Сообщение «Получение IP-адреса»
Если при попытке подключения появляется сообщение с текстом «Получение IP-адреса», но соединение не устанавливается, причиной может быть отключение DHCP-сервера в настройках роутера или проблемы с Android. Может помочь простая перезагрузка роутера.
Вы не знаете, как решить проблему в работе вашего гаджета и вам нужна консультация специалиста? Алексей, мастер по ремонту смартфонов и планшетов в сервисном центре, отвечает на вопросы. Напиши мне »
Если DHCP-сервер выходит из строя, перезагрузка устройства решит проблему. При сохранении ошибки:
- Откройте настройки роутера.
- Убедитесь, что DHCP-сервер включен.
В зависимости от модели роутера порядок активации / деактивации DHCP может отличаться, поэтому вам нужно искать инструкции для устройства.
Почему Андроид не может получить IP адрес
Ошибка во время получения IP адреса возникает, когда пользователь подключается к Wi-Fi сети при помощи встроенного беспроводного модуля обмена данными. Устройство Андроид сканирует доступные ближайшие подключения и предлагает список обнаруженных сетей пользователю на выбор. Когда выбрана конкретная Wi-Fi сеть, введен пароль, гаджет пытается получить в выбранной сети IP адрес для себя.
При возникновении какой-либо неполадки, в сети Wi-Fi девайс не может получить IP адрес. Аппарат отключается в автоматическом режиме от данной сети, затем заново подключается и еще раз старается получить IP адрес. И такие попытки не прекращаются.
Увеличить
Существует много способов, которые позволяют исправить ошибку получения IP адреса во время подключения к сети через Wi-Fi устройства Андроид
Важно правильно разобраться в причинах этой ошибки
Есть несколько причин, которые способны вызвать ошибку во время получения IP адреса Wi-Fi. Ниже приведены основные варианты:
- Причиной может стать Wi-Fi маршрутизатор. Если данное изделие не может гаджету назначить соответствующий IP адрес, то может возникнуть ошибка при его получении в Андроид.
- Наиболее элементарным вариантом является неправильно введенный пароль от Wi-Fi сети. Возможно, что пропущен один из символов, вписана строчная буква вместо заглавной или введена неверная цифра. Пароли чувствительны к регистру. Требуется тщательно проверить пароли перед нажатием на «Ввод».
- Ошибка во время получения IP адреса возникает из-за мер сетевой безопасности.
- Проблема связана с плохим покрытием Wi-Fi сети или конфликта IP адресов с иными девайсами, подключенными к одной сети.
- Ошибка получения IP адреса во время подключения к Wi-Fi сети может быть связана с попытками девайса получить IP адрес автоматически. У мобильного гаджета включен DHCP (динамический IP адрес), поэтому и возникает замкнутый круг. Андроид устройство все время пытается подключиться, но не может это выполнить. Так будет продолжаться до исправления ошибки.
Мобильный телефон видит Wi-Fi, но не может подключиться к сети
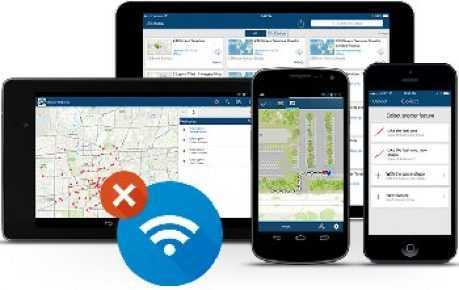
Мобильный телефон не подключается к Wi-Fi
Случается, когда мы подключаемся к Wi-Fi, то видим его в своем мобильном телефоне, но тем не менее доступ к Интернету в это время отсутствует. Попробуем разобраться в данной проблеме.
Мы можем в данном случае предположить, что проблема кроется все же в самом Wi-Fi устройстве. То есть какое бы вы другое устройство (смартфон, планшет, телефон, ноутбук) к Wi-Fi не подключали бы, все равно доступа к Интернету не будет. Если желаете, то убедитесь в этом, если у вас есть другой гаджет или компьютер.
Теперь приведем причины подобной проблемы и подумаем, как это исправить:
- Наверное, многие пользователи замечают, что связь с Интернетом иногда пропадает, если вы подключаетесь к нему через Wi-Fi. Данная проблема решается очень просто: выключите Wi-Fi и через 2-10 минут включите его снова. Проще говоря, перезагрузите устройство. Доступ к Интернету возвращается почти во всех случаях. Также переподключите телефон к Wi-Fi.
- Проверьте, может быть вы не оплатили Интернет за текущий месяц?
- Если вы оплатили Интернет, а также перезагрузили ваш Wi-Fi, но по-прежнему не наблюдаете связь с Интернетом, тогда, скорее всего, вина в этом лежит на вашем провайдере. Возможно у них ведутся профилактические работы, случилась авария или имеются иные определенные проблемы. Позвоните своему провайдеру и разузнайте об этом. Кстати, не исключено, что вы можете подключаться к Интернету через Wi-Fi, например, с компьютера, но с телефона это не получается сделать. Все равно позвоните провайдеру.
Другие методы
На ноутбуке следует отключить антивирус. Достаточно просто выключить брандмауэр, встроенный в антивирусную программу. Еще можно отключить брандмауэр Виндовс 10. Вообще отключаем все приложения или программы, которые могут заблокировать подключение устройства к точке доступа.
Еще нужно проверить, открыт ли общий доступ к рабочей сети. Это можно сделать в разделе «Свойства» выбранной сети.
Увеличить
Если не открыт общий доступ в интернет, то в настройках этого подключения будет указано «без доступа к сети» или «IPv4-подключение».
Увеличить
Проверяем параметры общего доступа. Необходимо, чтобы возле подключения была надпись «общедоступно» или «общедоступная сеть».
Увеличить
Получение IP – адреса…
Другая частая проблема возникает при самом процессе подключения телефона к wifi-роутеру. Процесс подключения останавливается на попытках телефона получить IP – адрес.
Уведомление «Получение IP – адреса…» может находиться около названия сети часами. Выйти в интернет, естественно, нельзя, так как телефон к нему не подключен.
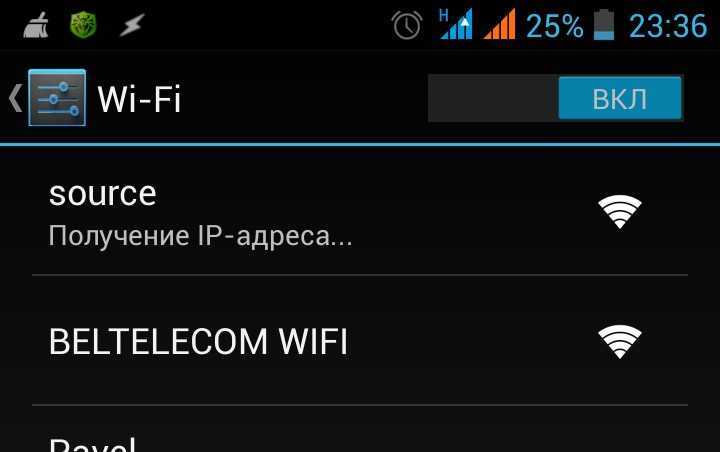
- Проблема решается не так легко, как предыдущая. Однако, первый шаг тот же – выключите и снова включите роутер через 10 минут. Если и после этого подключиться не удалось, переходите ко второму шагу.
- Не самый удобный способ – прописывание статического IP – адреса на устройстве. Вы фактически прописываете параметры той сети, к которой вы подключаетесь дома.
Однако при использовании такого метода, будут возникать проблемы с выходом в интернет через другие сети. Для того, чтобы сделать это, придется стирать IP – адрес и менять его тип.
Прописать статический адрес можно следующим образом:
- При нажатии на название сети wifi, в открывшемся окне появится пункт с названием «Расширенные настройки», «Дополнительные параметры» или подобное;
- Поставьте галочку рядом с этим пунктом;
- После этого в разделе «Параметры IP» или «Настройки IP» измените тип сетевого протокола (DHCP) на статический и пропишите IP.
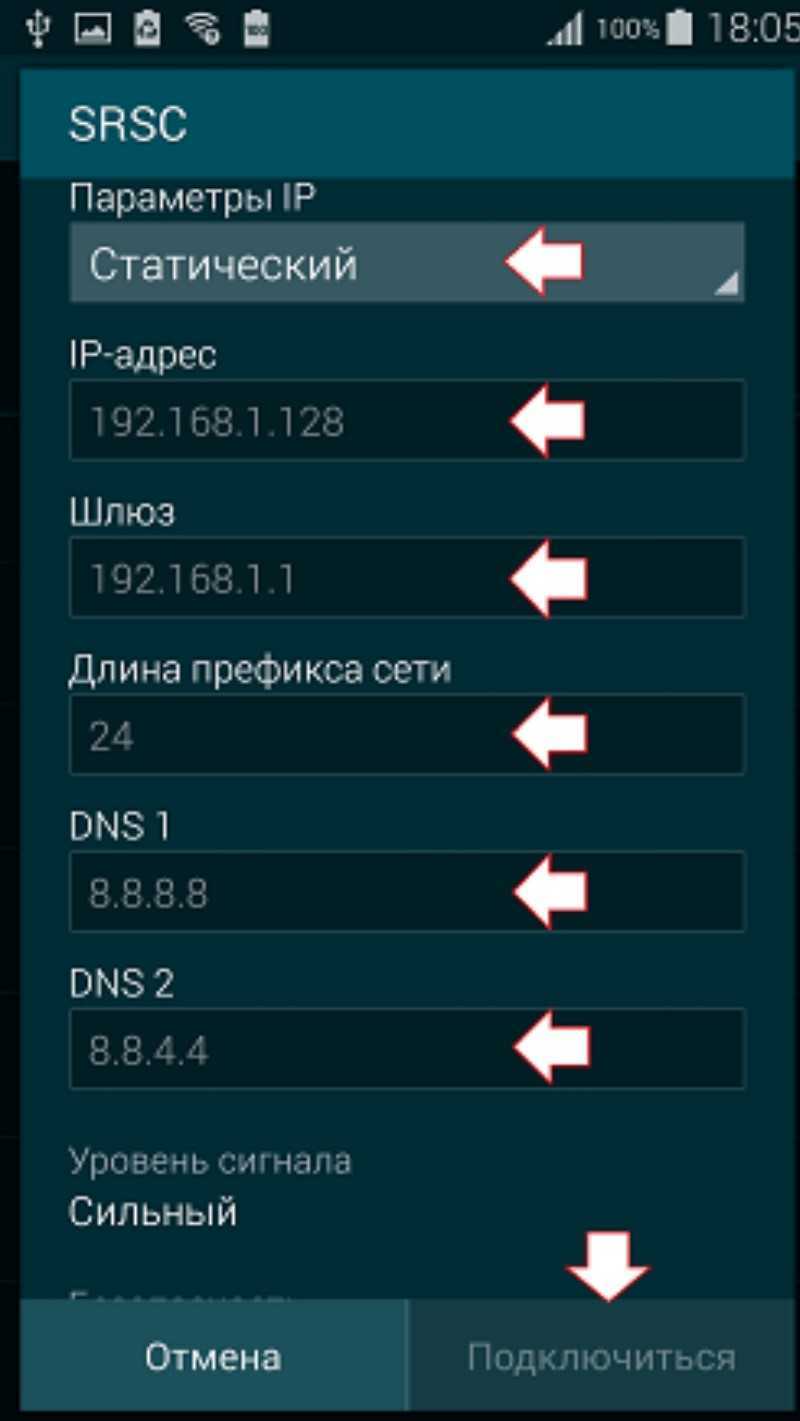
Перед тем как пытаться подключиться к интернету через другую сеть, снова измените тип протокола со статического на автоматический.
Исправляем глюк при подключении смартфона на Android к Wi-Fi на этапе «Получение IP-адреса»
GeekElectronics » Android » Исправляем глюк при подключении смартфона на Android к Wi-Fi на этапе «Получение IP-адреса»
Сегодня столкнулся с неприятным глюком. Мой смартфон перестал подключаться к Wi-Fi сетям. Подключение останавливалось на этапе «Получение IP-адреса«.
Проблему удалось решить только к вечеру, но обо всем по порядку.
В Интернете данная тема обсуждалась активно на многих форумах, но описываемые пользователями полумеры меня не устраивали.
В основном, предлагалось проверить настройки модема, но в моем случае дело было точно не в нем, так как остальные смартфоны подключались к моей точке доступа без каких-либо проблем. На всякий случай я еще попробовал подключиться к другим модемам, но результат был тем-же. Понятно, что дело именно в моем смартфоне. Видимо, какое-то приложение что-то подпортило в настройках.
В качестве полумеры я сперва изменил настройки подключения к своей точке, прописав статичный IP адрес в своем телефоне.
Для этого необходимо выбрать доступную Wi-Fi сеть, тыкнуть по ней и в выпадающем меню выбрать пункт «Изменить сеть«, установить галочку «Дополнительно» для доступа к параметрам подключения, сменить режим получения IP адреса с DHCP на «Пользовательский» и прописать свои параметры подключения.
После этого мой смартфон начал подключаться к Wi-Fi сети, но такой вариант меня не устраивал. Не хотелось для каждой используемой сети изменять настройки.
Ближе к вечеру удалось найти информацию о файлах, которые отвечают за подключение Android устройств к Wi-Fi. Перебрав кучу вариантов, я все-таки нашел решение проблемы.
Если при подключении к Wi-Fi ваш Android смартфон останавливается на этапе «Получение IP-адреса«, то вам необходимо:
Для удаления этих файлов вам понадобятся права root на смартфоне и программа Root Explorer или любой другой файловый менеджер, который способен удалять системные файлы.
После удаления этих файлов необходимо перезагрузить смартфон.
После загрузки вы снова сможете нормально подключаться к Wi-Fi сетям.
Если у вас что-то не получается, то перечитайте комментарии к этой статье.
Настройка DHCP-сервера на роутере
Для решения проблемы при использовании ноутбука, планшета, телефона или телевизора на сетевом оборудовании рекомендуется произвести настройку DHCP-сервера. Для этого пользователь должен подключиться к сетевому оборудованию, используя кабель. После сопряжения маршрутизатора с ПК остается открыть любой установленный браузер и в его адресной строке прописать DNS-адрес или IP маршрутизатора.
Как поменять IP-адрес на телефоне Android — подробная инструкция
Сложностей в поиске информации возникнуть не должно, поскольку все необходимые технические параметры указаны на обратной стороне корпуса сетевого оборудования.
Система после перехода на веб-оболочку запросит авторизоваться в системе. Для этого потребуется ввести логин и пароль. Далее инструкции могут немного видоизменяться в зависимости от марки маршрутизатора и версии операционной системы.
TP-Link
Как только мы открыли веб-меню настроек через браузер, переходим к пункту меню (расположенного слева), который так и называется – DHCP.При нажатии на него справа появятся настройки. В первой строке активируем DHCP-сервер, затем сохраняем измененные настройки.На более свежих моделях роутеров TP-Link интерфейс прошивки несколько отличается, а соответственно и расположение некоторых настроек, в том числе и DHCP.Для включения необходимо развернуть раздел «Сеть», затем перейти к подразделу «DHCP-сервер», после чего поставить галочку в самой первой строке и сохранить изменения.
Роутеры D-Link
Картинка 6. Активация DCHP-сервера на маршрутизаторах D-Link
На более старых модификациях сетевого оборудования в веб-интерфейсе достаточно кликнуть на «Сеть», затем «LAN», а напротив графы «DCHP-сервер» нужно перевести в состояние «Разрешить». Чтобы изменения вступили в силу, их обязательно нужно «Применить». В более новых версиях операционной системы алгоритм действий остается таким же, только в самом начале нужно перейти во вкладку «Расширенные настройки».
ASUS
Интерфейс сетевого оборудования очень прост и понятен, под силу справиться даже совсем неопытному пользователю. Для настройки беспроводного соединения пользователь должен пройти путь: «Локальная сеть» — «DHCP-сервер» и поставить галочку напротив графы «Да». В завершении остается нажать на кнопку «Применить», которая расположена в нижнем левом углу экрана.
Настройка на сетевом оборудовании от ASUS
Zyxel Keenetic
В нижней части экрана нужно выбрать второй раздел, там расположен значок в виде двух компьютеров. Затем нужно перейти во вторую вкладку «Сегменты» и первую группу «Home».
В отобразившейся на экране вкладке «Сервер DCHP» для передачи сигнала необходимо активировать функцию и применить настройки.
Как активировать DCHP-сервер на роутерах Zyxel
Ошибка «Не удается получить IP-адрес при подключении к Wi-Fi» возникает часто, но при этом не говорит о наличии каких-либо серьезных аппаратных поломок. Обычно уведомление об ошибке отображается из-за незначительных программных сбоев в сетевом оборудовании или принимающей стороне.
Ошибка аутентификации Wi-Fi на Android
Если ваш телефон или планшет Android при подключении к Wi-Fi сообщает «ошибка аутентификации» или некоторое время пишет «Аутентификация», после чего все равно не подключается к беспроводной сети (когда андроид пишет Сохранено WPA/WPA2 — это обычно та же самая ситуация), то в большинстве случаев дело в пароле на Wi-Fi, причем проблема может возникнуть даже когда вы его вводите правильно (но, конечно, это то, что следует в первую очередь проверить, в этом может помочь статья Как узнать пароль от своего Wi-Fi, также вы можете просто заглянуть в настройки роутера).
Но не всегда дело в неправильном вводе: бывает, что вы гарантированно вводите пароль правильно, но при этом все равно возникает ошибка аутентификации.
Первое что тут следует попробовать:
- Удалить Wi-Fi сеть (забыть) в настройках телефона, снова попробовать подключиться к ней, введя пароль.
- Перезагрузить роутер (выключить его из розетки и снова включить).
- Если ваш пароль содержал кириллические символы, исправьте на латиницу, сохраните настройки.
- Если предыдущий вариант не помог, используйте пароль только из цифр.
- Попробуйте пароль только из цифр и длиной в 8 символов (не больше и не меньше).
Если даже эти пункты не помогают, еще раз убедитесь, что в параметрах безопасности Wi-Fi сети в настройках роутера стоит аутентификация WPA/WPA2 (Personal), а не какой-то иной тип (этот вариант должен поддерживаться на любом андроид-телефоне). Также иногда помогает смена режима работы сети с b/g/n или auto на 802.11 n only или 802.11 b/g.
Алгоритм действий по диагностике и устранению сбоя
Невозможность подключить телефон к общественной или корпоративной сети Wi-Fi в рамках этой статьи мы рассматривать не будем, так как пользователь не может управлять ее настройками. Рассмотрим ситуации, возникающие в домашних сетях владельцев телефонов и точек доступа.
Итак, по порядку. Если действие не помогло, переходите к следующему.
Параметры точки доступа показаны на примере домашнего маршрутизатора TP-Link AC 750 Archer C20. На других роутерах названия разделов и функций могут отличаться, но не глобально.
Проверьте, запущен ли Wi-Fi на телефоне. Зайдите в настройки беспроводных сетей и убедитесь, что переключатель установлен в положение «Включено». Если функция активна, выключите ее и включите снова. Перезагрузите телефон.
- Убедитесь, что точка доступа работает и проверьте, подключаются ли к ней другие устройства. Если нет, перезагрузите роутер. Удостоверьтесь, что он не перегрет.
- Расположите мобильный телефон в зоне уверенного приема вайфая. Так, чтобы между ним и роутером не было толстых бетонных стен и источников электромагнитного излучения (бытовая техника, силовые кабели).
- Если при попытке соединения возникает ошибка аутентификации, возможно, кто-то из семьи или вы сами изменили пароль подключения к домашней сети, а ваш телефон пытается установить с ней связь со старым паролем. Чтобы мобильное устройство забыло старый пароль, откройте долгим касанием контекстное меню подключения и выберите пункт «Удалить» или «Забыть эту сеть». Сеть после этого останется в списке доступных, но при следующем подключении затребует ввод пароля.
Введите в следующее поле правильный пароль.
- Удалите со смартфона приложения, установленные или обновленные незадолго до того, как возникла проблема. Проверьте устройство на предмет заражения вредоносным ПО. Отключите или временно удалите клиенты VPN, антивирус и другие программы, которые используются якобы для защиты сетей.
- Если подключение не восстановилось или возникает другая ошибка, например, бесконечное получение IP-адреса, откройте в панели управления роутером раздел «DHCP-сервер» и удостоверьтесь, что он включен. IP вашего телефона должен попадать в диапазон между начальным и конечным адресами DHCP и не повторяться на других устройствах.
Если проблема подключения к домашней точке доступа возникает не только на телефоне, откройте в панели управления роутером основные настройки беспроводной сети и поэкспериментируйте с переключением вещания на разные каналы. Если канал, который установлен по умолчанию, сильно зашумлен, соединение будет или невозможным, или крайне нестабильным.
Проверьте, по какому стандарту работает беспроводная сеть. Если ваш телефон старый модели, а роутер настроен на современный стандарт 802.11n или 802.11ac, подключения не произойдет. Для совместимости нового маршрутизатора со старыми клиентскими устройствами необходимо переключить его в режим 802.11bgn (смешанный).
Проинспектируйте настройки защиты трафика Wi-Fi. Откройте раздел «Защита беспроводного режима» и удостоверьтесь, что выбран способ шифрования, совместимый с вашим смартфоном. Современным и наиболее надежным является тип шифрования WPA2-PSK, его поддерживают все мобильные устройства, выпущенные в последние 10 лет. Если ваш телефон очень старый, он может поддерживать только режим WEP. Кроме того, в системе шифрования иногда случаются сбои. Для проверки этой версии временно отключите защиту. Если сможете подключиться к сети, в дальнейшем используйте шифрование WEP или удалите эту сеть и создайте новую.
Проверьте, не входит ли MAC-адрес сетевого адаптера вашего смартфона в список тех, кому подключение запрещено. Информацию об этом вы найдете в разделе «Фильтрация MAC-адресов».
Одна из редких причин невозможности подключиться к точке доступа — неправильно подобранный уровень мощности передатчика Wi-Fi. Чтобы проверить эту версию, зайдите в «Дополнительные настройки беспроводной сети» и измените уровень мощности на более высокий или низкий.
Что необходимо сделать первым делом при ошибке IP-конфигурации
Ошибка аутентификации при подключении к Wi-Fi на телефоне
Если на экране любого девайса отображается ошибка конфигурации IP Wi-Fi при подключении, необходимо первым делом предпринять следующие меры:
- переподключение к Wi-Fi сети;
- переименование своего устройства;
- отключение постоянного поиска сетей.
Нередка проблема, когда точка доступа переполнена. Для ее решения достаточно придерживаться свода простых и понятных рекомендаций.
Забыть сеть
Первый и самый простой в реализации способ — это забыть беспроводную сеть (удалить), а затем повторно к ней подключиться. Инструкция выглядит следующим образом:
- Зайти в приложение «Настройки» и среди доступных опций тапнуть на «Сеть и Интернет».
- Далее нужно перейти во вкладку «Wi-Fi», где будут отображаться все ранее сопряженные с устройством сети.
- Нужно нажать и удерживать конкретную сеть, к которой все бесконечные попытки подключиться тщетны.
- Тапнуть на «Забыть сеть».
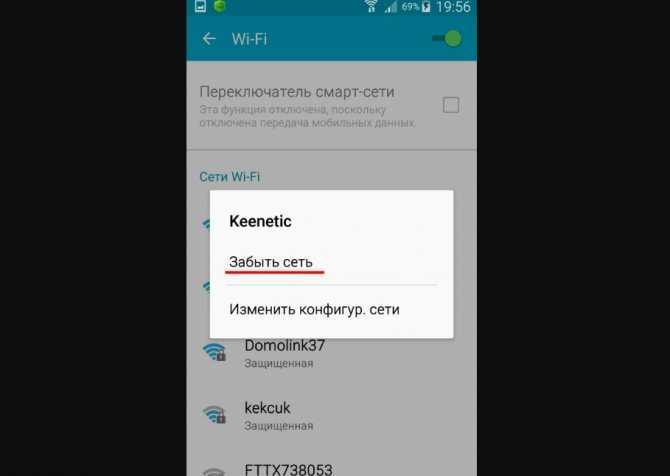
Как удалить удаленную сеть на смартфоне Android
Важно! В завершении остается повторно подключиться к сети, пройдя авторизацию. Для выполнения этой манипуляции будет достаточно 1-2 мин
Перезагрузка сетевого оборудования
Что еще можно сделать для решения проблемы? Второй эффективный и при этом простой в реализации способ — перезагрузить сетевое оборудование. Если проблема не в ПК или смартфоне, то значит она в роутере. Вполне возможно, что его перезагрузка позволит разрешить небольшие программные конфликты, возникающие в процессе работы.
Подавляющее большинство маршрутизаторов оснащено специальной кнопкой «Вкл./Выкл.», если нет, можно отключить роутер из розетки приблизительно на 15-20 сек.

Кнопка выключения на маршрутизаторах TP-Link
Переименование своего устройства
Мало кто может объяснить, почему такой подход помогает решить проблему. В реализации процесс так же прост и выглядит следующим образом:
- Открыть приложение «Настройки» и перейти во вкладку «Об устройстве».
- Тапнуть на форму «Имя устройства» и ввести любое другое название.
- Чтобы изменения вступили в силу, нужно нажать на «Сохранить».
Важно! Также девайс рекомендуется перезагрузить, после чего повторно подключиться к маршрутизатору
Активировать и деактивировать режим полета
Если на своем устройстве активировать «Режим полета», он же «Автономный», а по истечении 15-20 сек. выключить его, это принудит сетевое оборудование перенастроить соединение. Процедура занимает всего несколько секунд.
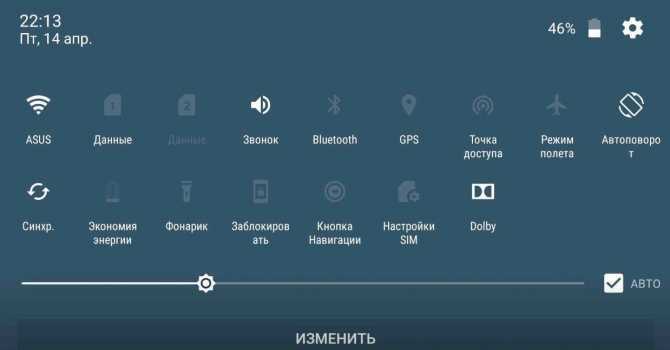
Как активировать режим полета на смартфоне
Что необходимо сделать первым делом при ошибке IP-конфигурации
Ошибка аутентификации при подключении к Wi-Fi на телефоне
Если на экране любого девайса отображается ошибка конфигурации IP Wi-Fi при подключении, необходимо первым делом предпринять следующие меры:
- переподключение к Wi-Fi сети;
- переименование своего устройства;
- отключение постоянного поиска сетей.
Нередка проблема, когда точка доступа переполнена. Для ее решения достаточно придерживаться свода простых и понятных рекомендаций.
Забыть сеть
Первый и самый простой в реализации способ — это забыть беспроводную сеть (удалить), а затем повторно к ней подключиться. Инструкция выглядит следующим образом:
- Зайти в приложение «Настройки» и среди доступных опций тапнуть на «Сеть и Интернет».
- Далее нужно перейти во вкладку «Wi-Fi», где будут отображаться все ранее сопряженные с устройством сети.
- Нужно нажать и удерживать конкретную сеть, к которой все бесконечные попытки подключиться тщетны.
- Тапнуть на «Забыть сеть».
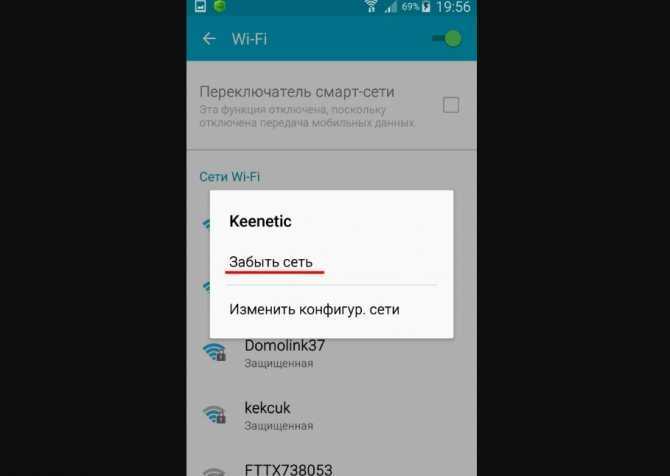
Как удалить удаленную сеть на смартфоне Android
Важно! В завершении остается повторно подключиться к сети, пройдя авторизацию. Для выполнения этой манипуляции будет достаточно 1-2 мин
Перезагрузка сетевого оборудования
Что еще можно сделать для решения проблемы? Второй эффективный и при этом простой в реализации способ — перезагрузить сетевое оборудование. Если проблема не в ПК или смартфоне, то значит она в роутере. Вполне возможно, что его перезагрузка позволит разрешить небольшие программные конфликты, возникающие в процессе работы.
Подавляющее большинство маршрутизаторов оснащено специальной кнопкой «Вкл./Выкл.», если нет, можно отключить роутер из розетки приблизительно на 15-20 сек.

Кнопка выключения на маршрутизаторах TP-Link
Переименование своего устройства
Мало кто может объяснить, почему такой подход помогает решить проблему. В реализации процесс так же прост и выглядит следующим образом:
- Открыть приложение «Настройки» и перейти во вкладку «Об устройстве».
- Тапнуть на форму «Имя устройства» и ввести любое другое название.
- Чтобы изменения вступили в силу, нужно нажать на «Сохранить».
Важно! Также девайс рекомендуется перезагрузить, после чего повторно подключиться к маршрутизатору
Активировать и деактивировать режим полета
Если на своем устройстве активировать «Режим полета», он же «Автономный», а по истечении 15-20 сек. выключить его, это принудит сетевое оборудование перенастроить соединение. Процедура занимает всего несколько секунд.
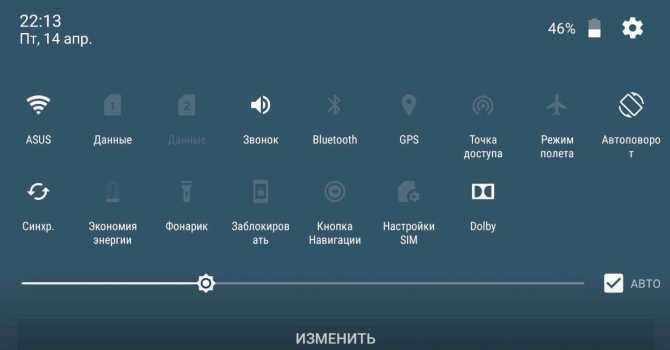
Как активировать режим полета на смартфоне
Не подключается к WiFi, получение IP адреса
Не подключается к WiFi, получение IP адреса
. Существует множество ошибок, которые возникают при подключении Android-устройства к Интернету, в частности, через Wi-Fi. Одна из самых распространенных — ошибка при «Получении IP-адреса». Данная проблема возникает при попытке пользователя подключиться к сети Wi-Fi посредством встроенного модуля беспроводного обмена данными. Android-устройство при этом сканирует ближайшие доступные подключения и предлагает пользователю список обнаруженных сетей для выбора. Как только конкретная сеть Wi-Fi выбрана, и пароль (при необходимости) введен, устройство пытается получить для себя IP-адрес в выбранной сети. Когда возникает какая-либо неполадка, получить IP-адрес в сети Wi-Fi устройство не может. В автоматическом режиме оно отключается от этой сети, подключается заново и еще раз пытается получить IP-адрес. И эти попытки не прекращаются.
Очень раздражает, когда ваш смартфон или планшет не может подключиться к сети через Wi-Fi. Следовательно, необходимо устранить эту ошибку, чтобы получить возможность продолжать общение, играть и черпать информацию из интернета. Существует множество способов, позволяющих исправить ошибку «Получения IP-адреса
» в процессе подключения Android-устройства к сети через Wi-Fi. Часть из них связана с обращением к помощи сторонних приложений. Сразу скажем, именно эти методы срабатывают далеко не всегда — нужно выбрать «правильное» приложение именно для своей версии ОС и модели гаджета.Существует несколько причин, вызывающих ошибку при получении IP-адреса Wi-Fi. Как известно, знание причины возникновения проблемы помогает с ней справиться, поэтому мы перечислим основные варианты.
- Самый элементарный вариант — неправильно введенный пароль от сети Wi-Fi (возможно, вместо заглавной буквы вписана строчная, пропущен один из символов, или введена неверная цифра). Имейте в виду: пароли чувствительны к регистру. Рекомендуется тщательно проверить пароль, прежде жать на «Ввод». Это сэкономит ваше время и нервы.
- Одной из причин может быть маршрутизатор Wi-Fi. Если ваш Wi-Fi-маршрутизатор не может назначить соответствующий IP-адрес вашему устройству, вы можете столкнуться с получением ошибки IP-адреса в Android.
- Проблема может возникнуть из-за плохого покрытия сети Wi-Fi, а также из-за конфликтов IP-адресов с другими устройствами, подключенными к этой же сети.
- Ошибка при получении IP-адреса также может возникнуть из-за мер безопасности сети.
- И, наконец, недавно выяснилось, что ошибка «Получения IP-адреса» при подключении Android-устройства к сети Wi-Fi иногда является следствием попытки вашего гаджета автоматически получить IP-адрес. У мобильного телефона включен динамический IP-адрес — DHCP, и возникает замкнутый круг: Android-устройство пытается подключиться, но не может. И так будет продолжаться, пока что-то не будет сделано для исправления ошибки.
Как исправить ошибку при получении IP-адреса Wi-Fi?
Очень просто исправить получение ошибки IP-адреса WiFi на Android-устройствах. Исправление проблемы с IP-адресом зависит от версии операционной системы Вашего устройства. Ниже мы разместили основные способы решения данной проблемы: от простых до более сложных.
Решение 1. Переподключитесь к сети Wi-Fi
Зайдите в Настройки
—> Wi-Fi (WLAN)
;
В списке доступных сетевых подключений выберите необходимую сеть Wi-Fi;
Откройте меню выбранной сети и нажмите на пункт «Удалить эту сеть
».
Решение 2. Переименуйте свое устройство
Возможная причина
: Редкий сбой на устройствах HTC. Перейдите в настройки Wi-Fi Direct
(Wi-Fi
—> Расширенные настройки
) и переименуйте свое устройство. Вы должны изменить имя «android_909892
» на любое простое слово на английском языке, например «HTC 10
».
Решение 3. Загрузите и установите приложение FXR WiFi fix
Многие пользователи сообщают, что приложение FXR WiFi fix
решило проблему бесконечного получения IP-адреса. Вы также можете попробовать установить данное приложение из Google Play Маркета.
Решение 4. Отключите постоянный поиск сетей
Зайдите в Настройки
—> Wi-Fi (WLAN)
—> Расширенные настройки
;
Установите переключатель «Постоянный поиск сетей
» в положение «Выкл
».
Решение 5. Назначьте статический IP-адрес
Зайдите в Настройки
—> Wi-Fi (WLAN)
—> Включите WiFi
;
Нажмите на подключенную сеть и удерживайте, пока не получите предложения изменить сеть;
Далее Изменить сеть
—> Настройки IP-адреса
—> Меню
—> Статический
;
Сохраните настройки — все готово;






























