Для Android
В отличие от продукции Apple оборудование Android поддерживает работу с двумя sim, что необходимо учитывать еще на этапе ее установки в смартфон. Как правило, только один из слотов поддерживает 3G/4G и, если планируется использовать этот стандарт, сим-карту нужно вставлять в соответствующий разъем.
3.0 и выше
Чтобы подключится к интернету с телефона под управлением ОС Андроид версии 3.0 и выше нужно войти в настройки, затем в открывшемся меню, выбрать пункт «Еще». Далее, в разделе «Мобильная сеть» выбираем «Точки доступа (APN)», в котором нужно добавить новую. Основные данные, которые необходимо указать: имя (любое) и apn (internet.rt.ru).
2.3 и более ранние
Подключить интернет ростелеком на телефон под старыми версиями Android можно через меню настроек -> «Еще» -> «Мобильные сети». В этом окне нужно вызвать контекстное меню, в котором выбрать создание новой точки доступа. Дальнейшие действия такие же, как и для новых версий ОС. Для настройки 3g/4g интернета ростелеком на андроид достаточно указать автоматический выбор режима сети в соответствующем меню, которое также находится в разделе «Мобильные сети».
Цвета и формы IP-адресов
Прежде чем разбираться, как открыть доступ к своим ресурсам, следует понять, как вообще происходит соединение в сети Интернет. В качестве простой аналогии можно сравнить IP-адрес с почтовым адресом. Вы можете послать письмо на определенный адрес, задать в нем какой-то вопрос и вам придет ответ на обратный адрес. Так работает браузер, так вы посещаете те или иные сайты.
Но люди общаются словами, а компьютеры привыкли к цифрам. Поэтому любой запрос к сайту сначала обрабатывается DNS-сервером, который выдает настоящий IP-адрес.
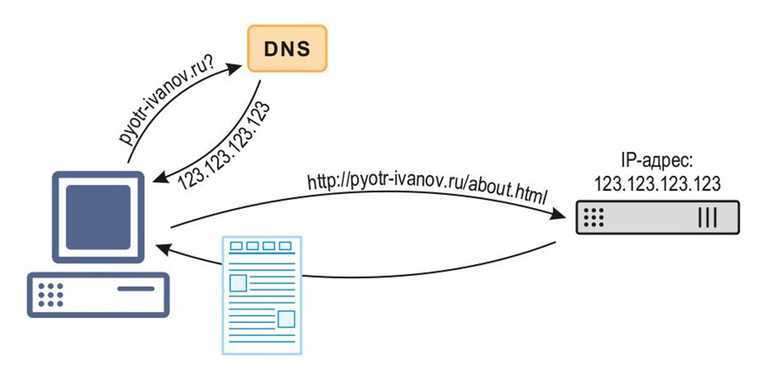
Допустим теперь, что кто-то хочет написать письмо вам. Причем не в ответ, а самостоятельно. Не проблема, если у вас статический белый адрес — при подключении сегодня, завтра, через месяц и год он не поменяется. Кто угодно, откуда угодно, зная этот адрес, может написать вам письмо и получите его именно вы. Это как почтовый адрес родового поместья или фамильного дома, откуда вы не уедете. Получить такой адрес у провайдера можно только за отдельную и регулярную плату. Но и с удаленным доступом проблем меньше — достаточно запомнить выданный IP.
Обычно провайдер выдает белый динамический адрес — какой-нибудь из незанятых. Это похоже на ежедневный заезд в гостиницу, когда номер вам выдается случайно. Здесь с письмом будут проблемы: получить его можете вы или другой постоялец — гарантий нет. В таком случае выручит DDNS — динамический DNS.
Самый печальный, но весьма распространенный в последнее время вариант — серый динамический адрес: вы живете в общежитии и делите один-единственный почтовый адрес с еще сотней (а то и тысячей) жильцов. Сами вы письма писать еще можете, и до адресата они дойдут. А вот письмо, написанное на ваш почтовый адрес, попадет коменданту общежития (провайдеру), и, скорее всего, не пойдет дальше мусорной корзины.
Сам по себе «серый» адрес проблемой не является — в конце концов, у всех подключенных к вашему роутеру устройств адрес именно что «серый» — и это не мешает им пользоваться Интернетом. Проблема в том, что когда вам нужно чуть больше, чем просто доступ к Интернету, то настройки своего роутера вы поменять можете, а вот настройки роутера провайдера — нет. В случае с серым динамическим адресом спасет только VPN.
Как войти в настройки роутера Ростелеком?
Если по каким-либо причинам вам необходимо войти в основной интерфейс роутера (например, при первичной настройке своими руками), проделайте следующие действия:
- проверьте подключение кабеля, соединяющего компьютер и роутер, либо корректность введённого логина/пароля при настройке через wi-fi;
- убедитесь, что компьютер «подцепил» сеть и в правом углу экрана отображается значок «Подключено» (либо «Подключение ограничено», если у вас возникли проблемы ранее);
- откройте браузер и введите в адресную строку следующую комбинацию: 192.168.1.1 либо 192.168.0.1;
- в появившуюся форму входа введите ключевое слово “admin” в качестве логина и пароля (иногда Password может быть просто пустым значением либо комбинацией 1234).
С вопросом, как зайти в настройки роутера Ростелеком, разобрались. В процессе входа могут возникнуть две основные ошибки:
- не открывается форма входа;
- не удаётся зайти под стандартным логином и паролем.
Решение проблемы авторизации относится к «глобальным» вопросам и будет рассмотрено в соответствующей части статьи. Что же касается доступности ip-адреса, то помочь здесь могут изменения настроек протокола интернета:
В большинстве случаев при вызове свойств протокола открывается окошко с выставленными настройками автоматического приёма IP-адреса и DNS-сервера. Если это не так, сохраните в отдельный файл указанные значения всех полей и переключите протокол на автоприём всех параметров. Сохраните настройки и попытайтесь снова войти интерфейс роутера.
Если же проблема возникла при выставленном автоматическом получении, попробуйте указать адреса вручную, вписав во все поля следующие значения (по порядку):
Если не сработало, замените в первом, третьем и четвёртом поле предпоследнюю единицу на ноль (т.е. должно получиться 192.168.0.1). Такие манипуляции должны решить проблему, как войти в настройки роутера Ростелеком.
Какие междугородние тарифы Ростелеком предлагает для Москвы, можно узнать тут.
Как открыть порты на роутере Ростелеком?
Открытие портов на роутере Ростелеком ничуть не сложнее, это бывает необходимо при работе торрент-программ, а также клиентских приложений различных игр. Чтобы создать необходимый вам порт войдите в основное меню настроек роутера, в нём выберите «Расширенные настройки», затем подменю «NAT». В поле интерфейса необходимо выбрать интерфейс подключения (указан в документации). После этого переходим в раздел виртуальных серверов и указываем в нём:
- протокол (чаще всего подходит «TCP/UDP»);
- ваш порт или диапазон портов (начальный и конечный номер будут разные);
- ip-адрес компьютера (локальный) – это самое первое значение, которое мы указывали в свойствах.
Применяем внесённые изменения и видим в списке серверов новый, созданный нами порт. Надеемся, вопросов по поводу того, как открыть порты на роутере Ростелеком у вас не осталось.
Если всё хорошо, а порт всё ещё не работает, активируйте демилитаризованную зону (ссылка DMZ в меню NAT и пропишите в ней ip-адрес компьютера, как и в предыдущем меню).
Где найти ip адрес роутера Ростелеком?
Чтобы не углубляться в причины различия ip-адресов (а именно: единицы и нуля, о которых мы уже говорили) у различных роутеров, скажем только, что на корпусе каждой модели указан используемый ею ip. Также его можно найти в сопутствующей документации, входящей в комплект. С этим небольшим различием нужно быть очень внимательным, так как один неверно указанный ip адрес роутера Ростелеком – это полное отсутствие доступа в сеть, поэтому всегда уточняйте и проверяйте этот момент.
Как правильно подключить платные услуги Ростелеком
Детальную инструкции по активации и подключению всегда можно прочитать в описаниях к услугам на просторах интернета, для этого достаточно воспользоваться официальным сайтом Ростелекома. Как известно, дополнительные опции и услуги, предоставляемые абонентам большинства провайдеров и компаний связи, позволяют оптимизировать использование основных услуг. За счет активации такого рода подписок, абоненты имеют возможность в удобном и лаконичном виде получать ту информацию, которая им необходима ежедневно, а может – и ежеминутно.
Именно поэтому, любой качественный оператор сотовой связи, провайдер домашнего интернета и поставщик ТВ-доступа, старается наладить максимально комфортный и клиентоориентированный пакет дополнительных услуг, по-настоящему облегчающий жизнь своим абонентам.
Не обошла данная тенденция, естественно, и компанию Ростелеком. Это и очевидно, ведь это один из крупнейших операторов России, предоставляющих одновременно абонентам:
Отметим, что, учитывая разносторонность российского провайдера, становится понятно, что количество дополнительных услуг, предоставляемых им своим клиентам, просто зашкаливает. Некоторые услуги, признаться, Ростелеком даже подключает абонентам сам. Конечно, навязывать в автоматическом режиме платные услуги – это верх наглости, и на такие шаги данная компания, как и любой, уважающий себя, оператор, не способна пойти. Но некоторые «грехи», все же, за данной компанией числятся. Именно поэтому многие абоненты часто интересуются тем, как узнать список подключенных услуг на Ростелеком.
Мы же собираемся разобраться с этим вопросом подробно, чтобы вы поняли и запомнили всю необходимую вам информацию для проведения контроля за активными опциями.
Отметим, что в наиболее удобной и доступной для среднестатистического пользователя форме, информация о подключенных опциях излагается в интерфейсе личного кабинета компании. Что это такое? Это своеобразный профиль каждого абонента компании, который находится непосредственно на официальном сайте Ростелеком. Сегодня многие, даже не особо крупные компании, вводят подобные сервисы. Это объясняется тем, что при развитии современных технологий, клиентам стало намного проще сами решать возникающие вопросы и просматривать необходимую информацию через интернет, чем обращаться непосредственно к сотрудникам компаний и их служб поддержки.
Поэтому оператором Ростелеком и была реализована возможность использования личного кабинета. Все, что нужно для этого – интернет и любой гаджет (не только компьютер или ноутбук, а и планшет, даже смартфон). Пройдя процедуру регистрации и аутентификации на сайте, любой абонент получает возможность увидеть перед собой полную картину своей индивидуальной страницы клиента компании.
Именно в интерфейсе личного кабинета имеется и отдельный раздел, отведенный под дополнительные услуги. Как вы понимаете, в нем можно не только просмотреть инфо, касающееся подключенных услуг, но и отключить их.
Если же вы считаете себя недостаточно опытным пользователем персонального компьютера, да и интернет-технологий в целом, это не беда. Для таких абонентов оператором реализована возможность получения информации в контактном центре компании. Все, что вам нужно, это позвонить в call-центр по номеру 88001000800, где, пройдя процедуру подтверждения вашего отношения непосредственно к определенному номеру договора, оператор сообщит вам всю необходимую информацию об активных опциях.
Если же вы в свое время подключили платную услугу Ростелеком, и теперь хотите её отключить, то здесь есть два возможных метода решения задачи:
Надеемся, освещенная сегодня информация будет вам полезна.
Все мы сегодня являемся абонентами: абонентами услуг сотовой связи, интернет-абонентами, пользователями домашнего кабельного телевидения и телефонии. И, естественно, за это мы платим свои деньги. Обходиться без таких услуг и возможностей сегодня стало довольно сложно, ведь именно в них, отчасти, и заключается комфортная жизнь современного человека. Но, к слову, оптимизировать свои затраты на услуги связи, интернета и телевидения, можно, и сделать это не так сложно. Главное – понимать, что нам действительно необходимо, а от чего можно отказаться.
И сегодня мы планировали поговорить о дополнительных опциях от оператора Ростелеком, о том, как узнать подключенные платные услуги, от которых можно отказаться.
https://youtube.com/watch?v=RLQg7JdqCH8
Зачем нужно открывать порты на роутере?
Функция переадресации портов довольно часто используется как в домашних сетях, так и в корпоративных. Варианты использования перенаправления портов могут быть следующими:
- доступ к камерам видеонаблюдения, когда вы находитесь вдали от дома;
- настройка сервера RDP для удалённого доступа к компьютеру из внешней сети;
- обеспечение дополнительного уровня безопасности сети за счёт скрытия IP-адреса;
- ускорение загрузки файлов с торрентов и файлообменников;
- подключение к почтовой службе или FTP-серверу;
- посещение веб-сайтов с регионально ограниченным доступом;
- создание виртуального сервера для тестирования сайта на домашнем ПК;
- настройка IP-телефонии;
-
подключение к игровым серверам с многопользовательскими видеоиграми, например, Counter Strike или Minecraft.
Открываем порты на роутере D-Link DIR-615, DIR-300 и других моделях
Настраивается проброс портов в панели управления роутером. Поэтому, нам нужно сначала зайти в настройки. Для этого, перейдите в браузере по адресу 192.168.0.1 (или 192.168.1.1). Укажите имя пользователя и пароль. Стандартные — admin и admin. Если у вас не получается зайти в настройки, то смотрите подробную инструкцию для устройств D-Link.
В настройках переходим на вкладку Межсетевой экран/Виртуальные серверы. И нажимаем на кнопку Добавить.
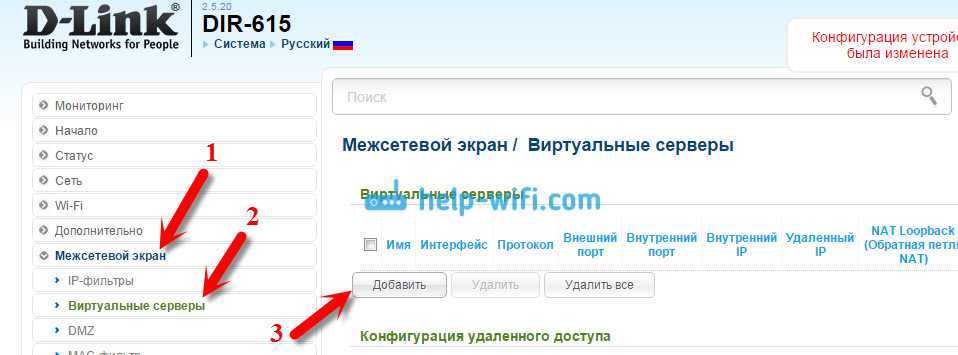
Ну а дальше, заполняем нужные поля. Я сначала сделаю описание каждого поля, которое нам нужно заполнить, а тогда прикрепляю скриншот, что бы было более понятно.
Обратите внимание, в выпадающем списке Шаблон. можно выбрать один из уже созданных шаблонов
Если нужного вам сервера там нет, то оставляем Custom.
В поле Имя, можно указать имя программы, или игры, для которой вы открываете порт на своем D-Link.
Протокол — выбираем нужный протокол.
Поля Внешний порт (начальный) и Внешний порт (конечный). Тут нужно указать начальный и конечный порт, который нужно пробросить. Если вы вообще не знаете, какие порты вам нужно открыть, то смотрите в настройках программы/игры, в инструкции, или на официальном сайте. Если вам нужно открыть только один порт, а не диапазон, то заполните только поле Внешний порт (начальный).
Внутренний порт (начальный) и Внутренний порт (конечный). Здесь указываем порт, или снова же диапазон портов, на который будет идти трафик с порта, который мы указали выше.
Внутренний IP — здесь, из списка выбираем компьютер, на IP которого будет перенаправляться трафик. Компьютер, для которого мы открываем порт, должен быть подключен к роутеру, что бы была возможность выбрать его из списка.
Остальные поля, о которых я не написал, как правило заполнять не нужно. Когда заполните все нужные поля, нажмите на кнопку Применить.
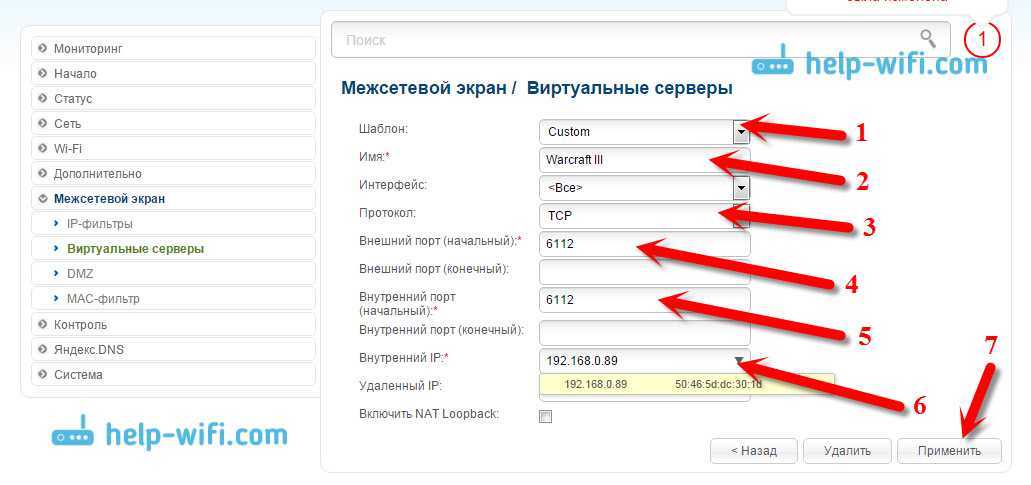
Вы увидите созданное правило, которое можно отредактировать (нажав на него), или удалить. Можно создавать новые правила для проброса портов, точно таким же способом.
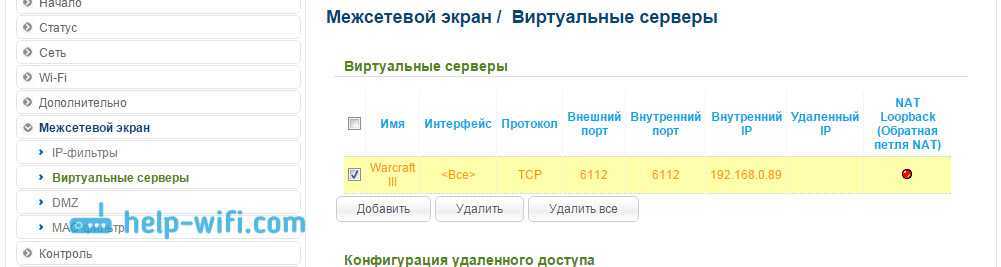
Дальше, нужно сохранить настройки, и перезагрузить роутер. Система — Сохранить. Система — Перезагрузить.
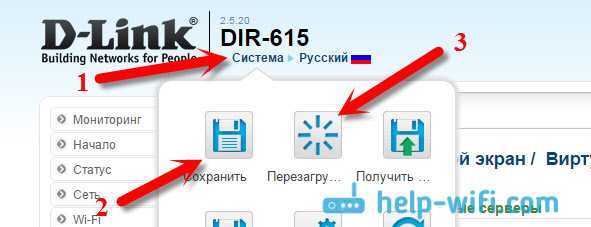
И еще несколько важных моментов.
Если вы все сделали правильно (проверили настройки), но нужная вам программа, или игра так и не получает пакеты из интернета, то возможно, что их блокируем ваш брандмауэр. Стандартный, встроенный в Windows, или сторонний, который установлен у вас (как правило, встроен в антивирус). Нужно создать правило, и разрешить обращения через нужный порт. Или, на время проверки отключить его вообще.
Мы когда открывали порт, то указывали IP адрес компьютера. В списке, у вас может быть много устройство. Как найти нужный компьютер? Откройте вкладку Статус/DHCP. Там будут указаны все устрйоства, которые подключены на данный момент, их IP и имена. Вот по имени, вы уже сможете выбрать нужный вам компьютер. Писал об этом здесь.
Как узнать порт, или диапазон портов, которые нужно открыть?
Писал об этом выше. Эту информацию нужно смотреть в настройках игры, или программы. Там точно указан порт. Так же, такая информация должна быть в справке по программе, и на официальном сайте. В крайнем случае, можно загуглить:)
18
142121
Сергей
D-link
Переадресация портов
Для открытия портов на роутере не нужно быть опытным администратором — с этой процедурой справится любой пользователь. Главное, следовать пошаговой инструкции, состоящей из двух основных этапов: присвоения статического IP-адреса пользовательскому компьютеру в настройках ОС Windows и перенаправления портов в админ-панели маршрутизатора.
Предварительные настройки «Виндовс»
Перед пробросом портов нужно для устройств локальной сети выделить диапазон внутренних IP-адресов, после чего закрепить по одному адресу за каждым ПК. Сделать это можно в настройках компьютера либо в панели администрирования роутера (раздел DHCP). Первый способ является более надёжным, так как статический адрес прописывается в настройках сетевой карты и без вашего вмешательства ничто и никто его не изменит. Для запуска данного процесса нужно включить ПК и произвести несколько действий:
- Перейти в раздел «Сетевые подключения», воспользовавшись системной утилитой «Выполнить» (вызывается сочетанием клавиш Win + R в любой версии Windows). В появившемся окошке ввести команду ncpa.cpl и нажать кнопку «ОК» или клавишу «ENTER».
Для быстрого перехода к разделу с сетевыми подключениями можно использовать системную программу «Выполнить»
- В открывшемся окне кликнуть правой кнопкой мыши по активному сетевому подключению и выбрать пункт «Свойства».
При клике ПКМ по активному подключению появится контекстное меню
- Сделать двойной клик по строке «IP версии 4 (TCP/IPv4)», чтобы открыть свойства протокола.
В «Свойствах подключения» первым делом нужно убедиться в том, что пункт «IP версии 4 (TCP/IPv4)» включён, после чего перейти к настройке протокола
- В окне «Свойства» активировать пункты «Использовать следующий IP-адрес» и «Использовать следующие адреса DNS-серверов». После чего заполнить обязательные поля:
- «IP-адрес» — сюда вписать адрес из диапазона внутренней локальной сети, например, любое значение от 192.168.0.2 до 192.168.0.200 (единственное условие — он должен отличаться от адреса роутера),
- «Маска подсети» — в домашних сетях чаще всего этот параметр имеет значение 255.255.255.0,
- «Основной шлюз», в роли которого выступает IP-адрес роутера (по умолчанию 192.168.0.1 или 192.168.1.1),
- «Предпочитаемый DNS-сервер» — здесь чаще всего указывают DNS-адреса провайдера или альтернативного источника, например, публичного сервиса Google Public DNS (8.8.8.8 и 8.8.4.4.).
В окне настроек протокола можно задать статичный IP-адрес компьютеру и DNS-серверу
- Подтвердить настройки нажатием «ОК».
Проброс портов в веб-интерфейсе маршрутизатора
После того как для компьютера зафиксирован статичный IP-адрес, можно переходить к настройке роутера (на примере TP-Link). Для этого нужно выполнить следующие действия:
- Войти в админ-панель маршрутизатора, введя в браузерной строке адрес устройства (для большинства роутеров по умолчанию используется 192.168.0.1 или 192.168.1.1).
По умолчанию для входа в веб-интерфейс большинства роутеова используются одинаковые логин и пароль — admin
- В боковом меню выбрать раздел «Переадресация», а в нём подраздел «Виртуальные серверы».
- В открывшемся окне нажать кнопку «Добавить» для создания нового правила переадресации.
Чтобы открыть новый порт, нужно воспользоваться кнопкой «Добавить» в разделе «Виртуальные серверы»
- Откроется диалоговое окно, где обязательно нужно заполнить два поля: «Порт сервиса» — здесь указывается номер порта, который нужно открыть, и «IP-адрес» — присвоенный компьютеру статический адрес в сети. Поле «Внутренний порт» можно оставить пустым, а поля «Протокол» («Все») и «Состояние» («Включено») оставить по умолчанию. После чего подтвердить настройки, нажав на кнопку «Сохранить».
В настройках виртуального сервера обязательно нужно указать номер внешнего порта и статичный IP-адрес компьютера или другого сетевого устройства
При необходимости проброса стандартных портов в роутере имеются предустановленные настройки. Достаточно выбрать в выпадающем списке «Стандартный порт сервиса» нужную службу (DNS, FTP, HTTP, POP3, SMTP, TELNET), как все поля заполнятся автоматически.
Для облегчения процесса настройки стандартных портов предусмотрено соответствующее поле с перечнем общеизвестных портов

































