Описание индикаторов
Мы будем рассматривать индикаторы в том порядке, в котором они расположены слева на право на большинстве популярных моделей Wi-Fi роутеров
Обратите внимание, что на некоторых моделях их размещение может отличаться, но назначение их точно такое же
Некоторые лампочки могут отсутствовать в разных моделях, мы их опишем в конце.
Power
Индикатор питания. Как понятно из названия, отвечает за электропитание роутера. С ним всё просто: если лампочка не горит, значит питание не поступает, а если горит – значит роутер подключен к электросети.
WLAN
Индикатор беспроводной сети. Сообщает информацию о работе Wi-Fi. Если он не горит, значит, беспроводная сеть на вашем устройстве отключена. Включается она в веб-интерфейсе устройства. Если лампочка горит – сеть Wi-Fi включена, но в данный момент нет активных подключений. Если же лампочка мигает – идёт обмен данными между роутером и клиентским устройством. Индикаторов Wi-Fi может быть два, если роутер поддерживает передачу данных в разных диапазонах – 2.4 GHz и 5 GHz. В этом случае каждая лампочка отвечает за состояние сети в конкретном диапазоне.
WAN
Индикатор интернет-соединения. Он обозначен значком глобуса.
Отвечает за состояние подключения вашего роутера к кабельной линии провайдера :
- Если лампочка не горит – кабель не подключен или отсутствует сигнал.
- Если горит – соединение установлено и интернет подключен.
- Мигает – идёт обмен данными с сетью.
Также лампочка может гореть или мигать оранжевым (на некоторых моделях жёлтым или красным). Это означает, что соединение установлено, но есть проблемы с подключением к интернету. В этом случае интернет не работает.
LAN
Чаще всего их четыре – по количеству сетевых портов, предназначенных для подключения клиентских устройств с помощью кабеля. На некоторых бюджетных роутерах портов и, соответственно, индикаторов может быть два. Иногда портов и индикаторов больше четырёх. Работают они точно так же, как и индикатор Wi-Fi. Если к порту подключен кабель, но соединение неактивно – лампочка горит. Когда идёт обмен данными – лампочка мигает. Если к порту ничего не подключено, то индикация отсутствует. Иногда бывает, что на роутере несколько портов LAN, а индикатор всего один. В этом случае индикация включается, если хотя бы к одному из портов подключено устройство.
USB
Некоторые роутеры имеют один или два порта USB для подключения 3G/4G модемов, флешек, принтеров и других устройств.
Лампочка USB работает следующим образом :
- Не горит – ничего не подключено.
- Мигает – идёт подключение устройства, устройство не опознано.
- Горит – устройство опознано и подключено.
WPS
Есть не на всех моделях, и отвечает за подключение устройств по WPS. У роутеров, на которых есть отдельная кнопка подключения WPS индикатор может быть совмещён с ней. Если он медленно мигает – идёт процесс подключения. Если мигает быстро – сбой подключения или время для установки подключения истекло. Когда устройство подключилось успешно – лампочка горит не мигая.
SYS
Обычно обозначается знаком шестерёнки, присутствует не на всех моделях роутеров. Это системный индикатор, который сообщает об ошибках в работе устройства. У него три режима. Если лампочка мигает – значит, устройство работает нормально. Если не горит – возникла ошибка или сбой в работе. При включении роутера лампочка горит не мигая. Это означает, что идёт загрузка устройства. Однако, если прошло больше минуты, а индикатор продолжает гореть, это также указывает на системный сбой.
LOS и PON
Если роутер поддерживает технологию GPON, то они отвечают за соединение с провайдером. Подключение такого роутера осуществляется при помощи оптического волокна, а не кабеля Ethernet. Поэтому, вместо индикатора WAN появляются LOS и PON. LOS отвечает за наличие соединения, а PON за регистрацию в сети провайдера. На некоторых моделях LOS отсутствует. В этом случае его функции выполняет PON. Подробнее про эти лампочки расписано здесь.
Индикатор мигает, но интернета нет
Если индикация полноценно работает на материнской плате, а на панели задач подключение неактивно, значит, дело в неработоспособности драйвера. Такие ошибки часто возникают после установки операционной системы. Рекомендуется использовать специализированные программы – с их помощью быстро находятся драйвера.
Можно скачать драйверы с сайта производителя, если они совместимы с материнской платой. Установочный файл сбрасывается на физический носитель и с него устанавливается на компьютер, после этого следует перезагрузить устройство. В меню диспетчера устройств должны пропасть все значки, которые до этого момента светились дополнительно.
Подключение к роутеру
Если всё в порядке, то через 20-60 секунд роутер полностью готов к работе. Это время нужно на загрузку прошивки. Узнать о его работоспособности помогут индикаторы – светодиоды на передней панели. Кстати, у роутеров TP Link эти «лампочки» светятся мягким приятным светом, не раздражая даже в темноте. Индикаторы оснащены иконками или надписями. Слева направо:
· Индикатор питания: при включённом устройстве должен гореть всегда.
· Internet: показывает работоспособность соединения с интернетом. При первом включении не работает; в режиме онлайн мерцает или светится постоянно.
· ADSL или LAN; 3G, 4G для Билайн и других мобильных операторов: в зависимости от типа провайдера, показывает наличие сигнала от него. При первом включении может мигать, а может быть выключенным.
· WLAN (WiFi / Wireless): индикатор точки доступа. Мерцает или светится уже при первом подключении.
· WDS: присутствует не на всех моделях, отвечает за расширение покрытия беспроводной сети.
· Могут присутствовать и другие «лампочки» – USB-порт, быстрое подключение QSS, 2-6 локальных сетевых портов и т.п. Нормально, если эти индикаторы пока не горят. Если устройство используется как репитер, то световая сигнализация может быть другой.
Как подключить wps на роутере?
Включение/выключение wps осуществляется через веб-интерфейс маршрутизатора:
— в адресной строке любого установленного на компьютере интернет браузера введите комбинацию 192.168.1.1 и нажмите Enter;
- — в окне аутентификации пользователя введите логин/пароль для доступа к настройкам маршрутизатора (по умолчанию: «admin» «admin»);
- — в настройках «Беспроводной сети» («Wi Fi» или «Wireless» — в зависимости от модели маршрутизатора) найдите вкладку WPS и отметьте «Enabled» (или «Включить») для активации данной функции.
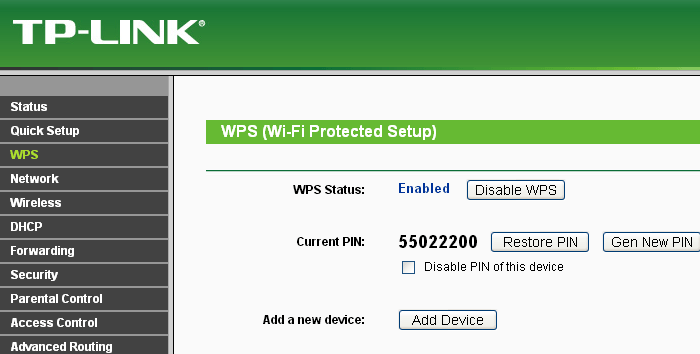
Как отключить wps на роутере?
Для отключения функции WPS зайдите в интерфейс вашего маршрутизатора и снимите флажок во вкладке меню «Включить WPS» или отметьте статус данной функции как OFF (в зависимости от модели роутера).
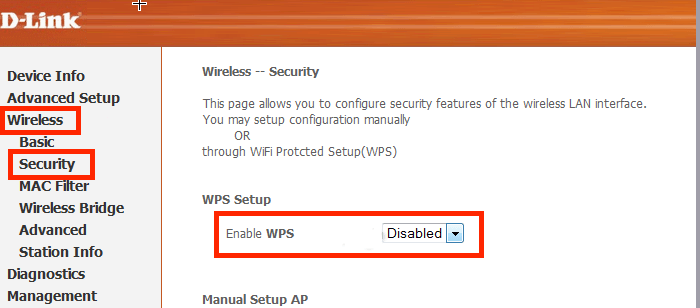
Мигает wps на роутере – что это?
В некоторых моделях маршрутизаторов на передней панели расположен индикатор состояния WPS, который свидетельствует о статусе данной функции.
Как правило, индикатор WPS мигает при нажатии одноименной кнопки, т.е. в процессе беспроводного подключения устройств к маршрутизатору по данному протоколу.
На роутере не горит лампочка wps – что делать?
В большинстве случаев wps не горит, если данная функция отключена в настройках маршрутизатора.
Если вы хотите активировать подключение к wifi через wps, то рекомендуется зайти в настройки вашего роутера и отметить статус функции как «Enabled» (или «ON»).
Нужно ли отключать на роутере wps?
В некоторых случаях wps подключение считается небезопасным, поскольку защищенность такой сети «хромает на обе ноги».
Поэтому вопрос «как удалить wps, и нужно ли это делать» следует решать исходя из логики и здравого смысла:
Если у вас частный дом и зона покрытия роутера охватывает лишь приусадебную территорию, то беспроводная сеть wps никакой «информационной угрозы» не представляет;
Если вы живете в небольшом многоквартирном доме, где в крайних случаях и «вайфая для хороших соседей не жалко», а постоянных воришек можно вычислить и «отправить в бан», — то отключения wps также не требуется;
Если вы организуете корпоративную сеть WiFi, или же вас окружает много сторонних любителей «халявы», то данный протокол лучше отключить для большей надежности вашей беспроводной сети.
Какие индикаторы должны гореть
Чтобы понимать, правильно ли работает ваше оборудование, необходимо знать, какие лампочки должны гореть на роутере при нормальной работе. Когда девайс включен в сеть питания, то независимо от его настроек на передней панели должны как минимум светиться лампочка индикатора Power, мигать лампочка SYS и гореть лампочка беспроводной сети. Если эти лампочки не горят, значит на устройство не идет питание от сети. Необходимо проверить провод, розетку и наличие тока в ней. Также следует обследовать, надежно ли штекер входит в разъем на оборудовании. Если с адаптером все хорошо, но питания нет – возможно, сломался сам роутер.
Если ваш маршрутизатор успешно подключен к сети, то на нем должны гореть индикатор интернет-соединения, лампочка WLAN при работе беспроводной сети и индикатор LAN, если к роутеру по проводному интерфейсу подключены один или несколько ПК.
Таким образом, если ваше оборудование полностью исправно, значит вы проверили как подключен безлимитный интернет в частный дом, все работает с нормальной скоростью, то на роутере должны гореть Power, мигать SYS, светиться или мигать зелёным огоньком WAN, гореть или мигать индикаторы Wi-Fi и/или LAN.
Не горит индикатор WAN: возможные причины
- Проблемы на стороне оборудования интернет-провайдера.
- Повреждение кабеля, который проложен от оборудования провайдера к вашему роутеру.
- Вышел из строя WAN-порт на роутере. Они не редко перегорают. Особенно во время грозы.
- В настройках роутера неправильно заданы параметры для подключения к интернету. Правда, индикатор WAN все равно должен гореть. Но проверить не помешает. Возможно, на вашем роутере эта лампочка ведет себя иначе.
- Сбой в прошивке, или вышел из строя сам индикатор. Такое тоже бывает. Индикатор не горит, но интернет работает.
Исключаем проблемы на стороне провайдера и проверяем кабель
Нам нужно выяснить в чем причина. Первым делом я рекомендую позвонит в поддержку интернет-провайдера. Вполне возможно, что у ни что-то случилось с оборудованием, или они проводят ремонты работы на линии. Если провайдер говорит, что у них все хорошо, то можно подключить кабель от провайдера напрямую к компьютеру в LAN-порт.
В зависимости от провайдера, возможно понадобится настроить подключение к интернету. Если компьютер дает какую-то реакцию на подключение кабеля – значит он его видит. Но не редко бывают случаи, когда компьютер видит кабель, а роутер нет. Очень часто это говорит о том, что плохой контакт, или проблемы на оборудовании интернет-провайдера. Ну или на роутере сломан порт.
Если вы подключили интернет напрямую к ПК/ноутбуку и он работает, при этом WAN-порт на роутере исправен (как это выяснить, я расскажу ниже), значит нужно заново обжать сетевой кабель. При чем как со стороны роутера (в первую очередь), так и со стороны оборудования провайдера. Лучше всего, конечно, чтобы это сделал специалист от вашего интернет-провайдера. Можно попробовать самому, по этой инструкции, или по этой (без специального оборудования).
Выполните визуальный осмотр кабеля возле коннектора.
Так же можете посмотреть, не поврежден ли кабель в подъезде. Может кто-то его просто обрезал. Если проблем появилась после ремонта, перемещения мебели и т. д., то возможно кабель повредили внутри квартиры/дома. При этом явных повреждений может не быть, верхняя изоляция может остаться целой.
Если есть еще один роутер (у многих валяется старая модель) – попробуйте подключить кабель к нему.
Проблемы с роутером: сломался WAN-порт
Да, WAN-порт на роутере может просто сгореть. После чего он никак не будет реагировать на подключение кабеля. Индикатор WAN не будет гореть, либо же наоборот – он будет гореть даже когда кабель не подключен. Если лампочка горит когда кабель не подключен – точно сгорел порт. Тут либо сдавать его в ремонт, либо покупать новый.
Есть один способ, которым можно проверить работоспособность WAN-порта. Так как мы не знаем, исправен кабель от провайдера или нет – нам нужно в WAN-порт роутера подключить другой кабель. Для этого нам понадобится сетевой кабель (который обычно есть в комплекте с роутером) и компьютер или ноутбук с Ethernet-портом (сетевой картой).
Один конец кабеля подключаем к компьютеру, а другой в WAN-порт на роутере.
Если индикатор горит (даже оранжевым/красным) – значит с портом скорее всего все в порядке и нужно искать проблему на стороне кабеля/провайдера.
Отдельная статья на эту тему: Роутер не видит интернет кабель. Не работает WAN порт
Проверяем настройки роутера
Как правило, лампочка «Интернет» должна гореть (хоть каким-то цветом) даже если роутер не подключен к интернету из-за неправильных настроек. Но он видит, что кабель в порт подключен. В любом случае, зайдите в настройки роутера и в разделе «WAN» или «Интернет» проверьте параметры подключения к интернет-провайдеру. Выберите правильный тип подключения. Все эти параметры вы можете посмотреть в договоре о подключении к интернету, или узнать их у своего провайдера.
Можете посмотреть универсальную инструкцию: Как подключить и настроить Wi-Fi роутер? Пошаговая инструкция для всех моделей, или найти инструкцию конкретно для своей модели на нашем сайте. В разделе «Настройка роутера», или через поиск по сайту.
Интернет работает, а лампочка «Интернет» не горит
Не редко, но бывает, что индикатор не горит, а интернет через роутер работает. Так же бывает, что выходит из строя сама светодиодная лампочка (которая подсвечивает соответствующий индикатор).
Я видел случаи, когда роутер видит кабель подключенный в WAN-порт, интернет работает, но индикатор не светится из-за программной ошибки. Как будто бы роутер не видит соединение через определенный протокол. В таком случае можно попробовать обновить прошивку роутера
Или просто не обращать внимание на этот индикатор. Главное, что подключение к интернету работает на всех подключенных устройствах
Сергей
Сергей
Ошибки и поломки
Светится лампа питания
Иногда после включения в сеть электропитания на маршрутизаторе светится только один индикатор питания. Остальные не светятся вообще или мигают все вместе. Бывает и обратная ситуация. Горят одновременно все индикаторы на роутере. Ошибки всегда указывают на то, что произошел сбой. В подобных ситуациях пользователь не может выходить в интернет. Не будет работать беспроводная сеть. И невозможно попасть в панель управления устройства. Такие нарушения происходят и после обновления софта. Если пользователь скачал и установил не ту версию микропрограммного обеспечения, индикация не будет работать нормально.
Скачивать прошивку можно только с надежных веб-ресурсов. Перед скачиванием обязательно проверьте, подходит ли вашему роутеру эта версия. Если в процессе перепрошивки на время было отключено электричество, мог возникнуть сбой. В такой ситуации необходимо сначала выполнить сброс настроек до заводских. Используем кнопку RESET. Если проблема возникла из-за некорректно установленной прошивки, восстановите старую версию. Если манипуляции не помогли устранить неисправность, следует обратиться в сервисный центр.
Как отключить мигающие лампочки роутера TP-Link в ночном режиме?
В современных моделях TP-Link в прошивку встроена функция ночного режима для отключения лампочек. Дело в том, что мигающие индикаторы могут мешать спать чутким людям. Если же их выключить или настроить расписание, когда они будут гореть, то эта проблема исчезает.
В панели управления маршрутизатором данная функция находится в разделе
Отключить мигающие лампочки на роутере также можно через мобильное приложение TP-Link Tether со смартфона. Для этого надо зайти в меню «Инструменты — Управление индикаторами»
Здесь можно либо полностью выключить свет, либо выставить часы работы.
( 1 оценка, среднее 5 из 5 )
Настройка интернет соединение
Настройка интернет соединения, наверное, самая важная часть на роутере. От того, все ли правильно вы сделаете, зависит будет ли у вас работать интернет. Предупрежу сразу чтобы вы не пугались, скриншоты будут с английской версии прошивки, но возле каждой надписи я в скобках буду писать русское пояснение. Итак, приступим.
Для начала зайдем на страницу выбора типа соединения. Для этого перейдем в раздел «Network»(Сеть) и выберем пункт «WAN».
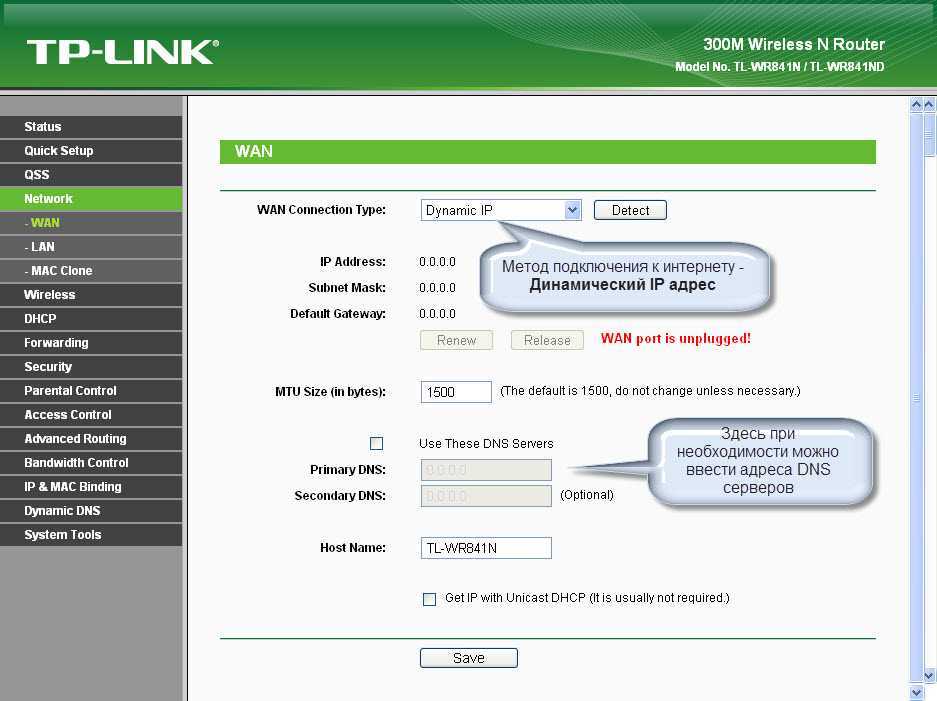
Теперь рассмотрим каждый тип соединения в отдельности.
Настраиваем Dynamic IP (Динамический IP)
Самый простой способ подключения к интернету не требует ни логина ни пароля, к сожалению (или к счастью). Провайдеры, которых я знаю, отказались использовать этот тип соединения, так как он является самым небезопасным. Но если в друг у вас именно этот тип соединения, то настройка проста, просто ничего не изменяете.
Настраиваем Static IP (Статичный IP) Триолан
- В типе подключения выбираем Static IP (Статичный IP).
- Появятся ячейки ip-адрес (IP Address:), маска подсети(Subnet Mask:), основной шлюз (Default Gateway:) и DNS сервер (Primary DNS:, Secondary DNS:). Данные настройки можно узнать у вашего провайдера, или же если вы были подключены к интернету, то можно узнать с вашего компьютера. Детально описано здесь.
- После ввода настроек жмем кнопочку «сохранить».
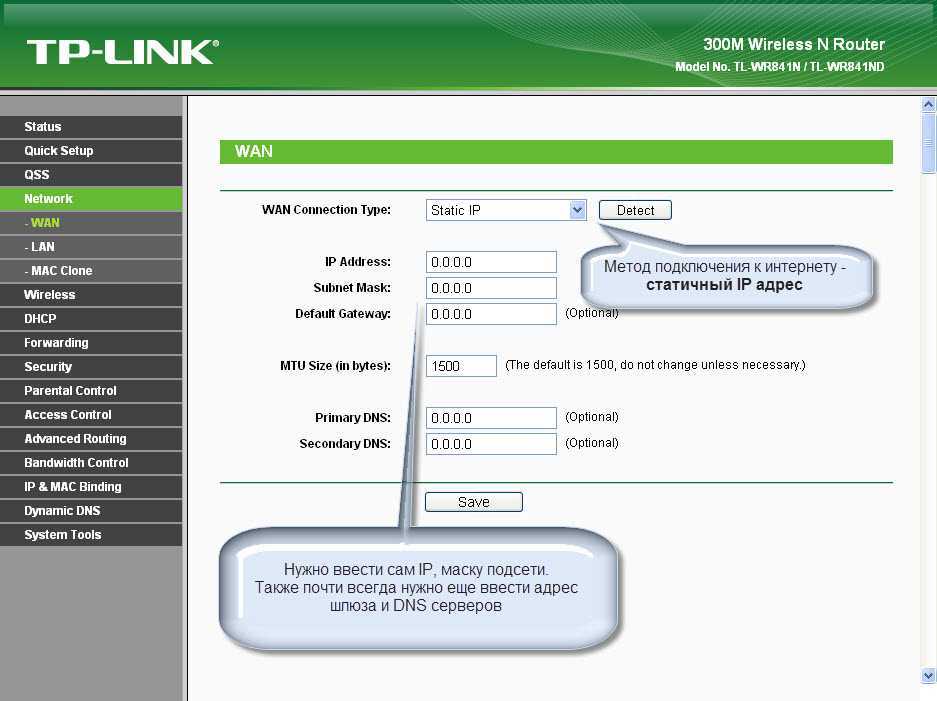
Настраиваем тип подключение PPPoE. Ростелеком, Дом.ру, Megaline, ID-Net
- Выберем тип подключения PPPoE/Russia PPPoE.
- В появившихся полях User Name (Имя пользователя), Password(Пароль), Confirm Password (Подтвердите пароль) нужно ввести ваши данные, они должны быть прописаны в договоре, если же у вас их нет обратитесь в тех поддержку провайдера и узнайте их. Также, если вам предоставляется услуга PPPoE со статическим ip адресом, в пункте Secondary Connection (Вторичное соединение) ставьте точку возле надписи Static IP (Статичный IP). Какая именно услуга вам предоставляется также можно узнать у тех поддержки.
- После заполнения всех данных ставим точку напротив надписи Connect Automatically (подключаться автоматически), остальные поля оставляем без изменения.
- Все, жмем на кнопку сохранить.
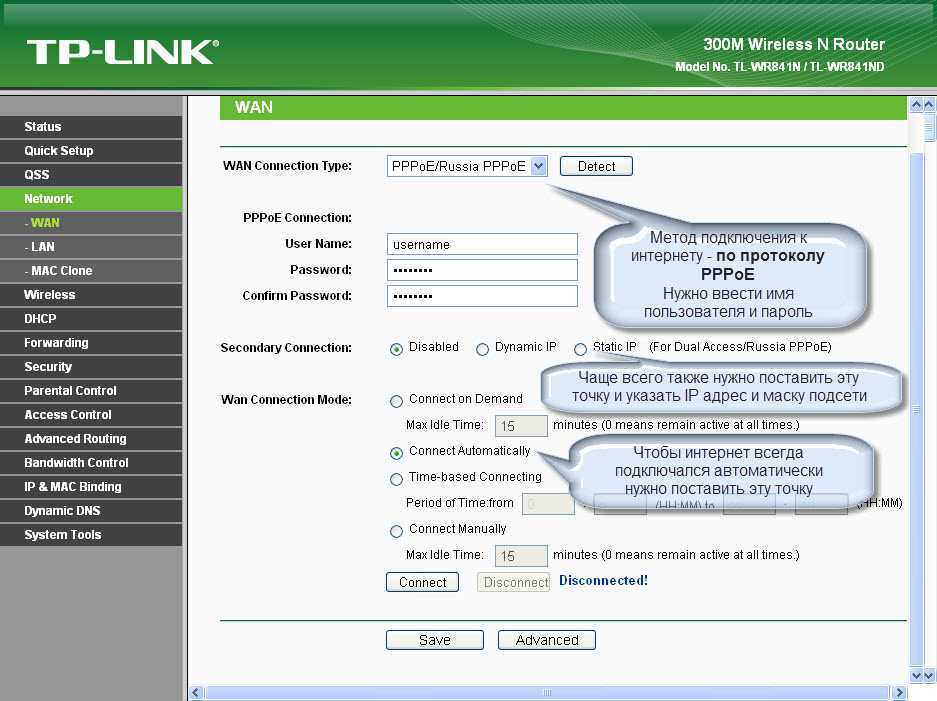
Тип подключение PPTP с VPN серверам. Аист Тольятти, Уфанет(UfaNet)
- Аист Тольятти — server.avtograd.ru
- Уфанет(UfaNet) – pptp.ufanet.ru
Итак, настройка роутера tp link tl wr741nd тип PPTP с VPN серверам:
- WAN Connection Type(Тип подключение) — PPTP /Russia PPTP
- User Name(Имя пользователя) – ваш логин в договоре или узнать у тех поддержки
- Password(Пароль) – тоже указан договоре, если нет- узнать у тех поддержки
- Ставим точку на против Connect Automatically (Соединяться Автоматически)
- Жмем кнопку сохранить.
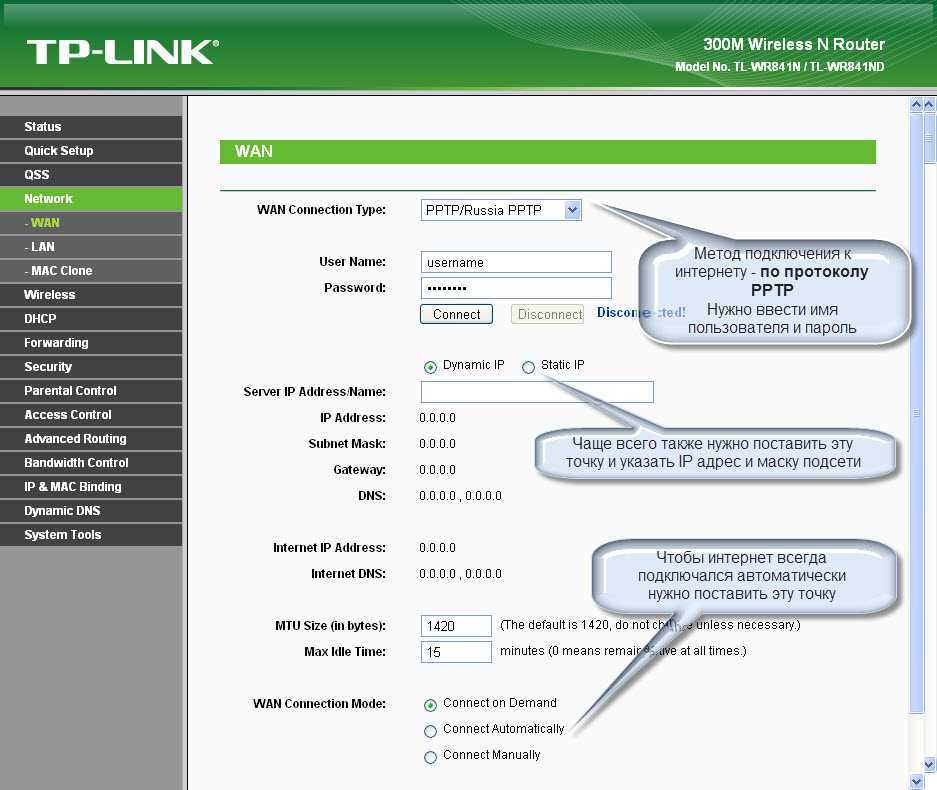
L2TP тим соединение. Билайн(beeline),Киевстар
- Билайн(beeline)- tp.internet.beeline.ru
- Киевстар — tp.kyivstar.ua
Давайте теперь ответим на вопрос как настроить роутер tp link tl wr741nd для билайн Киевстар и пр. компаний.
- WAN Connection Type(Тип подключения) — L2TP /Russia L2TP
- User Name(Имя пользователя) – ваш логин в догаворе или узнать у тех поддержки
- Password(Пароль) – тоже указан в договоре, если нет — узнать у тех поддержки
- Выбрать тип ip адреса предоставляемой услуги, Dynamic IP (Динамический IP) или Static IP (Статичный IP). Узнайте у вашего провайдера, если статический вариант — ставим точку и вводим настройки, которые предоставил провайдер, если динамический — ничего вводить не надо.
- Server IP Address/Name(IP-адрес/имя сервера)- вводим VPN сервер вашего провайдера (для двух я указал сверху).
- Ставим точку напротив Connect Automatically(Соединяться Автоматически)
- Жмем кнопку сохранить.
Да, именно так, процесс полностью идентичен с настройкой PPTP за исключением типа подключения) .
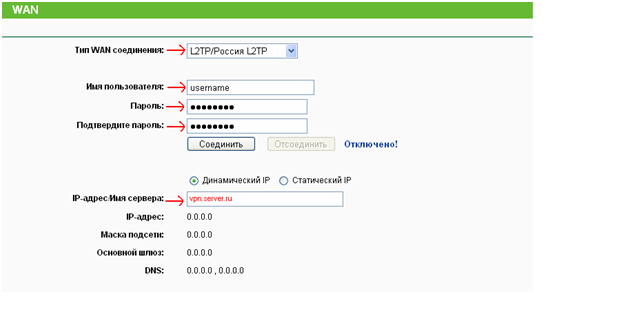
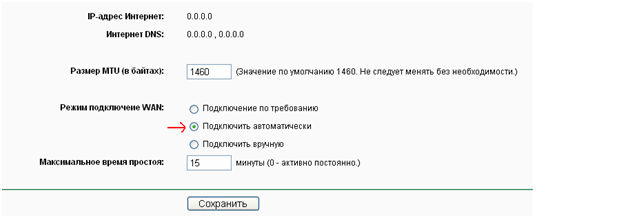
Обозначение индикаторов и кнопок на роутере TP-Link
В этом разделе мы узнаем, что означает тот или иной индикатор, разберемся с непонятными кнопками типа WPS, QSS и как их использовать на практике.
Почему на TP-Link индикатор мигает, не горит или стал красным (оранжевым)
Многих смущает, когда один из индикаторов на роутере TP-Link вдруг начинает мигать, горит оранжевым или вообще не активен. Но вы должны отметить, что для некоторых индикаторов нормально мигать или менять цвет. Чтобы разобраться в показаниях роутера, рассмотрим следующую таблицу, в которой приведены типовые обозначения индикаторов для большинства моделей марки TP-Link.Как мы видим, индикатор «Система» в нормальном рабочем состоянии должен мигать постоянно. Если индикаторы WLAN, WAN или LAN мигают, это означает, что происходит обмен данными (получение или передача) между подключенными устройствами. Значок WPS также может мигать: медленное мигание указывает на то, что устройства подключаются, а быстрое мигание указывает на сбой подключения.Темный индикатор также не всегда означает проблему. Так, выключенный индикатор свидетельствует об отсутствии энергопотребления, если индикаторы WAN, LAN или WLAN не горят, то к соответствующим портам ничего не подключено или устройства не подключены по Wi-Fi. Однако выключенный системный индикатор означает, что произошла системная ошибка. Часто это лечится обновлением прошивки роутера.Что касается красного или оранжевого индикатора интернета, то он появился в новых аппаратных версиях некоторых моделей TP-Link. Индикатор горит красным (оранжевым) если кабель подключен, но нет доступа в интернет. Наиболее частыми причинами отсутствия доступа могут быть проблемы со стороны провайдера (авария, замена оборудования и т.п.) или неправильные настройки роутера (выбран неверный тип WLAN-соединения, указаны неверные данные, так далее.).
Зачем на TP-Link нужны кнопки Reset и Wi-Fi
Кнопка «Сброс» пригодится, если вам нужно сбросить настройки роутера. Например, если вы изменили пароль панели управления, но не можете его вспомнить. А также если вы купили роутер с рук, если вы сделали какие-то неудачные настройки, после чего пропал интернет или устройство вышло из строя. Во всех этих случаях можно вернуть роутер к заводским настройкам.Это сбросит панель управления и вашу сеть Wi-Fi на имя и пароль, указанные на этикетке вашего роутера. Остальные настройки также вернутся к значениям по умолчанию, что потребует перенастройки роутера. Поэтому перед использованием кнопки настоятельно рекомендуем сначала сделать бэкап через панель управления. План действий здесь такой: создать резервную копию настроек (они будут сохранены в файл на вашем компьютере), выполнить перезагрузку, дождаться перезагрузки роутера, после чего восстановить предыдущие настройки из сохраненного файла. Все действия выполняются в разделе «Системные инструменты», а сброс можно выполнить как через меню, так и с помощью кнопки Reset.С кнопкой Wi-Fi все гораздо проще. Нажав ее, вы отключите сеть Wi-Fi в доме, а ваши дети или гости быстро уберут смартфоны и займутся другими делами. Эта кнопка может быть независимой или совмещать две функции. Например, в модели Archer C20 она называется Wireless (англ. — wireless), в модели Archer C6 совмещена с функцией WPS, в моделях TL-WR940N и TL-WR941ND совмещена с функцией Reset. Длительность нажатия также отличается у разных моделей: где-то Wi-Fi активируется коротким нажатием, где-то удержанием около трех секунд.
Зачем на TP-Link нужна кнопка WPS (QSS)
Самая сложная для понимания кнопка WPS или QSS. Начнем с расшифровки этих понятий. Wi-Fi Protected Setup означает безопасную установку через Wi-Fi, а Express Security Setup — экспресс-настройку безопасности. За этими названиями скрывается сама функция создания полуавтоматической беспроводной сети. Поясним это на примере. Если вы хотите подключить устройство к роутеру по Wi-Fi, вам нужно найти сеть Wi-Fi роутера в списке доступных сетей и установить для нее пароль. Это не всегда удобно, так как многие из нас не помнят длинные пароли к своим домашним сетям. Вместо того, чтобы запоминать пароль, можно нажать кнопку WPS (QSS) на роутере, а затем нажать ту же кнопку на устройстве, которое мы хотим подключить. В этом случае роутер автоматически передаст на это устройство сгенерированный ключ шифрования. Таким образом, и устройства защищены, потому что они связаны сложным паролем, и вам не нужно знать старый пароль. Но все же уточним, что хакеры могут взломать ключ и подключиться к вашему роутеру без авторизации.






























