Как правильно составить пароль
Безопасность ваших данных зависит не только от типа шифрования, но и от самого пароля. Некоторые комбинации взломать не стоит большого труда. В этот список входит:
- набор одинаковых чисел, например, все нули или единицы;
- последовательность чисел от 1 до 8 или аналогичная;
- набор последовательных букв (любимый многими код «qwerty»);
- номера мобильных телефонов, квартиры или дома;
- такие стандартные для сферы слова, как admin, master, login и так далее.
Помните, что простой код специализированная система перебора может подобрать всего за несколько часов. В крайнем случае, данный процесс займет пару суток. Конечно, тратить такие ресурсы на взлом вашего роутера никто не будет, но подстраховаться лишним не бывает.
Для максимально безопасного пароля следует писать комбинацию из 8+ символов. Запомнить ее будет труднее, но безопасность с каждым символом увеличивается. Не рекомендуется при составлении кода использовать только цифры или только буквы. Комбинируйте их. Обязательно меняйте регистр, так как это усложняет подбор. Между словами можно вставлять не только пробел, но и нижнее подчеркивание или другие специальные символы.
Компания «Касперский» разработала интересный метод генерирования паролей, которые помогут вам с безопасностью:
- Напишите последних 4 символа ресурса/устройства, для которого создается пароль. Например, используйте link (от названия модели роутера).
- Сложите дату рождения и месяц с количеством гласных/согласных букв в вашей фамилии и имени. Предположим, вы получили число 31.
- Далее запишите латинскими буквами первые три символа отчества (например, Андреевич – это «and», Юрьевич – «yur» и так далее).
- Сформированный пароль — link31and. Для разнообразия можно разделить части нижним подчеркиванием или другим символом.
Вы можете усовершенствовать или изменить данную методику, чтобы генерировать код на своих правилах.
Теперь вы знаете, как поменять на роутере пароль через веб-меню. Обязательно установите качественный ключ, чтобы предотвратить взлом домашней сети и не допустить кражи ценных данных.
Пожаловаться на контент
Рекомендации по безопасности
Надёжный пароль для интернет-соединения — это не единственная рекомендация по безопасности. В целях обеспечения должной защиты Сети его тоже можно периодически изменять.
Для защиты соединения также рекомендуется:
- установить пароль на роутер. Это позволит ограничить вход в интерфейс и тем самым заблокирует доступ к настройкам;
- в настройках выбрать подходящий «Тип безопасности шифрования беспроводной сети». Рекомендуется WPA2-Personal с AES-шифрованием;
- отключить на маршрутизаторе функцию WPS, которая позволяет подключаться к Сети без ввода пароля;
- скрыть название своей сети из списка возможных для подключения. Сделать это можно в настройках вай-фай подключения, активировав функцию «Скрыть SSID» либо «Отключить широковещание SSID». После этого для подключения к соединению на устройстве необходимо будем ввести как сам пароль от сети, так и её имя;
- отключить функцию удалённого управления роутером;
- не рекомендуется изменять или полностью отключать следующие функции: «Защита DoS», «Антивирус», «Межсетевой экран», «Брандмауэр».
Обратите внимание! Иногда рекомендуется обновлять и прошивку модема, так как новые версии программного обеспечения, как правило, имеют улучшения, которые могут касаться как качества передачи сигнала маршрутизатора, так и безопасности сети
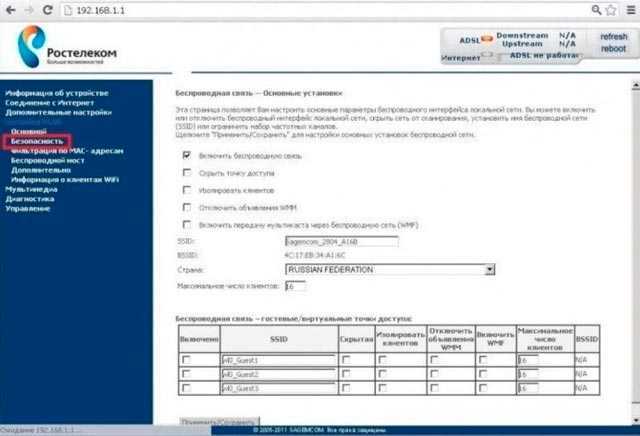
Безопасность для модема превыше всего
Порядок изменения пароля на wifi маршрутизаторах
Краткое руководство как легко изменить пароль на роутере. Принцип замены подходит практически ко всем маршрутизаторам.
Первое действие: соединяем ПК и роутер
Первым делом перед настройкой беспроводной сети, следует при помощи провода подключить роутер с компьютером. Конечно, можно соединить их при помощи беспроводного соединения, но надежнее воспользоваться проводом. Потому что, когда пароль будет изменен, компьютер потеряет доступ к интерфейсу настроек маршрутизатора. Поскольку параметры сети, сохраненные в настройках компьютера, не будут совпадать с параметрами сети, транслируемой роутером.
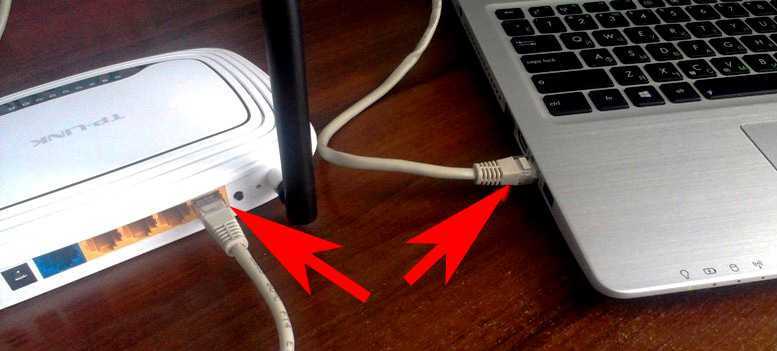
Если до этого были изменены логин и пароль для доступа к настройкам и вспомнить или найти их вы не можете. В таком случае приходится откатывать роутер к настройкам по умолчанию. В этой ситуации компьютер тоже теряет связь с маршрутизатором wifi.
Второе действие: заходим на страницу настроек роутера
Для получения доступа к настройкам роутера требуется открыть любой интернет-браузер и в адресной строке указать его IP-адрес. Практически у всех моделей роутеров, независимо от его марки, на нижней части корпуса есть наклейка с указанием параметров доступа к его настройкам, там же указан и IP-адрес. Обычно он выглядит как комбинация цифр 192.168.0.1 или 192.168.1.1.

Если ни одна из комбинаций не подошла, а на роутере и в инструкции не указан IP-адрес, то можно узнать его следующим образом: нажать кнопку пуск и в окне «Поиск в Windows» вводим команду «cmd» и нажимаем кнопку «Enter». В открывшейся командной строке необходимо ввести команду «ipconfig», в появившемся окне конфигурации находим строку «Основной шлюз», указанный в этой строке адрес и будет необходимым IP-адресом.
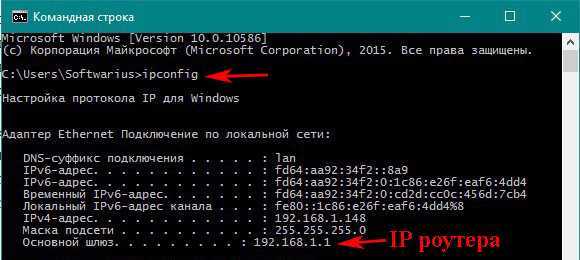
Затем в появившееся окно нужно вписать логин и пароль, они часто бывают написаны на нижней стенке корпуса роутера. Для большинства моделей это слово admin, которое нужно вписать в оба поля. Если при первичной настройке роутера эти значения были изменены, то ваш интернет-провайдер должен был оставить вам данные для входа.

Третье действия: меняем пароль wi-fi
После введения логина и пароля откроется страница конфигурации роутера, где нужно зайти в раздел «Wireless» (Беспроводные сети), «Wireless Security» . Удаляем старый ключ и вписываем новый. Затем необходимо нажать кнопку «Сохранить» и перезагрузить роутер. После перезагрузки необходимо проверить, работает ли новый ключ.
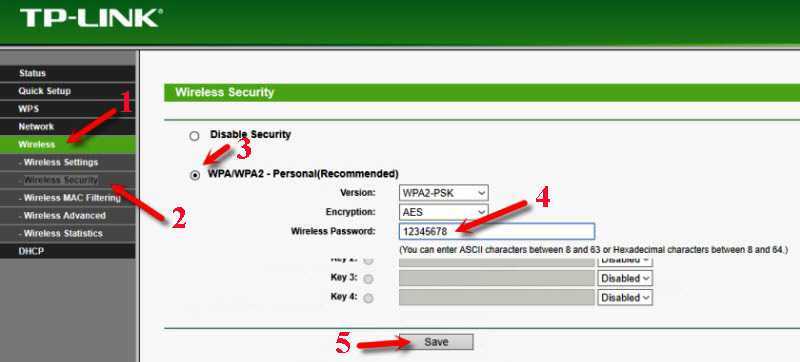
Четвертое действие: сброс настроек на маршрутизаторе
Если вы не помните пароль или логин и не можете их найти, то необходимо сбросить настройки роутера к значениям по умолчанию, так называемым заводским настройкам. Для этого необходимо несколько секунд держать в нажатом состоянии кнопку «Reset», находящуюся на корпусе роутера до тех пор, пока роутер не начнет перезагружаться. Если кнопка «Reset» утоплена в корпус, то необходимо воспользоваться тонким острым предметом, например иголкой или зубочисткой.

Метод №6: Сброс маршрутизатора
Если все остальное терпит неудачу, то у вас также есть возможность полностью сбросить маршрутизатор и изменить его настройки обратно на значение по умолчанию (включая пароль).
Примечание. Это приведет к сбросу всех настроенных вами настроек, и вам снова придется настраивать маршрутизатор. Это должно быть вашим последним средством, так что перед тем, как попробовать эту опцию, обязательно попробуйте все остальное.
Чтобы сбросить маршрутизатор, вам нужно нажать кнопку сброса, расположенную на вашем маршрутизаторе. Кнопка расположена внутри крошечного отверстия, ее трудно найти, но она должна располагаться на задней стороне маршрутизатора рядом с портами.
Чтобы нажать на кнопку, вам нужно будет использовать скрепку или нечто подобное, чтобы попасть в кнопку. Просто нажмите кнопку и удерживайте ее до тех пор, пока не увидите, что на вашем маршрутизаторе мигают все индикаторы. Это обеспечит сброс маршрутизатора, и вы сможете настроить его снова.
Чтобы перенастроить маршрутизатор, вы можете войти в систему, используя информацию о регистрации по умолчанию, расположенную на задней панели маршрутизатора. Вы также можете проверить модель своего маршрутизатора в Интернете, чтобы получить необходимую информацию. Внезапно создайте надежный пароль и запишите его где-нибудь или сохраните в Интернете.
Есть вопросы по теме «Как узнать свой пароль от Wi-Fi?» — пишите их в форму комментариев на нашем сайте.
Как установить пароль на вай фай роутер?
Большинство современных wi-fi роутеров в процессе настройки предлагают поставить:
– либо стандартный пароль для подключения к сети wi fi, одинаковый для всех вай фай роутеров данного производителя;
Таким образом, любители воспользоваться бесплатным интернетом с легкостью смогут узнать пароль от чужой сети wifi. По статистике у трети обнаруженных (поиском доступных подключений) роутеров оказывается стандартный заводской пароль, соответственно, и заручиться бесплатным вайфаем может каждый практически в любой точке страны.
- – либо уникальный ключ безопасности, который проблематично запомнить. Конечно, можно его записать, потом забыть куда или потерять бесценную бумажку и с упорством, достойным лучшего применения, взламывать собственный маршрутизатор;
- – либо вообще оставляют беспроводную сеть без какой-либо защиты, т.е. незапароленную.
- Для исключения подобных проблем, лучше заранее обеспокоиться тем, как сменить пароль на wifi роутере на ключ безопасности, который:
- – вы не забудете ни при каких обстоятельствах;
- – легко и удобно вводить на различных устройствах;
- – не смогут подобрать ваши соседи.
Как поменять пароль на wifi роутере?
Чтобы сменить пароль вай фай роутера необходимо:
– подключиться к маршрутизатору (не важно, по беспроводной сети или с помощью обжатого сетевого кабеля);
– запустить стандартный интернет-браузер (которым вы пользуетесь для выхода в интернет);
– в адресной строке (предварительно очистив ее) прописать IP-адрес маршрутизатора или веб-адрес (для таких роутеров как, например, ZyXel), указанные на этикетке роутера;
– нажать «Enter» (или «переход» в зависимости от браузера). При необходимости (если роутер запросит) ввести логин и пароль для входа в настройки маршрутизитора.. Далее следует найти настройки непосредственно сети wi-fi
В зависимости от марки и производителя вай фай роутера необходимо в открывшемся меню выбрать строчку или блок с надписью Wi Fi», Wireless (далее «Wireless settings»), WLAN (далее «Безопасность»),«Беспроводной режим» (далее «Настройки беспроводного режима») или «Беспроводная сеть». (Могут также встречаться другие варианты названия – ищите пункт меню, связанный с беспроводным соединением)
Далее следует найти настройки непосредственно сети wi-fi. В зависимости от марки и производителя вай фай роутера необходимо в открывшемся меню выбрать строчку или блок с надписью Wi Fi», Wireless (далее «Wireless settings»), WLAN (далее «Безопасность»),«Беспроводной режим» (далее «Настройки беспроводного режима») или «Беспроводная сеть». (Могут также встречаться другие варианты названия – ищите пункт меню, связанный с беспроводным соединением).
В данном разделе необходимо найти графу «Пароль» (здесь возможны названия «Password», «SSID», «Ключ» или «Key») и установить здесь желаемый пароль для подключения к беспроводной сети.
Смена пароля: инструкция
Нередко пользователи, столкнувшись с такой проблемой, как забыть данные для доступа в интернет, впадают в панику и не знают, как Ростелекома. Замена происходит в несколько простых этапов:
- Первое, что потребуется – это подключенный модем с интернетом к компьютеру.
- После требуется открыть браузер и зайти в административную панель настроек с помощью стандартных данных (их можно посмотреть на коробке устройства или в его документах).
- На открывшейся панели настроек требуется найти вкладку «Сеть», перейти по ней и выбрать пункт «Настройка WLAN» и подпункт «Безопасность».
- В строке WPA/WPA2 необходимо ввести старый пароль или создать новый, если строка оказывается пустой.
- После этого необходимо сохранить измененные данные и перезагрузить устройство.
Важно!Перед изменением необходимо проверить, совпадает ли имя подключения в настройках с тем, что выдает поиск по сети
Пошаговая инструкция по смене пароля
С настройкой роутера сможет справиться далеко не каждый пользователь, и даже у того, кто уже сталкивался с подобной процедурой и немного разбирается в данном вопросе, на это может уйти немало времени. Легко и быстро справиться с задачей поможет подробная инструкция. Рассмотрим пошагово, как установить или поменять пароль на Wi-Fi роутере.
Шаг 1. Подключаете роутер к компьютеру/ноутбуку
В первую очередь роутер должен быть подключён к компьютеру, так что если это не так, подключаем. Интернет-кабель нужно вставить в разъём роутера WAN, сетевой шнур, идущий в комплектации к маршрутизатору. Подключаем одним концом в совместимый порт компьютера, другим в разъём LAN или 1, 2, 3, 4 роутера.
Шаг 2. Определяете локальный IP-адрес
Чтобы получить доступ к настройкам Wi-Fi роутера и изменить пароль, в адресной строке браузера нужно указать IP-адрес, узнать который можно несколькими способами:
- Посмотреть информацию на корпусе устройства, где будет указан адрес и данные для входа (логин и пароль).
- Открыть раздел «Сетевые подключения» (например, с помощью консоли «Выполнить» (Win+R) и команды ncpa.cpl), нажать по Беспроводной сети ПКМ — «Состояние» — «Сведения…». В строке «Шлюз по умолчанию Ipv4» будет нужный адрес.
- Открываем «Этот компьютер» («Мой компьютер»), выбираем «Сеть». В разделе «Сетевая инфраструктура» будет отображаться название роутера, жмём ПМК — «Просмотр веб-страницы устройства» или «Свойства» — вкладка «Сетевое устройство», здесь в блоке сведений об устройстве напротив пункта «Веб-страница» будет адрес, нажатием на который можно перейти к странице, открывающейся в браузере.
- Узнать у провайдера, сообщив модель сетевого устройства и данные для идентификации.
Шаг 3. Страница входа в настройки роутера
Попасть на страницу настроек устройства можно через любой браузер. Выясняем IP-адрес (чаще всего это 192.168.1.1 или 192.168.0.1, но может быть и другой) и открываем страницу, после чего в появившемся окошке вводим логин и пароль.
Шаг 4. Логин и пароль
По умолчанию обычно используются логин admin и такой же пароль (или пустой) — эти сведения можно увидеть на корпусе сетевого устройства, но если войти со стандартными данными авторизации не удалось, возможно, они уже менялись. Если вы не владеете этой информацией, то можно сбросить настройки к заводским значениям с помощью специальной кнопки Reset на роутере, при этом настраивать маршрутизатор придётся заново.
Шаг 5. Настройки беспроводной сети и безопасность
В кабинете потребуется перейти в раздел «Беспроводной режим» — «Защита беспроводного режима» и находим здесь «Пароль беспроводной сети». Раздел может называться и по-другому, например, Wireless или WLAN, а пароль располагаться прямо в нём или в подразделе защиты или Wireless Security.
Шаг 6. Меняем пароль от Wi-Fi
Вот мы и подобрались к нужному пункту. Теперь в соответствующей строке (может называться «Пароль PSK», «Ключ безопасности») следует заменить старый пароль Wi-Fi новым, после чего сохраняем его. Настройки вступят в силу после перезагрузки маршрутизатора.
Шаг 7. Тип безопасности
Теперь проверяем используемый тип безопасности (название может отличаться в зависимости от устройства). Защита может быть разных типов:
- WEP — устаревший и небезопасный вариант.
- WPA — более современная защита, совместимая с различными ОС и устройствами.
- WPA2 — усовершенствованная версия WPA (Personal рекомендуется для использования в домашней сети, Enterprise подходит для офисов).
Выбираем WPA2 с шифрованием AES для использования дома, на многих роутерах параметр стоит по умолчанию, но если нет, меняем.
Шаг 8. Имя беспроводной сети
Сразу же можно поменять и имя сети (SSID). Стандартное название лучше менять при первой настройке роутера, оно будет отображаться в списке доступных Wi-Fi точек. Для изменения имени идём в раздел «Беспроводная сеть» (Wireless или др. в зависимости от модели роутера). В строке «Имя беспроводной сети» или SSID меняем стандартное название и сохраняем изменения. Они вступят в силу после перезагрузки маршрутизатора.
Шаг 9. Смена пароля роутера
Код доступа по умолчанию для Wi-Fi роутера оставлять тоже не стоит, действия, как сменить пароль также отличаются зависимо от модели устройства. Менять данные маршрутизатора можно в разделе «Система» (может иметь другое название, например, «Управление», «Эксплуатация» и пр.), вводим в соответствующую строчку новый ключ безопасности для входа и сохраняем.
Общий принцип настройки роутера
После подключения к Wi-Fi-сети и входа в меню маршрутизатора пользователь может переходить непосредственно к настройке роутера. Из-за того, что интерфейс работы с Wi-Fi-сетью у разных моделей роутеров отличается, то вкладки, которые понадобятся для подключения к интернету, называются по-разному. Несмотря на это, у всех общий принцип подключения.
Техники компании вводят необходимые для работы интернета сведения самостоятельно. Но если абонент отказался от помощи специалистов по подключению, то вводить данные сети придётся самому.
Для начала необходимо узнать значения IP и основных шлюзов. Эти данные компания беспрепятственно предоставляет своим клиентам. Абоненту нужно лишь позвонить на номер техподдержки (8-800-100-08-00) и попросить сообщить нужные значения. Значения вводятся в строку» IP-адрес» и «Основной шлюз».
Также в данном меню можно настроить дополнительные настройки:
- сменить пароль сети Wi-Fi$
- родительский контроль к подключению;
- настройка трансляции IPTV.
Однако эти данные не влияют на работу, поэтому подобные настройки нужны далеко не всем. Теперь рассмотрим интерфейс маршрутизатора определённых моделей.
Роутер D-Link dir 300
После авторизации маршрутизатора роутера D-Link dir 300 необходимо просто включить беспроводную сеть. Это действие заменяет у роутера быструю настройку:
- Сначала необходимо зайти во вкладку «Wi-Fi».
- В ней необходимо найти меню «Основные настройки». В открывшемся окне необходимо поставить галочки рядом с опциями «Включить беспроводное соединение» и «Вещать беспроводную сеть».
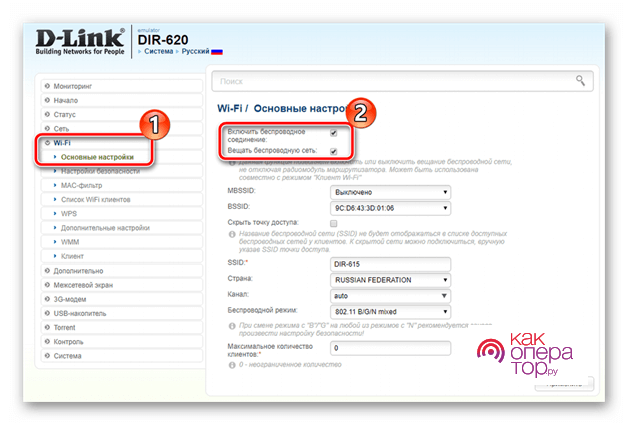
Роутер TP-Link TL-WR841N/ND
Wi-Fi-устройства от компании TP-link также отличаются лёгкой настройкой своего оборудования. Для запуска быстрой настройки необходимо открыть одноимённую вкладку и нажать кнопку «Далее».
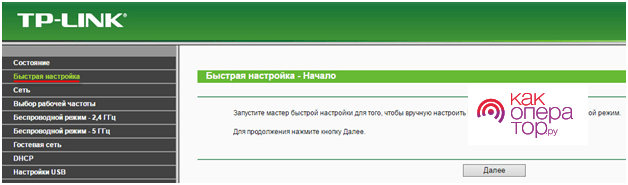
Роутер Zyxel RT-1W4L1USBn
Роутер от компании Zyxel требует более подробной настройки:
- Для начала во вкладке «Настройка интерфейса» следует найти меню с названием «Беспроводная сеть».
- В открывшемся окне необходимо включить точку доступа.
Если после выполненного действия интернет не заработал, значит, роутеру не хватает некоторых значений сети:
- В реестре «SSID» вводим значение с корпуса роутера.
- В опции «Тип аутентификации» необходимо выбрать «WPA2PSK» . Также можно ввести новый пароль для точки доступа.
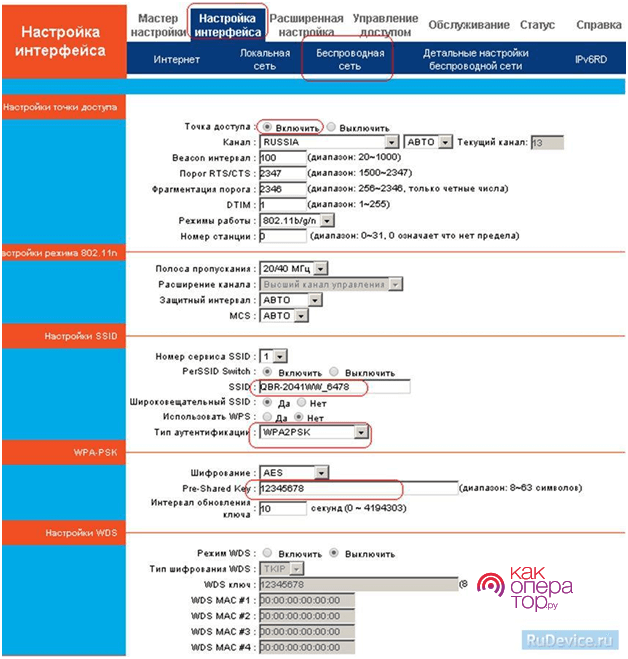
Роутер Sagem fast 2804 v7
Роутер Sagem также подключается к сети через быструю настройку. Во вкладке «WAN сервис» необходимо нажать применить.
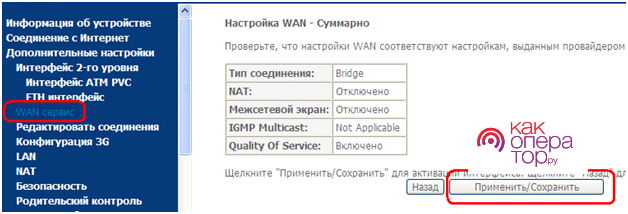
Роутер Huawei HG8245
В оборудовании Huawei отсутствует автоматическая настройка, поэтому пользователю, отказавшемуся от услуг мастера по подключению интернета, придётся ввести все необходимые данные самостоятельно.
Для настройки сети Wi-Fi во вкладке «WAN» пользователю нужно создать новое подключение. Для этого следует нажать вкладку «New» и ввести все необходимые значения:
- WAN Mode;
- Service Type;
- VLAN ID;
- 802 1 p.
Все необходимые данные можно узнать в службе технической поддержки компании Ростелеком. После ввода значений необходимо подтвердить их правильность, нажав кнопку «Apply».
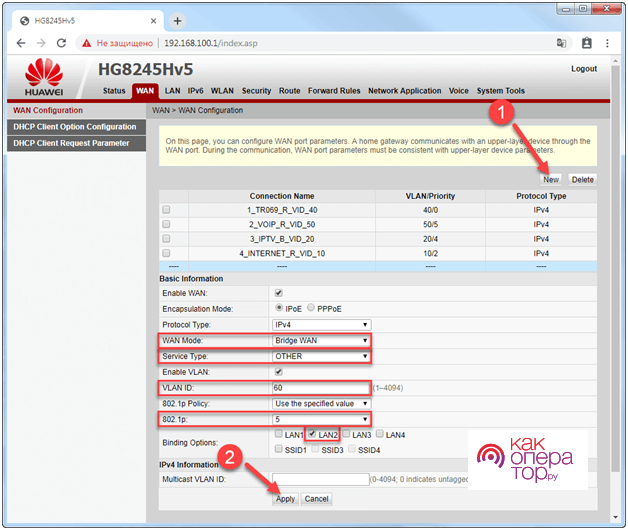
Для чего вообще это нужно?
Эх, многие пренебрегают смене пароля и пользуются обычными комбинациями или вовсе WPS подключением. Такие сети очень легко взламывается хакерскими программами, которых обильно распространилось в интернете в последние 10 лет.
Компьютерная грамотность начинает потихоньку ползти вверх, и какой-нибудь школьник с незаконченным 3 классом может вас взломать и пользоваться вашим интернетом. Что ещё хуже он может нагадить в настройках роутера или перепрошить так, что его потом не починишь.
Поэтому есть несколько рекомендаций для всех пользователей:
- В настройках тип шифрования должен стоять WPA-PSK или WPA2-PSK.
- В админке также можно следить за подключенными устройствами. И если вы заметите кого-то лишнего – смените пароль.
- Сеть можно сделать скрытой, чтобы её никто не смог найти, но подключение возможно по имени.
- Не ставьте чисто цифирные пароли, которые взламываются обычными программами по перебору.
- Обязательно меняйте заводской пароль, какой бы надёжным он не казался, так как он обычно находится в базах данных всех взломщиков.
- Отключайте доступ к сети по WPS, так как там стоит 8-изначный цифирный пароль, взламывающийся за 2-3 часа обычным софтом.
- Чем длиннее пароль, тем он надёжнее.
- Не ставьте в пароль дату рождения детей, сыновей, бабушек, дедушек и уж тем более имена.
Когда нужно менять пароль
Хороший пароль надежно ограждает беспроводную сеть от доступа со стороны посторонних и позволяет пользоваться Интернетом только доверенным устройствам. Если не защитить Wi-Fi, к нему подключатся незнакомые люди и скорость соединения снизится. При этом платить за доступ к Сети будет владелец роутера.
Изменить пароль на Вай-Фай роутере Ростелеком нужно после подключения и настройки. Дополнительно потребуется поменять учетные данные для входа в веб-конфигуратор, так как значения, установленные на заводе фирмы-производителя, слишком просты, а значит, получить доступ к управлению маршрутизатором может любой посторонний человек.
Поменять пароль на роутере Ростелеком рекомендуется, если скорость постоянно прыгает и снижается практически в два раза. Эти признаки сообщают, что к Интернету подсоединяются незнакомые люди. После смены логина с паролем для доступа к Wi-Fi посторонние подключенные устройства отсоединятся, а скорость вернется к прежним показателям.
Устанавливать новую секретную комбинацию требуется хотя бы раз в полгода, даже если нет признаков подключения к Интернету посторонних. Злоумышленники могут задействовать соединение для кражи личных данных с устройств пользователя в домашней сети.
Смена пароля на Вай-Фай роутере Ростелеком выполняется, если он был забыт или утерян. Маршрутизатор сбрасывают до заводских параметров, а затем придумывают и устанавливают новое сложное сочетание цифр, букв и символов.
Когда необходимо менять
Единственное назначение пароля от Wi-Fiроутера – это безопасность сети и устройств в ней. При создании домашнего подключения сеть Ростелеком начинает считаться используемыми гаджетами безопасной, а значит между ними возможна передача информации – документов, фото и т.д. Это удобное защищенное соединение, если им пользуются только ваши домашние. Но при слабом пароле от Wi-Fiего могут взломать, например, соседи, или злоумышленники.
Кроме того, ключ помогает ограничить доступ тем же самым соседям, и получится, что вы платите Ростелеком за интернет, а им бесплатно пользуется еще и кто-то другой, кто не принадлежит вашей семье.
Рекомендовано менять пароль Wi-Fiв таких случаях:
- Сразу после первого подключения Ростелеком – роутер отображается в настройках модулей подключения названием своей модели. Соответственно, зайти в его настройки со стороны довольно просто, поэтому рекомендуется настраивать Wi-Fiсеть в первые же минуты после подключения – и менять не только заводской пароль от самой беспроводной сети, но и от входа на сервер настроек маршрутизатора.
- Определенно стоит насторожиться и поменять ключ доступа, если скорость вашего подключения сильно и регулярно падает – это может означать, что кто-то еще пользуется пропускной способностью вашей выделенной линии. При смене пароля все подключенные устройства будут отсоединены от сети, и тем самым можно отрезать доступ нерадивому любителю бесплатного сыра (читай, соседу).
- Раз в полгода или чаще (некоторые советуют раз в месяц, если ваша фантазия позволяет) – профилактически по уже указанным причинам (воровство трафика, доступ постороннего к документам и компьютерам).
- Если когда-то поменяли и забыли комбинацию, и после сброса автоматического подключения соединиться с Wi-Fiне получается. В некоторых случаях тут даже может понадобиться полный сброс настроек маршрутизатора до заводских.





























