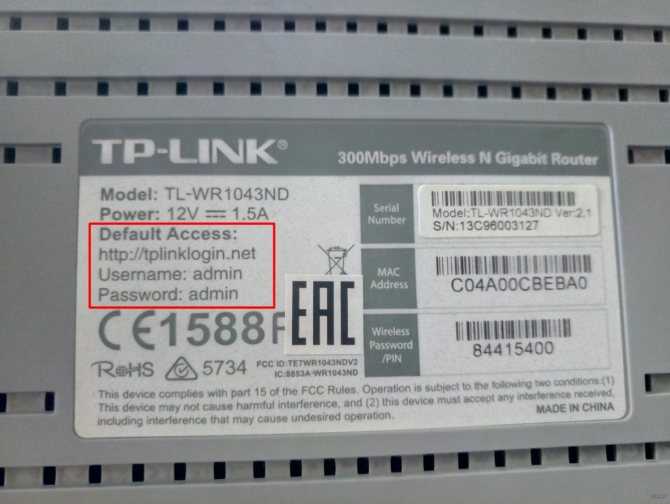Как настроить подключение к Интернет
После авторизации в системе можно приступать непосредственно к настройке интернета. Однако первая сложность, с которой сталкиваются пользователи, — это отсутствие в веб-интерфейсе русского языка. Для русифицирования меню необходимо выполнить следующие мероприятия:
- Зайти в админку маршрутизатора через Google Chrome.
- В настройках браузера найти вкладку «Расширение», среди доступных выбрать под названием «RUMIWIFI».
- После его установки в верхней части экрана с правой стороны отобразится логотип компании Xiaomi. Для активации расширения достаточно на него просто кликнуть. Текст будет переведен автоматически.
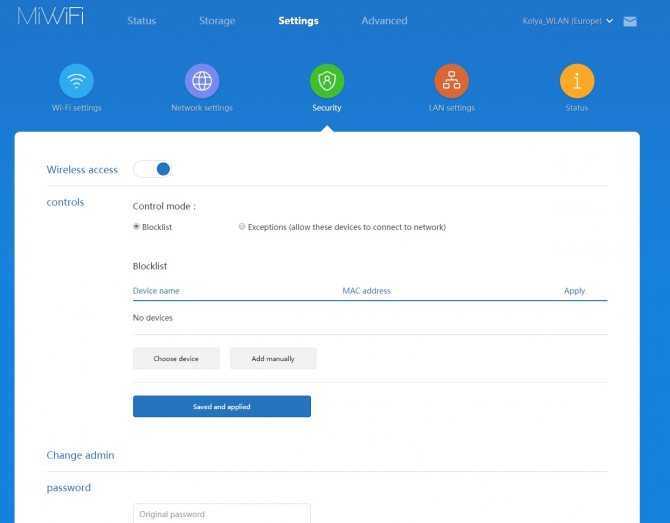
Для перевода на русский язык обязательно должно быть наличие подключения к интернету
Обратите внимание! Чтобы пользоваться более обширным функционалом маршрутизатора, рекомендуется устанавливать альтернативные версии программного обеспечения, например, Padavan (Падаван)
Настройка пароля
При первичном включении система сразу предлагает пользователю сменить логин и пароль, используемые по умолчанию. Но, если в процессе использования устройства вновь появилась такая необходимость, делается это следующим образом:
- Пройти путь: «Setting» — «Wi-Fi Setting».
- В выпадающем списке в соответствующих фреймах ввести один раз старый пароль и дважды новый.
Чтобы изменения вступили в силу, их обязательно нужно сохранить. После чего маршрутизатор рекомендуется перезагрузить.
Настройка общего доступа в сеть
Общий доступ настраивается, грубо говоря, в несколько кликов. Процедура отнимает несколько минут, если строго следовать приведенному алгоритму.
- Если пользователь ранее не был авторизирован, надо авторизоваться. Пройти путь: «Настройки» — «Сеть». Указывать необходимо те параметры, которые прописаны в договоре, заключенном с местным провайдером.
- Если при каждом выходе в интернет система генерирует новый IP-адрес, включая DNS, то обязательно нужно активировать DCHP-соединение. Еще должна функционировать опция автовыбора DNS.
В конце, чтобы подключиться, нужно проверить автоназначение порта в качестве МАС-адреса, WAN. Если в договоре указан другой МАС-адрес, его нужно ввести вручную.
Важно! Если в договоре по каким-либо причинам нет необходимой информации, нужно позвонить в круглосуточную техподдержку. Сотрудники компании предоставят всю нужную информацию
Настройка роутера Xiaomi по IP 192.168.31.1 или miwifi.com
Самостоятельная настройка роутера Xiaomi с компьютера
Шаг 1: подключите питание к маршрутизатору Xiaomi и подсоедините кабель в соответствующий разъем.
Шаг 2: откройте браузер, введите «www.miwifi.com» или «192.168.31.1», чтобы открыть интерфейс управления маршрутизатором Xiaomi, а затем введите пароль и логин для входа в систему.Если компьютер оснащен с беспроводной сетевой картой мы можем подключиться к нему сразу же по Wi-Fi.
Шаг 3: После завершения операции входа в систему перейдите на вкладку «Маршрутизация», щелкните пункт меню «Настройки беспроводной сети» и выполните базовые действия – установите новое имя сети, а также задайте пароль безопасности.
Шаг 4: затем мы можем настроить роутер Xiaomi по своему желанию. Например, если вы переключитесь на пункт «Настройки маршрутизации» -> «Выключение и перезагрузка», вы можете выключить или перезагрузить роутер Xiaomi.
Вход в роутер Хiaomi
Вход в админку роутера Xiaomi можно осуществить двумя способами:
- Первый метод – указав IP 192.168.31.1 (такое значение задано по дефолту),
- Второй метод – указав название домена miwifi.com в адресной строке.
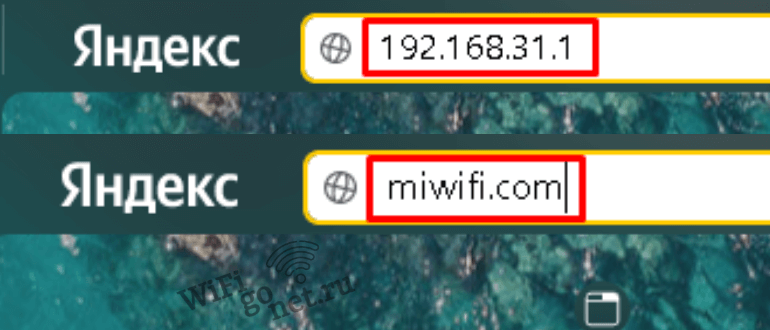
На обратной стороне корпуса роутера обычно располагается бирочка с описанием способов попадания в панель управления девайса.
Ряд марок Сяоми содержит не два метода входа, а один. Как правило, miwifi встречается чаще. Каким бы ни было содержание бирки на роутере Xiaomi, всегда можно войти в его личный кабинет используя домен miwifi.com.
Конфигурацию роутера можно производить и с компьютера, и посредством любого гаджета, подключенного к нему. На планшетах и смартфонах для настройки используется браузер или предварительно установленное приложение для этих целей.
До последнего времени оно носило имя MiWiFi, однако сейчас для этой цели служит приложение MiHome, которое имеется на GooglePlay и на AppStore. Большая часть пользователей отдают предпочтение проведению настройки через браузер. Интерфейс конфигуратора замечательно открывается на гаджетах и более привычен по сравнению со сторонним софтом.
Вход в роутер Xiaomi с телефона
Далее делаем несколько традиционных шагов, одинаковых при настройке любого роутера:
- Подсоединяем к WAN порту кабель интернета
- Подаем электропитание на маршрутизатор
- Включаем WiFi на смартфоне
После чего находим в списке доступных сетей SSID открытые для подключения Xiaomi_XXX или Xiaomi_XXX_5G и присоединяемся к одной из них.
Далее запускаем приложение Mi Router
На стартовой странице предлагается выбрать вариант конфигурации:
- Войти в существующий Mi аккаунт
- Завести новую учетную запись
- Настроить как новый роутер
Выбираем последний, так как именно учетная запись позволит работать с роутером удаленно через интернет без фактического подключения к wifi сети роутера. При первичной привязке устройства, разумеется, необходимо подключиться к интернету именно через него.
После чего наш маршрутизатор (поскольку с его вайфаем мы уже сконнектились) определится в программе — жмем «Set Up»
Далее будет возможность восстановить настройки роутера из заранее созданной резервной копии, например, перенести настройки со старого. Но мы выбираем в качестве нового — «As New Router»
Следующий шаг — выбор режима работы, в роли основного маршрутизатора, либо как wifi репитер. Соответственно, нам в данный момент нужен «Primary Base Station»
Подключение к интернету
После этого Xiaomi Router 4 проверит подключение к интернету. Поскольку у меня динамический IP адрес от провайдера, ввода никаких дополнительных параметров не требуется. Если же у вас PPPoE, L2TP, PPTP или Статический IP, то откроется еще одна промежуточная страница с полями для того, чтобы прописать необходимые для коннекта данные. Их должен предоставить вам поставщик услуг интернета.
Настройка WiFi сети
Переходим к следующему шагу, на котором нужно задать имена для своих сетей и пароль для подключения. Я говорю именно «сетей», хотя отображается форма для присвоения названия только одного SSID — дело в том, что по умолчанию wifi в диапазоне 2.4 GHz и 5 GHz будут называться одинаково, только последний прибавит еще к нему окончание «5G». Впоследствии имя беспроводной сети можно будет изменить.
Также обратите внимание на установленную галочку напротив «Set as router admin password as well». Эта функция позволяет сделать ключ для подключения к wifi одновременно паролем для доступа в администраторский раздел
Это удобно, так как не нужно запоминать лишнего, но для безопасности все-таки лучше ее снять и назначить отличающийся.
Жмем на кнопку «Finish» и видим сводную информацию по нашим созданным соединениям.
Далее роутер перезагрузится и смартфон автоматически подключится к одной из новых сетей. Если этого не произошло, то делаем вручную.
После этого нас еще раз попросят авторизоваться под своей учетной записью в Mi Cloud.
При этом в качестве региона будет указан «Mainland China» — вам же нужно обязательно выбирать тот, для которого был выпущен роутер, иначе войти туда не получится. На практике это выглядит как простой подбор нужного варианта. Лично мне подошел Тайвань.
Если же вы еще не регистрировались нет, то нужно это сделать — по кнопке в правом верхнем углу. Это необходимо ля того, чтобы иметь доступ со смартфона к настройкам роутера Xiaomi WiFi Router 4 удаленно через интернет.
Весь процесс регистрации показывать нет смысла — думаю, правитесь, там нет ничего сложного.
В финале всех этих действий по авторизации должно появиться окно с распознанным роутером Xiaomi — нажимаем на кнопку «Pair Router»
Вводим заданный ранее пароль администратора
Ваше мнение — WiFi вреден?
Да 22.66%
Нет 77.34%
Проголосовало: 44796
И, наконец, попадаем в панель управления.
Особенности роутера от Xiaomi
Меня всегда удивляет особая «заточенность» на внутренний китайский рынок продукции данной китайской марки. В роутере изначально установлен китайский язык и во время настройки, может кому-то это придется делать первый и единственный раз, интуитивно разобраться, какой иероглиф что предлагает, практически невозможно. И даже переход на альтернативный английский, невозможен без соответствующей подсказки.
Уже первый вход в интерфейс, расположенный по адресу 192.168.31.1 или miwifi.com озадачивает.
Хорошо хоть есть Google-переводчик, который перевел эту абракадабру. Здесь предложено согласиться с политикой компании и присоединиться к ней, всего-навсего. Ставьте галочку и проходите дальше.
Xiaomi Router 3 практически близнец предыдущей версии Xiaomi Mini, но оснащен четырьмя мощными антеннами, что, впрочем, не дает ему плюсов по уровню сигнала wi-fi. Китайцы перемудрили в этом плане и всем, кого не устраивает мощность передатчика, придется вносить модернизации, на программном уровне. Это кардинальные методы, связанные со сменой прошивки или пропатчивание стоковой, когда изменения коснуться только данного элемента.
Справедливости ради надо заметить, что радиус уверенного приема сигнала от роутера составляет 50 метров. Но в современном городе, насыщенном в плане частотного диапазона различными сигналами и волнами, помехами всех мастей и просто механическими препятствиями, этот показатель существенно уменьшается. На практике, я, спускаясь с третьего этажа своего дома, внизу у подъезда сигнал поймать уже не могу.
Корпус роутера удлинен в противовес длинным антеннам, чтобы не перевешивали. При этом плата устройства занимает немногим более половины внутреннего пространства. Но, в целом замечаний к внешнему виду нет, все функционально и приятно визуально и на ощупь. Как всегда компания постаралась и сделала вполне приличный по качеству сборки аппарат. Многочисленные фото наглядно показывают, что собран роутер не на коленке в подвале дядюшки Ляо.
Комплектность показывает китайские «уши» аппарата. Если заглянуть в коробку, то мы не увидим кабеля LAN, а вилка адаптера питания будет под китайскую розетку с плоскими отверстиями.
Роутер урбанистичен и похож, как всегда с Xiaomi, на продукцию ее главного американского конкурента.
Параметров оценки работы роутера немного, главное, что он не пропускает и не «теряет» IP-пакеты, достаточно стабилен и не «рвет» Интернет-соединение. Это было для меня самым большим плюсом в его работе, из-за чего я полностью перешел на данный аппарат. Займемся, однако, конкретным рассмотрением начинки девайса.
Инструкции по использованию
Конфигурация роутеров Xiaomi Mi WiFi имеет некоторые нюансы, но мы легко сможем разобраться в них ниже по тексту. Для начала, конечно, рекомендуем начинать не с процесса загрузки нестандартной версии прошивки (этот вариант мы оставим профи), а с более простого варианта — загрузки приложения Mi WiFi.
Со смартфона
Видеоинструкцию по использованию приложения смотрите здесь:
Самостоятельно настраивая роутер, вы часто сталкиваетесь с множеством проблем и ошибок, начинаете искать полезную информацию на сайтах и форумах, пользуетесь разными советами и решениями. Самый простой способ — скачать на телефон отличное приложение. Это собственная разработка Mi Router. Мы используем Mi Wi-Fi (скачать из Google Play для Android или AppStore для iPhone).
Установка стандартная, всего в несколько шагов. Подключаем устройство к блоку питания, подключаем кабель от интернет компании к WAN порту. Новая сеть появится в списке, будет названа по умолчанию и не будет безопасной.
Маршрутизатор самостоятельно проверит интернет-соединение и при его наличии выдаст сообщение об успешной операции. Это произойдет только при подключении через DHCP. Если мы используем тип PPPoE, нам нужно ввести дополнительные данные: логин и пароль.
Через ПК
Настройки для разных типов подключения можно найти в следующем видео:
При запуске через браузер (стандартная настройка роутера Xiaomi Mi Wi-Fi через компьютер) нужно вводить не обычный адрес 192.168.1.1, а 192.168.31.1 (или miwifi.com). Мы выйдем на главную страницу с иероглифами, понятными только китайским и профессиональным переводчикам. Давайте не будем получать и просто нажмем первую кнопку на экране.
Далее я пошагово опишу, как настроить интернет на Mi Wi-Fi Router:
Появится новое окно. В нем находим название сети Wi-Fi и секретный код (пароль) для доступа. Ключ должен состоять не менее чем из 8 символов.
- Не забудьте ввести защитный код в настройках роутера, иначе злоумышленник сможет ввести и изменить их по своему вкусу.
- Появится окно, где будет написано, что на роутере будет 2 сети Wi-Fi с разными названиями и частотами. Вторая сеть для диапазона 5 ГГц также должна получить имя и код безопасности. Затем устройство уйдет в перезагрузку.
- После инициализации в списке доступных подключений мы увидим сеть с нашим именем, которое мы ей присвоили при установке. Подключаемся к нему, вводя свой пароль. Базовая настройка роутера Xiaomi Mi WiFi завершена.
Если интернет работает, вам очень повезло. Если нет, продолжаем мучиться с китайцами:
- Снова зайдите в веб-интерфейс (если вы изменили пароль, введите новый).
- Выделите элемент с изображением круга, похожего на глобус. Вы узнаете этот значок, он есть даже у маршрутизаторов других производителей.
Выберите соединение PPPoE и введите логин и пароль для доступа в Интернет. Эти данные можно получить из договора или позвонив оператору провайдера. Сохраните, нажав первую кнопку ниже.
Установить английский на Mi Wi-Fi можно, загрузив альтернативную версию прошивки: в меню настроек (пункт 3 слева вверху) выберите «Состояние системы» (первый значок справа).
Нажмите первую серую кнопку. Система попросит вас выбрать папку на вашем компьютере для сохранения обновлений. Далее нужно дождаться загрузки новой прошивки, после чего в настройках выбрать английский. Теперь работать будет немного проще.
Беспроводная сеть
Для настройки Wi-Fi есть раздел со значком, как на смартфонах.
Этот раздел идет первым. Беспроводное соединение будет работать на обоих частотных каналах. Канал 2,4 ГГц является настройкой по умолчанию для всех устройств. Поэтому во многих общественных местах или густонаселенных районах он сильно перегружен, что влияет на стабильность соединения и скорость.
Здесь вы также можете настроить пару независимых сетей и включать их по желанию и необходимости. Работа ведется в двухдиапазонном варианте, например одновременно на 2,4 и 5 ГГц, вы можете выбрать или использовать оба одновременно.
Опыт использования
У многих пользователей, согласно отзывам на Яндекс.Маркете, возникают проблемы с подключением репитера к роутеру, произведенным не Xiaomi. Она проявляется в том, что приложение не «видит» устройство.
Устраняется эта проблема сменой местоположения. Для этого нужно на главном экране перейти в меню «Профиль» => «Настройки» => «Язык и местоположение» и указать местоположение «материковый Китай» или «Тайвань». Если проблема не исчезла, то выбрать другую страну.
В конце настройки приложение может вывести сообщение об ошибке подключения к роутеру. Но индикатор на нём сменит цвет с желтого на синий, а в списке доступных Wi-Fi сетей появится название вида «название источника сигнала_plus».

Пользователи жалуются на неустойчивое подключение. Эта проблема устраняется установкой в тех местах, где уровень сигнала Wi-Fi 2-3 деления. Причина в принципе работы устройства. Репитер повторяет сигнал, полученный от маршрутизатора, но не усиливает его.
Улучшить приём сигнала ретранслятором, а следовательно увеличить расстояние до роутера можно с помощью самодельной внешней антенны.
Для неё потребуются:
- канцелярские ножницы;
- алюминиевая банка из под Кока-Колы, пива или другого напитка.
Изготовление:
- Отрезать у банки верхнюю часть (1-2 см от края).
- Сделать прямоугольную прорезь 30х9 мм в дне.
- Сделать 5-6 надрезов на равном расстоянии в верхней части банки.
- Отогнуть полученные промежутки наружу.
- Надеть полученную антенну на репитер.
Немного теории
Есть несколько способов организовать беспроводную печать на принтере:
- Прямое подключение по Wi-Fi – если у принтера есть встроенный Wi-Fi. Наша статья не об этом, т.к. о таком мы уже писали, да и здесь многое зависит от конкретной модели устройства.
- Подключение принтера через USB к компьютеру и организация сетевого доступа через роутер.
- Подключение принтера к роутеру по USB – а уже все устройства при обращении к своему роутеру смогут делать печать. Это и есть основная тема. На ней и остановимся подробнее.
В моей практике многие годы принтер был подключен к компьютеру, а печать делал через обычный сетевой принтер. Печатать – удобно. Но столкнулся с тем, что компьютер перестал быть постоянно выключенным. Итого: хочешь напечатать – включи компьютер. Стало немного напрягать.
Как решение появилась задумка организации работы через роутер. Благо – на нем имелся USB порт и возможности принт-сервера. В итоге подключил, перебрал тонны мануалов (не все так просто), везде установил утилитки – и все работает 24/7 без лишних телодвижений, ведь роутер в доме постоянно включен.
Настраиваем Wi-Fi на роутере Xiaomi
Чтобы найти для настройки Wi-Fi необходимые параметры, откройте главное меню интерфейса и зайдите
в раздел «Wi-Fi settings».
Ползунок «Dual Band Wi-Fi» в ответе за то, как беспроводная сеть
выполняет функции в каждом диапазоне. Он необходим только тогда, когда Вы
хотите отключить один из диапазонов. В остальных случаях не стоит его трогать.
Из строки «Name» Вы можете узнать наименование сети роутера. При желании его легко изменить. Не забудьте вписать значение Strong (WPA2-Personal) в поле «Encryption». Это самый надежный способ защиты Wi-Fi. Введите придуманный пароль для сети в строку «Password». Он должен быть длиннее восьми символов. Используйте и буквенные, и цифровые значения – так вероятность взлома станет минимальной.
Как скачать приложение Mi Wi-Fi на русском?
Проблем в скачивании и установке приложения на русском языке возникнуть не должно. Пользователю достаточно зайти в Google Play или Apple Store, где в поисковой строке нужно ввести название утилиты — Mi Wi-Fi.
Как настроить беспроводной маршрутизатор Xiaomi Router 3G
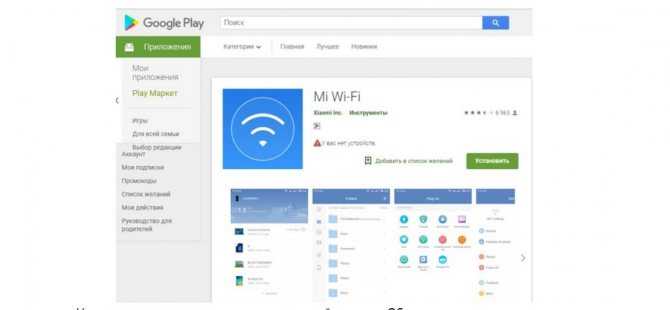
В выдаче кликнуть на нужное приложение и нажать кнопку «Установить». Для осуществления настроек нужно обязательно сопрячь смартфон с домашней вай-фай сетью. И лишь после этого можно приступать к синхронизации девайсов.
Важно! Приложение русифицировано, предпринимать какие-либо действия для перевода меню не нужно
Обновление прошивки Xiaomi Mi-WiFi
Даже у начинающего пользователя маршрутизатора от Сяоми не должно возникнуть сложностей в обновлении программных компонентов устройства. Выполняется эта процедура в несколько кликов.
Для обновления программного обеспечения необходимо пройти следующий путь: «Setting» — круглая кнопка желтого цвета «Status» — кнопка «UpDate». Если обновления на данную модель были выпущены, то устройство все сделает автоматически.
Обратите внимание! Для обновления прошивки важно, чтобы устройство было подключено к интернету, и была бесперебойная подача электроэнергии. Xiaomi Wi-Fi MI Router — это функциональные устройства, позволяющие организовать в домашних условиях и не только беспроводную сетевую инфраструктуру. Для этого достаточно приобрести маршрутизатор, технические характеристики которого смогут удовлетворить все потребности пользователя
Далее дело за малым — согласно написанным выше пошаговым планам, произвести настройку Xiaomi Wi-Fi
Для этого достаточно приобрести маршрутизатор, технические характеристики которого смогут удовлетворить все потребности пользователя. Далее дело за малым — согласно написанным выше пошаговым планам, произвести настройку Xiaomi Wi-Fi
Xiaomi Wi-Fi MI Router — это функциональные устройства, позволяющие организовать в домашних условиях и не только беспроводную сетевую инфраструктуру. Для этого достаточно приобрести маршрутизатор, технические характеристики которого смогут удовлетворить все потребности пользователя. Далее дело за малым — согласно написанным выше пошаговым планам, произвести настройку Xiaomi Wi-Fi.
Инструкции по использованию
Настройка роутеров Xiaomi Mi WiFi имеет некоторые нюансы, но в них мы запросто разберемся ниже по тексту. Новичкам, конечно, советуем начать не с процесса загрузки нестандартной версии прошивки (оставим этот вариант профессионалам), а с более простого варианта – скачивания приложения Mi WiFi.
Со смартфона
Видео-инструкции по использованию приложения смотрите тут:
При самостоятельной настройке маршрутизатора часто сталкиваешься с множеством проблем и ошибок, начинаешь искать полезную информацию на сайтах и форумах, используешь разные советы и способы решения. Самый простой способ – это загрузить на свой телефон отличное приложение. Это фирменная разработка Mi Router. Воспользуемся Mi Wi-Fi (скачиваем в Google Play для Андроид или AppStore для Айфона).
При запуске через браузер (стандартная настройка роутера Xiaomi Mi Wi-Fi через компьютер) нужно ввести не обычный адрес 192.168.1.1, а 192.168.31.1 (или miwifi.com). Мы попадем на главную страницу с иероглифами, понятными только китайцам и профессиональным переводчикам. Не будем разбираться и просто нажмем первую кнопку на экране.
Дальше опишу пошагово, как настроить интернет на Mi Wi-Fi Router:
- Появится новое окно. В нем придумываем имя сети Wi-Fi и секретный код (пароль) для доступа. Ключ должен содержать от 8 знаков.
Роутер поставляется со стандартной версией прошивки, но для любителей что-то изменить есть хороший вариант. Это специальное ПО, с помощью которого можно управлять консолью для интегрированной ОС. Основные отличия от стандартной версии – устойчивость, отличная скорость, большие возможности для настройки.
«Левая» или альтернативная прошивка может быть как от роутера другого вендора, так и независимым ПО. Оно проходит всесторонние тесты, чтобы определить, насколько подходит для разных устройств многих известных, а также новых производителей. Яркими примерами такого обеспечения являются Padavan и OpenWRT.
Рассмотрим «заливку» прошивки Padavan, которую мы решили поставить взамен стандартного программного обеспечения от производителя Xiaomi:
Как настроить подключение к Интернет
После авторизации в системе можно приступать непосредственно к настройке интернета. Однако первая сложность, с которой сталкиваются пользователи, — это отсутствие в веб-интерфейсе русского языка. Для русифицирования меню необходимо выполнить следующие мероприятия:
- Зайти в админку маршрутизатора через Google Chrome.
- В настройках браузера найти вкладку «Расширение», среди доступных выбрать под названием «RUMIWIFI».
- После его установки в верхней части экрана с правой стороны отобразится логотип компании Xiaomi. Для активации расширения достаточно на него просто кликнуть. Текст будет переведен автоматически.
Для перевода на русский язык обязательно должно быть наличие подключения к интернету
Обратите внимание! Чтобы пользоваться более обширным функционалом маршрутизатора, рекомендуется устанавливать альтернативные версии программного обеспечения, например, Padavan (Падаван)
Настройка пароля
При первичном включении система сразу предлагает пользователю сменить логин и пароль, используемые по умолчанию. Но, если в процессе использования устройства вновь появилась такая необходимость, делается это следующим образом:
- Пройти путь: «Setting» — «Wi-Fi Setting».
- В выпадающем списке в соответствующих фреймах ввести один раз старый пароль и дважды новый.
Чтобы изменения вступили в силу, их обязательно нужно сохранить. После чего маршрутизатор рекомендуется перезагрузить.
Настройка общего доступа в сеть
Общий доступ настраивается, грубо говоря, в несколько кликов. Процедура отнимает несколько минут, если строго следовать приведенному алгоритму.
- Если пользователь ранее не был авторизирован, надо авторизоваться. Пройти путь: «Настройки» — «Сеть». Указывать необходимо те параметры, которые прописаны в договоре, заключенном с местным провайдером.
- Если при каждом выходе в интернет система генерирует новый IP-адрес, включая DNS, то обязательно нужно активировать DCHP-соединение. Еще должна функционировать опция автовыбора DNS.
В конце, чтобы подключиться, нужно проверить автоназначение порта в качестве МАС-адреса, WAN. Если в договоре указан другой МАС-адрес, его нужно ввести вручную.
Важно! Если в договоре по каким-либо причинам нет необходимой информации, нужно позвонить в круглосуточную техподдержку. Сотрудники компании предоставят всю нужную информацию
Как сбросить настройки
Чтобы сбросить настройки роутера до заводских, существует два способа. Первый подразумевает долгое нажатие кнопки Reset. Для защиты от случайного нажатия она спрятана внутри корпуса: добраться да нее возможно с помощью скрепки.
Обнулить конфигурацию можно через веб-интерфейс. Для этого следуйте инструкции:
- Перейдите в меню Settings в верхней панели.
- Выберите раздел Status.
- Найдите блок Factory Data Reset и кликните по кнопке Restore.
Настроить самостоятельно роутерПредыдущая
Роутер XiaomiОбзор и настройка роутера Xiaomi Mi WiFi 3
Следующая
Роутер XiaomiНастройка Xiaomi Mi Wifi Router 4a


![Роутер xiaomi mi wifi router 4 [настройка] - все про xiaomi](http://piter-begom.ru/wp-content/uploads/4/5/2/452aa839df43b2be9a4f069b3ba1f070.jpeg)