Как поменять ключ безопасности на роутере Билайн
Если у вас есть доступ к настройкам маршрутизатора, можно с легкостью поменять пароль на Билайн в сети Вай Фай. Для этого сделайте следующие шаги:
- Подключите к роутеру кабель, который завел представитель компании-провайдера. Провод вставляется в разъем WAN.
- Выведите сетевой кабель с любого из разъемов LAN на ноутбук или компьютер. Как вариант, можно подключить ноутбук к маршрутизатору по беспроводной сети WiFi.
- Войдите в веб-проводник (можно использовать любой).
- Перед тем как сменить пароль на WiFi роутере Билайн, перейдите в раздел настроек сетевого оборудования путем набора в строке URL 192.168.10.1.
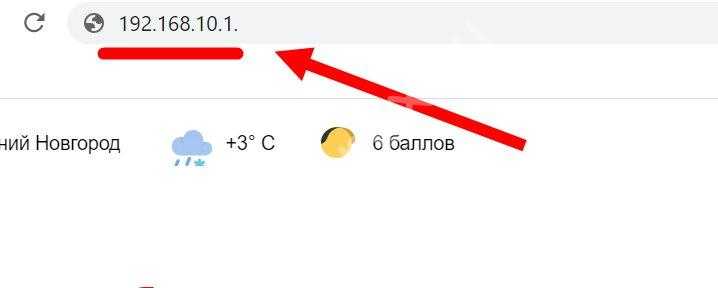
- Жмите на Ввод и дождитесь появления окна для авторизации.
- В указанных полях логина и пароля введите дважды admin. Это необходимо, чтобы осуществить вход в свой личный кабинет.
- Перейдите в меню Настройки WiFi.
 Если все сделано правильно, вы войдете в раздел, где указываются сведения по беспроводному режиму. Здесь же доступна смена пароля роутера Билайн. Чтобы поменять ключ безопасности, перейдите в раздел Безопасность.
Если все сделано правильно, вы войдете в раздел, где указываются сведения по беспроводному режиму. Здесь же доступна смена пароля роутера Билайн. Чтобы поменять ключ безопасности, перейдите в раздел Безопасность.
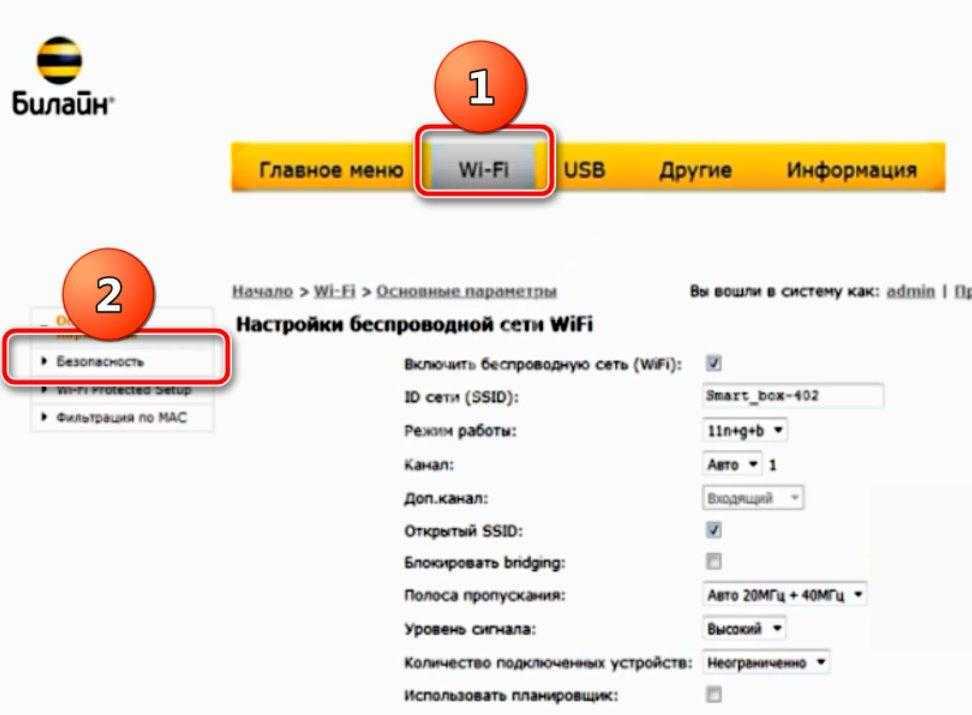
В нем должны быть прописаны следующие данные:
- аутентификация — WPA2 Mixed
- WPA режим аутентификации — Персональный;
- WPA шифрование — TKIP;
- WPA2 шифрование — AES;
- предустановленный формат ключа — пароль;
- предоставленный ключ — здесь необходимо поменять данные.
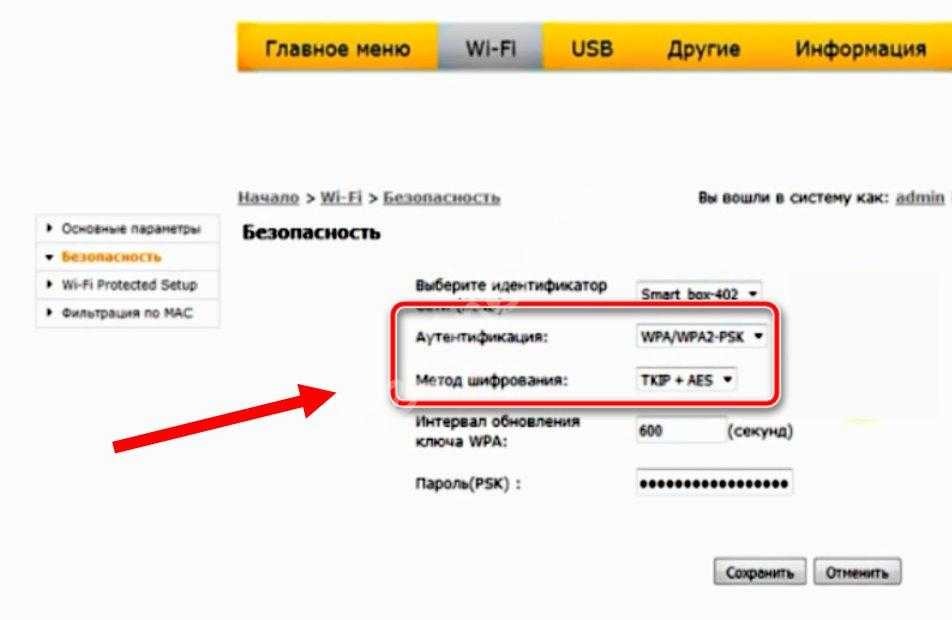 Нас интересует последний пункт, в котором необходимо установить новый пароль.
Нас интересует последний пункт, в котором необходимо установить новый пароль.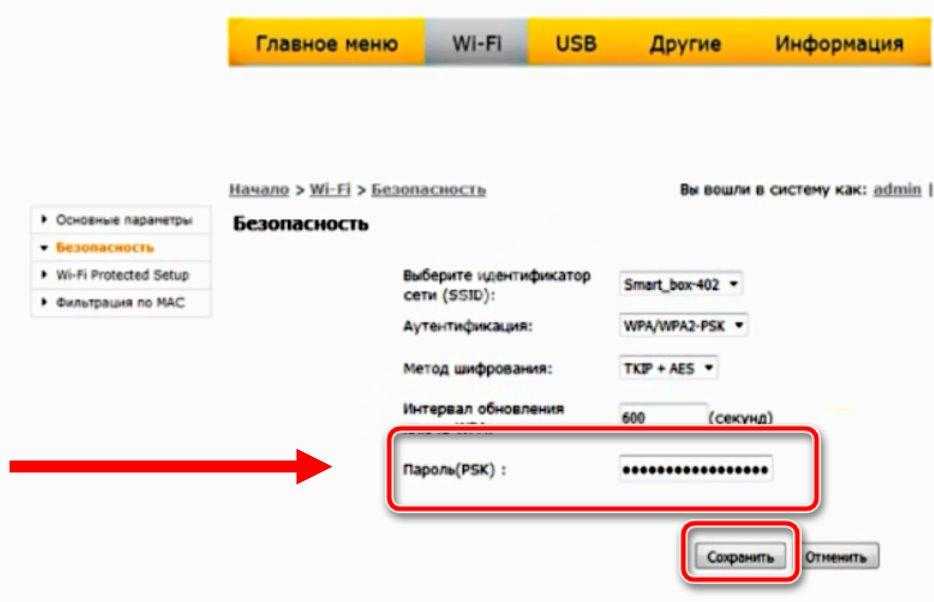
Сразу запишите его на отдельном листе бумаги или в ПК, чтобы в дальнейшем не забывать. Для надежности рекомендуется через 1-2 месяца поменять пароль безопасности, а впоследствии соблюдать такую же периодичность.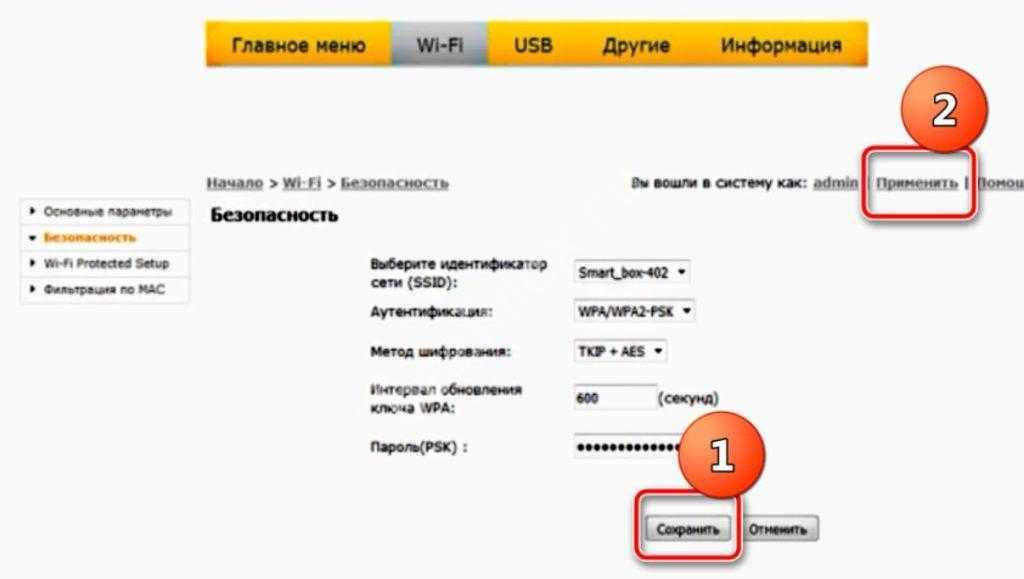
Чтобы успешно поставить новый пароль на WiFi роутер Билайн по умолчанию, следуйте таким правилам:
- количество символов — от 8 и более;
- наличие латинских букв или цифр;
- применение специальных символов.
Смена пароля на Smart box
Учитывая сходство процедуры внесения изменений, нет никакого смысла повторно описывать процесс. Гораздо разумнее присмотреться к отличительным особенностям, характерным каждой отдельно взятой модели. Так, владельцам Smart box стоит помнить, что:
- раздел, посвящённый безопасности, находится во вкладке wifi;
- обновлённый код придётся вписывать в окошко PSK.
В остальном процесс полностью совпадает с описанным выше, поэтому никаких неожиданностей пользователей не ожидает.
Смена пароля на Zyxel Keenetic Ultra
Данный производитель предлагает владельцам собственного оборудования:
- войти в сетевой интерфейс, воспользовавшись адресом 192.168.0.1;
- напечатать для авторизации в каждую графу admin;
- обновлённый секретный код требуется вносить в строку с подписью «ключ сети».
Иных особенностей производителем не предусмотрено, поэтому справиться с поставленной задачей сумеет каждый абонент Beeline. Главное, заранее задуматься о выборе надёжной надписи или набора символов.
Смена пароля на ZTE MF90
Желающим изменить пароль на wifi роутере указанной выше марки стоит вернуться немного выше и повторно ознакомиться с подробной инструкцией. Она полностью совпадает с подходящим процессом, поэтому описать что-то дополнительное невозможно.
В случае, если нужные сведения оказались забыты, стоит воспользоваться указанной выше рекомендаций и сбросить настройки до базового, заводского уровня.
Huawei E355
Как и предыдущий, этот модем работает в мобильной сети «Билайна», но использует стандарт 3G.
Изменение требуемых параметров тоже не занимает много времени:
- Войти в настройки аппарата;
- Кликнуть «Log In»;
- Напечатать имя и код в окошке авторизации. Щелкнуть «Ввод»;
- Далее перейти в раздел «Settings»;
- Затем войти во вкладку «WLAN»;
- Открыть закладку «WLAN Basic Settings»;
- Напечатать наименование сети в графе «SSID»;
- После этого указать «WPA2»;
- В графе «WPA pre-shared key» изменить действующий пароль на более сложный;
- Кликнуть «Apply»;
- Перезагрузить прибор.
Как изменить пароль
Если вы не знаете, как поменять пароль от wifi на роутере МТС, вам не придется вызывать профессиональных мастеров, сменить защитный ключ можно самостоятельно, следуя простой инструкции. Чтобы это сделать, вам понадобится лишь предварительно настроенный маршрутизатор (роутер) и доступ к стационарному компьютеру или ноутбуку.
Вне зависимости от модели маршрутизатора МТС, порядок действий будет одинаковым. Для начала необходимо зайти в web-интерфейс роутера через любой браузер, при этом необязательно подключаться к интернету. В строке поиска необходимо ввести комбинацию «192.168.1.1» и нажать клавишу «Enter». Эти действия перенаправят вас на страницу ввода логина и пароля для доступа к настройкам. Эти пункты стандартны по умолчанию, в обоих полях необходимо ввести слово «admin». В некоторых моделях роутеров МТС установлен пароль «mts», а в других он совсем отсутствует.
Если вы зашли в web-интерфейс впервые, система предложит вам изменить пароль для доступа к нему, это рекомендуется сделать, чтобы никто, кроме вас, не имел доступ к устройству. Логин должен остаться таким же, admin, а в полях «Новый пароль» и «Повтор пароля» нужно ввести желаемую комбинацию цифр и латинских букв
Обратите внимание, что этот защитный ключ будет применен не к беспроводной сети wifi, а лишь к web-интерфейсу
После повторной авторизации с применением нового пароля вы будете перенаправлены на главную страницу интерфейса, на которой будут отображены общие сведения устройства и интернет-соединения. Сведения несут ознакомительный характер, а чтобы поменять пароль на wifi, необходимо перейти в раздел «Беспроводная сеть» и подраздел «Безопасность».
Вы попадете на страницу настройки шифрования для обеспечения безопасного доступа к беспроводной сети. В верхней строчке «Выбор SSID» нужно выбрать имя настраиваемого подключения, обычно это значение установлено по умолчанию и менять его не нужно, а чаще всего в этой строчке лишь один пункт, что позволяет избежать затруднений.
Особое внимание необходимо уделить пункту «Шифрование» так как при его настройке многие допускают ошибки. На сегодняшний день самым надежным способом шифрования является WPA2, все остальные сертификаты уже утратили свою актуальность
Если используемые устройства не поддерживают этот тип, желательно выбрать пункт WPA-Mixed.
Все появившиеся пункты оставьте по умолчанию, изменив лишь значение строчки «Разделяемый ключ (PSK)», это и есть пароль для подключения к беспроводной сети. Чтобы он был надежным, он должен состоять не менее чем из 8 символов и иметь в своем составе цифры, строчные и прописные латинские буквы. При этом нежелательно использовать имена членов семьи и значимые даты.
https://youtube.com/watch?v=Oe1iX6TyG_w
Как войти в настройки модема
В зависимости от ситуации необходимость зайти в роутер может возникнуть с компьютера/ноутбука или мобильного устройства. В каждом из случаев имеются индивидуальные особенности, о которых поговорим подробнее.
Подключение через ПК и сетевой кабель
Простой и быстрый путь зайти в модем — подключиться с помощью сетевого кабеля к компьютеру. Как правило, он идет в комплекте вместе с маршрутизатором. Общий алгоритм действий такой:
Вставьте один конец кабеля в роутер (желтый LAN разъем), а второй в компьютер.
- Включите маршрутизатор.
- Войдите в любой браузер и введите в адресной строке один из вариантов IP — 192.168.0.1 или 192.168.1.1. Если эти данные не подходят, загляните на этикетку своего модема (находится на днище или коробке). Там могут быть указаны другие данные.
Укажите логин и пароль. Эти сведения могут задаваться пользователем. Если человек не вносил изменения, можно использовать информацию по умолчанию. Чаще всего используются данные admin и admin. Эти сведения, как и IP для входа, можно найти на днище оборудования. Если вы меняли эти данные, указывайте их. Если вдруг информация забыта, придется делать полный сброс, чтобы войти в модем с помощью заводских параметров.
Жмите кнопку, позволяющую зайти в настройки роутера. Вид окна может быть различным, но суть не меняется.
После входа в модем пользователю доступны все настройки. На данном этапе можно менять канал, данные для входа, узнать MAC адреса, добавить некоторые в черный список и внести иные изменения.
Как зайти через мобильный телефон или планшет
При отсутствии под рукой сетевого кабеля зайти в настройки модема также не составляет труда. Для этого нужно соединиться с устройством с помощью беспроводного соединения Вай Фай. При использовании этого метода можно также подключиться к настройкам и внести данные в новый роутер.
как подключить модем к планшету
Как зайти в настройки модема мобильного Интернета
В отличие от домашней Сети, подключение к мобильному Интернету происходит через оператора. Настройки для связи устанавливаются автоматически после получения специального СМС или устанавливаются вручную. Для перехода к необходимым параметрам войдите в раздел Настройки, а далее Мобильная сеть.
Перейдите в секцию Мобильная передача данных. Там будет раздел Имена точек доступа APN, где и можно выставить настройки.
Необходимую информацию для ввода предоставляет провайдер.
Он же может рассказать, как войти в настройки модема, и по каким принципам настроить Интернет.
Как зайти без подключения к Интернету
Среди малоопытных пользователей бытует мнение, что войти в меню модема можно только при наличии подключения. Это ошибочное представление. Доступ к «всемирной паутине» не является обязательным требованием, чтобы зайти в роутер. Даже без подключения можно осуществить вход в настройки модема и внести необходимые данные.
Причина в том, что пользователь набирает IP адрес и входит в маршрутизатор напрямую или с помощью Вай-Фай сети. Главное — правильно ввести данные для авторизации, но с поиском этой информации трудностей нет. Модель роутера также не имеет значения. После завершения настройки можно войти в Интернет.
Зачем устанавливать и менять пароль
Не все пользователи компьютера обладают достаточной осведомленностью о состоянии интернет-соединения, многим достаточно лишь подключиться к сети при помощи пары кликов мышью и выполнить необходимые действия во всемирной паутине. Зачастую подключение настраивается таким образом, чтобы не было нужды вводить логин и пароль, так как они запоминаются системой.
Кроме того, многие, не желая запоминать длинные комбинации символов, создают простые, удобно запоминающиеся ключи, которые легко вводить при каждом новом соединении с сетью. Этим грешат и компьютерные мастера, настраивающие беспроводное подключение к wifi-роутеру на заказ.
Эти факторы делают интернет-соединение небезопасным, к сети могут подключиться посторонние люди, например, соседи, если пользователь проживает в многоквартирном доме. Мощности роутеров фирмы МТС хватает для того, чтобы обеспечить устойчивый сигнал для 2-3 этажей. Устанавливать или менять защитный ключ для беспроводной сети рекомендуется в следующих случаях:
- При подозрении на постороннее подключение. Если к интернет-соединению будут подключаться новые устройства, заявленная провайдером скорость будет разделяться на всех пользователей, при этом их количество нельзя будет увидеть. Снижение скорости приема и передачи данных без технических неполадок маршрутизатора или проблем со стороны оператора – это основной признак того, что не только вы пользуетесь оплаченным вами интернетом.
- При необходимости ограничить выход в интернет для детей. Многие современные школьники имеют в кармане смартфон с выходом в интернет, а некоторые еще и планшетный компьютер. Если родители хотят ограничить время, которое дети будут тратить на развлечения, можно установить пароль, чтобы самостоятельно подключать или отключать соединение на устройствах ребенка.
- Для предотвращения неправомерной деятельности в сети. На сегодняшний день большинство пользователей домашнего интернета выбирают безлимитные тарифы, которые не ограничивают потребляемый трафик. При подключении посторонних пользователей в этой случае лишь снижается скорость подключения. Однако основная опасность состоит в том, что подключившиеся выходят в интернет под вашим IP-адресом, поэтому могут безнаказанно осуществлять запрещенные действия. Для вас это может грозить как минимум отключением интернета со стороны провайдера, но возможны и судебные разбирательства, на которых придется отстаивать свою невиновность.
9 способ: когда данные по умолчанию не подходят
Такая проблема может возникнуть, если маршрутизатор настраивал не хозяин устройства. Необходимо просто узнать их у постороннего. Для этого нужно позвонить работникам провайдера или человеку, который настраивал роутер. В качестве пароля могут использовать название поставщика интернета, например, rostelecom. Еще это может быть, admin или нечто подобное.
Когда были использованы разные варианты, а получить доступ к панели управления не удалось, тогда просто сбрасываются настройки нажатием на уже знакомую клавишу reset. Нужно удерживать ее на протяжении десяти секунд и отпустить. Когда лампочки снова замигают, вводятся данные, что нанесены на оборотную сторону корпуса. Так можно войти в личный кабинет настроек.
Бывает, что, как видно на рисунке, самой кнопки не видно, но есть отверстие с соответствующей подписью. В таком случае используется скрепка или нечто иное, тоненькое и упругое, например, зубочистка, чтобы нажать на эту кнопку и перезагрузить устройство.
Один из 9 способов обязательно поможет разрешить проблему пользователя. Надеемся, вы уже поняли, как узнать пароль от роутера, его логин и адрес авторизации. Если вопросы остались — пишите нам в комментарии.
Как поменять пароль на вай фай роутере?
Итак, теперь мы перейдем к самому процессу смены пароля на вай фай роутере. Поэтому, чтобы у вас все получилось успешно, вам нужно придерживаться наших инструкций.
Шаг 1. Открыть страницу конфигураций роутера
Откройте страницу конфигурации маршрутизатора.
Вы можете получить доступ к странице конфигурации с помощью веб-браузера на компьютере, подключенном к сети. Если вы забыли свой пароль и не можете подключиться через Wi-Fi, подключите компьютер напрямую к маршрутизатору с помощью кабеля Ethernet.
- Стандартные адреса маршрутизаторов 192.168.1.1, 192.168.0.1, 192.168.100.1
- Введите адрес в строку браузера
- Если ни один из выше перечисленных адресов не подошел, не открылась страница конфигураций. То узнайте нужный адрес с помощью командной строки. Нажмите сочетание клавиш «Win+
R
» введите cmd
и нажмите Enter. Откроется командная строка, введите ipconfig
и нажмите Enter. В разделе Ethernet последний ip и будет является доступом к настройкам роутера. В данном примере адрес 192.168.1.1
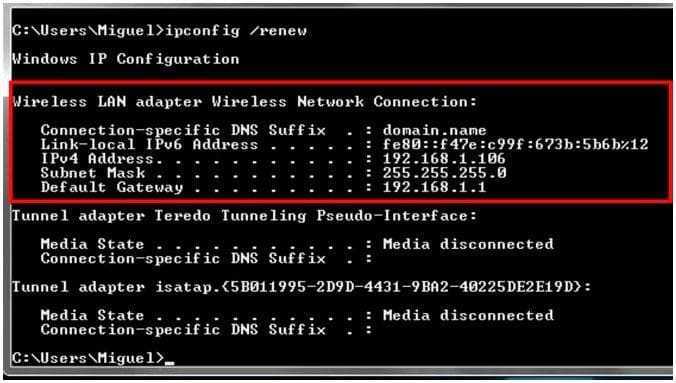
Некоторые маршрутизаторы поставляются с программным обеспечением конфигурации. Если у вас установлена данная программа, то можете использовать её вместо веб-интерфейса браузера.
Шаг 2. Ввод имени пользователя и пароля
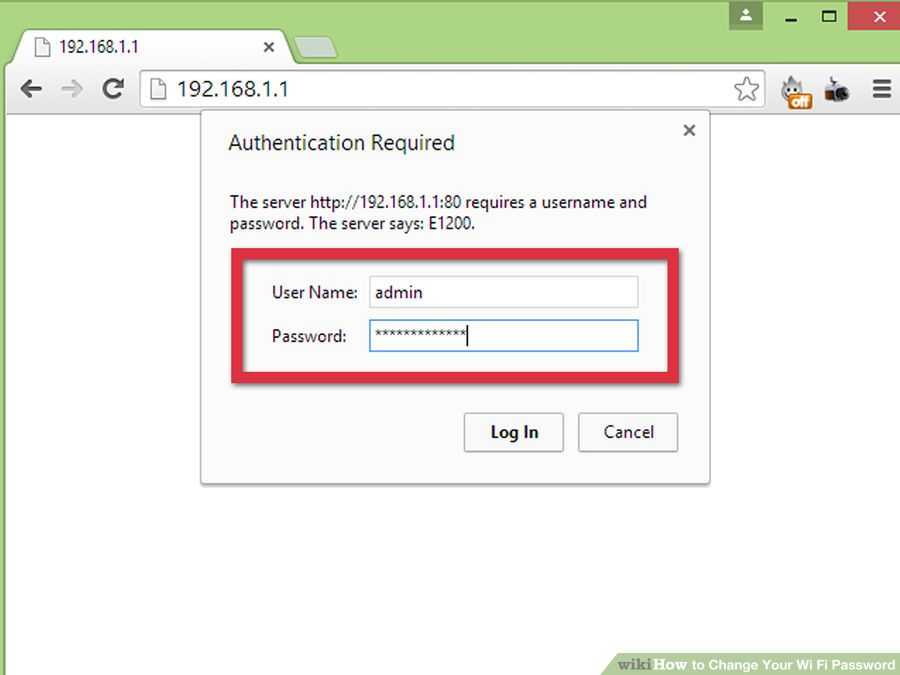
Введите имя пользователя и пароль вашего маршрутизатора.
Любой роутер потребует имя пользователя и пароль для входа в настройки. Если вы никогда не изменяли данные значения, то стандартно такие данные – admin и пароль
admin
, в некоторых моделях данные для входа могут быть такими:
- Логин: admintelecom
пароль: telecomadmin
- Логин: telecomadmin
пароль: admintelecom
Но если вдруг вы изменяли пароль, и забыли его, то вам необходимо сбросить все настройки роутера удерживая кнопку reset
в течении 30 секунд. Сброс настроек делать только в крайних случаях!
Шаг 3. Открыть раздел настроек беспроводной сети
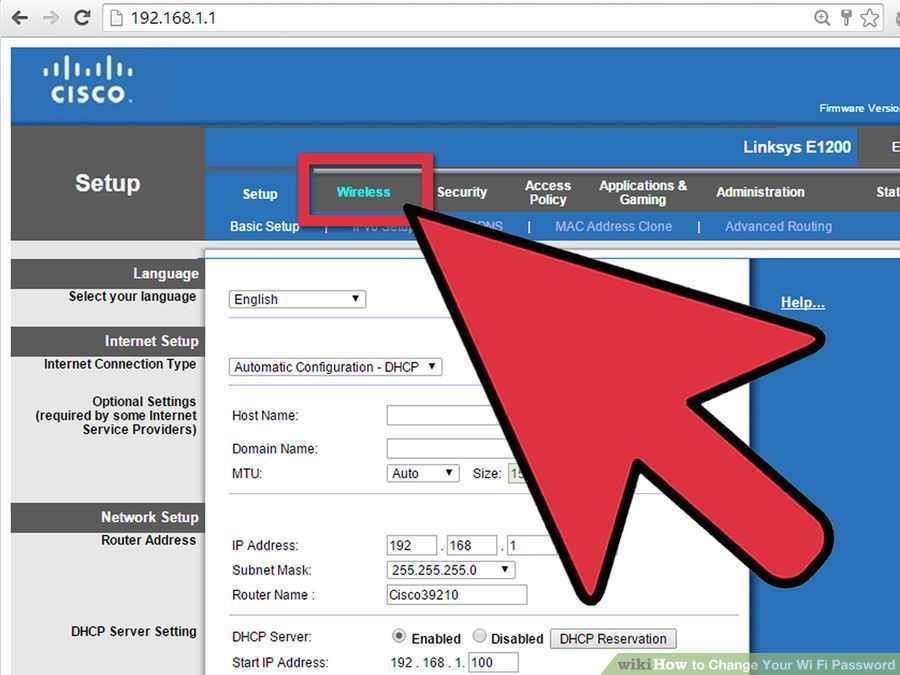
Откройте раздел настроек беспроводной сети.
После того как вы вошли в свой маршрутизатор, вам нужно найти и открыть раздел Wireless
или WLAN.
Если в открывшемся окне имеются несколько подразделов, выбери страницу безопасности – Wireless
Security
.
Шаг 4. Изменить пароль в настройках роутера
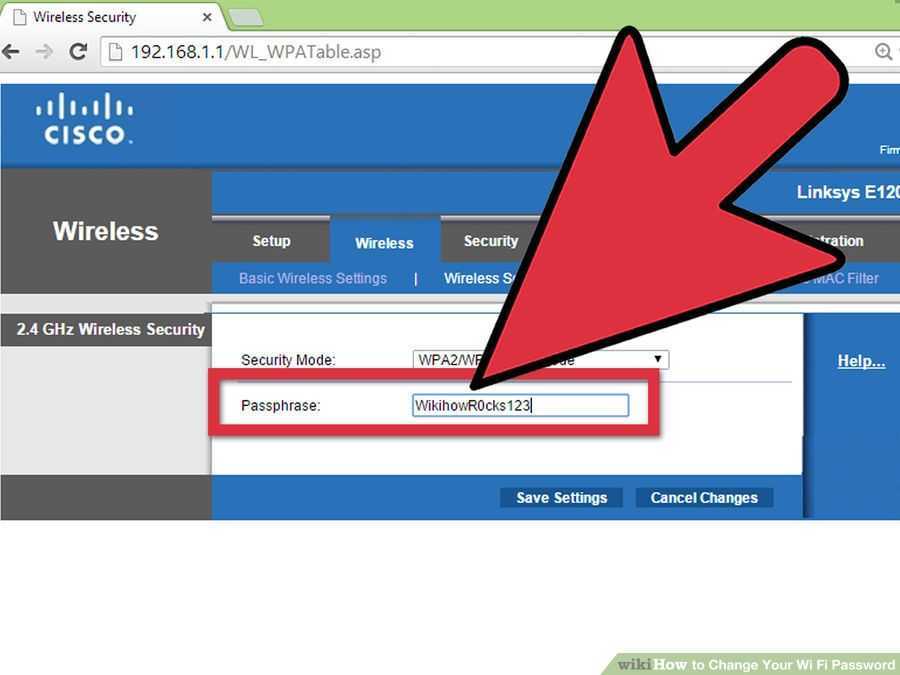
Изменить пароль.
Найдите поле с надписью «пароль»
или «ключ»
, в данном окне стоит ваш текущий пароль, вы можете его удалить и ввести новый. Таким образом вы можете поменять пароль на вай фай роутере. Но учтите то, что некоторые роутеры могут попросить ввести пароль еще раз, чтобы убедиться, что вы ввели его правильно.
- Создавайте надежный пароль, который будет сложно отгадать или подобрать. Для лучшей безопасности не создавайте пароль, который будет связан лично с вами. Например, номер телефона или дата рождения.
- Пароль должен состоять из чисел и букв, а также для большей надежности из нескольких специальных символов, такие как «!», «$» или «&» и т.д.
Шаг 5. Проверить и изменить тип безопасности
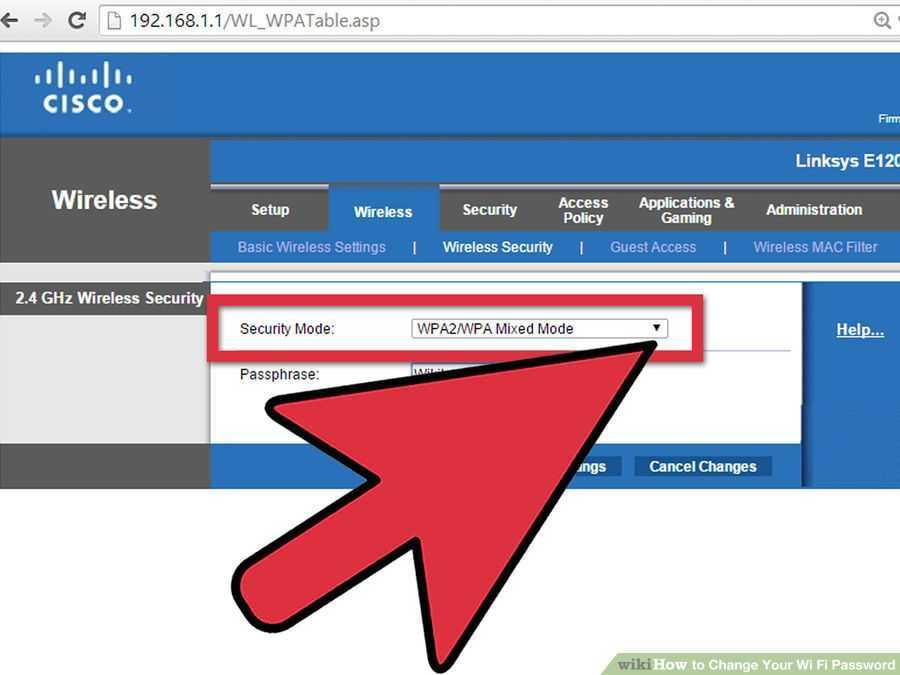
Проверьте тип безопасности.
Существует три основных типа шифрования беспроводной сети: WEP, WPA и WPA2. Самый безопасный вариант протокол WPA2 лучше выбирайте его. Так как например шифрование WEP очень легко взломать, опытному взломщику потребуется максимум 30 минут для получения доступа к вашей сети.
Шаг 6. Изменение названия беспроводной сети
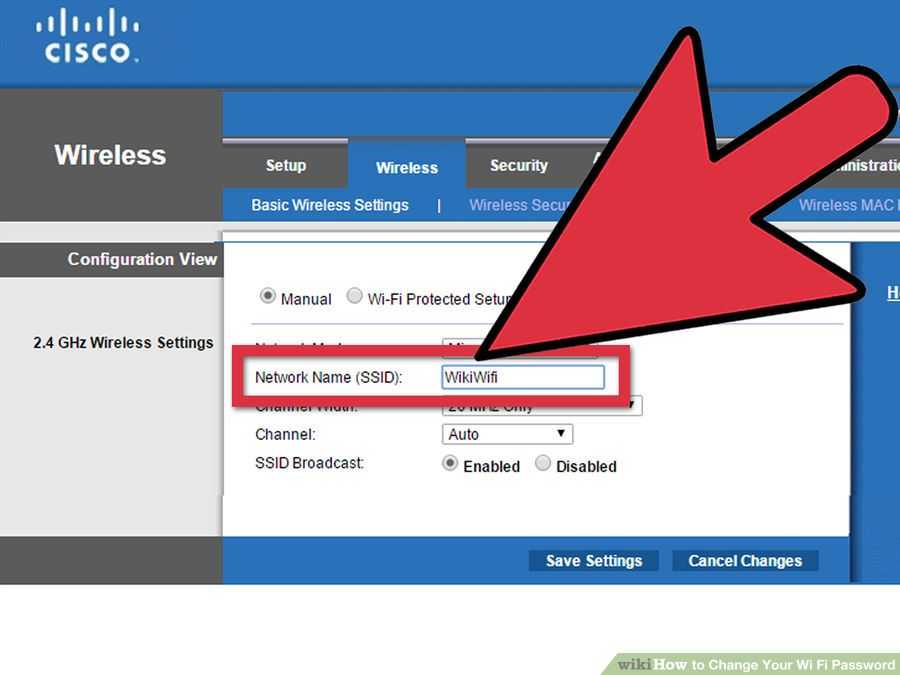
Изменения названия вашей беспроводной сети.
Пока вы находитесь в данных настройках, вы можете изменить имени своей сети, если такое необходимо. При создании имени учитывайте, что название имеет публичный характер и будет отображаться всем в радиусе действия сети.
Возьмите на заметку
, что стандартные названия Wi-Fi сетей чаще всего воспринимают взломщики как легкую мишень. Даже если у вас будет стоят сложный пароль, то методы взлома злоумышленников могут замедлить ваше соединение.
Шаг 7. Сохранить настройки
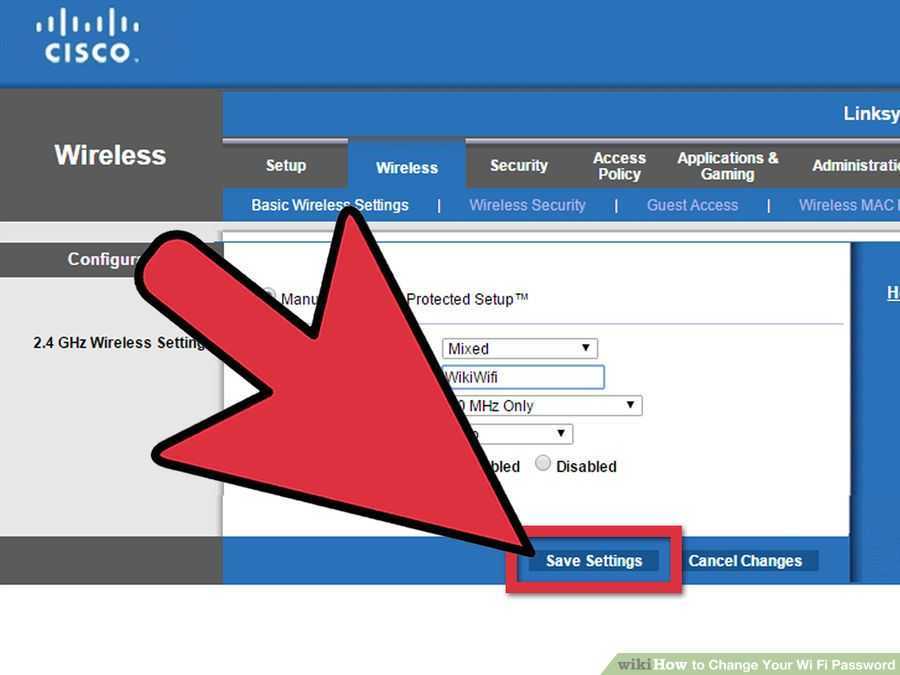
Сохраните ваши настройки.
После того как вы закончили настраивать новый пароль, обязательно нажмите кнопку применить или сохранить. Данная кнопка может располагаться вверху страницы или в нижней части, в зависимости от версий роутера.
Применив настройки, все подключенные устройства к данной беспроводной сети будут отключены. Вам необходимо заново подключиться, используя новый пароль.
Имя пользователя и пароль для входа в роутер
Хочу еще раз отметить, что если маршрутизатор уже был настроен, имя пользователя и/или пароль были изменены, а вы их не знаете — вам необходимо сделать сброс настроек. Если при настройке нового маршрутизатора или после сброса настроек вас попросят авторизоваться, вам нужно будет ввести заводское имя пользователя/пароль. О том, как и где его найти, читайте ниже.
Как я уже писал выше, в качестве заводских данных чаще всего используется следующая комбинация: Имя пользователя — admin. Пароль — admin. В большинстве случаев эту информацию можно найти на наклейке, расположенной на нижней части маршрутизатора.

Зависит ли процедура смены пароля от модели роутера
Нередки ситуации, когда универсальный алгоритм не подходит к роутеру, так как в настройках каждой модели предусмотрены свои нюансы. Между тем, справиться с поставленной задачей можно с помощью других пошаговых инструкций, разработанных для самых популярных марок сетевого оборудования.
TP-Link
Одним из самых качественных и востребованных продуктов рассматриваемого сегмента по праву считаются Wi-Fi-маршрутизаторы TP-Link, которые славятся не только своей надежностью, но и простотой настройки.
И обычно для смены пароля на таком роутере необходимо ввести в адресную строку браузера путь доступа 192.168.0.1, пройти авторизацию, перейти в подменю Wireless/Wireless security и вбить новый пароль PSK с обязательной последующей перезагрузкой в меню System Tools, для чего нужно будет кликнуть по виртуальной клавише Reboot.
Huawei
После введения адреса 192.168.100.1 и конфигурации telecomadmin/admintelecom или root/admin, необходимо перейти в раздел WLAN, прописать в поле SSID Name название собственного соединения и новый пароль PSK с обязательным кликом по кнопке Apply. Сохранение конфигурации в этом случае также будет производиться в общем настроечном меню кликом по клавише «Save Configuration».
ASUS
Открытие меню маршрутизаторов этого производителя производится через доступ 192.168.1.1 и введение данных Admin/Admin, после чего следует перейти в раздел «Беспроводная сеть» и подраздел «Метод проверки подлинности» с прописыванием ключа WPA2-Personal. А закрепляет результат проведенных изменений клавиша «Изменить».
D-Link
Доступ к настройкам этой продукции обычно осуществляется по пути 192.168.0.1 или 192.168.1.1, после чего выполняется переход в меню Wireless Setup – Wireless Security – Pre-shared key, где прописывается другой PSK-ключ с дальнейшим кликом по OK и Apply.
ZyXEL
Переход к настройкам для этого роутера происходит по стандартному пути 192.168.1.1 с дальнейшим введением кода admin в поля для логина и пароля и изменением ключа в подменю «Сеть Wi-Fi» – «Безопасность». Выбирать нужно защиту стандарта WPA2-PSK, после чего производится подтверждение внесенных данных и перезагрузка устройства.
Tenda
Практически аналогичные предыдущим действия следует совершить и в этом случае, с незначительной разницей по Web-интерфейсу (192.168.0.1) и настроечным меню (переход к WPA2-PSK производится по пути “Wireless Settings – Security”), после чего производится клик по OK и перезапуск системы.
MikroTik и Ubiquiti
Шифрование в маршрутизаторе MicroTik выполняется по цепочке Wireless-Security Profiles – General с обязательным указанием любого профильного имени с соблюдением стандарта WPA2-PSK.
Если же использовать Ubequiti, то в этом случае прописывается стандартный доступ 192.168.1.1 с дальнейшим переходом в Main и изменением его заводских стандартов шифрования.
ZTE
Универсальная схема для всей линейки сетевого оборудования этого бренда предполагает введение Web-интерфейса 192.168.1.1, логина/пароля admin/password и дальнейшее следование по цепочке WLAN-Multi-SSID Settings – SSID Name-Submit-Security с пропиской шифра WPA2-Personal возле соответствующего Authentication Typr окна.
Sagemcom
Вход в систему роутера осуществляется по аналогичному предыдущему алгоритму, тогда как изменение пароля производится в меню настроек WLAN с дальнейшим переходом в основной его подраздел, пункт «Безопасность» – SSID – Mixed WPA2/WPA-PSK – WPA/WPAI-пароль и вписыванием нового ключа. Для сохранения этих данных необходимо кликнуть по «Применить» и совершить перезагрузку.
Altel 4G
Для настройки этого оборудования можно вписывать не только цифровой шифр (в данном случае актуальной является комбинация 192.168.0.1), но и путь m.home, который следует вбивать сразу после http://.
Затем вводится пароль password и выполняется переход в систему и ее настройки Wi-Fi-доступа, где можно будет поменять ключ напротив SSID-окна с дальнейшим тапом по команде «Применить».
Специалисты рекомендуют менять шифрование тогда, когда начинает постоянно мигать индикация оборудования, падает трафик без изменения условий тарификаций или происходит его частое провисание и сбои.






























