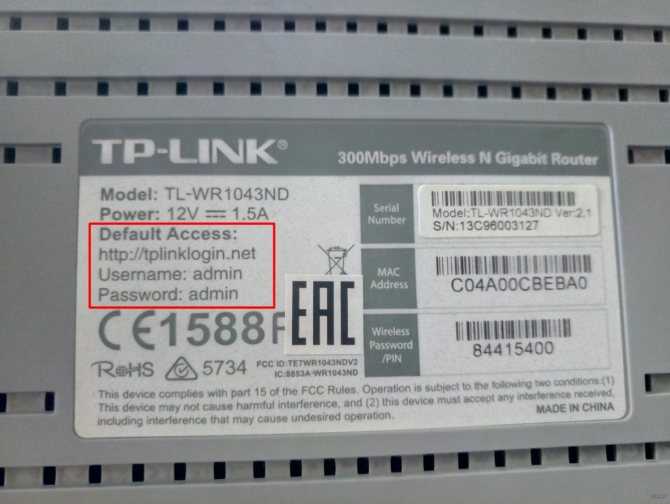Какой протокол интернета выбрать для «Билайна»
При подключении обычно используется один из двух протоколов: L2TP или IPoE. Перед тем, как выполнять настройку маршрутизатора, необходимо уточнить у поставщика интернета, какой из них необходимо использовать.
IPoE
Протокол IPoE использует web-авторизацию. В этом случае настраивать роутер не нужно. При непосредственном подключении необходимые параметры устанавливаются без участия пользователя. При этом достаточно сетевой кабель от «Билайна» подсоединить в WAN-разъем роутера. Настройки «Билайн – интернет для роутера» будут выполнены в автоматическом режиме.
После этого нужно запустить браузер и открыть любой сайт. При этом произойдет автоматическая переадресация. В результате будет открыта страница на официальном сайте для завершения настройки маршрутизатора. Теперь надо ввести логин и пароль, предоставленные компанией. После этого доступ в интернет будет полностью настроен.
Важно! При использовании этого типа подключения будет автоматически зафиксирован MAC-адрес компьютера. При этом возможна ситуация, когда прямое подключение к интернету будет работать нормально, а через роутер – нет
Это происходит из-за того, что у маршрутизатора имеется собственный MAC-адрес. В настройках предусмотрена возможность провести клонирование. После этого MAC-адреса роутера и компьютера станут идентичными, и упомянутая проблема исчезнет.
L2TP
При использовании этого протокола настроить автоматически нельзя. Потребуется, чтобы пользователь сам ввел все необходимые параметры. В этом случае маршрутизатор подключают к компьютеру с помощью сетевого кабеля.
Затем нужно запустить браузер и указать в адресной строке IP-адрес маршрутизатора. После этого необходимо провести настройку параметров в соответствии с используемой моделью роутера.
При получении интернета от компании «Билайн» нужно пользоваться роутерами, которые обеспечат качественный доступ во Всемирную сеть. Для этого наилучшим выбором будет приобретение моделей, рекомендуемых «Билайном». Они сочетают в себе приемлемую стоимость и рабочие параметры, обеспечивающие высокое качество интернета.
Подключение и настройка
Далее подробно разберем как подключиться к Интернету Билайн самостоятельно на примере работы с операционной системой Windows 7, так это ОС сейчас является наиболее распространённой среди пользователей. Если у вас на устройстве установлена другая версия операционных систем семейства Windows, например, ХР или 8, 8.1 и 10 подключение мало чем отличается от того, которое мы опишем ниже.
Установите подключение своего персонального компьютера к сети Интернет. Напрямую – кабелем в сетевую карту или через роутер и включите компьютер.
 Нажмите кнопку «Пуск» в левом нижнем углу «Рабочего стола» и, выбрав строку «Панель управления», кликните по ней.
Нажмите кнопку «Пуск» в левом нижнем углу «Рабочего стола» и, выбрав строку «Панель управления», кликните по ней.
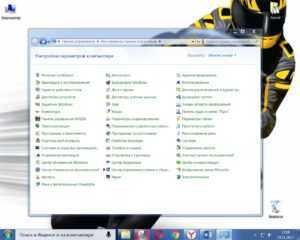 Если режим отображения элементов «Панели управления» настроен по состоянию «Категории», то переходим в пункт «Сеть и Интернет» и выбираем строку «Просмотр состояния сети и задач». Если отображение настроено в режиме «Значки», то выбираем пункт «Центр управления сетями и общим доступом».
Если режим отображения элементов «Панели управления» настроен по состоянию «Категории», то переходим в пункт «Сеть и Интернет» и выбираем строку «Просмотр состояния сети и задач». Если отображение настроено в режиме «Значки», то выбираем пункт «Центр управления сетями и общим доступом».
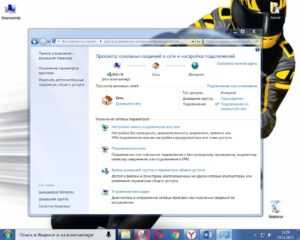 В появившемся разделе меню нас интересует строка «Настройка нового подключения или сети» — нажимаем на нее.
В появившемся разделе меню нас интересует строка «Настройка нового подключения или сети» — нажимаем на нее.
 Из списка, предложенного системой, выбираем третий пункт – «Подключение к рабочему месту» (настройка телефонного или VPN подключения к рабочему месту) и нажимаем кнопку «Далее».
Из списка, предложенного системой, выбираем третий пункт – «Подключение к рабочему месту» (настройка телефонного или VPN подключения к рабочему месту) и нажимаем кнопку «Далее».
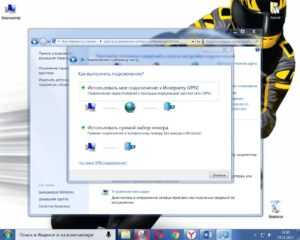 Вспомогательная система для создания Интернет соединений задаст вопрос: «Как сделать подключение»? Нас интересует пункт «Использовать мое подключение» (Подключение через Интернет с помощью виртуальной частной сети (VPN)). В том случае, если на экране монитора вы увидите окно с предложением Мастера настройки сети совершить настройку Интернет подключения перед продолжением ввода параметров, то вам необходимо кликнуть по пункту «Отложить настройку подключения к сети Интернет».
Вспомогательная система для создания Интернет соединений задаст вопрос: «Как сделать подключение»? Нас интересует пункт «Использовать мое подключение» (Подключение через Интернет с помощью виртуальной частной сети (VPN)). В том случае, если на экране монитора вы увидите окно с предложением Мастера настройки сети совершить настройку Интернет подключения перед продолжением ввода параметров, то вам необходимо кликнуть по пункту «Отложить настройку подключения к сети Интернет».
 Далее перед нами появляется меню, где потребуется вводить данные оператора связи Билайн. В строке «Интернет адрес» нужно написать «tp.internet.beeline.ru». В строке «Место назначения» напишите «Beeline». Установите галочку напротив пункта «Не подключаться сейчас, только выполнить установку для подключения в будущем». После чего нажимайте на клавишу «Далее».
Далее перед нами появляется меню, где потребуется вводить данные оператора связи Билайн. В строке «Интернет адрес» нужно написать «tp.internet.beeline.ru». В строке «Место назначения» напишите «Beeline». Установите галочку напротив пункта «Не подключаться сейчас, только выполнить установку для подключения в будущем». После чего нажимайте на клавишу «Далее».
 Затем нам предстоит ввести данные в разделе «Ввод имени пользователя и пароля». В предложенных вам полях необходимо написать данные, предоставленные вам для работы в сети компанией Билайн. После ввода личных данных установите галочку напротив строки «Запомнить этот пароль» и нажимайте на кнопку «Создать».
Затем нам предстоит ввести данные в разделе «Ввод имени пользователя и пароля». В предложенных вам полях необходимо написать данные, предоставленные вам для работы в сети компанией Билайн. После ввода личных данных установите галочку напротив строки «Запомнить этот пароль» и нажимайте на кнопку «Создать».
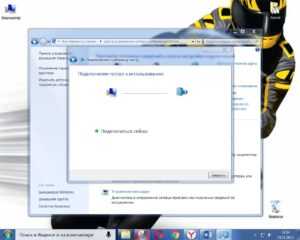 Основные настройки «Домашнего Интернета» Билайн готовы. На экране отображается окно с надписью: «Подключение готово к использованию». Теперь нажмите кнопку «Закрыть».
Основные настройки «Домашнего Интернета» Билайн готовы. На экране отображается окно с надписью: «Подключение готово к использованию». Теперь нажмите кнопку «Закрыть».
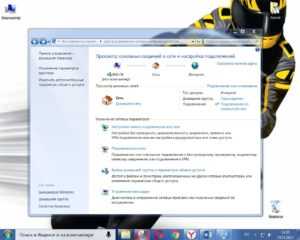 В оставшемся открытом пункте «Центр управления сетями и общим доступом» слева находим раздел «Изменение параметров адаптера» и переходим в него – он второй сверху.
В оставшемся открытом пункте «Центр управления сетями и общим доступом» слева находим раздел «Изменение параметров адаптера» и переходим в него – он второй сверху.
 В появившемся меню мы увидим созданное нами подключение. Если предыдущие пункты выполнены правильно, то название нового подключение будет отображаться как «Beeline». Щелчком правой кнопки мышки по иконке соединения вызываем управляющее меню и обращаемся в пункт «Свойства». Перед нами открывается окно настроек подключения на вкладке «Общие». В данной вкладке проверяем адрес соединения. Он должен отображаться как «tp.internet.beeline.ru».
В появившемся меню мы увидим созданное нами подключение. Если предыдущие пункты выполнены правильно, то название нового подключение будет отображаться как «Beeline». Щелчком правой кнопки мышки по иконке соединения вызываем управляющее меню и обращаемся в пункт «Свойства». Перед нами открывается окно настроек подключения на вкладке «Общие». В данной вкладке проверяем адрес соединения. Он должен отображаться как «tp.internet.beeline.ru».
 Делаем перемещение на вкладку «Параметры» и убираем галочку с пункта «Включение входа в домен Windows».
Делаем перемещение на вкладку «Параметры» и убираем галочку с пункта «Включение входа в домен Windows».
Перемещаемся во вкладку «Безопасность» выбираем следующие значения:
- Тип VPN: L2TPIPSecVPN.
- Шифрование данных: «Необязательное» (подключение даже без использования шифрования).
- В пункте «Проверка подлинности» кликаем по строке «Разрешить следующие протоколы» и выбираем «Протокол проверки пароля (CHAP)».
 Здесь настройки также окончены, поэтому выбираем кнопку «ОК» и кликаем по ней.
Здесь настройки также окончены, поэтому выбираем кнопку «ОК» и кликаем по ней.
 Автоматически возвратившись в раздел «Сетевые подключения» активируем соединение Beeline дважды кликнув по нему левой клавишей мышки. В появившемся меню вновь вводим данные полученные от провайдера – логин и пароль. Затем жмем на клавишу «Подключение». Устанавливаем галку в строке «Сохранять имя пользователя и пароль». Если в момент включения система попросит выбрать место подключения, то выбираем «Общественное».
Автоматически возвратившись в раздел «Сетевые подключения» активируем соединение Beeline дважды кликнув по нему левой клавишей мышки. В появившемся меню вновь вводим данные полученные от провайдера – логин и пароль. Затем жмем на клавишу «Подключение». Устанавливаем галку в строке «Сохранять имя пользователя и пароль». Если в момент включения система попросит выбрать место подключения, то выбираем «Общественное».
Приведенный алгоритм настройки подключения к сети подходит для любого устройства на базе операционной системы Windows и не важно персональный это компьютер, ноутбук, планшет или мобильный телефон. После настройки Интернет подключения обычно у пользователя возникает вопрос – как настроить роутер для работы с сетью Билайн? О тонкостях настроек и видах роутеров, которые предлагает Билайн своим абонентам читайте в нашем специальном обзоре
Роутеры TP-Link и Zyxel Keenetic — отличительные моменты
Важным моментом настройки Zyxel Keenetic является подключение L2TP. Если в случае с маршрутизатором TP-Link можно сказать, что процедура по большей части выполняется автоматически, то в случае с Zyxel Keenetic лучше всего ввести данные вручную без использования мастера настроек от «Билайн». Настройка роутера Zyxel Keenetic подразумевает создание двух отдельных соединений – Dynamic IP и VPN-подключение.
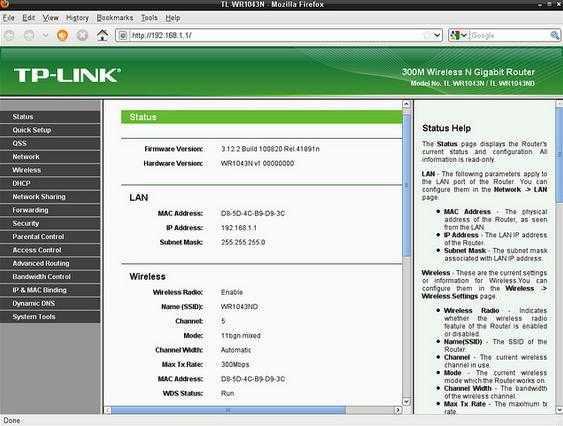
Первое соединение является стандартным и необходимо для внутренней сети оператора. Для настройки второго вам нужно:
- перейти во вкладку меню VPN;
- поставить галочку напротив «Включить L2TP LAC»;
- в поле «LNS-адрес» вам необходимо ввести имя сервера «Билайн» – tp.internet.beeline.ru.
В строчки ниже со значением «Имя пользователя PPP» и «Пароль PPP» введите выбранные вами значения для авторизации. Убедитесь, что в «Режиме подключения» установлено значение «Авто». Не забудьте сохранить прописанные конфигурации.
Настройки GPRS Билайн
GPRS расшифровывается, как «General Packet Radio Service», то есть «пакетный радиосервис общего назначения». Простыми словами, это технология, позволяющий не только говорить по сотовому телефону, но и пользоваться интернетом.
Сейчас GPRS, так же называемый сетью 2,5G, почти не используется, ведь любым оператором поддерживаются более быстрые технологии связи. Но полностью от этой технологии не отказались, она все еще задействована на отдаленных территориях с малой плотностью населения, где с трудом «ловит» 3G, а 4G и вовсе нет. Запросить настройки GPRS можно звонком на 0880 или 06503, ведь они не отличаются от настроек более быстрых протоколов связи. Ручная настройка тоже возможна.
Автоматические настройки
Мобильный интернет обычно автоматически настраивается после установки симки в слот. Если возникли проблемы, то для того, чтобы настроить интернет Билайн, предусмотрен ряд дистанционных команд, позволяющих быстро получить доступ в сеть:
- Запрос на номер 06503 или 0117. В ответном смс-сообщение придут ссылки. Чтобы их активировать, достаточно сохранить каждую позицию на устройство с помощью пароля — 1234.
- Через личный кабинет веб-ресурса. После регистрации абонент попадает на главную страницу, после чего совершается переход в раздел «Доступ в интернет и MMS». Во вкладке располагается графа для скачивания настроек.
Автоматические настройки предоставляются в свободном доступе на официальном ресурсе для каждой модели смартфона. Предусмотрена следующая инструкция:
- Зайти во вкладку «Настройка телефона».
- Выбрать позицию «Мобильный интернет».
- Нажать на скачивание файла для своего устройства.
Система потребует указать номер мобильника, на который придут автонастройки. Если ни один из этих методов не помог, то установить соединение можно через голосовой сервис. Нужно набрать комбинацию 0611, затем следовать подсказкам автоматического помощника.
Возможные неполадки
Перечислим основные проблемы, с которыми чаще всего сталкиваются абоненты:
| Проблемы | Решения |
| Отрицательный баланс на сим-карте или недостаток средств для пользования услугой | Пополнить счет |
| Модель сотового аппарата не поддерживает выход в сеть | Настроить сеть через другое устройство |
| Отключена иконка «Передача мобильных данных» | Зайти в настройки, активировать передачу данных |
| Настройки не сохранены должным образом | Провести процедуру установки повторно |
| Выбран тарифный план без трафика | Сменить тариф |
Как настроить WiFi на 4G-LTE модеме Huawei E8372h-153?
Поскольку Huawei E8372h-153 является не только 3G-4G-LTE модемом, но и имеет режим роутера, покажу, как он настраивается. В отличие от E3372 здесь имеется отдельный блок конфигураций, связанных с беспроводной сетью.
- В «Основных настройках WiFi» можно поменять имя сети (SSID), назначить новый пароль и сделать сеть невидимой для других пользователей.
- В «Дополнительных» также можно сменить регион и выбрать оптимальный WiFi канал.
- «Фильтр MAC адресов» позволяет отсечь от интернета нежелательных клиентов по уникальному идентификатору устройства.
- В разделе «WPS» активируется функция автоматического присоединения к сигналу или по пин-коду с других девайсов.
- Наконец, в DHCP — задается IP адрес модема, диапазон доступных значений для выдачи другим компьютерам и время аренды этих адресов.
В отдельный раздел меню вынесено управление режимом «wifi репитера». Если его включить, то модем Huawei сможет выбирать, откуда брать интернет — от другого маршрутизатора или с СИМ-карты. Это удобно, если вы подключили модем к ноутбуку. Чтобы не тратить мобильный трафик, при нахождении в зоне известного вай-фай сигнала предпочтение будет отдаваться именно ему.
Доступ к SD-карте
И еще одна интересная особенность модема Huawei E8372 — это поддержка работы с микро SD картами. Она, также как и симка, устанавливается внутрь корпуса. На ее базе можно создать сетевой FTP сервер и открыть в него доступ для всех гаджетов, подключенных к его WiFi сети. Находится эта настройка в разделе «Общий доступ».
По умолчанию активирован режим «Только USB», то есть она используется как обычная флешка, подключенная к компьютеру. Но если переставить флажок на «Доступ по FTP», то открываются описанные выше возможности.
Можно дать права только на чтение файлов или также на запись. Плюс выбрать каталог, в который будет открыть доступ — ко всей карте памяти или же к отдельной папке.
Это основные настройки модема, которые можно найти по адресу https://192.168.8.1 или 192.168.3.1 в личном кабинете Huawei. Теперь вы знаете, как в них зайти и изменить.
Как настроить мобильный интернет на Билайн на телефоне или планшете?
На мобильных устройствах интернет настраивается как с помощью автоматических настроек, так и вручную, в зависимости от модели этих устройств. Для современных планшетов и телефонов можно получить автоматические настройки заказав их с сайта Билайн через компьютер или позвонив на специальный номер.
Перед тем как настраивать свой телефон убедитесь, что у вас подключена услуга «Пакет трех услуг», для этого позвоните по номеру 067409 – список подключенных услуг будет доставлен в виде SMS. При необходимости подключите доступ в интернет отправив USSD-запрос: *110*181# .
Автоматическая настройка интернета на телефоне
Автоматические настройки можно получить на телефон с официального сайта Билайн: Зайдите на страницу «Настройка телефона», в появившемся поле нужно ввести название и модель своего устройства, выбрать пункт «Мобильный интернет» и узнать, предполагаются ли для него автоматические настройки. Если настройки есть, то необходимо указать свой номер, на который они будут высланы.
Если компьютера нет рядом, автоматические настройки можно заказать через голосовое меню. Позвоните по номеру 0611 и следуйте подсказкам.
Еще один способ – запросить автоматические настройки по специальному номеру 0117.
После того как настройки придут нужно сохранить их в телефоне и перезагрузить его.
Ручная настройка мобильного интернета
Те пункты настроек, которые не указаны в таблице вам заполнять и менять не нужно – оставьте значения в этих полях такими какие есть по умолчанию.
| Имя | Beeline Internet |
| APN | internet.beeline.ru |
| Логин | beeline |
| Пароль | beeline |
| Тип сети | IPv4 |
| Тип аутентификации | PAP |
| Тип APN | default |
На телефонах и планшетах с разными операционными системами настройки почти не отличаются, но найти их бывает достаточно сложно.
А что для Вас главное в смартфоне?
ТрендовостьНадежность
Android
В телефоне нужно найти раздел Настройки и следовать подсказкам: Другие сети → Мобильные сети → поставить чекбокс на Мобильные данные → перейти в раздел Точки доступа → нажмите кнопку Добавить (+) и введите настройки указанные выше в таблице → Сохраните результат. После сохранения вернитесь в раздел Точки доступа в интернет и выберите только что созданный профиль.
Для наглядности можете посмотреть скриншоты с настройками или видео в конце статьи.
Видеоинструкция
Если вы являетесь юзером планшетного компьютера, либо же телефона под управлением «ОСи» Android, и вы столкнулись с проблемной работой мобильного интернета, избавиться от имеющихся неприятностей можно посредством выполнения процедуры настройки в ручном режиме. Не спешите расстраиваться, так как сделать это достаточно просто, и, используя предложенную нами инструкцию, вы всего за пару минут сможете корректно настроить свой девайс и приступить к его использованию. Сама инструкция выглядит следующим образом:
- Запустите раздел настроек на имеющемся гаджете, и переместитесь в нем в меню «Еще».
- Откройте пункт «Мобильная связь», где установите галочку возле меню передачи данных.
- Откройте подкаталог «Точки доступа» и нажмите на кнопку для создания новой точки.
- Укажите параметры настроек в следующем порядке:
- Введите любое имя для новой точки доступа. Впрочем, мы рекомендуем указать именно параметр Beeline Internet;
- Заполните адрес internet.beeline.ru в поле «АПН» точки;
- Пропустите следующие два пункта, оставив их поля пустыми. Мы говорим про «Прокси» и «Порт»;
- В качестве имени и пароля юзера укажите одинаковый параметр beeline</strong>;
- Пропустите все остальные пункты, которые идут до графы «Тип аутентификации», где необходимо выбрать PAP</strong>;
- В качестве типа «АПН» точки укажите протокол версии IPv</strong>;
- Сохраните все внесенные изменения, после чего отправьте смартфон или планшет в «ребут» (перезагрузите девайс).
Windows Phone
В телефоне открывайте последовательно следующие разделы: Настройки → Персональная конфигурация → Добавление новой → Интернет → заполните все строки и сохраните результат.
Откройте раздел Настройки → выберите Конфигурация → Стандартные параметры конфигурации → Персональная конфигурация → Функции → укажите Как стандартный.
Смена секретной комбинации Wi-Fi на переносных модемах Beeline
Билайн, используя свое имя, также поставляет переносные или мобильные модемы. Они представлены в двух моделях: ZTE MF90 и Huawei E355. И один, и второй настраиваются как обычные роутеры — через веб-интерфейс. Чтобы попасть в него и заменить пароль, необходимо для начала присоединить модем к компьютеру или ноуту через кабель USB. При первом подключении должны автоматически установиться драйвера. Если этого не произошло, то необходимо поставить их вручную. Когда модем подключен и драйвера установлены, можно переходить к смене пароля.

Рассмотрим эту процедуру на каждой из моделей в отдельности.
Huawei E355
Данная модель существует на рынке уже очень давно, но не перестает быть востребованной. Китайские проверенные модемы Huawei E355 — это действительно качественный продукт. Поменять password на нем очень просто:
- Подключить устройство к ПК или ноуту и дождаться, пока система его опознает.
- Войти в браузер и перейти по адресу «192.168.1.1» или «192.168.3.1».
- На стартовой странице будет показан сигнал подключения, а снизу количество подключений. Справа вверху будет кнопка «Log In» для входа. И пароль, и логин от веб-интерфейса — слово «admin».
- В открывшемся окне открыть вкладку «Setting». В меню слева открыть пункт «WLAN», а в нем подпункт «WLAN Basic Settings».
- В верхнем поле «NAME (SSID)» ввести любое имя для своей сети, которое будет отображаться при поиске сети на устройствах.
- В строке «Authentication» установить самое надежное свойство — «WPA/WPA2-PSK».
- Поле «WPA pre-shared key» — место для измененного тайного кода для подключения к вайфаю.
- Внизу кнопка «Apply» нужна, чтобы сохранить все новые данные.
- Необходимо перезагрузить модем Huawei E355, чтобы настройки начали работать.
ZTE MF90
ZTE MF90 — это современный роутер, который поддерживает 4G. Он считается более продвинутым, чем предыдущая модель. Такое устройство удобно брать с собой в дорогу. Те, кто его использует, отмечают, что оно не только качественно выполняет свои функции, а еще и имеет привлекательный вид. Чтобы поменять на этом модеме пароль, необходимо придерживаться пошаговой инструкции:
- Подключить ZTE MF90 и дождаться, пока устройство его найдет.
- Запустить используемый браузер и в строке, где обычно вписывается адрес сайта, указать «192.168.1.1». Перейти по адресу можно нажав ввод (Enter).
- Настойки можно менять и просматривать после входа. Вероятнее всего они будут стандартными — слово «admin».
- Слева будет меню, где необходимо выбрать «Wi-Fi».
- В открывшемся окне, где указано «Имя сети SSID», вписать любое желаемое имя. Так будет называться сеть, имя отображается при подключении.
- В разделе «Тип шифрования» по нажатию выпадет список вариантов, понадобится «WPA2-PSK».
- В поле «Пароль» ввести желаемую секретную комбинацию.
- Выполнить перезагрузку, чтобы изменения начали работать.
На всех девайсах нужно будет заново подключиться к вайфаю, используя обновленные данные.
На модеме
Получать автоматическую установочную конфигурацию можно, если у пользователя модем. К программе дополнительно прилагаются драйвера для компьютерной техники. Инструкция:
- Установить USB-порт. Соединение с интернетом происходит автоматически.
- Активировать доступ по стандартному алгоритму.
Если пользователь смог успешно подключить интернет, но потом произошел сбой, требуется перенастроить устройств и открыть доступ. За помощью следует обратиться к специалистам сервисной службы Билайн. Можно позвонить по бесплатному номеру 8-800-700-8000 или прийти с мобильником в любое отделение сотового оператора. Сотрудники настроят доступ вручную.
Что это за программа, для чего она нужна
Компания «Билайн» предоставляет своим клиентам высокоскоростной интернет. Для того, чтобы им воспользоваться, нужно его правильно настроить. Для этого необходимо установить правильные значения параметров для доступа в интернет.
Для того, чтобы облегчить эту процедуру, компанией бесплатно предоставляется пользователям «Билайн» программа для настройки интернета, воспользовавшись которой можно провести ее без каких-либо усилий.
Обратите внимание! По желанию пользователя можно провести настройку самостоятельно, введя все нужные данные без использования этой программы
Что нужно сделать клиенту для подключения скоростного интернета?
- Убедиться, что модель используемого гаджета (смартфона, планшетного ПК) поддерживает технологию 4G, а для тех, кто хочет попробовать еще более быстрый интернет, и 4G+. Согласно информации, размещенной на официальном портале сотового оператора, в сети «без плюса» доступна максимальная скорость порядка 78 Мб/сек., в то время как 4G+ позволяет работать в интернете с показателями 110 Мб/сек. Посмотреть, поддерживает ли то устройство, на котором вы хотели бы использовать интернет, данную технологию можно в инструкции к аппарату или на официальном сайте производителя. Также можно проконсультироваться с сотрудниками офисов на предмет покупки гаджета с поддержкой заявленных сетей или просмотреть каталог устройств на сайте оператора связи.
- Прежде чем озадачиться вопросом о том, как на «Билайне» подключить 4G, следует обменять ту сим-карту, которая используется вами и планируется в дальнейшем применяться в устройстве для соединения с интернетом, на другую с форматом USIM. Получить ее может владелец номера, посетив салон обслуживания, причем совершенно бесплатно. Для этого нужно не забыть взять с собой удостоверение личности. Номер останется прежним. Для сохранения имеющихся на сим-карте контактов нужно предварительно их сохранить в памяти аппарата.
Настроить интернет Билайн на сайте

Автоматически настроить мобильное устройство можно и на сайте оператора Билайн. Здесь вам потребуется:
- Найти раздел «Настройки телефона»
- Выбрать устройство, воспользовавшись списком. Также можно ввести название вручную.
- Выбрать услугу «Мобильный интернет» и проверить состояние подключения передачи данных на телефоне.
- Кликнуть по строке «Автоматическая настройка». Здесь также доступна функция ручной настройки, но она вам пока не нужна.
- Чуть ниже вы увидите поле, куда нужно будет вести свой номер телефона.
- Нажать на «Отправить настройки» и подождать, пока информация поступит на ваше мобильное устройство.
- Сохранить полученные настройки.
Теперь можете сравнить данные, которые появились в вашем телефоне с теми, что должны быть:
- В строке APN должно быть написано internet.beeline.ru.
- Имя пользователя – beeline.
- В пункте Password должно стоять beeline.
Если по каким-либо причинам вам не удалось автоматически настроить подключение, то вы всегда можете вручную установить значения, которые должны быть.
Подключение и настройка Wi-Fi роутера «Билайн»
Процесс подключения маршрутизатора к персональному компьютеру во многом схож с другими моделями передатчиков вай-фай. Выполняется в следующей последовательности:
- Распаковать аппарат и убедиться, что все необходимые компоненты присутствуют в коробке. Речь идёт о проводе LAN, шнуре питания, а также инструкции, которая должна поставляться в комплекте. В этой книжке представлены основные технические характеристики модели, а также порядок действий по её настройке.
- Подключить роутер к розетке, воспользовавшись шнуром питания.
- После выполнения предыдущего действия на передней панели маршрутизатора должны загореться все LED-индикаторы, которые свидетельствуют о работоспособности устройства. Крайняя лампочка загорается первой.
- Один конец провода LAN воткнуть в разъём WAN на материнской плате компьютера, а второй в один из портов LAN на обратной стороне роутера. Обычно разъёмов LAN на роутере несколько, и они выделены другим цветом, чтобы пользователь не перепутал их с основным портом WAN.
- Кабель, который идёт от провайдера Интернета, необходимо воткнуть в разъём WAN на задней панели роутера. На маршрутизаторах Beeline этот порт подписан как «Internet».
- Удостовериться, что ПК увидел подключенное устройство.
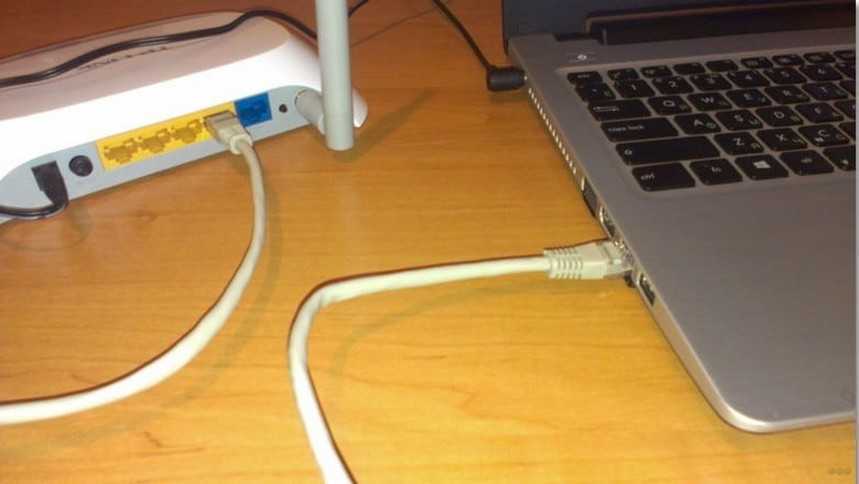
Подключение передатчика Wi-Fi к ПК
К сведению! После подключения Beeline Wi-Fi роутер на экране компьютера появится соответствующее уведомление об обнаружении нового устройства. Проверить это также можно, если кликнуть по значку «Мой компьютер» на рабочем столе и тапнуть по вкладке «Сеть».
После синхронизации устройств роутер придётся настроить. Для выполнения поставленной задачи необходимо:
- Войти в личный кабинет аппарата, введя данные для входа, которые указаны на его обратной стороне.
- Открыть пункт «Основные настройки».
- Кликнуть по строке «WAN».
- Заполнить оставшиеся параметры. Пользователю потребуется указать логин и пароль для своей точки доступа в соответствующих полях.
- В строке «Тип адреса» прописать «Динамический».
- В строчке «MTU» написать «1460».
- Активировать параметр «Автоматически получать DNS» и сохранить изменения.
- Кликнуть по графе «Настройка Wi-Fi».
- В поле «Частота» выбрать «2,4 ГГц».
- В строке «Номер канала» необходимо указать «AUTO» и сохранить изменения.
- Перейти в окно «Безопасность».
- В строке «Тип шифрования» указать «WPA2-AES».
После выполнения вышеуказанных действий первоначальную настройку роутера «Билайн» можно считать завершённой. Мобильный Интернет также будет работать.
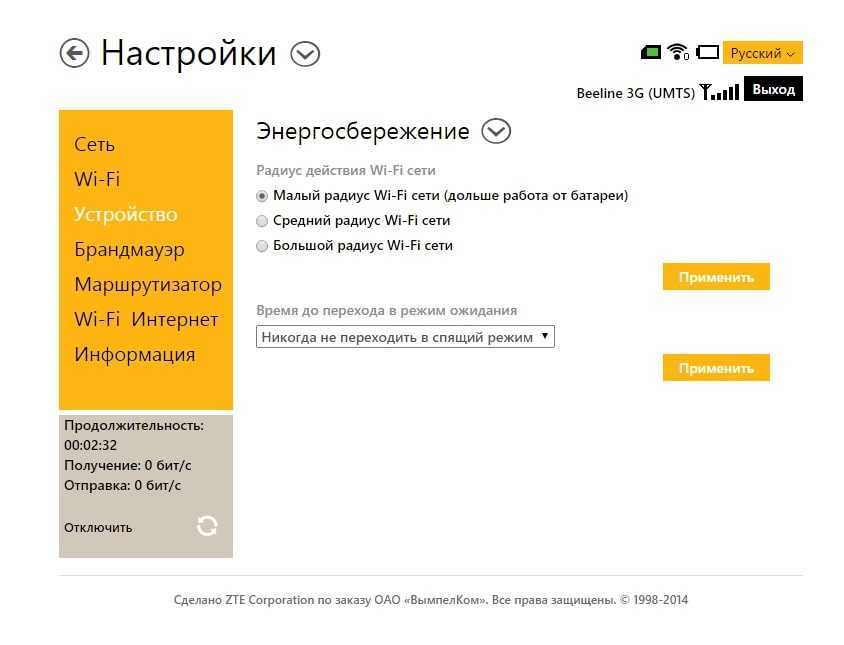
Окно настроек роутера Beeline