Беспроводной повторитель (репитер)
Повторители (репитеры) или ретрансляторы позволяют расширить зону приема беспроводной сети, когда ваша домашняя сеть основана на беспроводном маршрутизаторе, но интегрированная точка доступа не «добивает» сигнал до необходимых устройств. Вам необходимо установить репитер, затем настроить его на работу с вашей домашней сетью. В итоге вы получите прирост силы сигнала к беспроводным устройствам от репитера. Повторитель будет использовать те же настройки сети: имя, ключ безопасности, адресное пространство сети и т.д., то есть будет происходить повтор сигнала Wi-Fi без изменений.
При необходимости использования функций повторителя, можно воспользоваться компактным ретранслятором Linksys RE2000. Как и многие другие репитеры, RE2000 просто вставляется в электрическую розетку и не требует других подключений, при этом заметно расширяя покрытие сети Wi-Fi. На его корпусе имеется порт Ethernet, служащий сразу для 2-х целей:
- непосредственной настройки RE2000
- интеграции проводного устройства в беспроводную сеть
Усиление wifi через настройки роутера
В панели управления большинства модификаций маршрутизаторов имеется несколько настроек, позволяющих усилить стабильность wifi и увеличить дальность сигнала.
Мощность
Прежде всего речь идет об отдельной регулировки мощности ретрансляции wifi сигнала. Выставив самую высокую, вы получите максимальную отдачу от своего роутера. Минимальное же значение обеспечит качественный прием не дальше, чем внутри одной комнаты.
Обычно она указывается либо в процентах, либо для выбора доступно одно из нескольких предустановленных значений. Подробно о том, как выставить ее на разных моделях, я писал в статье про TX Power, почитайте.
Канал WiFi
Еще один важный параметр — рабочий канал WiFi. Очевидно, что параллельно с вашим роутером работают несколько других сетей в соседних квартирах или офисах. Эфир сильно загружен, могут создаваться помехи, которые мешают корректной и быстрой передаче информации. В результате, скорость сети падает, а зона действия сокращается.
Для решения проблемы необходимо найти и выбрать вручную в настройках роутера самую свободную группу каналов. Подробно про то, как это сделать на разных моделях, рассказано в статье про >>выбор свободного wifi канала.
Именно этот способ указан в качестве главной рекомендации на официальном сайте ТП-Линк, а значит к нему стоит присмотреться особенно внимательно.
Ширина канала
И еще небольшой лайфхак. На любом роутере присутствует такая настройка, как «ширина wifi канала». В ней есть выбор между 20, 40, 80 или 160 МГц. Чем выше выставить значение, тем меньше будет радиус охвата помещения сигналом.
Диапазон частот
Выбранный диапазон частот wifi также существенно влияет на скорость и зону покрытия сети. В данные момент мы пользуемся двумя стандартами — 2.4 и 5 Ггц. Однако, у каждого есть свои особенности:
- 2.4 GHz — лучше проходит препятствия, но ограничен в скорости и выборе доступных каналов. А также сильно засорен огромным количеством работающих в нем устройств.
- 5 GHz — больше каналов, выше скорость, количество одновременно подключенных устройств слабо влияют. Но у него меньший диапазон по площади и плохая «пробивная» способность. Для больших пространств требуется установка усиливающих гаджетов — антенн, репитеров и т.д.
Режим работы
Также наверняка в панели настроек роутера вы натыкались на такой параметр, как режим wifi (B/G/N/AC/AX). Каждый из них являет собой веху в развитии беспроводной технологии wifi и поддерживает все большую скорость передачи данных.
Также в настройках можно найти смешанный режим (mixed). Для максимальной адаптивности под каждое отдельное устройство рекоммендуется выбирать именно его.
Это основные действенные способы улучшения сигнала WiFi и, как следствие, расширения зоны приема беспроводной сети. Многие умельцы умудряются усилить роутер с помощью обычной банки из фольги, которая надевается на антенну. Однако, я все-таки приверженец более традиционных способов. Как показала практика, наилучшие результаты достигаются тогда, когда применяется сочетание нескольких приемов. То есть выбор устройств с наилучшими характеристиками антенн плюс их удачное расположение, спланированное еще на стадии ремонта помещения. Пробуйте, экспериментируйте, и у вас все получится!
Модели стоимостью от 6 000 рублей
Дальше рассмотрены устройства, которые поддерживают все актуальные стандарты беспроводной связи и обладают производительной «начинкой».
Asus RT-N66U
Роутер стандарта 802.11n c двумя радиомодулями для одновременной работы на частоте 2,4 и 5 ГГц. Установлен процессор на 600 МГц и 256 Мб оперативной памяти. Передача и прием сигнала осуществляются при помощи 3 внешних антенн, которые можно заменить на более мощные. Проводные интерфейсы представлены четырьмя гигабитными портами LAN и двумя USB 2.0. Аппаратная «начинка» примечательна тем, что материнскую плату почти полностью покрывает радиатор охлаждения. Это обеспечивает стабильность работы устройства при одновременном подключении множества клиентов по Ethernet и Wi-Fi.
Средняя цена: 7 900 рублей.
Плюсы:
- поддерживает частоты 2,4 и 5 ГГц;
- 256 Мб оперативной памяти.
Минусы:
- процессор на 700 МГц;
- нет поддержки 802.11ac.
Asus RT-N66U
Asus RT-AC87U
Модель поддерживает 802.11ас и два диапазона частот. Установлено 256 Мб оперативной памяти и 2-ядерный процессор частотой 1 ГГц. Для передачи сигнала используется 4 несъемные антенны. Присутствует технология MU-MIMO, так что устройство быстро обрабатывает запросы не менее 4 подключенных клиентов. Для настройки сети используется мобильное приложение или административная панель с доступом через веб-браузер. Благодаря двум радиомодулям можно разворачивать гостевые Wi-Fi сети. Они обеспечивают скоростной доступ к Интернету, но не к сетевому хранилищу данных.
Средняя цена: 12 300 рублей.
Плюсы:
- производительный процессор;
- 2 независимых радиомодуля.
Минусы:
- высокая цена;
- вес 1,8 кг.
Asus RT-AC87U
Модели стоимостью от 3 000 до 5 000 рублей
Ниже приведены особенности устройств, которые могут использоваться в качестве интернет-центров. Они быстрые и функциональные, преимуществом является возможность одновременной обработки запросов от 5-6 подключенных клиентов.
Xiaomi Mi Wi-Fi mini
Роутер поддерживает стандарт 802.11ас и содержит 2 независимых радиомодуля на 2,4 и 5 ГГц. Установлен процессор на 580 МГц и 128 Мб оперативной памяти. Набор проводных интерфейсов представлен двумя 100-мегабитными LAN-портами и USB 2.0. Такое оснащение делает модель одной из самых выгодных, ведь в ней отлично сочетаются цена и технические характеристики. В отношении дальности действия роутер демонстрирует стандартные показатели для устройства с двумя антеннами. На открытом пространстве Wi-Fi будет работать в радиусе до 200 м, в помещении площадь уверенного приема составит 60-80 кв. м.
Средняя цена: 3 000 рублей.
Плюсы:
- поддерживается последний актуальный стандарт Wi-Fi;
- стильный дизайн в духе Apple.
Минусы:
- нет русской локализации веб-интерфейса;
- 100-мегабитные LAN-порты.
Xiaomi Mi Wi-Fi mini
Asus RT-N56U
Модель поддерживает стандарт 802.11n в двухдиапазонном режиме (2,4 и 5 ГГц). Для этого используются 2 независимых радиомодуля. В результате пользователь в рамках одной сети может получить как высокую скорость передачи данных на частоте 5 ГГц, так и более уверенный прием вдали от роутера на частоте 2,4 ГГц. Платформа базируется на процессоре частотой 500 МГц и 128 Мб оперативной памяти. Этого хватит для 5-6 подключенных клиентов, но на большее рассчитывать не стоит. Имеются 2 USB и 4 гигабитных порта, каждый из которых оснащен индикатором активности, что удобно для мониторинга состояния сети.
Средняя цена: 3 000 рублей.
Плюсы:
- одновременная работа на двух частотах;
- хорошие возможности касательно проводных интерфейсов.
Минусы:
- процессора на 500 МГц будет не хватать для интенсивной нагрузки в многопоточном режиме;
- мало где продается.
Asus RT-N56U
Zyxel Keenetic Giga 2
Производительная модель, которая оснащена одним радиомодулем с поддержкой стандарта 802.11n. Базируется на процессоре частотой 700 МГц и 256 Мб оперативной памяти. Вместе с технологией MIMO 2×2 это обеспечивает хороший прием сигнала беспроводной сети для 3-4 подключенных клиентов в один момент времени. Проводная сеть будет работать быстро благодаря 4 гигабитным LAN-портам. Есть 2 USB-разъема, к которым можно подключать хранилища информации или модемы с 3G/4G. Модель отлично подойдет для использования в регионах, где нет кабельных провайдеров Интернета.
Средняя цена: 4 900 рублей.
Плюсы:
- 2 USB-порта;
- 256 Мб оперативной памяти.
Минусы:
- не поддерживает частоту 5 ГГц и стандарт 802.11ас;
- только 2 антенны.
Zyxel Keenetic Giga 2
Рекомендации
Перед началом работ требуется обязательно учесть тот факт, что между объектами усиления должна присутствовать прямая видимость. То есть оба конца должны находиться на прямой плоскости без других объектов между ними.
Кроме этого, нужно соблюсти так называемую зону Френеля. Ее можно рассмотреть на примере обычной трубы, при этом на конце каждого выхода расположены две антенны. Таким образом, зоной Френеля является внутренняя часть трубы. Правило гласит, что качественный сигнал между двумя точками будет только тогда, когда внутренняя часть воображаемой трубы будет идеально чистой, что подразумевает полное отсутствие деревьев, сооружений и других объектов.
Важно! Радиус такой зоны зависит от дальности между точками и частоты радиоволн, на которой они применяются. Чем больше дальность, тем больший необходим радиус
Также нет необходимости самостоятельно все высчитывать, поскольку есть большое количество специализированных сайтов, на которых имеются онлайн-калькуляторы. Нужно всего лишь ввести определенные данные, и система все посчитает автоматически.
Передача Wi-Fi на расстояние 5 км
Для усиления Wi-Fi сети на 5 километров потребуются более серьезные приборы. Наиболее известной компанией, которая работает в таком направлении, является Ubiquiti.
Оборудование
Присмотреться стоит к:
- NanoBridge M5 — модель, которая не производится больше, но ее можно найти в продаже;
- NanoBeam M5 представляет собой последнее поколение оборудования для увеличения дальности действия сети.
Обратите внимание! Все представленное оборудование может работать на расстоянии в 20 км и выдавать скорость соединения в 120 Мбит/сек
Настройка точки доступа
Купив необходимое оборудование, можно приступить к настройке:
- Нужно ввести в браузере адрес 192.168.1.20, после чего откроется главная страница.
- Ввести логин и пароль ubnt/ubnt.
- Если перехода не произошло, то, скорее всего, менялся адрес. В таком случае стоит сбросить настройки.
- Во вкладке Wireless Mode выбрать режим работы.
- В строке SSID ввести название соединения.
- Установить ширину канала в соответствующем разделе на значении в 40 мГц.
- Исходящую мощность выбрать в диапазоне от 18 до 20 dBm.
- Установить протокол безопасности WPA2-AES.
- После ввода всех значений нажать кнопку подтвердить.
Параметры антенны в режиме клиент
Необходимо выбрать идентичные настройки, как и в предыдущем примере. Только желательно в разделе Frequency Scan List, MHz установить указатель и частоту, которая прописана в точке доступа.
Обратите внимание! В таком случае соединение будет работать с большей скоростью, поскольку антенна в режиме клиент не будет искать по всем каналам, а только в узком диапазоне
Как осуществляется передача Wi-Fi на большие расстояния
На сегодняшний день услуга передачи Интернета на дальние расстояния используется повсюду, однако наибольшее распространение получила в бизнесе. Может пригодиться, когда несколько офисов или подразделений находятся на относительно большой дистанции, но не могут пользоваться одной сетью.
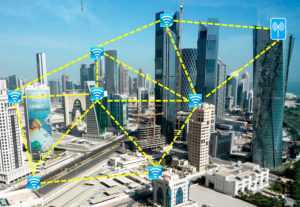
Что касается топологии беспроводной сети, то распространены два основных типа:
- PtP (Point to point), что означает «точка-точка»;
- PtMP, то есть «точка-многоточка».
На представленной схеме можно понять, как выглядит каждая из топологий. Первая указана зеленым цветом, а вторая — синим.
Таким образом можно передавать сигнал и принимать его любым типом устройств — ПК, ноутбуком на «Виндовс» и телефоном.

Возможности Wi-Fi антенн
Антенна – это специальная конструкция, предназначенная для приема сигналов, которые поступают от определенного источника. Такими источниками могут выступать радиоприемники или роутеры. Затем сигнал распространяется далее в пространстве. При помощи антенны можно легко усилить и повысить качество сигналов, изменить направление их деятельности и расширить зону покрытия. Большинство современных беспроводных роутеров оснащены встроенными антеннами. Некоторые из них могут быть съемными, а другие нет. Такие усилители объединяет одна общая проблема – все они способны работать в небольшой зоне действия.
Достаточно часто эта зона ограничивается площадью только одного помещения. Поэтому пользователям часто и приходится устанавливать дополнительно наружные антенны. Большая часть представленных в магазинах вай-фай антенн являются устройствами пассивного типа. Это означает, что в отличие от репитера такие устройства не нуждаются в электропитании и дополнительном электронном оборудовании. Такие антенны рассчитаны на прием и передачу сигналов за счет специфики собственной конструкции. Но в продаже можно найти и приобрести также активные антенны, которые оснащаются встроенными усилителями, а также имеют специальные компоненты, способные подавлять шумы.
Когда нужны роутеры с большим радиусом действия?
В помещениях с толстыми стенами. Любой радиосигнал сильно гасится бетонными перегородками. Роутер с большим радиусом действия позволяет развернуть сеть с уверенным приемом сигнала в частных домах и 3-, 4-комнатных квартирах, не прибегая к установке репитеров.
Для небольших офисов. В этом случае не сильно важна скорость в 200 Мбит/с, гораздо весомее емкость канала. Одна производительная и дальнобойная модель обеспечит Интернетом множество клиентов, поэтому не нужно будет тратиться на дополнительные роутеры.
В ресторанах, кафе
В общественных местах важно наличие беспроводной сети. Единственный роутер покроет площадь в 100-150 кв
м, чего хватит для большей части подобных объектов.
Обновление прошивки роутера
Впервые занимаясь прошивкой, можно привести роутер в негодность, если выполнить процедуру неверно. По этой причине рекомендовано пользоваться исключительно сертифицированным роутером. Такие модели обычно имеют точку отката, благодаря которой при неудачной попытке есть возможность опять вернуть предыдущую версию прошивки.
Алгоритм действий:
- На сайте изготовителя роутера скачивается последняя версия прошивки. Поиск необходимой версии несложно выполнить по серийному номеру.
- Роутер подключается с помощью Lan-кабеля непосредственно к компьютеру или ноутбуку. Наиболее удобно это мероприятие выполняется на 7-й версии Виндовс и выше.
- В настройках роутера следует перейти к пункту Firmware Upgrade, ввести путь на скачанный каталог и обновить прошивку. Пока процесс не завершится, роутер нельзя отключать и вытаскивать кабель.
- Перед использованием необходим перезапуск устройства.
Точка доступа
В настоящее время точки доступа стали интегрировать в домашние маршрутизаторы и они утратили прежнюю популярность, но необходимость в таких устройствах не отпала.
К примеру, у вас дома создана локальная проводная сеть с доступом в интернет, соответственно, большинству мобильных устройств будет невозможно подключиться к ней. Вам необходимо будет добавить к этой сети беспроводной сегмент. Это можно сделать двумя способами:
- создать сеть на основе беспроводного маршрутизатора
- добавить в структуру сети wi-fi точку доступа
Второй вариант будет наиболее логичен, так как от беспроводного маршрутизатора (wi-fi роутера) вам потребуется лишь функционал точки доступа, а его функциональность не будет задействована или востребована.
Точка доступа обеспечит работу беспроводной части сети и позволит связать его с проводным. В итоге, оба сегмента домашней сети, и Wi-Fi и Ethernet, находятся в единой сети и имеют одинаковый доступ к интернету.
Интересным решением будет использование модели Linksys WAP300N, которая представляет собой точку доступа, способную работать в двух диапазонах – 2,4 и 5 ГГц, обеспечивая скорость работы сети до 300 Мбит/с. Устройство примечательно тем, что его прошивка позволяет ему работать в различных режимах:
- точка доступа
- клиент точки доступа
- мост
- ретранслятор
Радиус действия Wi-Fi роутера
Дальность Wi-Fi роутера стандарта 802.11n, со штатной антенной (усиление порядка 5 дБи) примерно равняется сто пятьдесят метров в условиях местности без преград и в помещении — 50 м. Но такие препятствия, как кирпичные стены и металлические элементы могут уменьшить радиус действия более чем на 25%. Для стандарта 802.11a/ac используются частоты выше, чем для стандартов 802.11b/g, поэтому он более чувствителен к различным препятствиям. Кроме того, на радиус действия Wi-Fi сетей стандарта 802.11b или 802.11g сильно влияют помехи от микроволновых печей. Даже листва деревьев сильное препятствием, т.к. содержит воду, которая поглощает микроволновое излучение данного диапазона. Например, проливной дождь ослабляет сигнал в диапазоне 2.4 ГГц до 0.05 дБ/км, густой туман — 0.02 дБ/км, а лес (густая листва, ветви) — до 0.5 дБ/метр.
Выбрав вай фай роутер (о том, как правильно это сделать мы писали здесь), радиус действия можно приблизительно рассчитать с помощью специального калькулятора, предназначенного для оборудования D-Link, но примененные там формулы и методика подойдут для любого другого.
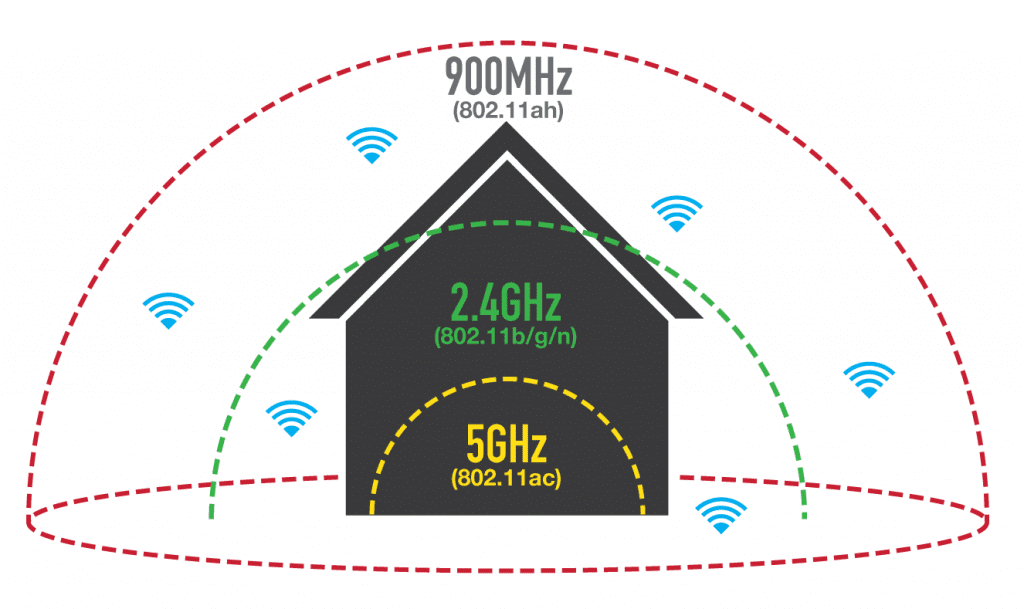
Если создавать радиомост между двумя сетями, то нужно учитывать, что пространство вокруг прямой линии, проведённой от приёмника к передатчику должно быть свободно от поглощающих и отражающих препятствий в радиусе, равным 0.6 радиуса первой зоны Френеля.
В реальных условиях уровень сигнала на различном расстоянии от передающего устройства можно измерять специальным устройством (Wi-Fi детектором).
Если нужно увеличить дальность, Wi-Fi роутер можно объединить в цепь из нескольких роутеров или беспроводных точек доступа, или заменить штатные антенны на более мощные. В этой статье мы уже писали, как можно увеличить дальность и усилить сигнал Wi-Fi роутера.
Wi-Fi
, роутер
Как подключить и настроить антенну к ПК
Для того чтобы успешно подключить антенну к WiFi-адаптеру ПК, необходимо выполнить следующие действия:
- в первую очередь необходимо установить непосредственно сам WiFi-модуль или адаптер и убедиться, что система его успешно распознала;
- через соединительный разъем N-типа или переходник для нужного СВЧ-коннектора произвести подключение излучателя к модулю, надежно зафиксировать антенну контргайкой;
В чем отличия между сетями 3G и 4G: особенности, преимущества и недостатки

используя специальное ПО (например, Wi-Fi Analyzer для PC) произвести подстройку, вращая антенну в двух плоскостях, пока сигнал не достигнет нужного уровня (нужно направить на точку уверенного приема);
В случае использования направленной антенны действия будут такими же, только следует учитывать, что излучатель приемопередатчика должен быть направлен максимально точно на источник сигнала. Сделать в домашних условиях это можно используя, к примеру, Google Maps и компас (также есть почти в каждом современном смартфоне):
- установить и запомнить координаты источника (точка доступа или маршрутизатор);
- расположить компас перпендикулярно антенне так, чтобы ее активная часть была ровно под центром, и произвести ориентировку, после чего надежно зафиксировать.
Кстати! Более точную подстройку можно произвести, зная перепад высот, для этого также нужно вычислить по координатам прямое расстояние между антеннами, а затем по формулам соотношения сторон – угол наклона в вертикальной плоскости. Для ориентирования излучателей из подручных средств использовать транспортир и обычный отвес.
Беспроводной мост
Беспроводной мост – это точка доступа наоборот :). Он аналогично может связывать проводной сегмент вашей сети с беспроводным, но сам поддерживает работу проводного сегмента, и соединяет его с точкой доступа по Wi-Fi. Данное устройство используется в тех случаях, когда у вас имеется одно или несколько устройств, оснащенных лишь проводным сетевым адаптером (телевизор, игровая консоль, компьютер и т.д.), а тянуть к ним кабели от маршрутизатора вы не желаете. Подключив всю свою мультимедиа технику проводами к мосту, и «подружив» мост с маршрутизатором (или точкой доступа) по Wi-Fi, вы обеспечите доступ техники к интернету.
Для вышеупомянутых целей советую использовать двухдиапазонный беспроводной мост Linksys WET610N, который оптимизирован для передачи мультимедиа контента высокой четкости, так как эта задача подразумевает большую пропускную способность сети и низкую задержку передачи. Способность работы в диапазоне 5 ГГц позволяет обеспечить высокие скоростные характеристики, т.к. эти частоты обычно гораздо свободнее популярного диапазона 2,4 ГГц
Также, учитывая область применения моста, его важной особенностью является простота установки и настройки. Беспроводной мост вы можете использовать с любыми видами мультимедиа техники:
- СМАРТ телевизоры;
- Blu-ray проигрыватели;
- игровые консоли;
- медиаприставки;
- сетевые хранилища;
- принтеры.
У Linksys WET610N есть один большой недостаток — имеет место лишь один порт Ethernet, поэтому, чтобы подключить к мосту несколько проводных устройств сразу вам потребуется коммутатор, либо воспользоваться Linksys WUMC710 — беспроводным мостом с 4-мя гигабитными портами, которые позволяют подключить все необходимые мультимедиа устройства без использования коммутатора, так как зачастую у вас дома присутствует несколько устройств, требующих проводного доступа в интернет. Данный беспроводной мост работает только в диапазоне 5 ГГц, так как мост создан для высокоскоростной связи 802.11ac и не стоит пытаться подключить его к медленной сети, но вы получите неоспоримое преимущество — высокую скорость передачи HD-контента.
Где установить роутер
Если вы используете роутер без антенны, то разместить его желательно повыше. Например, на втором этаже, если в вашем доме он есть. Не стоит, однако помещать его на чердак, если чердак не утеплён. Летом там жарко и устройство будет перегреваться, а зимой, наоборот, холодно. Кроме того, на чердаке может быть повышенная влажность, что неизбежно приведёт к выходу роутера из строя.
Роутер с внешней антенной также лучше поднять наверх. Это позволит сократить длину антенного кабеля, а, значит, уменьшить потери.
В любом случае, располагать роутер желательно по центру дома, чтобы покрытие беспроводной сети было равномерным.
Стены и бетонные перекрытия могут создать дополнительные проблемы. Они могут глушить сигнал. И из-за этого рядом с роутером сигнал будет устойчивым, а в дальних комнатах может быть нестабильным или вовсе отсутствовать.
Некоторые модели роутеров оснащены дополнительным гнездом для внешней антенны, усиливающей Wi-Fi сигнал. Использование такой антенны поможет решить проблему с покрытием. Особенно если вы хотите раздавать интернет на весь дачный участок.
Если же такого гнезда на вашем устройстве нет, рекомендуем использовать один или несколько репитеров. В качестве репитера можно использовать обычный стационарный роутер. Как это сделать рассказывается в статье на нашем сайте.
Выбор и основные характеристики
Передача вай фай на дальние расстояния осуществляется при помощи нескольких одинаковых антенн. Используя современные технологии и оборудование, возможно установить дальность действия на расстоянии 90 км. Приборы выбираются исходя из желаемой скорости передачи информации и расстояния.
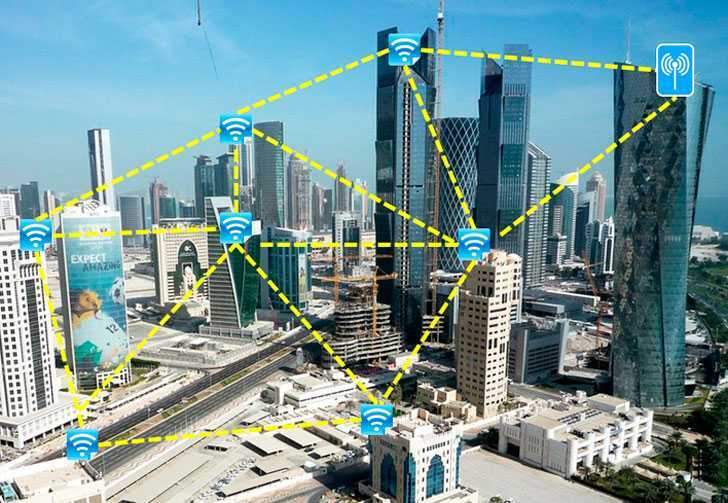
Вайфаить до 12 км считается небольшой дальностью. Точка доступа TP-LinkTL-WA5210G хорошо подходит для этих целей, имеет низкую цену, приемлемые характеристики, несложно настраивается, применяется.
Как передать Wi-fi сигнал на большое расстояние:
- сделать мощнее передатчик wi-fi сигнала на большие расстояния. Однако такое действие не всегда осуществимо. Разрешенные мощности имеют ограничения, каждый последующий вай фай передатчик на большое расстояние должен быть мощнее предыдущего;
- избавить от помех передающий канал. Так, в большом городе лучше использовать диапазон 3 ГГц;
- использование сильной антенны. Каждые 3 дБ усиления увеличивают мощность сигнала в несколько раз.
Всенаправленная антенна wi-fi принимает и передает сигнал одновременно по всем направлениям на 1 км. Дальность действия короче, чем у направленной, имеющей wi-fi передатчик на 3 км и далее. Прибор подходит больше для квартир, офисов, многоэтажных зданий.
Как передать вай фай на 500 метров? Прежде всего, проверьте: принимаете ли ту сеть, которая нужна. Далее свяжитесь с провайдером, убедитесь, что он вас подключит. Последним шагом является установка. Закажите ее либо сделайте своими руками.
Как поймать wifi на большом расстоянии: настройка сети
Переходим на вкладку NETWORK. Тут все предельно понятно.
![]()
На что следует обратить внимание на этой вкладке – это пункт Network Mode. Если из выпадающего списка выбрать режим Router – появится возможность поднять DHCP сервер как на беспроводном, так и на проводном интерфейсе
Можно настроить PPPoE соединение, пробросить порты, включить/отключить NAT – то есть стандартный функционал роутера.
Ура! Беспроводный мост настроен
Остается смонтировать антенны на свои места. Излучатели антенн должны смотреть четко друг в друга. Далее дожидаться, пока на вкладке MAIN появится шкала уровня сигнала. Смотрите пункты AirMax Quality и AirMax Capacity чем их значение больше – тем лучше.
Показательными являются параметры Noise Floor и Transmit CCQ.
Noise Floor – Показывает на сколько зашумлен эфир. Чем больше числовое значение с знаком минус – тем меньше помех собирает антенна.
Transmit CCQ – Качество передачи. Значение должно стремиться к 100%. Чем больше – тем лучше.
После юстировки антенн, когда мы добились наилучших показателей, можно пользоваться сетью.
Различные вспомогательные утилиты можно найти в правом верхнем углу интерфейса – это выпадающее меню с названием Tools.
С помощью находящейся там утилиты Speed Test можно протестировать скорость беспроводной линии
![]()
Домашняя

- Крепления и основу я сделал из обычной подставки для CD дисков. Можете использовать что-то подобное. Я сделал ровные круглые разрезы посередине, чтобы туда поместилась антенна.

- Посмотрите на картинку выше, должно получиться, что-то подобное;

- Берём медную проволоку до 4 мм в диаметре и делаем вот такие квадраты с помощью плоскогубцев. Размеры вы можете посмотреть на картинке. Также нужно оставить примерно 1-1.5 мм в центре;

- А теперь берём кусок коаксиального кабеля. Снимает примерно сантиметр верхней оплетки. Теперь сердцевину припаиваем к одному углу, а оплётку к другому;

- Проталкиваем кабель внутрь и приклеиваем антенну к центру;

- Также сверху запаиваем клеем;

- Чтобы провод не вырвало, дополнительно я советую приклеить его к основанию сзади;

- Вы можете припаять провод напрямую к плате. Или просто сделать переходник и прикрутить к выходу для антенны.

- В итоге должно получиться что-то подобное. Можно на заднюю часть положить диск, который будет рассеивать и отражать сигнал в нужную сторону.
Выбор и основные характеристики
Передача вай фай на дальние расстояния осуществляется при помощи нескольких одинаковых антенн. Используя современные технологии и оборудование, возможно установить дальность действия на расстоянии 90 км. Приборы выбираются исходя из желаемой скорости передачи информации и расстояния.
Вайфаить до 12 км считается небольшой дальностью. Точка доступа TP-LinkTL-WA5210G хорошо подходит для этих целей, имеет низкую цену, приемлемые характеристики, несложно настраивается, применяется.
Как передать Wi-fi сигнал на большое расстояние:
- сделать мощнее передатчик wi-fi сигнала на большие расстояния. Однако такое действие не всегда осуществимо. Разрешенные мощности имеют ограничения, каждый последующий вай фай передатчик на большое расстояние должен быть мощнее предыдущего;
- избавить от помех передающий канал. Так, в большом городе лучше использовать диапазон 3 ГГц;
- использование сильной антенны. Каждые 3 дБ усиления увеличивают мощность сигнала в несколько раз.
Всенаправленная антенна wi-fi принимает и передает сигнал одновременно по всем направлениям на 1 км. Дальность действия короче, чем у направленной, имеющей wi-fi передатчик на 3 км и далее. Прибор подходит больше для квартир, офисов, многоэтажных зданий.
Как передать вай фай на 500 метров? Прежде всего, проверьте: принимаете ли ту сеть, которая нужна. Далее свяжитесь с провайдером, убедитесь, что он вас подключит. Последним шагом является установка. Закажите ее либо сделайте своими руками.
WiFi-antenna для компьютера или ноутбука своими руками
В этом разделе следует рассмотреть, как может быть изготовлена направленная Wi Fi-антенна для ПК типа «Яги». Ее особенности позволяют усиливать, передавать и принимать сигнал из заданного угла на расстоянии до 10 км.
Что вам потребуется. Набор инструментов и материалов
Потребуются паяльник, припой, линейка, пассатижи с кусачками, ножницы, наждачная бумага и принтер для печати схемы. Также понадобятся непосредственно WiFi-адаптер, желательно с разъемом N-типа или SMA, алюминиевая или медная проволока (в худшем случае – скрепки), палочки от мороженого, два вида клея – ПВА и цианоакрилатовый (супер).
Краткий обзор работы
Общий план работ можно описать следующим образом:

- Для начала необходимо скачать Yagi modeler java applet с сайта https://fermi.la.asu.edu/w9cf/yagipub/index.html и смоделировать в нем антенну нужной конфигурации (диаграмма направленности).
- Из полученной в программе параметризации нужно создать шаблон и перевести его на бумагу с целью облегчения будущей работы.
- Собрать на бумаге несущую часть из обычных палочек от мороженого (можно также использовать рейку и просверлить в ней в необходимых местах отверстия), установить элементы антенных решеток (отрезки проволоки или скрепок).
- Соединить устройство с WiFi-адаптером.
Печатаем диаграммы
Очень важно распечатать шаблон в реальном масштабе, для этого необходимо использовать собственный или скачать уже готовый (в нем находятся картинки и для двух листов А4 и для более широкого формата):
- В настройках печати нужно выставить «Оригинальный размер», а ориентацию страницы сделать альбомной.
- С краю каждого элемента антенной решетки показаны две цифры – порядковый номер и длина в миллиметрах, после печати необходимо их сверить, они должны четко совпадать (для этого удобно использовать электронный штангенциркуль с погрешностью два знака после запятой). В случае отсутствия совпадения нужно будет применить масштабирование страницы и выполнить повторную печать.
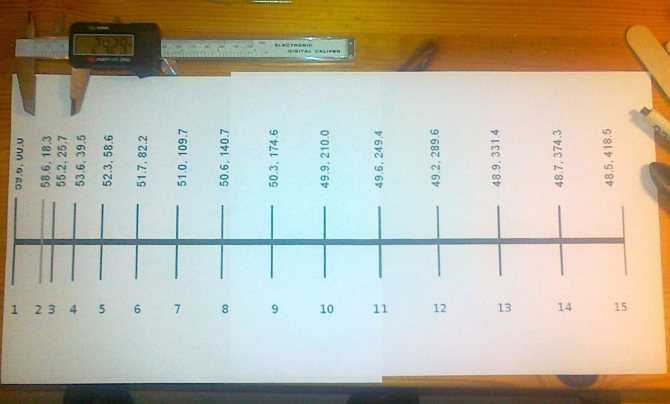
Отрезаем и крепим скрепки
После того как шаблон распечатан, необходимо расположить на нем отрезки скрепок или проволоки, попутно отрезая их до нужного размера и приклеивая суперклеем прямо к бумаге. Если предполагается устанавливать их в рейку, нужно не приклеивать и просто запомнить порядковые номера.
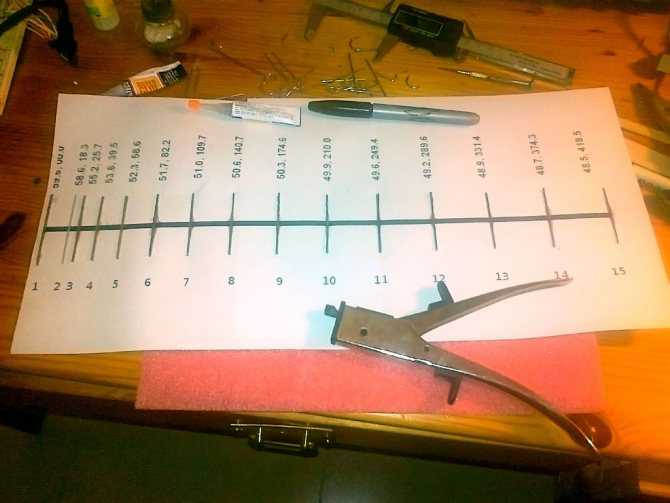
Антенный элемент номер 2 приклеивать не нужно, к нему будет припаиваться волновод для подключения к адаптеру.
Строим основание
Основание можно строить из палочек от мороженого, отрезая их по нужной длине и приклеивая между антенными элементами, скрепляя все клеем ПВА. Также можно использовать рейку (что будет надежнее), просверлив в ней в необходимых местах отверстия, установив туда антенные решетки и зафиксировав их все тем же клеем.

Делаем ведомый элемент
Для изготовления резонатора (элемент номер 2) необходимо взять скрепку или проволоку и изготовить незамкнутую петлю. Установить ее на свое место. Если каркас делается из палочек от мороженого, на данном этапе необходимо проклеить еще один слой и после высыхания лишняя бумага удаляется.

Подключаем антенну к WiFi-модему
Подключить вай-фай антенну к адаптеру при помощи коаксиального кабеля с волновым сопротивлением 50 Ом. Если устройство снабжено разъемом, то необходимо найти ответный штекер и припаять его к одному концу центральной жилы провода, а второй конец – к элементу решетки номер 2, к первой стороне отрезка. Масса (оплетка) коаксиального кабеля припаивается к корпусу штекера и ко второму концу антенной решетки номер 2 (т.е., оба провода должны быть припаяны к одному элементы в точках, где дуга разомкнута и имеет зазор примерно 5 мм).
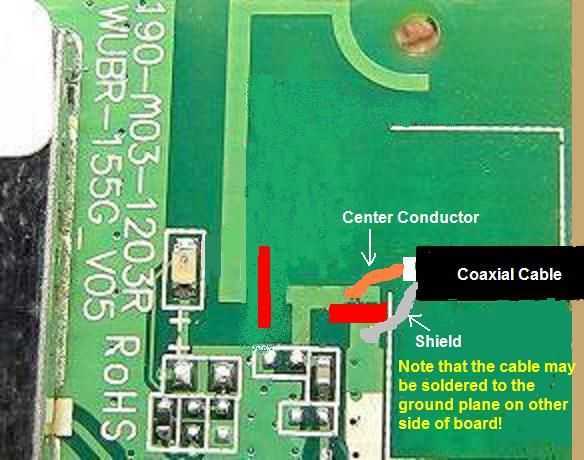
Если USB-адаптер не снабжен разъемом, нужно на плате найти место, где располагается рамочная антенна и припаять массу и центральную жилу.
Передача wifi на большие расстояния: топология беспроводной сети и основные моменты
Существует два основных типа топологии беспроводной сети:
- Точка – точка (PtP)
- Точка – многоточка (PtMP)
- На рисунке зеленым цветом изображен тип соединения точка-точка (PtP).
- Голубым цветом обозначены соединения типа точка-многоточка (PtMP).
Мы более подробно разберем настройку PtP варианта и оборудования, которое используется в таком случае.
Рассмотрим два варианта настройки беспроводного соединения на большом расстоянии.
Вариант 1 – настройка беспроводного моста на расстояние 1 – 3 км
Вариант 2 – настройка беспроводного моста на расстояние 10 км и более
Зачем делить, а не объединить в общую тему? Все просто – тип, стоимость и интерфейсы оборудования отличаются существенно. Если расстояние, на которое вам нужно передать трафик до 1 км – нет смысла брать оборудование на 10 км и переплачивать за него.
Самый действенный способ
Заметно повлиять на мощность сигнала и скорость интернета сможет только приобретение маршрутизатора помощнее. Изобретение разного рода усилителей своими руками из интернета на практике значимого результата не даст.
Наиболее ходовыми среди устройств с большим радиусом действия, которое можно установить себе в квартире, являются:
- маршрутизаторы MikroTik, например, hAP AC, с внешней антенной, мощность передающего Wi-Fi модуля ограничена 1 Вт;
- ASUS с поддержкой технологии AiRadar, например, RT-AC3200, где качество связи достигается путем создания направленного сигнала под каждого клиента.
Если решили приобрести новый девайс, подумайте о покупке устройства с поддержкой диапазона 5 ГГц. Данный канал намного свободнее, чем 2,4 ГГц, а потому сигнал будет глушиться меньше. Особенно, если живете в многоквартирном доме, где по соседству еще пара таких стоит, и почти в каждой квартире есть беспроводная сеть.
Теперь разберемся с менее действенными, но работающими методами, позволяющими увеличить дальность Wi-Fi.





























