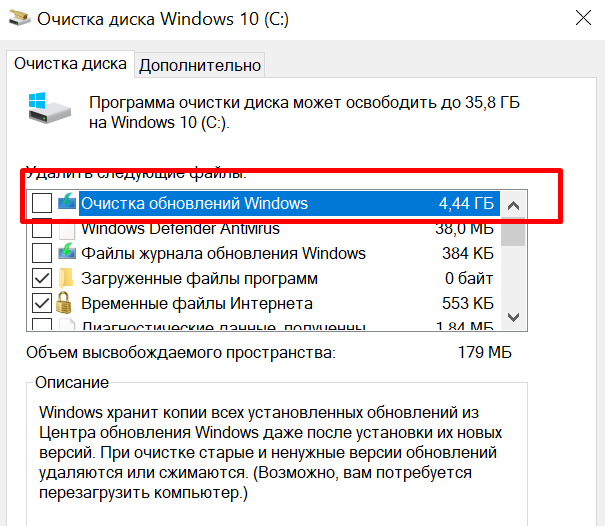Удаление ненужных программ и компонентов Windows
Приложения, игры и служебные утилиты Виндовс устанавливаются по умолчанию на системный жёсткий диск. Пользователю, закончившему прохождение всех уровней или переставшему испытывать интерес к компьютерной графике, созданию музыки или нарезке видеоклипов, стоит избавиться от лишних программных продуктов, зря занимающих место на диске С.
Удалить ставшие лишними программы можно следующим образом:
Открыть «Панель управления», щёлкнув по размещённой в левом нижнем углу экрана пиктограмме лупы, введя в поисковой строке соответствующий запрос и выбрав в списке найденных вариантов самый верхний.
Найти в открывшемся окне раздел «Программы» и перейти по содержащейся в нём ссылке «Удаление программы».
В списке программ выбрать ненужную.
И удалить её, дважды щёлкнув по заголовку и пройдя стандартную процедуру деинсталляции.
По окончании процесса на диске С станет больше места — ровно на столько, сколько занимали файлы приложения.
Чтобы упростить себе задачу, владелец компьютера или ноутбука может отсортировать приложения по убыванию размера, щёлкнув по заголовку в соответствующем столбце.
Далее, перейдя на вкладку «Просмотр установленных обновлений».
Юзер должен очень внимательно ознакомиться со списком и, найдя ненужное, дважды щёлкнуть по нему левой клавишей мыши.
Подтвердив своё решение и дождавшись обработки команды, пользователь завершит удаление и сможет освободить на диске С ещё несколько мегабайтов.
Повысить качество очистки диска С можно, используя сторонние утилиты — например, Uninstall Tool, после обычного удаления сканирующую каталоги приложения и системный реестр. Применять её так же просто, как настроить Интернет: пара щелчков мышью — и мусора на диске С станет куда меньше.
Удаление временных файлов
Достаточно полезная утилита для Windows «Очистка диска» удаляет только временные файлы, созданные Windows, не трогая те, которые возникли в результате работы других программ.
При этом некоторые браузеры, на которых пользователь работает длительное время, могут создавать на системном диске кэш размером несколько гигабайт.
- Поиск данных, которые не видят другие программы для очистки;
- Интуитивно понятный интерфейс;
- Возможность бесплатного использования.
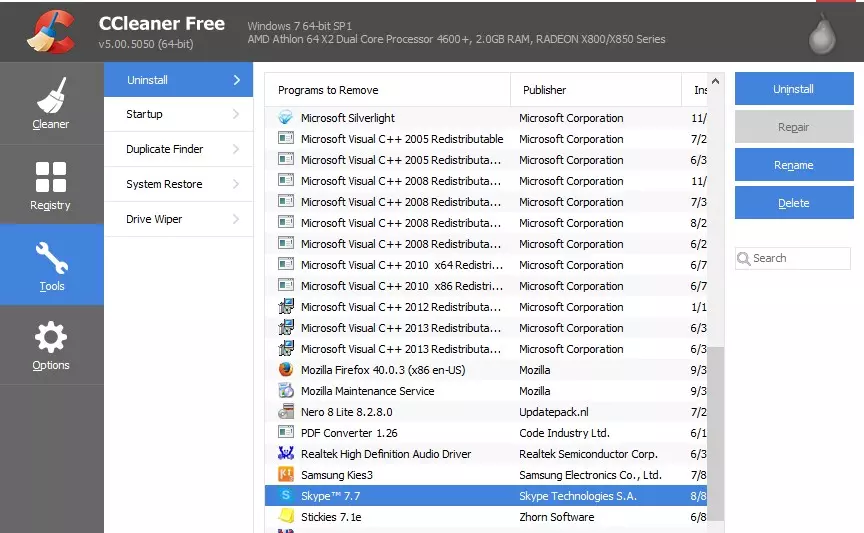
Программа CCleaner
Для очистки временных файлов, которые не удаляются встроенными средствами Windows, также можно использовать приложения типа:
- Утилиты Disk Cleaner;
- Программного пакета TuneUp Utilities;
- Приложения RevoUninstaller.
Функция Память устройства Windows 10
В параметрах операционной системы Windows 10 имеется раздел «Память устройства» (в более ранних версиях раздел назвался «Хранилище»). С помощью встроенного инструмента автоматической очистки, с ПК удаляются ненужные и временные файлы.
Получить доступ к настройкам контроля памяти можно следующим образом:
- Войдите в меню «Пуск», запустите приложение «Параметры».
- В окне «Параметры Windows» войдите в параметр «Система».
- В разделе «Память устройства» находятся параметры для работы с использованием памяти и освобождением пространства на диске ПК.
При настройках по умолчанию, функция «Память устройства» отключена в Windows 10. Для активации функции автоматической очистки, необходимо в опции «Память устройства», а затем включить функцию контроля памяти.
Будильник на компьютер или на ноутбук Windows — 3 способа
Где скрываются временные файлы и другие «пожиратели» дискового пространства?
При просмотре веб-страниц и в процессе установки ПО операционная система методично сохраняет различного рода данные. Чтобы не утруждать себя поиском скрытых папок и ручной очисткой переполненных кэш-директорий, установите на свой компьютер специализированный софт CCleaner:
- В главном окне запущенной программы активируйте раздел «Очистка».
- Нажмите кнопку «Анализ».
- После некоторого времени ожидания удалите обнаруженный софтом цифровой мусор.
Вопрос о том, как почистить диск «С», практически разрешен. И все же, если вам все равно недостаточно высвобожденного пространства, последуйте нижеизложенным рекомендациям.
Зачем делать очистку
Заполнение памяти компьютера это проблема, с которой сталкивается практически каждый человек, у которого имеется ПК, и абсолютно неважно домашний он или рабочий. И главным вопросом в этом деле является, как очистить ненужные файлы на компьютере без вреда для его программного обеспечения
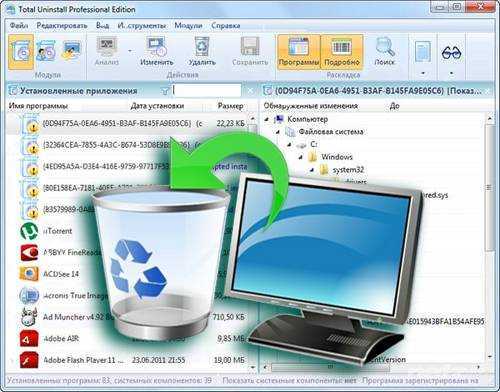
Память ПК начинает заполняться слишком быстро, когда пользователь очень часто устанавливает, а после удаляет программы со своего персонального компьютера. Заполнение системы жестких дисков приводит к тому, что весь ПК начинает работать в замедленном режиме, различное программное обеспечение начинает открываться медленно, а в играх начинает страдать интерфейс.
Так же сигналом о том, что память жесткого диска ПК переполнена, будет являться постоянно всплывающее окно с сообщением о том, что память переполнена и требуется освободить место на системном диске. Если у Вас неоднократно всплывало данное окно, то Вам следует начать быстро проводить мероприятия по очистке свободного места на имеющемся персональном компьютере.

Положительные стороны избавления от ненужных файловых элементов:
- увеличение свободной памяти персонального компьютера;
всевозможные программы будут открываться в два раза быстрее; включение и выключение Вашего ПК будет занимать всего несколько секунд; работа ПК значительно ускорится; снижен риск ошибок в работе в системном диске.
Вступление
Множество людей задается вопросом медленной работы компьютера и часами ищут информацию по интернету. Одной из основных причин является захламление Локального диска С. Медленнее ПК начинает работать потому-что именно на этом диске расположена операционная система, которая и отвечает за все выполняемые действия.
В результате засорения файлов операционной системы мы начинаем замечать ошибки в процессах работы и медленный отклик программ. Представьте на жизненном примере: вы в кроссовках, спортивной обуви бегаете для улучшения физической формы. А теперь возьмите, закиньте на каждое плечо по мешку картошки и попробуйте пробежаться, ну как? Думаю, разница будет ощутимой, тоже самое и на локальном диске, пока пустой работает быстро, накопилось много мусора стал работать медленно.
Именно поэтому следует хотя бы иногда наводить порядок на ПК и удалять лишние файлы.
Корзина и временные данные
 Что делать если диск C переполнен? Пришло время почистить корзину, поскольку она содержит все файлы, которые были удалены. Они не удаляются навсегда, пока вы не очистите эту папку. Корзина может быть переполненной или почти пустой, в зависимости от того, сколько файлов недавно удалили и как часто эта папка очищается.
Что делать если диск C переполнен? Пришло время почистить корзину, поскольку она содержит все файлы, которые были удалены. Они не удаляются навсегда, пока вы не очистите эту папку. Корзина может быть переполненной или почти пустой, в зависимости от того, сколько файлов недавно удалили и как часто эта папка очищается.
Теперь удаляем временные файлы. В результате очистки этой категории часто освобождается много места на диске. Операционная система автоматически создает эти временные файлы для защиты информации, с которой мы работаем. Эти файлы могут быть связаны с документами Word, отредактированными изображениями, незавершенными или отмененными загрузками (из браузеров и приложений, загружающих обновления, плагины и т.д.). Удаляем все временные файлы, которые не изменяли, по крайней мере, неделю.
Обычно система удаляет временные файлы при выключении компьютера. Если он аварийно завершает работу, неожиданно отключается или выходит из строя, то эти файлы не получают инструкции об удалении и задерживаются на неопределенное время. Если пользователь не выключает компьютер достаточно часто, а вместо этого переводит его в спящий режим, то он может заметить наращивание временных файлов.
Как очистить системный диск С: без программ
В конце статьи напомню другие методы удаления нескольких гигабайт ненужных файлов с самого важного диска на компьютере. Итак, для начала немного «воды»
Раньше всем своим друзьям и знакомым при переустановке Windows делал системный диск С: размером 60 Гб наивно полагая, что это спасёт его от переполнения…
Итак, для начала немного «воды». Раньше всем своим друзьям и знакомым при переустановке Windows делал системный диск С: размером 60 Гб наивно полагая, что это спасёт его от переполнения…
Как бы не старались, но системный диск со временем «распухает» и чаще всего этому способствуют сами пользователи своими необдуманными действиями, например, установкой на этот диск огромных игр или размещением множества личных файлов, которые можно (и нужно) хранить на другом логическом диске или разделе.
Но и сама система «помогает» забивать свой диск различными логами, отчётами об ошибках, устаревшими обновлениями и их инсталляторами, точками восстановления…
Всё это она складывает в свою специальную папку WinSxS очисткой которой сейчас и займёмся.
Зайти в папку «WinSxS» и почистить её ручками — так просто убьём систему. Для оптимизации этой папки создатели (боги) Windows подарили нам специальную утилиту с «оригинальным» названием «Очистка диска».
…
…
«Очистка диска» есть в Windows 8, 10 и почти во всех Windows 7. Этой утилиты нет только у кого не установлено обновление KB2852386.
Откуда берется мусор
Зачастую локальный том забивается без ведома пользователя. Захламлённость HDD возникает вследствие установки обновлений, программ и активной эксплуатации интернет-ресурсов. Занимать самостоятельно площадь на винчестере могут:
- Временные файлы — хранятся в папках temp на различных участках.
- Нежелательное ПО — может скачиваться и устанавливаться самостоятельно.
- Кеш браузеров — накапливается при пользовании интернетом.
- Корзина — способна отъесть приличное количество памяти. Размер регулируется в свойствах.
- Отчёты об ошибках — создаются при сбоях.
- Запасные копии драйверов — складируются после обновления устройств.
- Стандартные утилиты — по умолчанию отбирают определённое количество памяти.
Методов борьбы с мусором предостаточно, а очистить компьютер от ненужных программ под силу каждому.
Очистка диска С:
Скриншоты ниже будут с «семерки», но в «десятке» все точно так же, только «Очистка диска» находится в разделе Пускового меню «Средства администрирования Windows»…
Кликаем на кнопку «Пуск» и в её появившемся меню переходим по пути: «Все программы» — «Стандартные» — «Служебные»…
…запустив «Очистка диска» указываем системный диск…
Жмём «Ок»…
…и ждём некоторое время…
…пока не появится такое окно…
…в котором нужно отметить галочками ненужные файлы для очистки. Не забываем про ползунок справа и сдвигаем его вниз…
При выделении строки внизу окна появляется описание.
У меня на скриншоте устаревшие обновления имеют размер всего 2.13 Мб — это потому что несколько минут назад проделал эту очистку без снимков экрана и освободил почти целый гигабайт.
У каждого пользователя будет свой размер мусора подлежащего удалению — это зависит от времени и интенсивности эксплуатации системы.
После установок галок жмём «Ок» и смело согласившись с предупреждением…
…очищаем системный диск от ненужных файлов.
Во вкладке «Дополнительно» сможете удалить все точки восстановления системы кроме последней. Они обычно очень много места занимают…
Лично меня ещё ни разу эти точки восстановления не спасали и поэтому сразу отключаю эту службу после установки системы.
Вот как очистить диск (С:) от ненужных файлов без программ
В завершение статьи, как и обещал, напомню ещё пару способов оптимизации самого важного диска на компьютере
Отключение гибернации обычно высвобождает НЕСКОЛЬКО ГИГАБАЙТ на системном диске. Ещё очень советую перенести три подленьких папочки на другой диск. Ну и конечно, не забываем пользоваться лучшим чистильщиком всех времён и народов CCleaner (или другими хорошими из специального раздела сайта).
Очищаем диск C от ненужных файлов
Для начала используйте стандартные возможности Windows. При переходе в “Мой компьютер” нажмите правой кнопкой по диску C и выберите строку “свойства”. Там вы также увидите график заполненности хранилища и кнопку, при нажатии на которую можно запустить стандартный процесс очистки. Не стоит беспокоиться, что удалятся какие-то нужные файлы — убирается исключительно мусор, более не нужный системе.
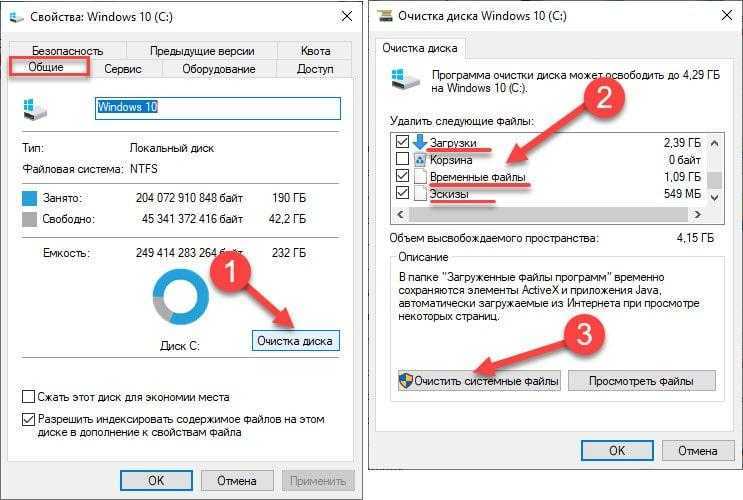
Чистка временных файлов
Если и это не помогло, то наверняка ваши проблемы из-за временных файлов. Временными файлами называют “продукты работы” системы — сведения о промежуточных процессах, данные памяти и т.д.
Они должны автоматически и безвозвратно удаляться сразу же, как станут не актуальны, но иногда этого не происходит и мусор в виде данных остаётся и все время накапливается. Так как многие пользователи даже не догадываются о существовании временных файлов, они копятся очень долго, иногда забивая диск полностью.
Вручную
Все такие временные файлы хранятся в папке, под названием Temp. Просто так найти её не получится. Система охраняет себя от действий пользователя, которые могут сломать её алгоритмы.
В версиях Windows от 7 до 10 попасть в эту папку можно через меню “Пуск” ⇒ “Выполнить” и введя в поисковую строку %temp%.
В поиске появится папка. Откройте её и постарайтесь удалить всё, что там есть.
С помощью утилиты очистки CCleaner

CCleaner Free — программа для комплексной очистки компьютера от временных файлов и прочего мусора, который обычный пользователь не замечает. Распространяется софт на бесплатной основе, так что вы можете использовать его для ухода за системой своего ПК, просто скачав с официального сайта.
Преимущества CCleaner ⇒
- Очищает компьютер на глубоком уровне. Удаляет скрытые файлы, “спрятанные” внутри программных папок, а также различные мусорные файлы реестра.
- С помощью этой программы можно чистить не только хранилища данных, но и браузер, забитый кэш которого, нередко становится причиной плохо работающего интернета.
- Возможность выборочной чистки. Вы можете настраивать области, которые очищает программа. Например, можно задать в настройках очистку дисков и запретить удалять что-либо из памяти браузера. Регулируются действия утилиты перед началом каждой чистки.
Дефрагментация диска C
Иногда причина того, что на вашем системном диске не хватает места, заключается не в количестве файлов, а в их неправильном размещении. Когда файлы попадают на диск, они “дробятся” и отдельные фрагменты каждого файла могут находиться очень далеко друг от друга.
В этом случае, чтобы выполнить вашу задачу (открыть изображение, запустить программу, обработать другой файл) системе требуется больше времени и процессов. От последних остаются внутренние файлы.
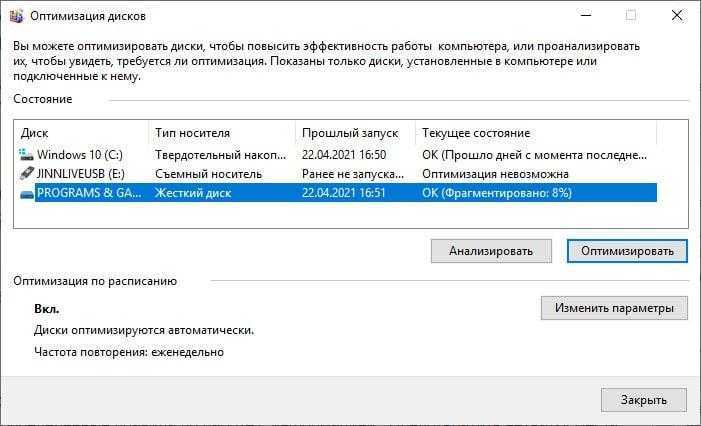
Более подробно об этом читайте в статье “Как сделать дефрагментацию жесткого диска на Виндовс”.
Удаление файла подкачки
Файл подкачки необходим для обеспечения работы относительно слабых машин, страдающих от недостатка оперативной памяти; он может занимать, в зависимости от выбора системы или пользовательских настроек, от одного до нескольких гигабайтов. Если компьютер новый, мощный, а пользователь не имеет пристрастия к поедающим ресурсы играм, файл подкачки можно смело удалять.
Сделать это можно следующим образом:
Снова открыть меню «Этот компьютер» и, не выделяя дисков и папок, щёлкнуть по иконке «Свойства», расположенной на основной вкладке вверху окна.
Перейти в раздел «Дополнительные параметры системы» слева от главного раздела.
В открывшемся окне переключиться на вкладку «Дополнительно» и кликнуть по кнопке «Параметры».
Снова перейти на вкладку «Дополнительно».
И нажать на единственную размещённую там кнопку «Изменить».
В новом окне пользователь должен снять галочку в верхнем чекбоксе «Автоматически выбирать объём файла подкачки».
Теперь у владельца ПК есть возможность задать свой размер файла, вписав максимальное и минимальное допустимые значения в мегабайтах в поле «Указать раздел».
Или вовсе отказаться от файла подкачки, отметив кружком самое нижнее поле.
Ознакомившись с информацией о возможных сбоях, юзер должен, если не передумал, нажать на кнопку «Да» и применить сделанные изменения — после перезагрузки пространства на диске С станет чуть больше.
Очистка классическим штатным средством Windows
Базовый чистильщик разделов диска есть в штате Windows. С помощью контекстного меню проводника открываем свойства диска С.
Смотрим степень захламлённости диска, в нашем случае ситуация критическая, свободного места осталось только 159 Мб.
Жмём кнопку очистки.
Запустится штатное средство очистки диска. И после анализа диска С отобразит нам общий объём данных, который может быть высвобожден. Ниже в перечне увидим объёмы конкретных типов данных. В этом перечне можем снятием галочек с отдельных типов данных исключать их из процесса очистки. Ну а типы данных с изначально невыставленными галочками – соответственно, включать в процесс очистки. В нашем случае средство выявило чуть более 23 Гб хлама. Главными виновниками захламления стали файлы установки обновлений, их накопилось почти 2 Гб,
а также временные файлы, их накопилось более 21 Гб. Все остальные типы системных данных незначительны для решения проблемы, но от них всё равно можно избавиться.
Жмём «Ок».
Далее подтверждаем запуск чистки, ждём завершения этого процесса и смотрим результат в тех же свойствах диска С – сколько места освободилось.
TuneUp Utilities
Среди программ для оптимизации TuneUp Utilities считается одной из лучших, так как объединяет в себе огромное количество функций по поддержанию ОС в рабочем состоянии. Единственным минусом TuneUp Utilities можно считать её коммерческое распространение.
Программа TuneUp Utilities включает в себя:
- утилиту «Обслуживание», которая проводит комплексный анализ системы на наличие проблем:
- ошибок реестра;
- ненужных ярлыков;
- ненужных системных файлов (кэш системы и системные журналы);
- повреждённых файлов браузера;
- программ автозапуска, мешающих быстрому запуску и завершению работы системы;
- фрагментированных файлов.
- утилиту «Ускорение системы», которая предлагает пользователю отключить ненужные программы, нагружающие ОС, и даёт рекомендации по увеличению производительности компьютера;
- утилиту «Освобождение места на диске», которая помогает пользователю очистить компьютер и освободить память путём:
- поиска файлов-дубликатов;
- удаления ненужных системных файлов и данных браузера;
- поиска неиспользуемых программ;
- поиска больших файлов.
- утилиту «Устранение неполадок», которая помогает избавиться от проблем с компьютером, а также:
- проверяет жёсткий диск на наличие ошибок;
- ищет устаревшие программы и драйверы;
- восстанавливает удалённые файлы;
- отменяет действия, совершённые программой TuneUp Utilities.
Все утилиты сначала проводят анализ, а потом показывают список проблем, которые могут исправить. При необходимости можно убрать пункты из списка и не исправлять их.
Очистка для Windows 10
Все указанные ранее способы очистки диска касаются любой версии Windows. Однако есть и такие, которые можно использовать только в последней.
В Виндовс 10 появилось несколько дополнительных утилит для получения дополнительного места на системном диске за счёт удаления ненужных файлов и папок.
Хранилище
В первую очередь пользователю этой ОС следует попытаться очистить диск C с помощью настроек «Хранилища», доступных в меню «Все параметры» (вызывается путём клика по значку уведомлений системы или же одновременного нажатия клавиш «Win» и «I») при выборе пункта «Система».
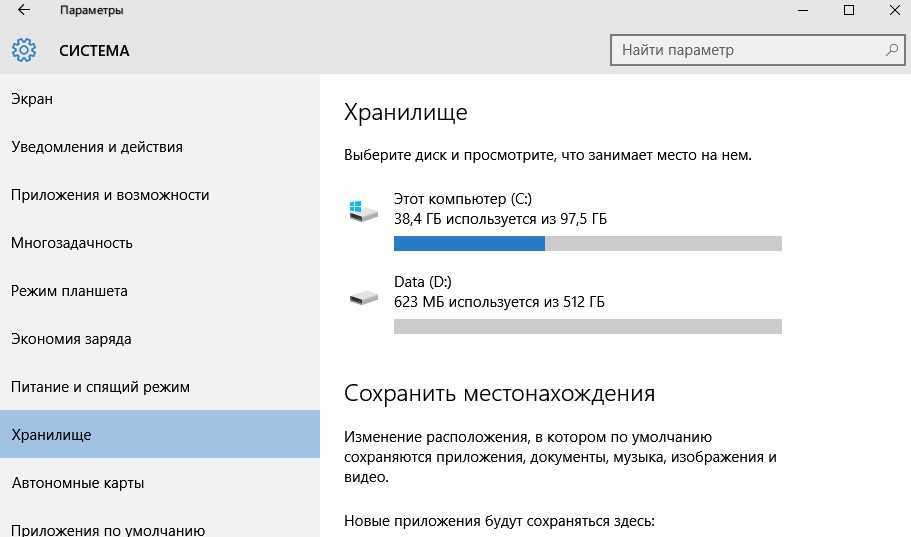
Настройки хранилища Windows 10
Этот раздел настроек позволяет ознакомиться с объёмом места, занимаемого программами, музыкой, изображениями, видео и документами.
Здесь же можно установить диск, на котором будут автоматически устанавливаться соответствующие файлы, что поможет избежать переполнения системного раздела.
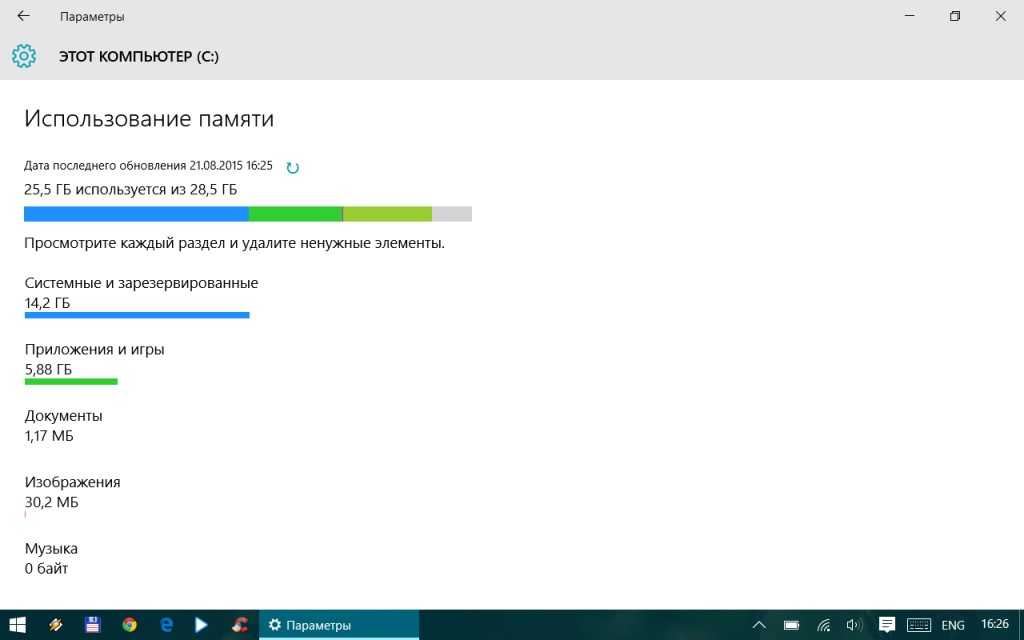
Использование памяти системного диска
Например, из этого списка можно выбрать временные файлы, которые уже не нужны и должны быть удалены для освобождения места.
Среди них есть информация из корзины системы и загрузочных папок, легко удаляемая прямо из этого меню.
Также при просмотре «Хранилища», можно ознакомиться с размерами каждого из системных файлов, включая файл подкачки, восстановления системы и гибернации.
Два последних разрешается удалить, хотя это может привести к потере данных при неполадках с системой.
В пункте приложений и игр находятся сведения о программах, установленных на ПК, включая объём занимаемого ими места. Некоторые из них можно только удалить.
Но те, которые были установлены из «Магазина Windows 10» ещё и перемещаются на другие диски, освобождая пространство на системном.
Сжатия файла гибернации и файлов ОС
В 10-й версии операционной системы Виндовс появилась специальная утилита Compact OS, обеспечивающая сжатие системных файлов и сокращение занимаемого ими в системном разделе места.
По информации производителя ПО, его работа на достаточно мощном компьютере совершенно не влияет на его производительность.
При этом включение функции сжатия запуском командной строки через «Пуск» и вводом команды: compact /compactos:query иногда позволяет освободить до 2 Гб .
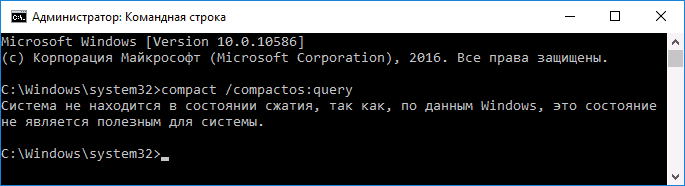
Compact OS
Увечились возможности и для сжатия файла гибернации.
Если в прошлых версиях Windows он только отключался, освобождая место, примерно равное оперативной памяти ПК, но и убирая при этом часть функций для быстрого запуска, то сейчас можно даже уменьшить его размер.
При этом быстрый запуск будет возможен, но файл гибернации станет занимать меньше места.
Перемещение приложений
В системе Windows 10 установлено несколько стандартных утилит и приложений типа OneNote, почты, календаря и мониторинга погоды.
Они удаляются из меню «Пуск», но не всегда убираются из списка всех приложений.
А в контекстном меню для них отсутствует пункт удаления. И всё же программы сравнительно легко удаляются с помощью команд PowerShell.
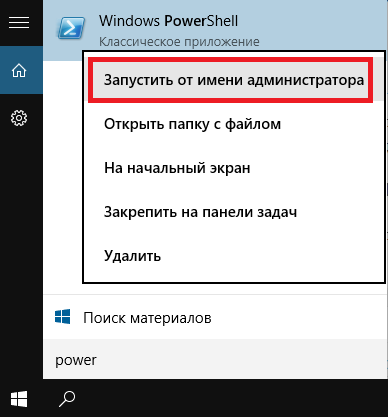
Запуск PowerShell
Помогает ли чистка и свободное место ускорить работу ПК?
Периодическая очистка диска C оптимизирует работу и повышает производительность операционной системы. Может показаться, что размер свободного места на системном диске никак не влияет на быстродействие ОС, однако это заблуждение.
Для нормального функционирования Windows необходимо достаточное количество незанятого пространства на диске C(Ц). Сколько конкретно, сказать однозначно сложно, это зависит от числа включенных/отключенных системных опций (подкачка, гибернация, обновления), количества установленных программ, драйверов. Приличное по объему место на системном диске занимают:
- временные файлы;
- дампы оперативной памяти;
- папки с данными от прошлых установок;
- файлы автообновлений и прочее.
Важно! Свободного места на системном диске всегда должно быть достаточное количество (несколько гигабайт, как минимум). Либо операционная система будет вынуждена экономить, что негативно отразится на производительности
Особенно актуальна данная проблема в отношении твердотельных накопителей SSD, обладающих куда меньшими объемами полезного пространства в сравнении с винчестерами HDD.
Очистку системного диска можно осуществлять как в ручном режиме (не прибегая к системным и сторонним средствам), так и с помощью специализированного софта, включая встроенные инструменты. Наиболее высокая эффективность достигается при комплексном подходе, то есть с использованием всех рассмотренных ниже способов.
Использование специальных программ
Если после всех перечисленных вариантов компьютер остаётся переполненным, стоит попробовать одно из приложений для очистки жёсткого диска. Сегодня их в свободном доступе сколько угодно — платных и бесплатных, сложных и попроще, имеющих только одно применение и многофункциональных.
Один из лучших программных продуктов, решающих проблему с мусором, — Wise Care 365. С его помощью пользователь сможет:
Провести первичную проверку ненужных файлов, попутно выявляя ошибочные записи реестра и проблемы с безопасностью личных данных.
В разделе «Быстрая очистка» вкладки «Очистка» — найти и очистить системный мусор и избавиться от многочисленных записей истории, создаваемых браузерами.
В «Глубокой очистке» — просканировать диск С и избавиться от данных, не найденных первыми двумя способами.
В «Очистке системы» — удалить закачанные и уже ненужные файлы обновлений, справки и так далее.
В «Больших файлах» — получить исчерпывающее представление о единицах хранения, занимающих больше всего пространства на локальном диске, и, разумеется, уничтожить их.
Есть здесь и удобнейшая утилита для дефрагментации компьютера, вполне заменяющая штатную — и столь же эффективная в борьбе за свободное место.
Освобождение места Windows вручную из параметров системы
В операционной системе Windows 10 есть возможность для запуска вручную удаления некоторых файлов, согласно выполненных настроек в инструменте «Память устройства».
На странице «Настроить контроль памяти или запустить его», в параметре «Освободить пространство сейчас» нужно нажать на кнопку «Очистить сейчас».
В разделе «Память устройства», в опции «Локальный диск (С:)» имеется информация о распределении дискового пространства.
В опции «Временные файлы» отображается список файлов, которые можно удалить прямо сейчас. По умолчанию, операционная система выделит часть файлов, которые больше не нужны, их можно сразу удалить.
Некоторые типы файлов не выбраны из-за того, что эти данные могут еще понадобится пользователю, например, данные находящиеся в папках «Загрузки» или «Корзина». Вы можете выбрать и эти параметры для удаления файлов из этих мест.
После выбора параметров, нажмите на кнопку «Удалить файлы».
После выполнения этих действий, ручная очистка мусора Windows на компьютере завершена.
Почему нельзя допускать, чтобы диск C засорялся
Это хранилище данных, куда система ставит всё необходимое для своей работы. Это не разовый процесс — нужные файлы будут добавляться в него постоянно. Если место на этом диске начнёт заканчиваться, настольный ПК или ноутбук начнут работать некорректно. Будут тормозить программы, вкладки в браузере и даже обычные окна будут грузиться слишком медленно.
Обычно Windows, да и другие ОС предупреждают пользователя, когда объем файлов на диске С превышает нормуКогда свободного места остается менее 100мб для их нормальной работы при помощи уведомления. Но иногда компьютер начинает работать хуже, даже если критическая заполненность ещё не наступила.
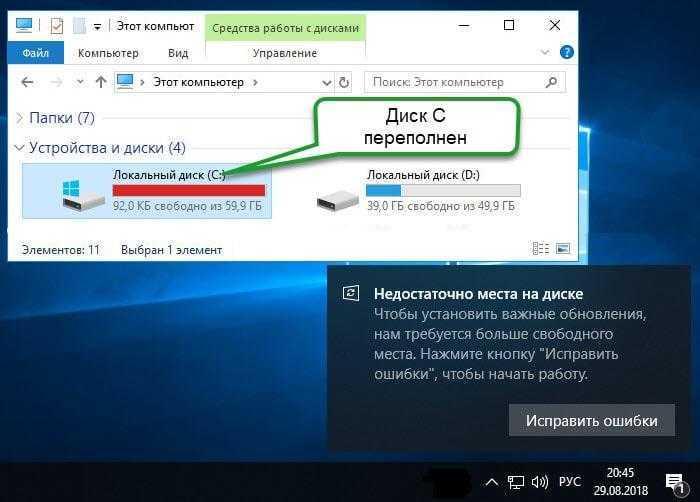
Куда пропадает место на диске C и жестком диске
Каждый пользователь OS Windows однажды задаёт вопрос о том, куда пропадает место на диске C в Windows 10. Пропадать место с диска C на Windows 10 может у любого пользователя, особенно, если периодически не очищать систему от ненужного хлама. Давайте разберём, куда пропадает место на диске C.
На диске C пропадает место, что делать:
- OS Windows (многие функции операционной системы требуют свободной памяти на жестком диске, одни больше, другие меньше)
- ненужные файлы и папки, которые не перенесли на другой диск
- Загруженный “Рабочий стол”
- Неотсортированные файлы из папки “Загрузки”
- Неочищенная “Корзина”
Теперь вы знаете, куда исчезает место на диске C в Windows 10 и что нужно очистить, если пропало свободное место на диске C.
Встроенные механизмы очистки ОС
В Microsoft прекрасно знают тонкости работы операционной системы и ее способности к «захламлению» жесткого диска. В Windows 10 для удаления продуктов ее «жизнедеятельности» пользователю доступно несколько инструментов. Первый называется «Очистка диска» и имеется во всех версиях, основанных на ядре NT.
Стандартный способ
Для его запуска выполняем в «Проводнике» приведенную последовательность действий.
В результате этих манипуляций откроется окно свойств установленного в системе накопителя.
Выбираем указанный пункт и переходим дальше.
Итак, мы добрались до механизма очистки. Все группы файлов, которые перечислены в открывшемся списке, можно безболезненно удалять. По мере проставления галочек система подсчитывает объем освобождаемого места. Однако на этом возможности утилиты не заканчиваются. Раз уж мы собрались проводить тотальную уборку, очистим заодно и системные файлы.
Как видим, система добавила дополнительные, довольно «увесистые» пункты, в список доступных для удаления. Не останавливаемся на достигнутом и идем еще дальше. Открываем вкладку «Дополнительно».
Обозначенные на скриншоте параметры позволяют:
- Удалить программы, которые давно не используются. Выбрав первый пункт «Очистить», мы переместимся в стандартное меню управления ПО. В итоге, работает он как интерактивное напоминание для особо забывчивых пользователей;
- Второй пункт гораздо интереснее. Если на компьютере включена функция System Restore, с помощью которой создаются точки восстановления, можно выполнить их удаление. В долго работающей системе они могут занимать значительное место.
Действия, совершаемые при выборе второго пункта, потребуется подтвердить дополнительно.
Переходим на основную вкладку и снова подтверждаем выбор.
Система выполняет удаление временных файлов. Время выполнения операции будет зависеть от их объема и типа накопителя.
Новое меню очистки
Дополнительно к классическому способу, который мы только что рассмотрели, в Windows 10 появился новый. Для его использования перейдем в меню параметров.
Воспользуемся функцией поиска, как универсальным вариантом, подходящим для любого пользователя.
Выбираем выделенный на скриншоте пункт, чтобы перейти к новым настройкам системы.
В меню быстрого перехода, расположенном с левой стороны, выбираем пункт «Хранилище». Нажимаем на стилизованное изображение системного диска, отображающее степень его заполнения.
Как ускорить работу ноутбука Windows 10 пошаговая инструкция
Открывается статистика заполнения дискового пространства, в которой показан размер, занимаемый каждой файловой категорией. Нас интересует удаление временных файлов, поэтому переходим к соответствующему пункту.
Отмечаем галочками необходимые пункты и подтверждаем свои действие. Убедившись, что операция выполнена, возвращаемся обратно в раздел «Хранилище». В нем у нас осталась еще одна не рассмотренная опция
Обратите внимание на положение ползунка в разделе «Контроль памяти». Его позиция отвечает на вопрос: почему не удаляются временные файлы, со временем накапливаясь в системе
По умолчанию он всегда выключен.
Передвигаем ползунок во включенное положение, чтобы позволить Windows автоматически выполнять очистку от временных файлов. Открываем ссылку «Изменить способ освобождения» и смотрим, что именно попадает под действия автоматики.
Если вы не используете корзину как кладовку для хранения ненужных файлов, можете оставить ползунки во включенном положении. Нажимаем на выделенную кнопку, чтобы убедиться, что в системе не осталось «мусора». На этом уборку можно считать законченной.
Программа Dism++
Ещё один эффективный чистильщик диска Windows хотелось бы отметить – бесплатную программу Dism++. Это не обычный коммерческий продукт для оптимизации работы операционной системы, это редактор дистрибутива Windows, базирующийся на штатном консольном средстве работы с системными образами Dism. Программа Dism++ включает операцию очистки системного образа перед его упаковкой в файл WIM, но эта операция также может быть применена к образу установленной Windows. Т.е. с помощью этой программы система может быть вычищена так, как если бы из неё делали эталонный образ. Безусловно, эту программу стоит рассматривать только опытным пользователям, но и для таковых в ней для некоторых типов данных предусмотрены описания.
Сайт загрузки программы:
Чтобы очистить системный диск С, в окне Dism++ идём в раздел «Очистка», отмечаем галочками типы данных, которые не отмечены по умолчанию, если это нужно.
Далее жмём кнопку «Анализ».
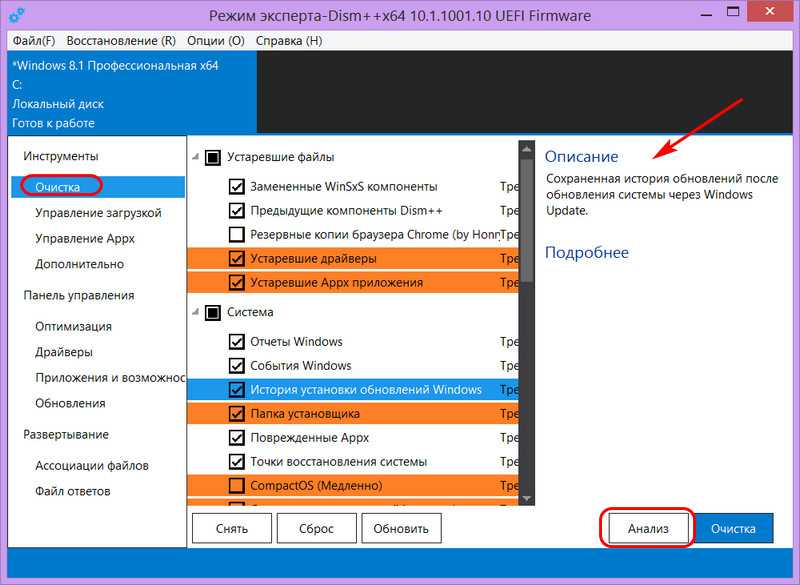
Смотрим, сколько каких типов данных для удаления выявила программа. В нашем случае, снова-таки, мы работаем с той же системой Windows и в том же её захламлённом состоянии, что и при работе со штатным классическим средством очистки и утилитой Glary Disk Cleaner. И Dism++ тоже выявила огромный объём данных для очистки, одних только временных файлов оказалось более 32 Гб.
Жмём кнопку очистки.
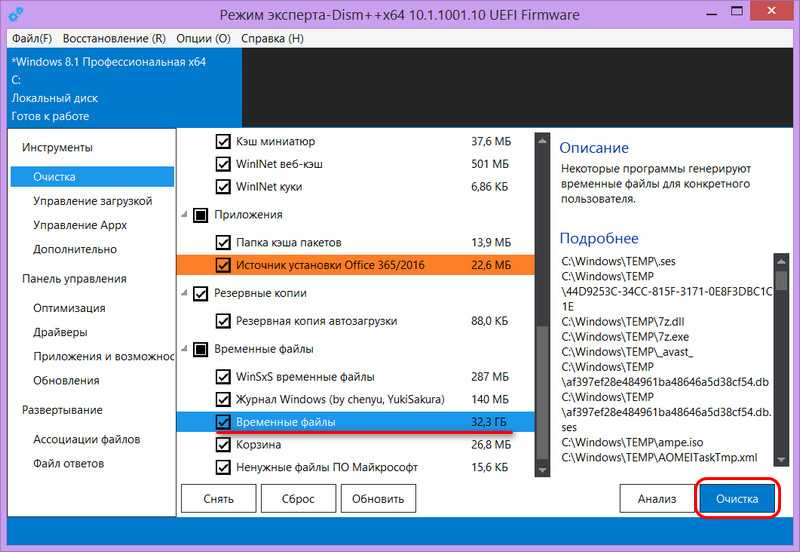
Dism++ попросит разрешение на перезапуск проводника.
Жмём «Ок».
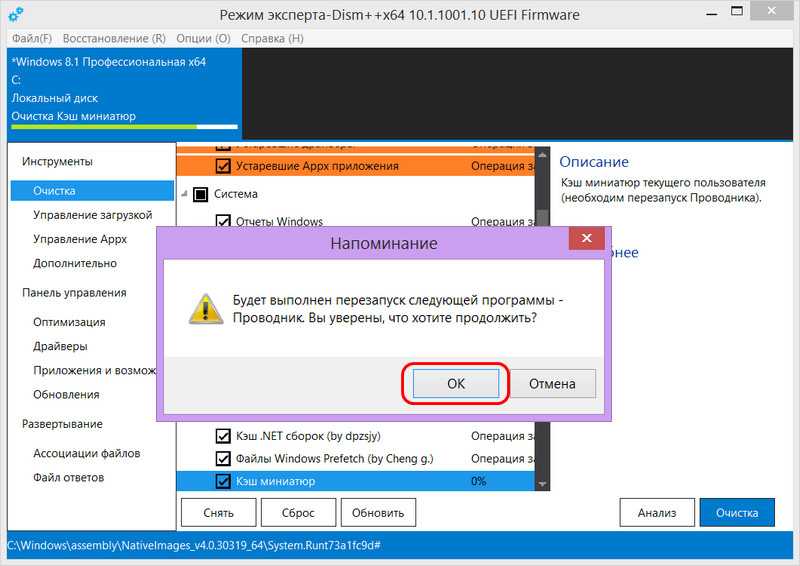
После процесса очистки программа отрапортует о высвобожденном объёме.
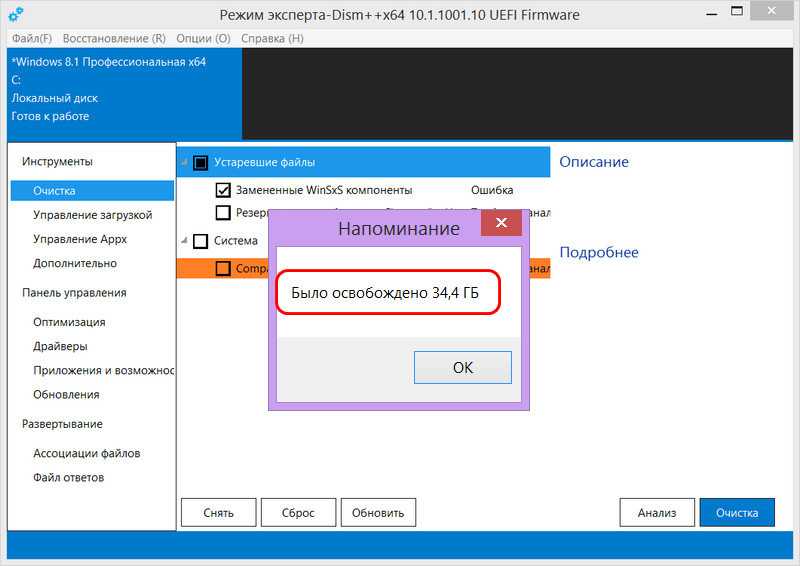
В нашем случае Dism++ по факту очистила немногим более 34 Гб. Это рекорд, другие способы очистки, вспомним, при максимальном выборе типов данных для удаления могли бы удалить меньше хлама: системное классическое средство – чуть больше 23 Гб, а утилита Glary Disk Cleaner – немногим менее 33 Гб.
***
Какой из приведённых выше способов выбрать?
Безопасный способ – с помощью штатных средств очистки Windows.
Эффективный способ – с помощью сторонних программ, рассмотренных в этой статье в частности. Безусловно, работа сторонних чистильщиков несёт какие-то риски: вместе с ненужными данными могут быть очищены нужные, либо во время процесса чистки может случиться сбой, который повлечёт за собой топорную работу Windows. Но для упреждения этих рисков у Windows есть функционал точек восстановления.