Какие действия предпринимать в случае проблем со звуком
Почему хрипит звук
Если появились проблемы со звуком, нужно изначально их проанализировать. Следует устранить все возможные причины такого хрипа, например, отключить и включить колонки или подключить технику к сторонним гаджетам.
Методы отключения аудио эффектов и дополнительных звуковых средств
Микшер громкости
При наличии раздражающих звуков важно избавиться от элементов, которые могут стать причиной появления помех – эффекты для передачи аудио. Совершается такой процесс следующим способом:
- Нужно посредством мышки задействовать знак, обозначающий звук в правой нижней панели.
- В открывшемся окне следует выбрать раздел «Звуки» в новой версии ОС или «Устройство воспроизведения» в старой версии ОС.
- После определения с устройством, передающим звук, требуется нажать правой кнопкой по картинке с соответствующим устройством и выбрать во всплывшем окне «Использование по умолчанию». Только это действие должно исправить проблему.
- Если результата нет, нужно в «Свойствах» выключить «Дополнительные звуковые средства».
- Если есть «Дополнительные возможности» нажать «Выключить все эффекты» с последующим фиксированием корректировок.
Специфика изменения параметров связи в аудио параметрах Windows 10
Регулировка звука посредством панели управления
Также важно исключить момент с появлением шипения с источников аудио эффекта, нужно их отключить. Для этого выполняется несколько несложных шагов:
- посредством нажатия на «Пуск» кнопкой мышки необходимо выбрать во всплывшем списке «Панель управления»;
- после чего в параметрах выбрать раздел «Звук»;
- после этого возникнет окно, в верхней панели которого требуется задействовать «Связь», а далее «Действия не требуются» и применить «Ок».
Когда изменения сохранятся можно проверить результат работы, если хрипящий звук на ноутбуке не исчезнет, нужно испробовать другой вариант.
Неверный формат воспроизведения как результат проблем со звуком Windows 10
Вкладка воспроизведения звука
Если в ноутбуке встроенная устаревшая звуковая плата, тогда требуется выполнить несколько действий для устранения проблем. С целью перехода в настройки воспроизводительного формата следует:
- в панели управления задействовать «Звук»;
- выполнить переход в свойства воспроизводительных устройств;
- во всплывшем окне перейти в свойства устройств;
- далее необходимо применить раздел дополнительных настроек;
- после этого в «Формате по умолчанию» встраивается 16-битный, 44100 Гц Компакт-диск;
- в результате все корректировки фиксируются.
Видео – хрипит звук, проблемы со звуком на Windows 10
Поиск драйверов
Если звуковые ноты стали хрипеть на Windows 10, необходимо заменить драйвера или применить окно за «Звуковыми устройствами».
При переходе в панель необходимо выбрать:
- формат по умолчанию;
- убрать все галочки относительно доступа к применению монопольного режима;
- нажать на «Ок».
Решение проблемы с треском звука посредством обновления драйверов
Обновление драйверов
После установки новой операционной системы нередко трещит звук, это значит, что для качественного его воспроизведения необходимы соответствующие драйвера. Чтобы решить проблему, следует соблюсти следующую последовательность действий:
посредством правой клавиши мыши перейти в «Пуск» и «Диспетчер устройств»;
далее двойным нажатием той же клавиши раскрыть раздел «Звуковые, игровые и видеоустройства»;
всплывет перечень звуковых устройств, необходимо отметить нужное название и применить «Обновить драйвера» во всплывшем окне;
в открытом новом окне важно задействовать строку «Поиск драйверов на этом компьютере»;
если проблема возникла именно в результате установки ОС тогда требуется не предыдущий раздел, а «Выбрать драйвер из списка уже установленных»;
нажать «Далее»;
определяется инструмент с поддержкой High Definition Audio;
в результате выполнения всех действий ноутбук перезагружается и проверяются в действии все выполненные операции.
Шипит и трещит звук в режиме монополии
Проверка раздела монопольного режима
Иногда даже после использования необходимых драйверов с официального сайта производителя пропадает звук на ноутбуке. Чтобы разобраться в такой проблеме, изначально следует исследовать соответствующий раздел «Режим монополии» и изучить, не дано ли разрешение на его применение.
Для выполнения проверки следует:
- задействовать графу «Звук» в панели задач;
- в открывшемся окне использовать «Устройство воспроизведения»;
- далее левой клавишей мыши отобразить название устройства и плавно перейти на окно «Свойства»;
- в закладке «Дополнительно» проверить «Монопольный режим»;
- при наличии убрать все галочки в окошках и нажать на «Ок».
Шаг 5
Переместите динамики или микрофон так, чтобы они находились на расстоянии не менее 30 см. друг от друга. Если микрофон будет улавливать звук из динамика, он может вызвать петлю обратной связи, создавая нарастающий фоновый гул и шумы. 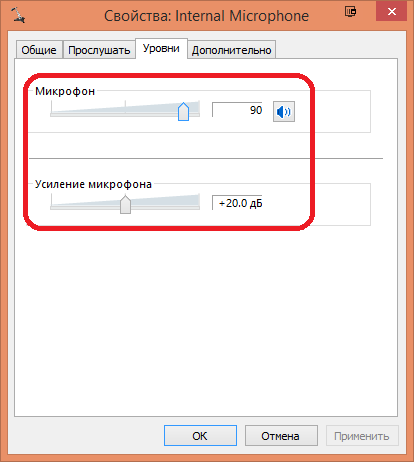
Перетащите ползунок «Усиление» на 0.0 dB, если он не равен нулю. Теперь перетащите ползунок «Микрофон» на любой уровень между 80 и 90, Нажмите «Применить», затем «ОК». Проверьте качество связи. Если качество вас не удовлетворило и убрать шум в Скайпе не удалось, повторите процедуру, переместив ползунок «Усиление» на одну позицию вперед.
Проверить выставленные настройки можно совершив тестовый Skype-звонок (Echo sound test) или же позвонив и поговорив несколько секунд с другим человеком, затем вернитесь назад и при необходимости измените уровни. Если звук в порядке и микрофон больше не шумит, вы можете закрыть окно Звук и наслаждаться звонком в Skype.
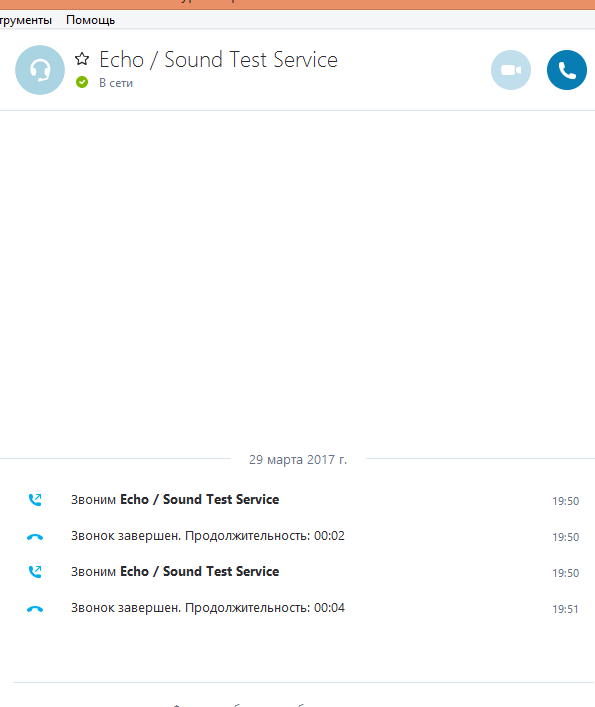
Постепенно повышайте чувствительность проверяя качество связи. Цель повышения — сделать слабый звук слышимым и убрать шипение микрофона. Выставьте уровень, при котором ваш голос отчетливо слышен при минимальном количестве шума.
Решаем проблему с заиканием звука в Windows 10
Прерывистое воспроизведение, появление шумов, треска иногда вызывается выходом из строя каких-нибудь элементов динамика, колонок или наушников. Колонки и наушники проверяются подключением к другому оборудованию, а в случае нахождения проблемы происходит их замена, дальнейшая диагностика вручную либо в сервисном центре. Динамики ноутбука же так просто не протестировать, поэтому сначала придется убедиться в том, что проблема не системного характера. Сегодня мы рассмотрим основные программные методы решения возникшей неполадки.
Способ 1: Изменение конфигурации звука
Частой причиной заикания чаще всего служит некорректная работа некоторых функций в ОС Виндовс 10. Проверить и изменить их можно буквально за пару простых действий
Обратите внимание на следующие рекомендации:
- Сначала осуществляется переход непосредственно в само меню настроек проигрывания. Внизу экрана вы видите «Панель задач», нажмите ПКМ на значок звука и выберите пункт «Устройства воспроизведения».
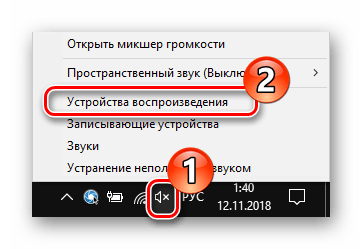
Во вкладке «Воспроизведение» кликните один раз ЛКМ на активном устройстве и нажмите на «Свойства».
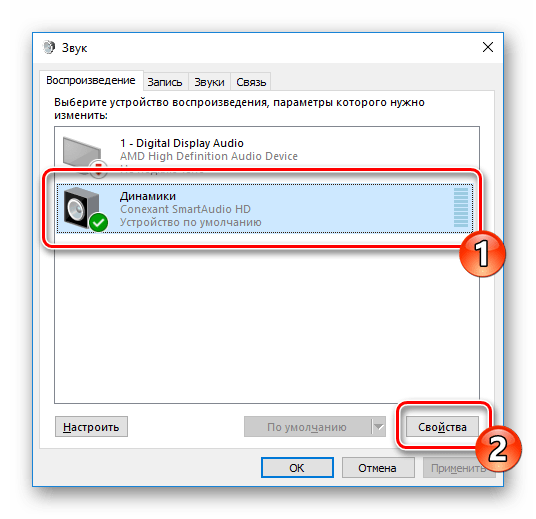
Переместитесь в раздел «Улучшения», где потребуется отключить все эффекты аудио. Перед выходом не забудьте применить изменения. Запустите любую музыку или видео и проверьте, поменялось ли качество звучания, если нет, следуйте далее.
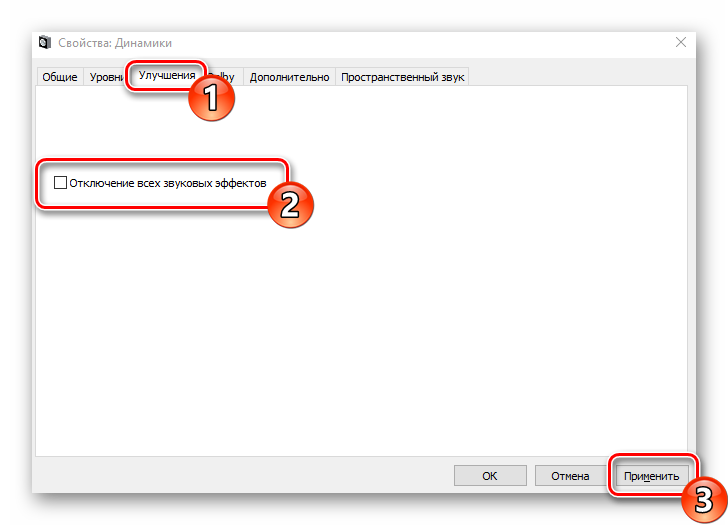
Во вкладке «Дополнительно» измените разрядность и частоту дискретизации. Иногда такие действия помогают исправить проблему с заиканием либо появлением шумов. Вы можете попробовать разные форматы, но для начала установите «24 бит, 48000 Гц (Студийная запись)» и кликните на «Применить».
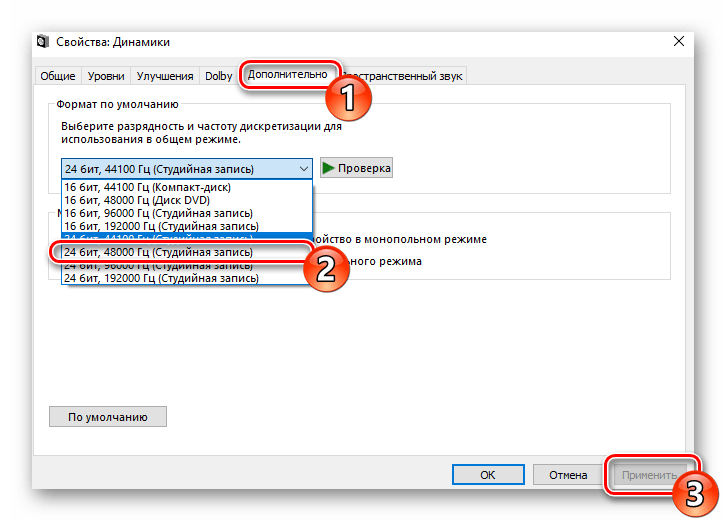
В этом же меню присутствует функция под названием «Разрешить приложениям использовать устройство в монопольном режиме». Снимите галочку с этого пункта и сохраните изменения, после чего протестируйте проигрывание.
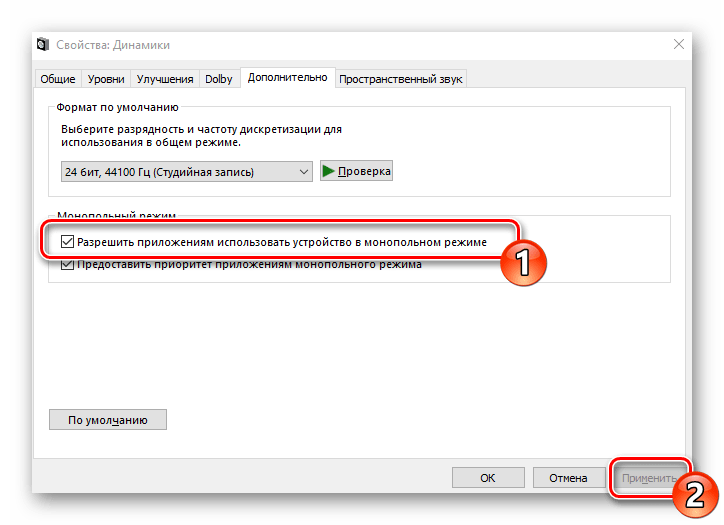
Напоследок затронем еще одну настройку, связанную с проигрыванием аудио. Выйдите из меню свойств динамика, чтобы снова оказаться в окне «Звук», где перейдите во вкладку «Связь».
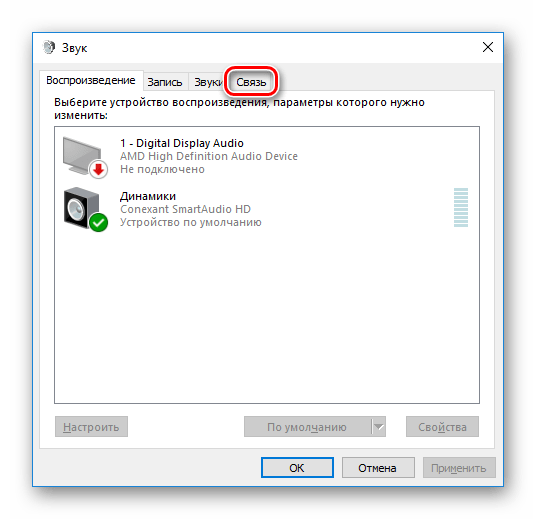
Отметьте маркером пункт «Действие не требуется» и примените его. Таким образом, вы не только отказываетесь от отключения звуков или уменьшения громкости при звонках, но и можете избежать появления шумов и заиканий в штатном режиме использования компьютера.
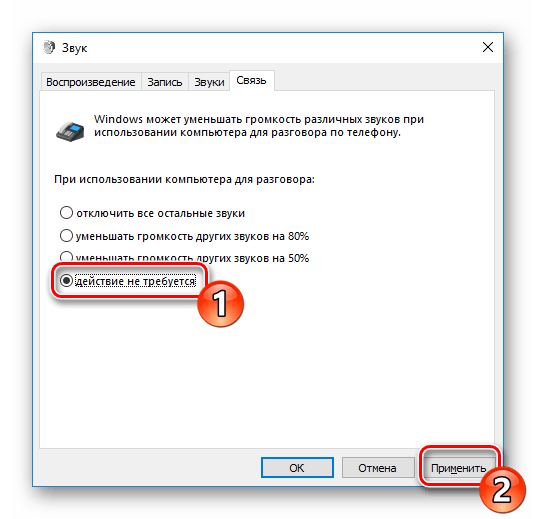
На этом способ с конфигурацией опций воспроизведения завершен. Как видите, всего семь простых шагов могут помочь справиться с возникшей проблемой. Однако не всегда они являются эффективными и неполадка заключается именно в них, поэтому советуем к ознакомлению альтернативные методы.
Способ 3: Переустановка драйвера звуковой карты
Звуковая карта, как и большинство компьютерных комплектующих, для корректной работы требует наличия на компьютере установленного подходящего драйвера. При его отсутствии либо неправильной инсталляции может возникать проблема с воспроизведением. Поэтому если предыдущие два метода не принесли никакого эффекта, попробуйте выполнить следующие действия:
- Откройте «Пуск» и поиске напечатайте «Панель управления». Запустите это классическое приложение.
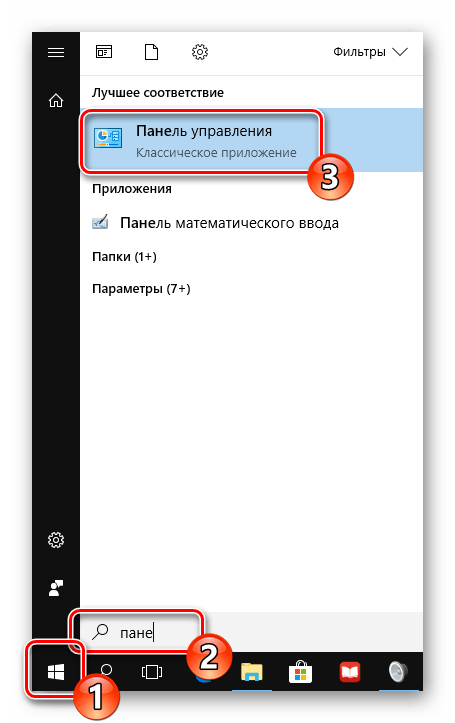
В списке элементов найдите «Диспетчер устройств».
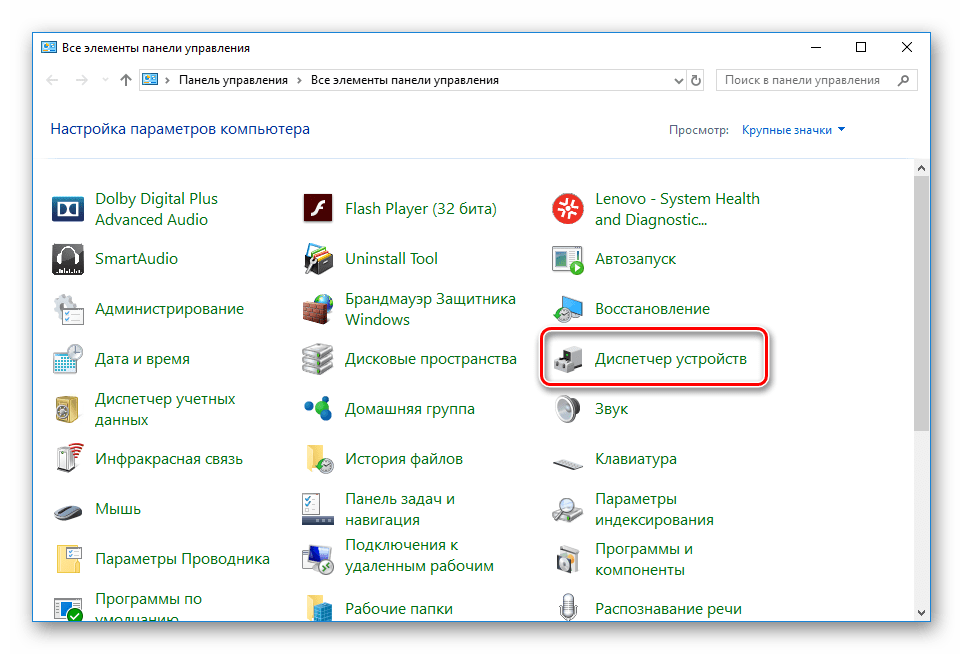
Разверните раздел «Звуковые, игровые и видеоустройства» и удалите звуковые драйверы.
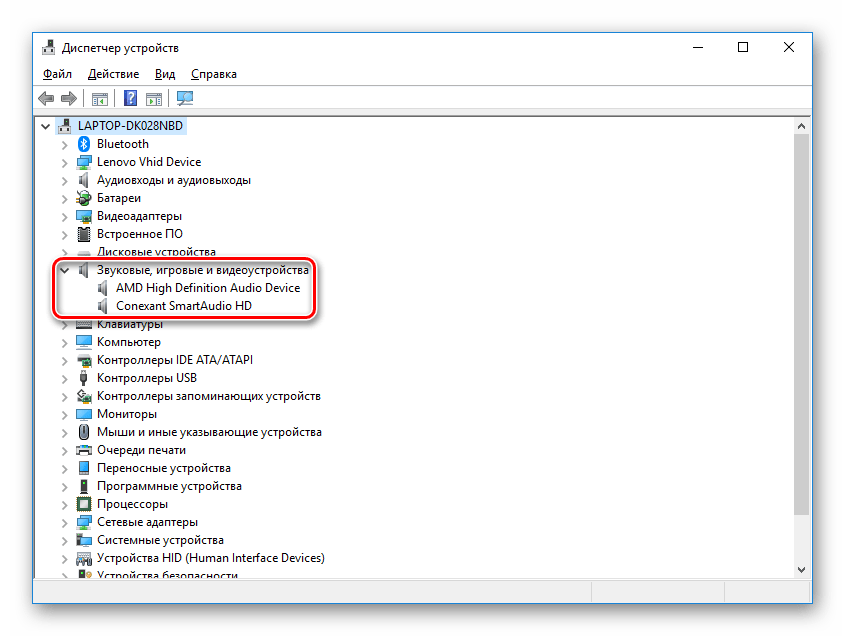
Подробнее: Как установить драйверы на компьютер с помощью DriverPack Solution
Подробнее: Определяем модель материнской платы
Затем происходит поиск и скачивание необходимых файлов. При использовании официального сайта или специального софта просто отыщите драйверы звука и произведите их установку. Детальнее об этом процессе читайте в нашем следующем материале.
Подробнее: Установка драйверов для материнской платы
Проблема с заиканием звука в Windows 10 решается достаточно просто, важно лишь подобрать правильный метод. Надеемся, наша статья помогла вам разобраться с этим вопросом и без проблем решить поставленную задачу
Параметры связи Windows 10, которые могут создавать проблемы со звуком
В Windows 10 по умолчанию включены опции, которые заглушают воспроизводимые на компьютере или ноутбуке звуки при разговоре «по телефону», в мессенджерах и т.д.
Иногда эти параметры работают неправильно, а это может выливаться в то, что громкость всегда низкая или же вы слышите плохой звук при воспроизведении аудио.
Попробуйте отключить уменьшение громкости при разговоре, установив значение «Действие не требуется» и применить настройки. Сделать это можно на вкладке «Связь» в окне параметров звука (попасть в которое можно через правый клик по значку динамика в области уведомлений или через «Панель управления» — «Звук»).
Дополнительная информация
В завершение — несколько дополнительных, не частых, но возможных сценариев проблем с воспроизведением звука, чаще всего выражающихся в том, что он хрипит или воспроизводится прерывисто:
- Если Windows 10 не только неправильно воспроизводит звук, но и тормозит сама, замирает указатель мыши, происходят другие похожие вещи — дело может быть в вирусах, неправильно работающих программах (например, два антивируса могут вызывать такое), неправильных драйверах устройств (не только звука), неисправном оборудовании. Возможно, здесь полезной окажется инструкция «Тормозит Windows 10 — что делать?».
- Если звук прерывается при работе в виртуальной машине, эмуляторе Android (или другом), тут, как правило, ничего поделать не получится — просто особенность работы в виртуальных средах на конкретном оборудовании и с использованием конкретных виртуальных машин.
На этом завершаю. Если у вас есть дополнительные решения или не рассмотренные выше ситуации, ваши комментарии ниже могут оказаться полезными.
Звук на лэптопе должен отличаться чистотой и громкостью, но в некоторых ситуациях он искажается – это серьезная неполадка, с которой сталкиваются многие пользователи ОС Windows 10. Если для аудио на лэптопе характерно храпение, трещание, приглушение, шипение или присутствуют другие дефекты, следует скорее избавляться от возникшей неисправности. Какие же действия предпринимать для устранения данной проблемы и как предотвратить неполадку?
Хрипит звук на ноутбуке
Причины храпа
Храп — это звук, вызываемый вибрацией мягких тканей ротоглотки при частичной непроходимости верхних дыхательных путей во время сна.
При нормальном дыхании воздух беспрепятственно проходит через глотку в гортань, трахею и бронхи, после чего поступает в легкие. Днем даже у тех, кто храпит, все обстоит именно так. Почему же ночью начинаются неприятности?
 Фото: gpointstudio / freepik.com
Фото: gpointstudio / freepik.com
Всему виной глотка — канал, соединяющий полость носа и рта с гортанью и пищеводом. Когда мы бодрствуем, мышцы глотки находятся в тонусе, ночью же они расслабляются, и просвет глотки может сужаться настолько, что воздуху трудно будет проходить внутрь, ткани глотки начинают вибрировать, возникнет характерный звук — человек захрапит (рис. 1). Иногда доступ воздуха прекращается совсем на короткое время — такое состояние называется апноэ.
Важно! Обструктивное апноэ сна — серьезное расстройство, характеризующееся прекращением дыхания на несколько секунд или даже минут. Выявить его можно по удушающим и фыркающим звукам, которые пациент издает во сне
Если вы подозреваете у себя это заболевание, обратитесь к врачу. Апноэ может представлять угрозу для вашего здоровья, увеличивая риск инфаркта и инсульта.
Симптомы апноэ включают невнимательность, гиперактивность, сонливость и другие поведенческие проблемы. Если ребенок часто храпит, нужно проверить его или её на наличие апноэ во сне. У детей это состояние сна часто возникает в сочетании с увеличенными миндалинами.
Причин храпа множество. Например, анатомические нарушения (полипы, аденоиды, увеличенные миндалины или нёбный язычок, узкие носовые ходы, искривленная носовая перегородка) могут создавать преграду воздушной струе и вызывать сужение дыхательных путей. Сюда же относятся аномалии прикуса: если нижняя челюсть маловата и скошена назад, храпа не избежать. Причиной временной ронхопатии часто бывает насморк (ринит) – обычный или аллергический, а также воспаление придаточных пазух носа или неудобное положение тела во время сна.
Пожилые люди храпят, потому что с возрастом снижается тонус мышц глотки. То же самое происходит при:
- нарушении функции щитовидной железы,
- ожирении и гипертонии,
- злоупотреблении алкогольными напитками,
- курении,
- приеме наркотиков и целого ряда лекарств – миорелаксантов, транквилизаторов, анальгетиков, седативных, снотворных, средств против аллергии и пр.
Всё это — факторы, увеличивающие вероятность развития храпа.
Настройка через БИОС
Крайне редко приходится прибегать к представленной процедуре, но все же стоит знать о ней. Если ни один из методов не помог, то скорее всего сбились настройки в самом БИОСЕ.
Если все проделанные выше операции не помогли, то следует воспользоваться настройкой через систему БИОС. Это специальная операционная система, которая открывает API-доступ ко всему оборудованию и настройкам.
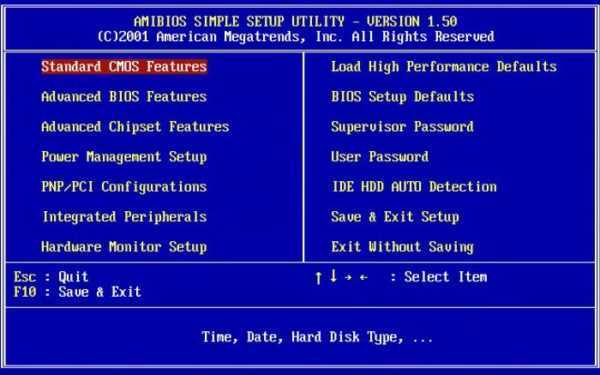
Как настроить звуковое оборудование через БИОС:
- При запуске компьютера, появляется заставка с логотипом производителям материнской платы. В этот момент нужно зажать клавишу F2, клавиши могут отличаться, посмотреть нужную комбинацию кнопок можно в интернете или в техническом паспорте на устройство.
- Откроется БИОС, где выбираем раздел «Advanced» и открываем «Onboard Devices Configuration».
- Настройка производится через сервис «Front Panel Type», где представлено всего два раздела HD Audio и AC97. Нужно выбрать тот вариант, который соответствует модели вашей материнской платы. Нужная аббревиатура указана на самой плате.

Если звук не появляется и после представленных манипуляций, то требуется замена звуковой карты. В данной ситуации рекомендуется обратиться к компетентным мастерам, которые в кратчайшие сроки проведут ремонт вашего компьютера. Также причиной может стать сломанный внешний динамик, который можно проверить, отключив его от компьютера и подключив к другому источнику, например, к ноутбуку.
Программы для улучшения звука
Если заикается звука на ноутбуке, то есть смысл задуматься над использованием специальных программ, направленных на улучшение звучания.
Среди популярных выделяют:
- Sound Booster. Самая простая и удобная в использовании программа, которая работает в автоматическом режиме. Для запуска достаточно просто загрузить ее на компьютер и нажать «Автостарт». Дополнительно выполняется настройка звука.
- Audio Amplifier. Программа пользуется большой популярностью, так как качественно выполняет корректировку и способна помочь, если хрипит звук на компьютере. Чтобы задействовать ее, нужно выбрать Load File. По окончании все данные сохраняются.
- Razer Surround. С помощью этой программы можно сделать звучание более объемным. Она часто используется для улучшения аудио при настройке домашнего кинотеатра или подключенных к ноутбуку колонок. Программа улучшает спецэффекты, басы и громкость при общении через интернет.
- SRS Audio SandBox. В использовании программа очень проста и удобна. Состоит из нескольких модулей, которые позволяют оптимизировать работу всей аудио системы. Программа находится в открытом доступе, что позволяет каждому пользователю не только ноутбука, но и персонального компьютера воспользоваться нею. Очень эффективна если шипит звук.
Хрипит динамик на ноутбуке что делать: сервис или ремонт
Расскажем почему хрипят динамики на ноутбуке…
Дорогие читатели Мир Доступа! Вместе — мы сила! Вместе — мы легион! Если каждый из Нас переведет хотя бы один рубль мы сможет оплатить услуги корректора и хостинг на год вперед! Мы также сможем поднять зарплату нашим постоянным авторам и эффективнее поощрять их работу! Мы высоко ценим труд наших авторов!
Мы хотим радовать Вас и дальше! Благодаря Вам наш проект продолжает оставаться независимым и полезным. Без Ваших пожертвований мы бы никогда не справились. Спасибо Вам и низкий поклон!
Запрос хрипит динамик на ноутбуке что делать ежедневно вбивают в поиск сотни пользователей. Наиболее частой причиной подобных искажений на ноутбуках является сбой звукового драйвера.
Для того чтобы избавиться от хрипа в динамиках необходимо выполнить следующие действия:
- Открыть сайт производителя ноутбука.
- Найти на сайте раздел с программным обеспечением.
- Найти в списке нужный драйвер
- Скачать драйвер и установить его.
Если переустановка драйвера не помогла, есть вероятность, что он был установлен некорректно. Поэтому стоит попробовать повторить процедуру после перезагрузки ноутбука.
Хрип динамиков может появляться если активированы звуковые эффекты в настройках системы. Чтобы избавиться от шипения или хрипа на ноутбуке выполняем следующие действия:
- Открываем Панель управления;
- Идём во вкладку звук;
- Выбираем вкладку «Воспроизведение»;
Переходим в «Улучшения» — здесь нужно отключить все звуковые эффекты, которые используются в данный момент. Скорее всего проблема хрипит динамик на ноутбуке что делать будет решена. Кроме этого во вкладке «Монопольный режим» нужно надо снять обе галочки, если таковые имеются.
Далее — выполняем оставшиеся действия:
- Во вкладке «Дополнительно» отключаем все эффекты обработки звуков.
- Во вкладке «Настройки звука» выбираем пункт «Действие не требуется».
- В нижнем углу экрана необходимо выбрать пункт «Применить все установленные настройки».
Осталось проверить сохранился ли хрип во время воспроизведения звука на динамиках.
Программы для улучшения звука
Нормализовать работу иногда можно при помощи специального ПО, например — Sound Booster или SRS Audio SandBox. Данные утилиты позволяют корректировать настройки динамиков, эквалайзер и эффекты звука.
Обычно данные программы позволяют решить вопрос хрипит динамик на ноутбуке что делать если он возникает на низких или очень высоких частотах.
Загрязнение динамиков также может быть причиной хрипа/шипения. Динамики ноутбука необходимо очистить при помощи пылесоса и специальной насадки. Для глубокой чистки динамиков ноутбука необходимо разобрать устройство — для этого выкручиваем винты корпуса и аккуратно снимаем аккумуляторную батарею
Для очистки ноутбука не допускается использовать абразивные чистящие средства — в составе таких очистителей содержатся соединения, которые могут вывести процессор и другие компоненты ноутбука из строя.
Удалив мусор из динамиков можно избавиться не только от хрипа, но и от других искажений звука — достаточно любым острым предметом подцепить скрепку или другой объект, застрявший в динамике.
Если же описанные выше действия не помогли решить проблему с хрипом/шипением звука на динамиках ноутбука необходимо проверить работоспособность самого устройства
Если проблема хрипит динамик на ноутбуке что делать остаётся актуальной необходимо отдать устройство в сервис.
Устраняем хрипы звука в Виндовс 10
Проблема появляется по нескольким причинам, самые распространённые из них:
- неполадки с драйверами звукового оборудования;
- в системе установлен программный аудиофильтр;
- некорректные параметры операционной системы;
- физические неполадки с устройствами.
Способ устранения зависит от источника появления проблемы.
Способ 1: Отключение дополнительных эффектов
Наиболее частая программная причина описываемой проблемы – активность «улучшалок» звука. Следовательно, для её устранения эти эффекты требуется отключить.
- Откройте диспетчер звуковых устройств – проще всего это сделать посредством окна «Выполнить». Нажмите сочетание клавиш Win+R, затем введите в поле код и нажмите «ОК».
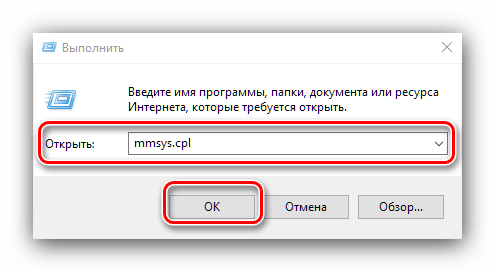
Перейдите на вкладку «Воспроизведение» и внимательно изучите список устройств аудиовывода. Убедитесь, что по умолчанию выбран основной девайс, такой как встроенные динамики, подключаемые колонки либо наушники. Если это не так, дважды кликните левой кнопкой мыши по нужной позиции.
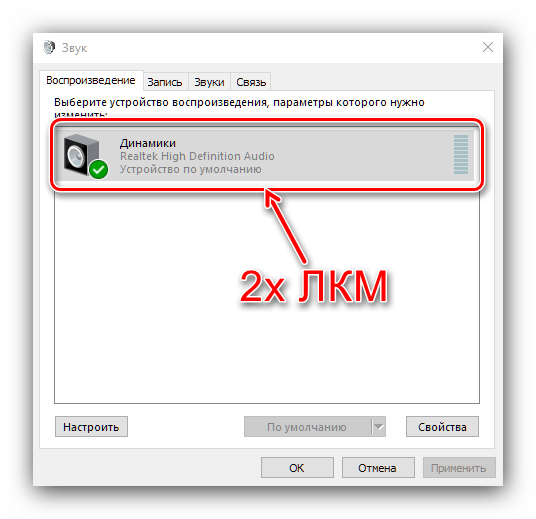
Далее выделите выбранный компонент и воспользуйтесь кнопкой «Свойства».
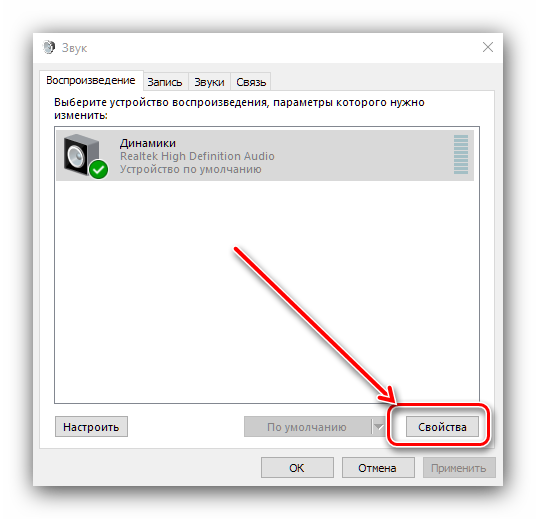
Откройте вкладку «Улучшения» и поставьте отметку на опции «Отключение всех звуковых эффектов».
Нажмите кнопки «Применить» и «ОК», после чего закрывайте средство и перезагрузите компьютер.
Проверьте, вернулся ли звук в норму после ваших манипуляций – если источником были дополнительные эффекты, вывод должен работать без сторонних шумов.
Способ 2: Изменение формата вывода
Нередко причиной проблемы являются и неподходящие параметры вывода аудио, а именно разрядность и частота.
- Повторите шаги 1-2 предыдущего метода и откройте вкладку «Дополнительно».
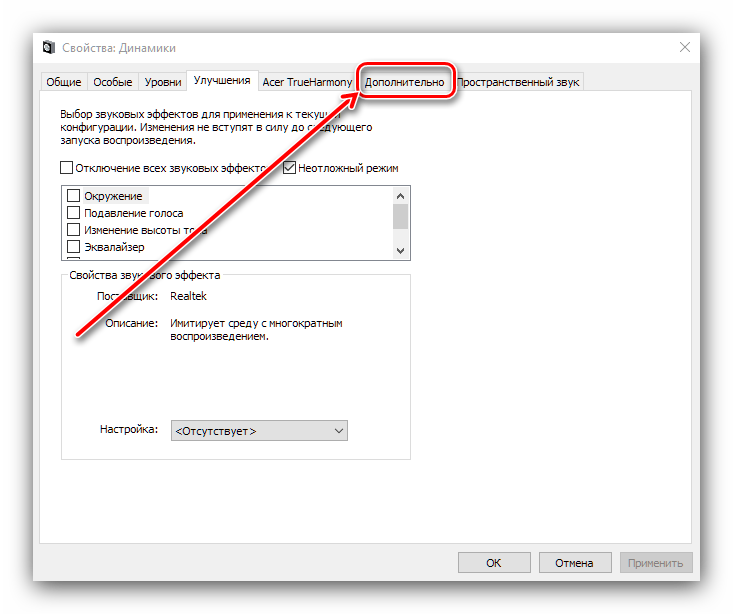
В меню «Формат по умолчанию» выберите комбинацию «16 бит, 44100 Гц (Компакт-диск)» — этот вариант обеспечивает совместимость со всеми современными аудиокартами, — и примените изменения.
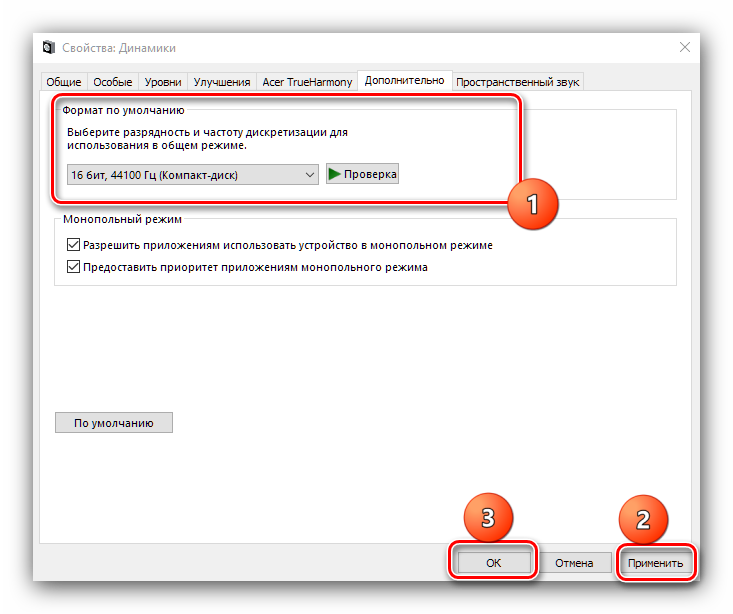
Установка совместимого формата должна помочь в устранении неполадки.
Способ 3: Отключение монопольного режима
Современные аудиокарты могут работать в режиме монополии, когда перехватывают на себя воспроизведение всех без исключения звуков. Этот режим может влиять на звукоизвлечение.
- Повторите шаг 1 Способа 2.
- Найдите на вкладке блок «Монопольный режим» и снимите отметки со всех опций внутри него.
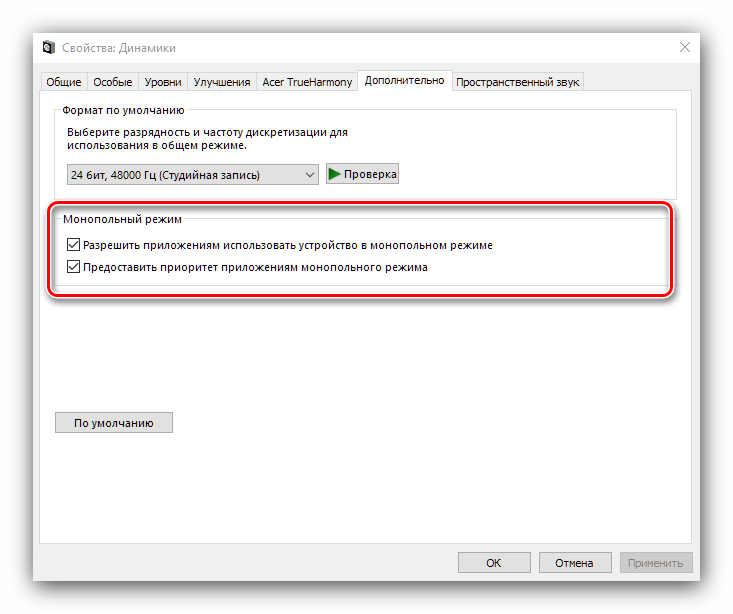
Примените изменения и проверьте работоспособность – если проблема заключалась в монопольном режиме, она должна быть устранена.
Способ 4: Переустановка драйверов звуковой карты
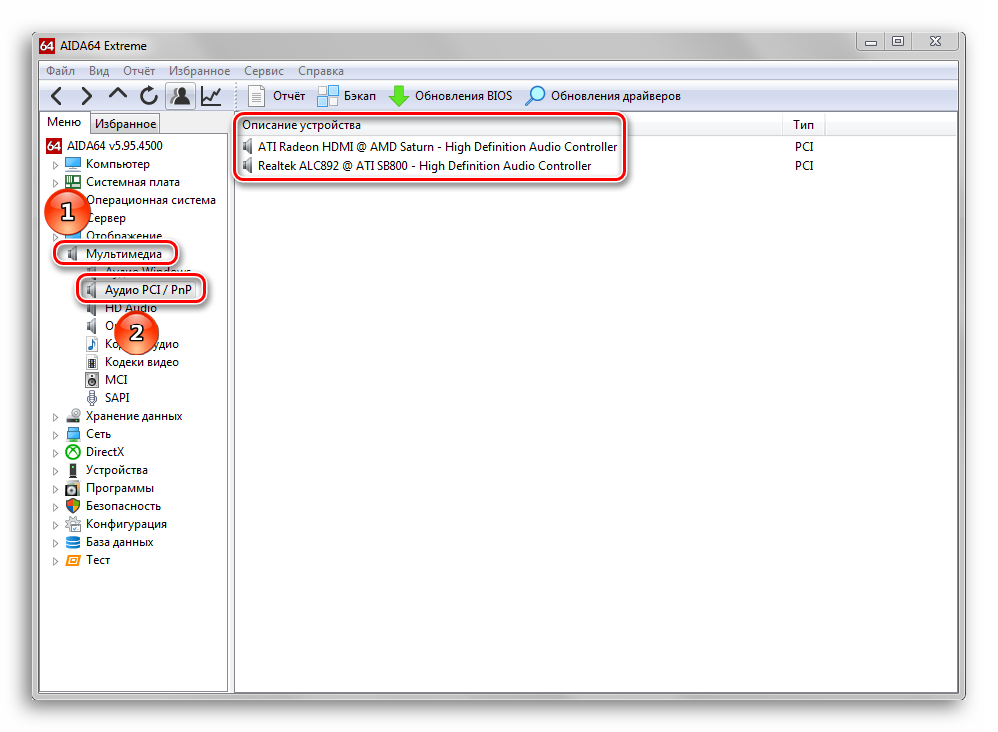
Подробнее:Как узнать, какая звуковая карта установлена на компьютереПример установки драйверов для звуковой карты
Способ 5: Проверка аппаратного обеспечения
Также возможно, что причиной появления хрипов и скрипения является аппаратная неисправность устройства аудиовывода. Проверка включает в себя следующие шаги:
Первым следует проверить внешнее оборудование: колонки, динамики, аудиосистему объёмного звука. Отключите все устройства от компьютера и проверьте их на заведомо рабочей машине – если неполадка воспроизводится, проблема точно во внешних компонентах.
Далее следует проверить звуковую карту и качество её контакта с материнской платой
Важно убедится, что карта плотно закреплена в соответствующем разъёме, не люфтит, а контакты чистые и без коррозии. Также нелишним будет проверить оборудование на другой, полностью исправной машине. В случае проблем со звуковой картой самым целесообразным решением будет её замена, поскольку ремонт образцов для массового рынка нерентабелен.
Редкий, но неприятный источник возникновения проблемы – наводки от другого оборудования, в частности аналоговых приёмников радио или TV-сигнала либо источников магнитного поля
Постарайтесь убрать такие компоненты, если это возможно.
В случае проблем со звуковой картой самым целесообразным решением будет её замена, поскольку ремонт образцов для массового рынка нерентабелен.
Редкий, но неприятный источник возникновения проблемы – наводки от другого оборудования, в частности аналоговых приёмников радио или TV-сигнала либо источников магнитного поля. Постарайтесь убрать такие компоненты, если это возможно.
Заключение
Мы рассмотрели причины, по которым звук в Виндовс 10 может хрипеть и скрипеть. Напоследок отметим, что в подавляющем большинстве случаев источник проблемы заключается либо в неправильных настройках либо неисправном внешнем оборудовании.
Опишите, что у вас не получилось.
Наши специалисты постараются ответить максимально быстро.
Вывод
Мы посмотрели, что нужно делаю если хрипят динамики в ноуте. Воспользуйтесь рекомендациями, описанными выше, и проблемы с искажением звука должны быть решены.
Практически любой современный ноутбук по умолчанию оснащен динамиками, которые при необходимости могут заменить наушники или внешние динамики. И хотя они характеризуются очень высокими показателями надежности, при непрерывной работе могут возникать помехи. В статье мы расскажем о некоторых причинах возникновения данной проблемы и способах ее устранения.
Прежде чем приступить к изучению базовой инструкции, следует проверить, подключив внешние устройства. Если звук в динамиках или наушниках воспроизводится нормально, вы можете пропустить первые два метода.
Способ 1. Обновите или переустановите драйвер
Подавляющее большинство проблем со звуком, в том числе различные хрипы и другие искажения, спровоцированы отсутствием или некорректной работой драйверов. В этом случае устранить неполадки очень просто.
Если после установки драйвера возникают сбои, его можно переустановить. В этом случае перед повторной установкой вам необходимо сначала удалить программное обеспечение и перезагрузить ноутбук.
Процесс поиска, установки или переустановки звуковых драйверов можно выполнить в автоматическом режиме с помощью одной из специальных программ. Наиболее удобны в использовании DriverMax и DriverPack Solution.
В некоторых случаях проблема может заключаться в неисправности программы, используемой для воспроизведения звука. Избавиться от искажения можно, сбросив или изменив настройки. Иногда также требуется полная переустановка.
Метод 2: Системные настройки
Для За правильный вывод звука динамики ноутбука отвечают не только за драйвер и настройки используемого ПО, но и за системные параметры. Их можно изменить по-разному в зависимости от установленного драйвера.
Вариант 1: Realtek
- Открыть в окне «Панель управления» и нажмите на блок Realtek Dispatcher .
Находясь на странице « Динамики » переключаемся на вкладку « Звуковой эффект ».
В строке «Окружающая среда» и «Эквалайзер» задает значение «Отсутствует» .
Также следует снять флажок Tone Compensation и сбросить значение в блоке « Караоке ».
Открыть вкладку » Стандартный формат » и в одноименной строке измените значение.
Лучше всего использовать формат «16 бит, 44100 Гц» . Это минимизирует возможную несовместимость параметров со звуковой картой, установленной на ноутбуке.
Настройки сохраняются кнопкой «ОК» .
Вариант 2: Система
- Откройте «Панель управления» и щелкните строку «Звук» .
Вкладка «Воспроизведение» дважды щелкните блок «Динамики» .
Перейдите на страницу «Улучшения» и установите флажок «Отключение всего звука эффекты ». Вы также можете индивидуально отключить эффекты, и в этом случае вам придется изменить значение в строке «Настройка» на «Отсутствует» .
В главе «Дополнительно» измените значение «Формат по умолчанию» на ранее указанное.
Отключение обоих элементов в блоке иногда может помочь. «Монопольный режим» .
Если есть блок «Дополнительные средства обработки сигналов» уберите маркер в строке «Дополнительные средства» . Чтобы сохранить настройки, нажмите «ОК» .
В окне «Звук» перейдите на страницу «Связь» и выберите вариант «Нет действий требуется ».
После этого примените настройки и перепроверьте качество звука из динамиков ноутбука.
Также мы более подробно рассмотрели тему проблем со звуком в различных операционных системах. Рекомендации полностью применимы как к ноутбуку, так и к ПК..
Способ 3. Очистка динамиков
Несмотря на довольно хорошую защиту внутренних компонентов ноутбука от различного мусора, динамики со временем могут загрязняться. Это, в свою очередь, приводит к проблемам, выражающимся в тихом звуке или искажениях.
Подробное описание избавления от замедления звука, различных посторонних щелчков, хрипов или заеданий при воспроизведении музыки или видео.





























