Как скрыть папку в Windows 10
Данную процедуру можно выполнить двумя основными способами – с помощью встроенных инструментов системы и с помощью стороннего программного обеспечения. У первого варианта есть один очевидный плюс – вам не потребуется устанавливать каких-либо других приложений, так как все инструменты уже встроены в операционную систему по умолчанию. Однако системные инструменты носят в себе только самый необходимый функционал, поэтому выполнить какие-либо расширенные действия с помощью них у вас вряд ли получится.
Противоположным образом обстоит ситуация с «привлечением» к работе стороннего ПО. Главным минусом в этом случае будет необходимость найти, скачать и установить нужную программу.
Давайте рассмотрим все имеющиеся способы по порядку.
Вариант 1: Дополнительное ПО
В сети можно найти множество приложений и мини-программы, предназначенных для скрытия файлов и папок. Одним из таких решений является бесплатное приложение «Wise Folder Hider». Суть максимально проста и понятна для обычного пользователя:
Скачайте, установите и запустите программу.
В верхнем меню обратите внимание на пункт «Скрыть папку».
Откроется «Проводник», где вам нужно будет выбрать папку для последующего скрытия. После того, как вы выберите нужную папку, воспользуйтесь кнопкой «Ок».
Возможно, чтобы изменения применились вам нужно перезагрузить компьютер.
Помимо рассмотренной программы существуют и другие варианты. Вы можете выбрать среди них оптимальный для вас, правда, функционал в большинстве случаев будет одинаковым. Возможно, вам нужно попробовать несколько программ, чтобы выбрать оптимальный вариант для вас.
Вариант 2: Стандартные средства системы
В Windows 10 есть все необходимые инструменты для выполнения данной операции с помощью штатных средств без необходимости что-либо скачивать и устанавливать дополнительно. Правда, выполнить придётся несколько больше действий, чем при использовании некоторых сторонних программ:
- Запустите стандартный «Проводник» Windows. В нём нужно найти папку или файл, которые вы планируете спрятать в последующем.
- Нажмите по этому объекту правой кнопкой мыши. В контекстном меню выберите пункт «Свойства».
По умолчанию должна открыться вкладка «Общее»
Здесь обратите внимание на блок «Атрибуты». Поставьте галочку напротив пункта «Скрытый».
Нажмите на кнопку «Применить» и «Ок», чтобы настройки применились.
Появится окошко, в котором вас попросят подтвердить изменения. Здесь рекомендуется установить маркер напротив пункта «К данной папке и ко всем вложенным папкам и файлам». Для подтверждения изменения нажмите на кнопку «Ок».
Всё. Таким образом вы изменили атрибуты папки или какого-либо конкретного файла, сделав его скрытым от посторонних глаз.
Вариант 3: «Командная строка»
Его тоже можно отнести к использованию встроенных средств Windows, однако он заслуживает отдельного рассмотрения. Стоит отметить, что этот вариант немного сложнее остальных, так как подразумевает использование «Командной строки» без встроенного графического интерфейса. Инструкция к данному варианту выглядит следующим образом:
- Откройте «Командную строку» любым удобным для вас образом. Например, в Windows 10 вы можете вызывать её, нажав на иконку лупы в панели задач. Далее нужно будет ввести наименование искомого объекта. В поисковой выдаче нажмите правой кнопкой мыши по варианту «Командная строка» и выберите в контекстном меню вариант «Запуск от имени администратора».
В интерфейсе «Командной строки» впишите команду по следующему шаблону: ATTRIB +h Пример рабочей команды показан на скриншоте ниже.
Чтобы введённая ранее команда применилась, нажмите на клавишу Enter.
К сожалению, иногда приходится пользоваться компьютером, у которого несколько владельцев. В таком случае функция скрытия папок и файлов в операционной системе Windows может сильно выручить. Если у вас есть какие-либо вопросы и предложения по поводу статьи, то напишите их в комментарии к ней.
Назначение скрытых файлов
Функция скрытия важных элементов появилась вместе с первыми операционными системами и изначально применялась только разработчиками. В более поздних версиях Windows и MacOS возможность убрать собственные файлы из общего доступа появилась и у пользователей. Чаще всего эту опцию используют с целью:
- скрыть персональную информацию от коллег, имеющих доступ к компьютеру;
- уберечь детей от неподходящего по возрасту контента;
- сделать невидимыми папки, которые на данный момент не нужны, чтобы они не мешали работе.
Для защиты важной информации можно установить на папку пароль, однако у такого способа есть два весомых недостатка: во-первых, закрытую директорию можно взломать, а во-вторых, наличие пароля не защищает от возможности удаления. Поэтому скрытие папок является одним из наиболее действенных методов обеспечения сохранности данных
Поэтому скрытие папок является одним из наиболее действенных методов обеспечения сохранности данных.
Как надежно скрыть конкретный файл или папку, чтобы их нельзя было увидеть при помощи обычных (вышеперечисленных) способов
Обратите внимание на этот необычный трюк. Скрытие файла или папки с помощью приведенной ниже команды из окна терминала позволит более надежно скрыть объект
Это означает, что ни один пользователь не сможет просматривать скрытый файл или папку даже при изменении соответствующего атрибута из параметров папки. Это обеспечивает вам дополнительный уровень безопасности, потому что любой, имеющий доступ к вашему компьютеру, может просматривать файлы и папки, используя функцию их свойств и атрибутов.
Запишите путь к файлу, который вы хотите скрыть в первую очередь. Вы можете скопировать его из панели поиска проводника.
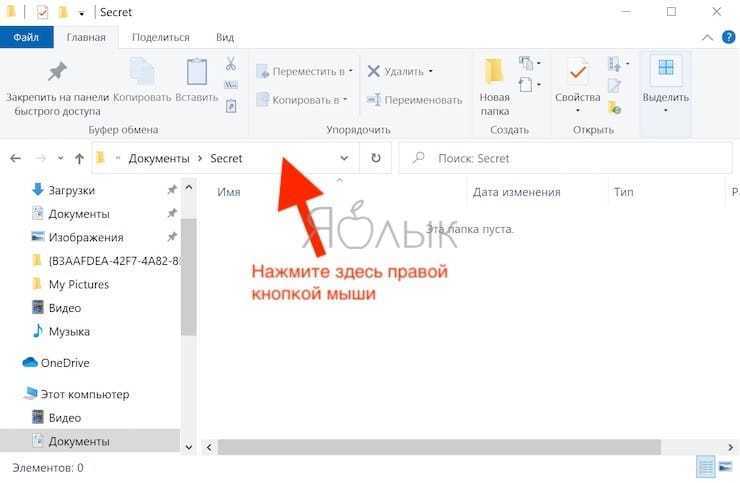
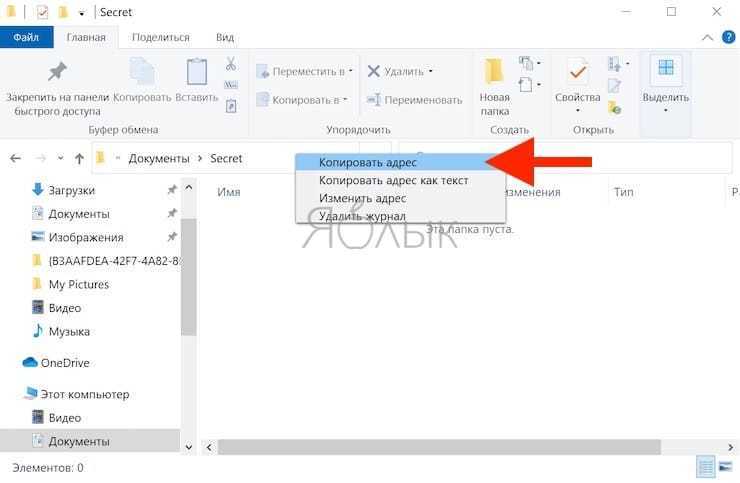
Теперь запустите приложение CMD (командная строка) с правами администратора
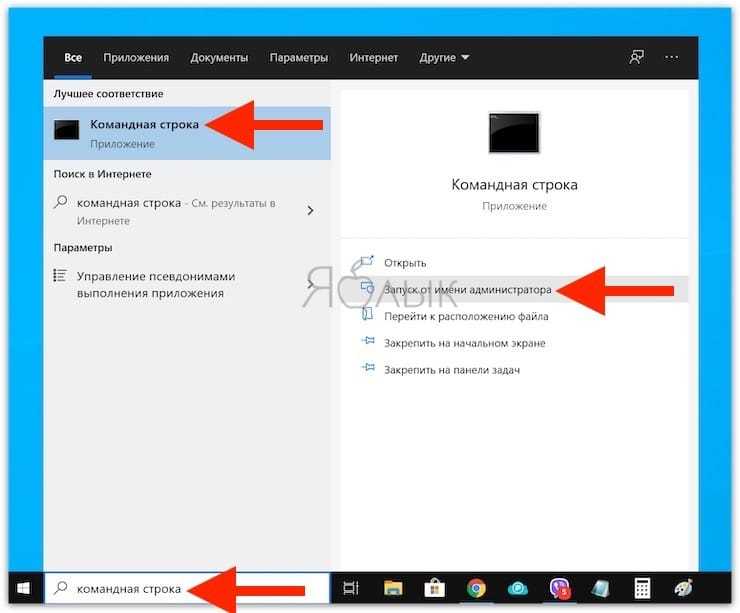
и введите команду такую команду:
В нашем случае получилась команда:
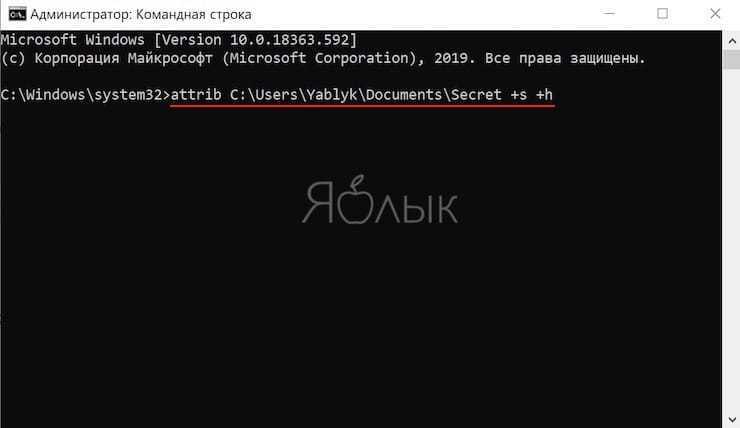
Обязательно измените имя пользователя на имя с вашего компьютера и дальнейшая часть пути вплоть до filename.png на путь к нужному вам файлу с его правильным расширением.
Атрибут +s сообщит операционной системе, что это системный файл, который необходимо защитить, а +h скажет, чтобы файл был скрыт навсегда.
Вы можете использовать эту же команду, чтобы скрыть папку. А чтобы снова отобразить файл или папку, используйте знак минус (-s -h).
Мы предлагаем вам сперва потренироваться на временном файле, ведь вы явно не хотите потерять доступ к важному файлу / папке
Как скрыть папку на windows
Скрыть папку на компьютере можно по – разному. Это делается с помощью специальных утилит или встроенных возможностей ОС. Каждый способ имеет свои положительные и отрицательные качества.
Как сделать скрытую папку windows сменой атрибута
Один из простых способов создать скрытую папку или сделать невидимой существующую. Не требует загрузки и установки дополнительных приложений, так как осуществляется с задействованием возможностей ОС Windows. Для скрытия существующей директории, сделайте так:
- Кликните по скрываемым данным правой клавишей мыши;
- В развернувшемся списке функций выбирайте строку Свойства и нажимайте на нее;
- В небольшом окошке переходим к закладке «Общие», показывающей основные свойства директории;
Скрываем папку путем смены атрибута
- Внизу этого окна, в разделе Атрибуты, найдите Атрибут «Скрытый»;
- Отметьте выбор в поле напротив атрибута;
- Ярлык исчезнет.
Проверьте, исчезла ли директория. Иногда после принятия этих мер Вы можете найти скрытую папку на рабочем столе. Но только в том случае, если на компьютере установлена функция отображения скрытых папок. Необходимо отключить функцию показа скрытых папок в ОС. Для осуществления выполните алгоритм:
- «Пуск»;
- «Панель управления»;
- «Параметры папок»;
Параметры папок позволяют включить или выключить отображение скрытых папок
- Ярлык «Вид»;
- В конце открывшейся консоли раздел «Скрытые файлы»;
- Подтвердите выбор окошке рядом со строкой «Не показывать скрытые файлы»;
- Закончите действия, нажав ОК.
Выберете нужный вам параметр для скрытия или отображения скрытых папок
С этого момента найти скрытые папки и файлы станет невозможно. Если Вам придется снова показать скрытые папки в Windows, необходимо пройти по тому же пути и переустановить выбор в строке с пунктом «Показывать скрытые файлы». Данный способ поможет показать скрытые папки в Windows 8 и 7, которые есть на компьютере.
Как скрыть папку на рабочем столе — Free Hide Folder
Популярные программы для скрытия папок и файлов действуют на основе разных алгоритмов. Free Hide Folder скачивается наиболее часто. Она удобна в использовании, быстро устанавливается и не занимает много места на диске. Скачать ее можно по адресу http://www.cleanersoft.com/hidefolder/free_hide_folder.htm. Нужно выбирать бесплатную версию с приставкой «Free» перед названием. Программа Hide Folder является платной. Установите приложение. В первом же окне она предложит ввести пароль с подтверждением. Введите его. Под ним Вы сможете открыть скрытые папки;
Защитить конфиденциальную информацию поможет программа Free Hide Folder
- Развернется поле для ввода регистрационного ключа. Утилита распространяется свободно и код запрашивается бесплатно. Но проще пропустить этот пункт, нажав Skip;
- Откройте программу двойным щелчком;
- Найдите и нажмите «Add»;
Скрываем папки в программе Free Hide Folder
- Укажите путь до файла;
- Появившееся предупреждение говорит, что если Вы нажмете BаckUp, то утилита сохранит зашифрованную резервную информацию. Лучше нажать ОК, так как это позволит получить доступ к директории даже после случайного удаления приложения. Только нужно будет приложение переустановить;
Важно создать резервную копию зашифрованных файлов, чтобы не потерять их в случае удаления программы Free Hide Folder
Дождитесь завершения работы.
Такой бесплатный способ позволяет скрыть данные надежно. Их нельзя найти с помощью поиска на компьютере или случайно увидеть в Недавних документах. Увидеть скрытые папки теперь можно только через ту же программу. Можно спрятать ярлык утилиты или не делать этого, так как при запуске она попросит ввести пароль, тот же что вводился при установке. Так можно найти уже скрытые ранее директории, а также скрыть новые.
Если Вы хотите снова отобразить скрытые папки, то зайдите в эту программу и укажите путь к данным. После нахождения ее, выбирайте и нажимайте Unhide. Директория снова начнет отображаться.
Способ быстрый и эффективный – скрытый элемент действительно сложно найти
Но важно выполнять резервное копирование каждой скрываемой директории. Если этого не сделать, то при случайном удалении приложения, Вы потеряете доступ к скрытым директориям и всему их содержимому
Восстановить его невозможно. Если же Вы делали копирование, то необходимо лишь повторно установить программу на компьютер, и она снова укажет место расположения скрытого.
Как открыть скрытые файлы на Windows
На самом деле, разрешить компьютеру показывать скрытые системные файлы — до безобразия просто! Необходимо лишь снять одну галочку, в графе — не показывать скрытые файлы.
Сама графа, где требуется убрать запрещающую отметку находится, как вы можете догадаться — в настройках параметров. Вот сегодня мы поговорим лишь о том, какими способами возможно подобраться к этим настройкам.
Так что, опытные пользователи компьютеров могут почитать другие, интересные статьи на моём блоге, а новички — дочитайте статью до конца. Этот урок поможет вам подняться на одну ступеньку в компьютерных знаниях. Итак, приступаем к уроку!
Установка параметра
Начнём с самого простого способа.
Зайдите в требуемое окно с папками, где должны находиться скрытые файлы. Слева, в верхнем углу, находится вкладка «Вид». Её необходимо открыть, а затем установить галочку возле «Скрытых файлов».
Окно обновится, вам станут видны требуемые папки.
В зависимости от того, какая именно операционная система Windows установлена на компьютере, название вкладок может немного отличаться. Если вкладки «Вид» у вас нет, кликните для начала «Упорядочить» — «Параметры папок и поиска». Теперь параметр «Вид» вам доступен.
Настройки параметров для всех папок
Для того, чтобы применить данное требование ко всем папкам, и увидеть скрытые системные файлы, требуется открыть окно настройки параметров всех папок.
Делается это просто:
- В открытой папке (любой) заходим во вкладку «Вид»;
- Находим параметры;
- Нажимаем на треугольник снизу квадрата;
- Далее клик на «Изменить параметры папок и поиска»;
- Таким образом мы открываем настройки параметров всех папок, здесь нам также нужна вкладка вид;
- Уберём галочку в чек-боксе «Не показывать скрытые папки и файлы»;
- В случае, если вам требуется просмотр системных файлов, то нужно ещё снять галочку в строке «Скрыть защищённые сист. файлы»;
- Далее применить изменения и сохранить.
Не забудьте, для безопасности вашего компьютера, или любого другого устройства, после просмотра требуемых файлов, установить снятые отметки на место. Так как вы можете случайно удалить или изменить важные системные файлы.
Клавиша «Alt»
Откройте любое окно с папками. Нажмите клавишу «Alt». Перед вами появится дополнительное окно с параметрами. Кликните на вкладку «Сервис», откройте «Параметр папок». Дальнейшие действия должны быть такими же, как в предыдущем способе.
Этот способ подходит тем, кто использует старые версии Windows. Обладателям, обновленной версии, достаточно нажать поочередно клавиши Alt, V, H, H.
Хочу предупредить, что данный способ работает не на всех устройствах, так как настройки комбинаций горячих клавиш могут отличаться. Так что проще воспользоваться двумя, вышеописанными способами.
Панель управления
Если вам чем то не подошёл способ открытия параметров через меню папок, то это можно сделать из панели управления. Запустите «Панель управления». В категориях укажите показ крупных значков.
Найдите «Параметр папок» или «Параметр Проводника».
В категории «Вид», в дополнительных параметрах отмотайте список вниз, установите галочку возле » Показывать / Отображать сокрытые файлы». Примените, сохраните изменения.
Вирусы
Если вы заметили, что стали исчезать папки, созданные совсем недавно, то проверьте свой компьютер на вирусы. Скорей всего, у вас появилась какая-то вредоносная программа, от которой нужно как можно быстрее избавиться.
Без надобности отображать папку, файл, который скрыт — не стоит. Они скрыты для защиты системы. Тем более, не нужно их удалять (даже если вы видите неизвестное наименование). Сделав все необходимое, не забудьте вернуть настройки в изначальное состояние.
Как открыть скрытые файлы на Windows, итог
Как видите, просмотреть скрытые файлы совсем не сложно. Выберите для себя наиболее удобный способ из всех предложенных. Желаю удачи!
Как сделать невидимую папку
Если у компьютера несколько пользователей, у одного из них рано или поздно обязательно возникнет необходимость спрятать определенные файлы от остальных.
Простейший способ спрятать файлы на компьютере – поместить их в «невидимую» папку. Сделать невидимой можно любую папку, действуя одним из следующих способов: 1. Присвоить ей пустое название и пустую иконку;
2. Присвоить ей атрибут «Скрытый».
Для усиления «эффекта» можно также использовать оба способа одновременно.
О более надежных методах защиты файлов читайте здесь.
Присвоение папке пустого названия и пустой иконки
В большинстве случаев факт существования на компьютере какой-то папки определяется человеком по наличию у нее соответствующего названия и иконки. Если убрать эти два фактора, папка визуально станет невидимой.
Чтобы сделать название папки пустым, необходимо щелкнуть по ней правой кнопкой мышки, в контекстном меню выбрать пункт «Переименовать», стереть старое название и вместо нового вставить пробел.
Пробел нужно вставлять особым способом: удерживая нажатой клавишу Alt, набрать «255» на цифровых кнопках клавиатуры (те, что справа). При этом, на клавиатуре должен быть активным режим NumLock. Включается он кнопкой с названием NumLock, находящейся возле цифровых кнопок клавиатуры.
При активации режима NumLock на клавиатуре загорится специальный индикатор (подробнее о таком способе вставки символов читайте здесь).
Для присвоения папке пустой иконки, необходимо щелкнуть по ней правой кнопкой мышки и выбрать пункт «Свойства». В появившемся окне на вкладке «Настройка» нажать кнопку «Сменить значок», среди предложенных вариантов выбрать пустою иконку, нажать «ОК», а затем «Применить» (см. рисунок, нажать для увеличения).
Папка после этого «исчезнет». Чтобы ее найти, необходимо открыть раздел, содержащий невидимую папку, и, удерживая нажатой кнопку Ctrl, нажать клавишу латинской буквы A. Папка подсветится вместе со всеми остальными файлами, что даст возможность ее открыть обычным способом (двойным кликом левой кнопки мышки).
Присвоение папке атрибута «Скрытый»
В операционной системе Windows любому файлу или папке можно присвоить атрибут «Скрытый». По умолчанию, компьютер не отображает такие файлы и папки (они становятся невидимыми пользователю). В любой момент их можно вернуть в обычное состояние, и они будут отображаться как прежде.
Чтобы сделать папку невидимой, необходимо щелкнуть по ней правой кнопкой мышки и выбрать пункт «Свойства». Затем в открывшемся окне перейти на вкладку «Общие», отметить галочкой пункт «Скрытый» и нажать «Применить» (см. рисунок). Появится окно, в котором необходимо выбрать пункт «Только к этой папке» и нажать «ОК». Папка исчезнет.
Чтобы снова увидеть эту папку, нужно заставить компьютер отображать скрытые папки и файлы. Для этого необходимо:
— в Windows XP — открыть любую папку или логический раздел, в левом верхнем углу щелкнуть мышкой по пункту «Сервис» и выбрать пункт «Свойства папки…». Появится окно, в котором необходимо перейти на вкладку «Вид», отметить в списке пункт «Показывать скрытые файлы и папки», после чего нажать кнопку «Применить»;
— в Windows 7 – открыть любую папку или логический раздел, в левом верхнем углу щелкнуть по «Упорядочить» и выбрать пункт «Параметры папок и поиска». В открывшемся окне перейти на вкладку «Вид», выбрать в списке пункт «Показывать скрытые файлы, папки и диски», после чего нажать кнопку «Применить».
Для усиления эффекта можно одновременно использовать оба способа, то есть, сначала сделать папку невидимой путем присвоения ей пустого названия и пустой иконки, после чего сделать ее еще и скрытой, присвоив соответствующий атрибут.
Обратите внимание, что помещение файлов в невидимые папки, созданные описанными выше способами, скрывает их от посторонних глаз лишь визуально и не гарантирует высокой степени защиты. На компьютере такие папки могут быть обнаружены случайно, и нашедший их человек беспрепятственно получит полный доступ к файлам, содержащимся в них
На практике, невидимые папки позволяют спрятать файлы от детей или пользователей с невысоким уровнем компьютерной подготовки
На компьютере такие папки могут быть обнаружены случайно, и нашедший их человек беспрепятственно получит полный доступ к файлам, содержащимся в них. На практике, невидимые папки позволяют спрятать файлы от детей или пользователей с невысоким уровнем компьютерной подготовки.
Для хорошо подготовленного человека обнаружить невидимую папку не составит особого труда.
Существуют более надежные способы, позволяющие спрятать файлы или же закрыть к ним доступ. Об этом читайте здесь.
Как скрыть скрытые файлы и папки в Windows
Процедура скрытия папки чуть отличается от скрытия файла и имеет некоторые нюансы, которые стоит знать. Также, в Windows есть настройки, которые позволяют отображать скрытые файлы и папки. Чтобы на самом деле скрыть скрытые файлы нужно правильно установить некоторые опции в параметрах папок. Обо всем этом подробнее и по порядку остановимся ниже.
Скрытие файлов и папок на Windows 10
Скрытие файлов и папок на разных версиях Windows не имеет ни какой разницы. Но я в качестве примера использую Windows 10? поэтому указал в подзаголовке.И так… Чтобы скрыть файл нужно сделать следующее:
- Нажмите на нужном файле правой кнопкой мыши.
- Выберите пункт Свойства.
- На вкладке Общие внизу окна установите галочку в атрибут Скрытый.
- Нажмите Применить, потом ОК и файл будет скрыт.
Теперь посмотрим как скрыть папку.Проделываем все тоже самое как при скрытии файла вплоть до 4 пункта.Здесь, при нажатии кнопки Применить откроется окно, где нужно подтвердить изменение атрибутов и выбрать способ скрытия файлов (такое окно появляется при скрытии папки, только если она содержит вложенные файлы либо папки).Имеется на выбор 2 способа скрытия:
- Скрытие применяется только к папке
- Скрытие применяется к данной папке и ко всем папкам и файлам вложенным в скрываемую папку.
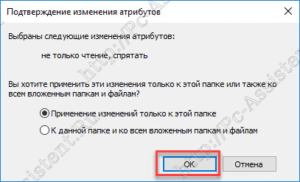 На примере объясню вам разницу. Применим скрытие к папке под названием Новая папка, внутри которой находится аудио файл и еще одна папка. Сама папка расположена на рабочем столе. Выберем способ Применение изменений только к этой папке.Папка скрыта, но есть один нюанс. Зная название папки можно перейти в нее через адресную строку (вместо username нужно набрать имя активного пользователя).Для этого набираем там такой путь:
На примере объясню вам разницу. Применим скрытие к папке под названием Новая папка, внутри которой находится аудио файл и еще одна папка. Сама папка расположена на рабочем столе. Выберем способ Применение изменений только к этой папке.Папка скрыта, но есть один нюанс. Зная название папки можно перейти в нее через адресную строку (вместо username нужно набрать имя активного пользователя).Для этого набираем там такой путь: 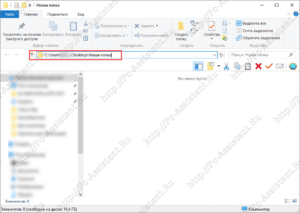 Остается нажать Enter и мы в скрытой папке Новая папка.И, так как скрытие применялось только к папке, все содержимое папки будет у нас на виду. Если бы при скрытии папки мы выбрали вариант К данной папке и ко всем вложенным папкам и файлам, то вложенные папки и файлы мы бы не увидели. Конечно, если вы знаете имя и последней вложенной папки, то есть знаете весь путь до конечной папки, то и в нее можно также перейти через адресную строку.
Остается нажать Enter и мы в скрытой папке Новая папка.И, так как скрытие применялось только к папке, все содержимое папки будет у нас на виду. Если бы при скрытии папки мы выбрали вариант К данной папке и ко всем вложенным папкам и файлам, то вложенные папки и файлы мы бы не увидели. Конечно, если вы знаете имя и последней вложенной папки, то есть знаете весь путь до конечной папки, то и в нее можно также перейти через адресную строку.
Отображение скрытых папок и файлов
Как найти скрытые файлы? Один из способов я привел выше. Это когда вы знаете весь путь до конечной папки. Второй способ касается настроек самой Windows. И так… Что делать чтобы отображались все скрытые папки и файлы?
- Откройте любую папку, выберите вкладку Вид и нажмите на кнопку Параметры.
- Из раскрывшегося меню выберите пункт Изменить параметры папок и поиска.
- Откроется окно, в котором перейдите на вкладку Вид.
- Прокрутите справа ползунок вниз и установите галочку в пункт Показывать скрытые файлы, папки и диски.
- Нажмите кнопку Применить и ОК.
Теперь даже скрытые файлы и папки будут отображаться. Как найти скрытые файлы, как их отличить от не скрытых? При включенной опции Показывать скрытые файлы, папки и диски, папки и файлы с атрибутом Скрытый будут отображаться более бледно (по цветовой гамме значка менее контрастно). Наглядно можете увидеть на картинке ниже.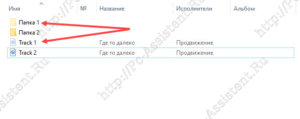 Как видно на картинке Папка 1 и Track 1 — это скрытая папка и скрытый аудио файл. Они имеют более бледную окраску.Теперь, когда мы различаем скрытые файлы и папки, то легко сможем (если необходимо) снять с них атрибут Скрытый.Чтобы обратно скрыть скрытые файлы и папки, нужно в параметрах папки вернуть галочку в пункт Не показывать скрытые файлы, папки и диски .
Как видно на картинке Папка 1 и Track 1 — это скрытая папка и скрытый аудио файл. Они имеют более бледную окраску.Теперь, когда мы различаем скрытые файлы и папки, то легко сможем (если необходимо) снять с них атрибут Скрытый.Чтобы обратно скрыть скрытые файлы и папки, нужно в параметрах папки вернуть галочку в пункт Не показывать скрытые файлы, папки и диски .
Итоги
Такой способ скрытия папок и файлов не надежный. Вы в этом сами могли убедиться в данной публикации. Для надежной защиты своей секретной информации, я рекомендую способ описанный мною в одной из предыдущих статей на проекте pc-assistent.ru — пароль на папку в Windows.На этом все. До новых встреч на страницах проекта Компьютерный помощник!
Как показать и открыть скрытые файлы и папки в Windows 7?
На скрытых папках стоит атрибут «Скрытый», поэтому они не видны в Проводнике. С целью увидеть их потребуется поменять некоторые настройки ОС. Вопрос особенно важен новичкам в Windows 7, так как предыдущая ось XP имеет существенные различия. Решение задачи простое и быстрое.
В статье рассматриваются четыре следующих способа показать скрытые объекты в проводнике Windows7:
- Отображение невидимых файлов, используя «Параметры папок»;
- Просмотр защищенных системных объектов;
- Просмотр невидимых файлов с применением «Редактора реестра»;
- Включить отображения защищенных системных объектов.
Разработчики Виндовс 7 позаботились о невидимости пользователям некоторых каталогов, чтобы обезопасить функционирование системы от самих же пользователей.
Но бывают случаи, когда увидеть скрытые данные ОС необходимо для обеспечения нормальной работы Windows 7, таким примером может служить операция при удалении вредоносных программ, заразивших компьютер.
Для отображения невидимых директорий и файлов, используя «Параметры папок», следует пройти по следующему алгоритму действий:
- Запустить меню «Пуск»;
- Через «Панель управления» определить свойства папок;
- Нажать «Внешний вид и персонализация»;
- Потом щелкнуть на строке «Параметры каталогов»;
- Перейти в закладку «Вид»;
- Поставить галочку на «Показывать скрытые файлы, каталоги и диски»;
- Кликнуть на «Ok»;
- Готово.
Проверить эффективность этого приема, можно войдя в раздел «С» и если в нем присутствует директория «ProgramData», то процедура выполнена успешно и пользователю доступны скрытые данные. Они будут отличаться от обычных более светлым оттенком.
Этот прием помогает решить вопрос «Как увидеть защищенные системные объекты?». Для этого необходимо выполнить следующее:
- Запустить меню «Пуск» и оттуда «Панель управления»;
- Нажать «Внешний вид и персонализация»;
- Потом щелкнуть на строке «Параметры каталогов»;
- Перейти в закладку «Вид»;
- Поставить галочку на «Показывать скрытые файлы, каталоги и диски»;
- Щелкнуть «Применить»;
- Убрать отметку с пункта «Скрывать защищенные системные файлы», при этом отобразится предупреждающее меню;
- Необходимо согласиться кнопкой «Да» и далее «Ok»;
- Готово.
Для просмотра невидимого с применением «Редактора реестра» необходимо выполнить следующее (используя права администратора):
- Запустить «Пуск»;
- В строке поиска напечатать «regedit»;
- Нажать на «Ввод»;
- Потом пройти в «HKEY_CURRENT_USER» и оттуда перейти в «Software», где найти директорию «Microsoft» и открыть ее;
- Найти каталог «Windows» и в нем папку «CurrentVersion»;
- Через директорию «Explorer» и перейти «Advanced».
- Отобразится «Редактор реестра»;
- Здесь посмотреть перечень и выбрать «Hidden» и с применением контекстного меню поменять значение на «1»;
- Необходимо кликнуть на кнопку «Ok»;
- Готово.
Чтобы включить отображение защищенных системных объектов, используя редактор реестра необходимо сделать следующее (войдя в систему с правами администратора):
- Запустить «Пуск»;
- В строке поиска и напечатать «regedit»;
- Нажать на «Ввод»;
- Потом войти в «HKEY_CURRENT_USER» и оттуда перейти в «Software», где найти директорию «Microsoft» и открыть ее;
- Найти каталог «Windows» и в нем папку «CurrentVersion»;
- Перейти в директорию «Explorer» и открыть «Advanced».
- Отобразится меню «Редактора реестра»;
- Из перечня выбрать «ShowSuperHidden» и в контекстном меню кликнуть «Поменять»;
- В строке ввода набрать «1»;
- Необходимо кликнуть на кнопку «Ok»;
- Готово.
При необходимости вернуть Windows в первоначальное состояние и скрыть системные данные — это можно сделать, используя те же вышеуказанные методики, но установив или удалив соответствующие отметки либо поменяв значения используя редактор реестра.
Не рекомендуется применять эти методы для защиты своих личных или важных документов, так как они имеют не достаточную степень надежности для этих целей.
Способ №2
USB Hidden Folder Fix. На мой взгляд это самый простой способ для восстановления скрытых папок на флешке. Отсутствие русифицированного интерфейса в программе, не создает дискомфорта в ее управлении. Запускаем USB Hidden Folder Fix.
Жмем (Browse) и выбираем зараженную флешку. Далее жмем (Yes!Unhide the folders!). И всего то! Скрытые папки на флешке восстановлены. Останется только просканировать носитель на вирусы.
Скачать USB Hidden Folder Fix 1.1

Шаг 1. Запускаем USB Hidden Folder Fix и через кнопку (Browse) указываем путь к зараженной флешке.
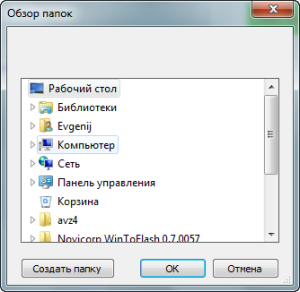
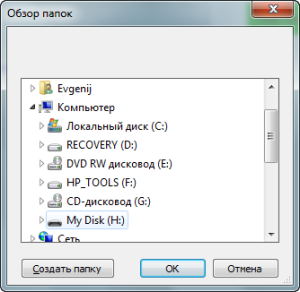
Шаг 2. Восстанавливаем скрытые папки.
Шаг 3. Запускаем Total Commander. Открываем в нем зараженную флешку и удаляем вирусы.
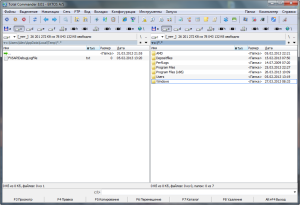
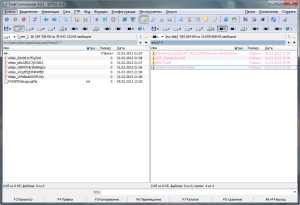
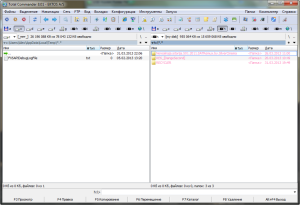
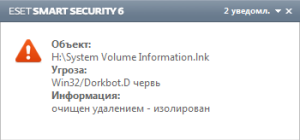
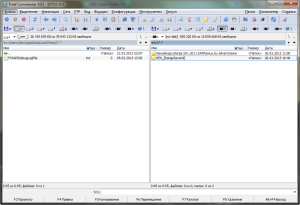
Шаг 4. Делаем завершающую проверку USB-накопителя антивирусной программой.
Еще похожие программы:
HiddenFilesRecover
Работа с программой HiddenFilesRecover аналогична работе с утилитой USB Hidden Folder Fix. Выбираем флешку и жмем кнопку (Восстановить) .

Скачать Hidden Files Recover 2.0 32/64 bit
USB Hidden Recovery
Программа проста в использовании. После запуска USB Hidden Recovery автоматически сканирует подключенные к компьютеру USB — накопители. При обнаружении скрытых объектов, выводит их в окне Список объектов. Затем вы можете восстановить нужные вам файлы и папки, нажав кнопку Восстановить.
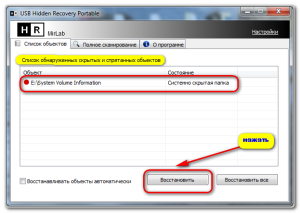
Скачать USB Hidden Recovery 0.1.3
Скачать USB Hidden Recovery 0.1.5
LimFlashFix
Маленькая, бесплатная программа для восстановления скрытых данных с флеш накопителей. Часто бывает такое, что на флешке нет нужных папок, но вы точно знаете что они там были, да и размер флешки не уменьшился, а файлов нет, все это проделки компьютерного вируса, который скрывает папки на флешке и создает кучу ярлыков с именами файлов.
Многие антивирусы очистят флешку от вирусов, но восстанавливать папки никакой антивирус не будет, а как же восстановить папки, да очень просто, Вам всего-навсего понадобится эта программа.
С помощью программы LimFlashFix вы легко одним нажатием восстановите доступ ко всем папкам и файлам на флешке. Все делается легко, быстро и не требуется специальных знаний.
Используя программу LimFlashFix, возможно одним нажатием восстановить скрытые папки и файлы на флешке. Запускаем программу.
Скачать LimFlashFix 1.2
Скачать LimFlashFix 1.3
USB Protection & Recovery – небольшая бесплатная утилита, обеспечивающая защиту от вредоносных программ, которые пытаются проникнуть на компьютер через USB — накопители, а также восстановления скрытых и спрятанных файлов на USB — носителях в результате последствий воздействия вирусных программ.
Утилита разработана для решения двух взаимосвязанных задач одновременно:
- Основная задача обнаружения и удаления вредоносных программ, пытающихся заразить компьютер через USB — накопители. USB Protection & Recovery автоматически про сканирует все подключенные к ПК USB — накопители и при нахождении вредоносных программ отобразит их в главном окне программы. При этом пользователю лишь остается определить, что удалить, а что нет.
- Восстановление скрытых и спрятанных папок и файлов на USB — носителях в результате последствий воздействия вирусных программ.Некоторые вредоносные вирусные программы могут изменять атрибуты, спрятать папок и файлов на флешке. В ручную не всегда возможно обычному пользователю восстановить папку с вашей информацией, т.к. атрибут установлен как «системно скрытый». Восстановление спрятанные вирусом папки и файлы обычному пользователю делает практически не возможным и создает много проблем.
- Резидентный USB — щит.
- Сканер скрытых файлов, срабатывающий при подключении накопителя.
- Возможность ручного сканирования накопителя на наличие угроз.
- Возможность ручного сканирования накопителя на наличие скрытых, спрятанных файлов и папок.
USB Protection & Recovery имеет простой интерфейс и практически не потребляет ресурсы системы. Программа совместима с популярными антивирусами.
Скачать USB Protection & Recovery 1.3
Решение проблем с зелеными галочками на ярлыках в Windows 10
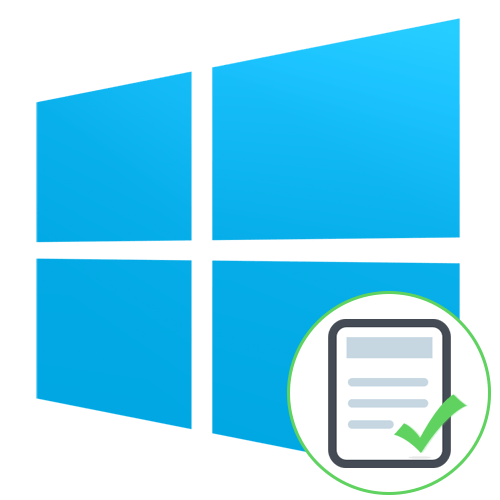
Обычно возле ярлыков на рабочем столе в Windows 10 не отображается никаких дополнительных значков, однако некоторые пользователи сталкиваются с появлением зеленых галочек. Соответственно, сразу же возникают вопросы, что это за значки, с чем они связаны и как их убрать. Сегодня мы постараемся ответить на эти вопросы, рассказав обо всех возможных причинах появления данных обозначений в операционной системе.
Решаем проблему с зелеными галочками на ярлыках в Windows 10
Самая очевидная причина появления зеленых галочек на отдельных файлах — активный режим синхронизации, который функционирует через штатное средство OneDrive в Виндовс. Этот инструмент практически всегда активируется пользователем вручную, например, после завершения установки операционной системы, и отвечает за синхронизацию объектов с облачным хранилищем и другими подключенными компьютерами. На приведенном ниже изображении вы видите небольшие сноски, которыми OneDrive помечает синхронизируемые файлы.
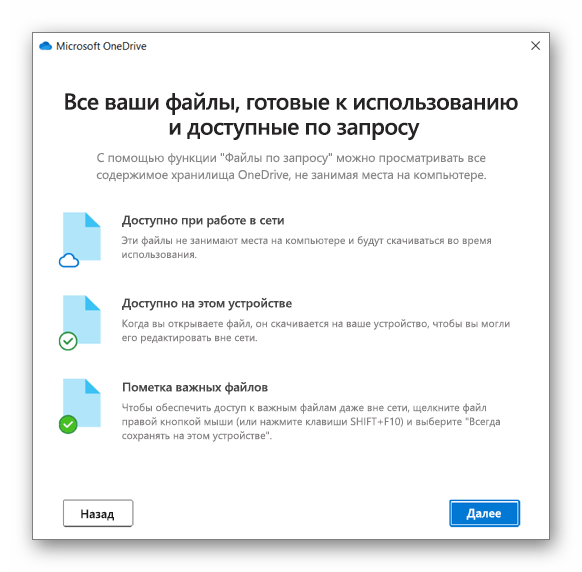
Решить эту ситуацию можно двумя способами — путем отключения отображения галочек и деактивацией синхронизации. Каждый пользователь сам определяет, какой из методов выбрать, а мы детально разберем их, представив соответствующие инструкции. Однако сначала остановимся на отдаленном методе, который относится к обладателям известного антивируса.
Способ 1: Отключение Norton Online Backup
Если у вас на компьютере установлено решение от Norton, вероятнее всего, сейчас активна функция Online Backup. Она отвечает за создание резервных копий определенных файлов с последующей возможностью их восстановления. Все те объекты, копии которых уже были созданы, помечаются зелеными галочками. Решить эту ситуацию можно только отключением самой функции, если она вам не нужна. Детальнее об этом читайте в официальной инструкции, перейдя по расположенной далее ссылке.
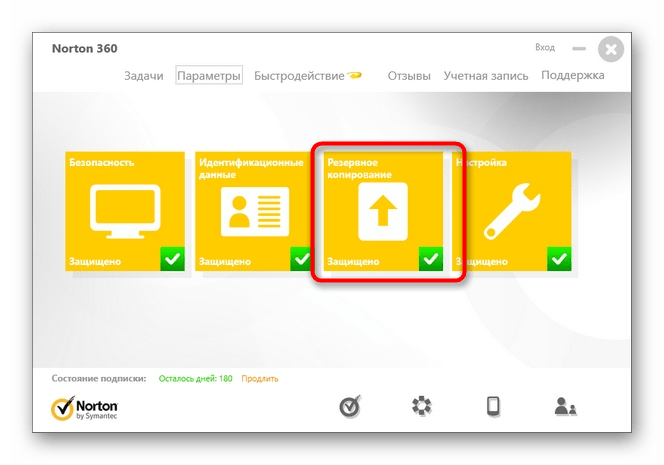
Способ 2: Отключение отображения зеленых галочек
Этот метод подойдет всем тем пользователям, кто не хочет отключать синхронизацию, но желает избавиться от зеленых галочек, которые время от времени появляются возле ярлыков на рабочем столе. В такой ситуации придется вручную выставить несколько важных параметров персонализации, что происходит так:
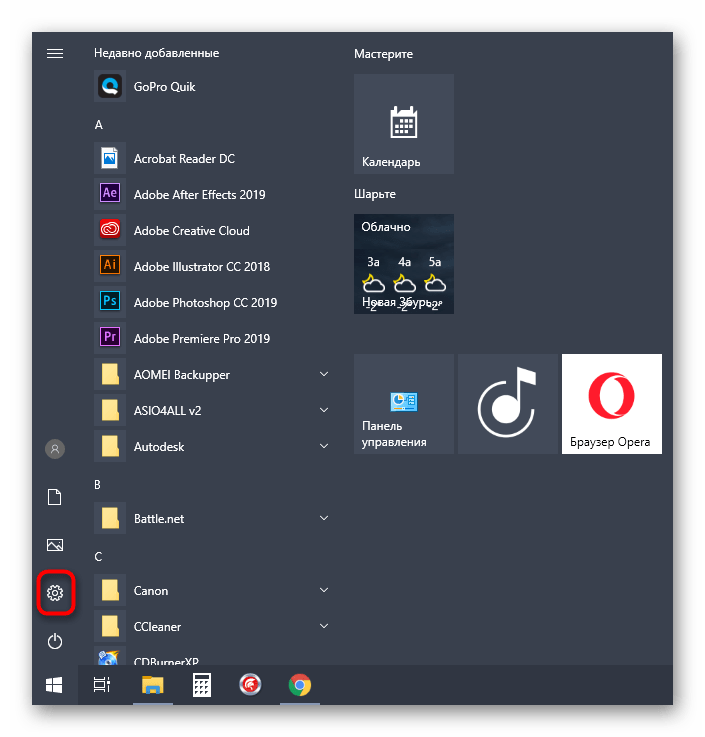
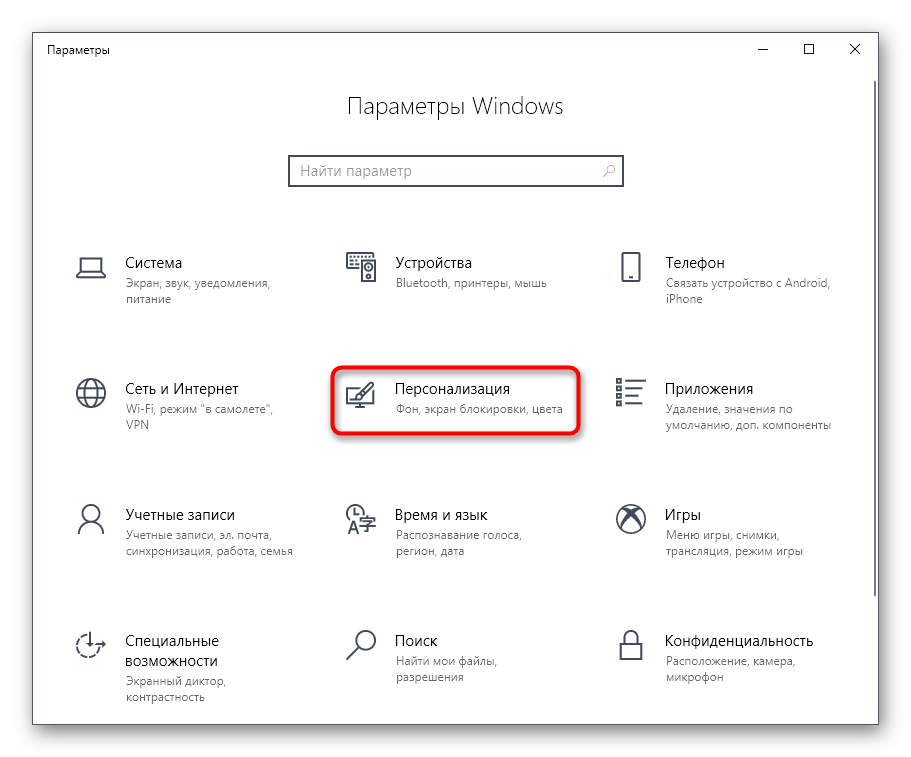
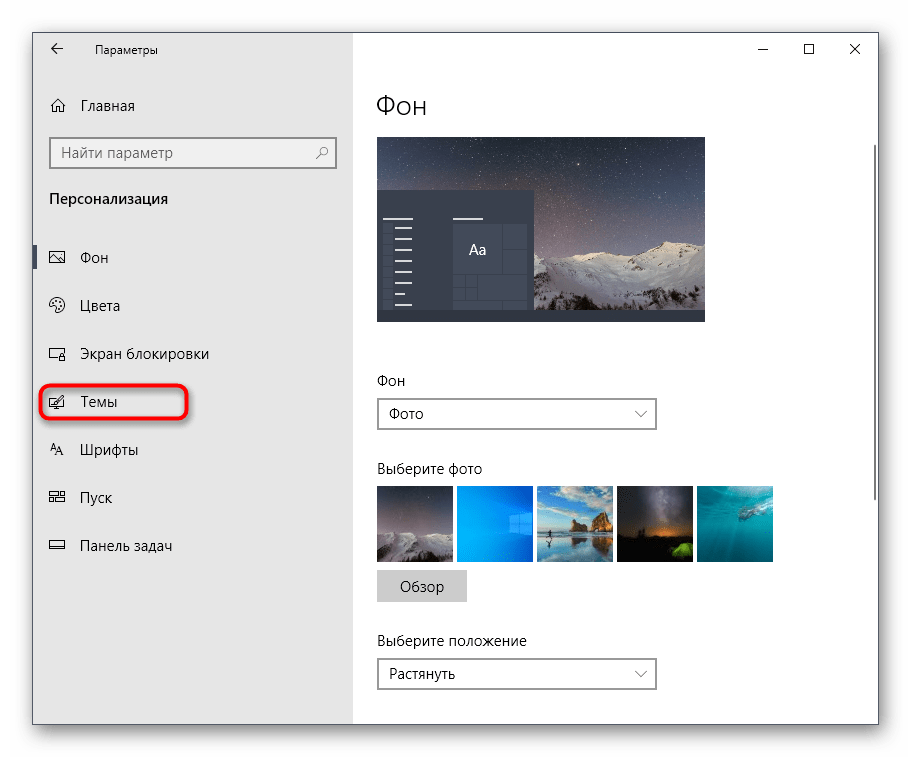
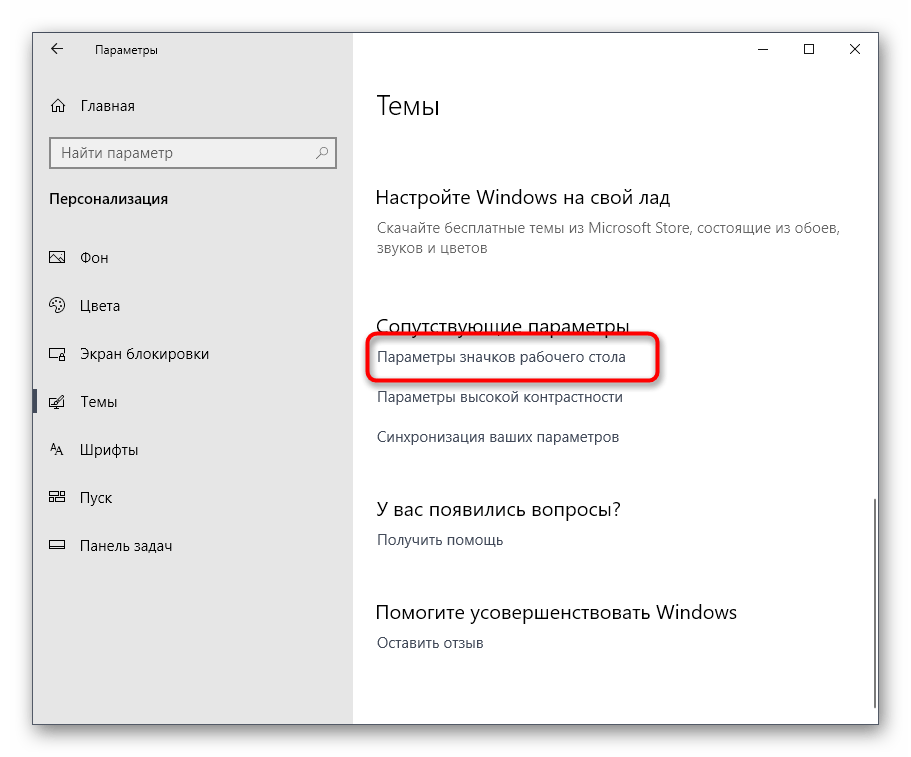
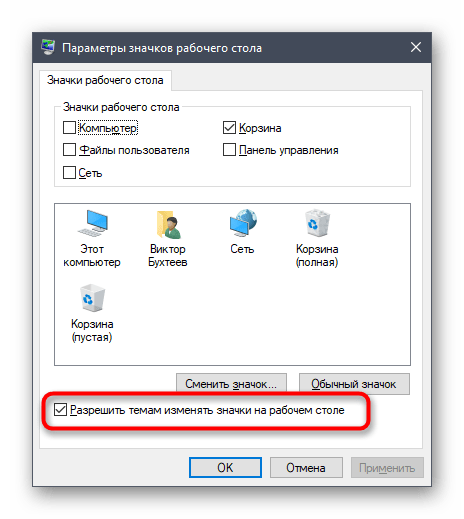
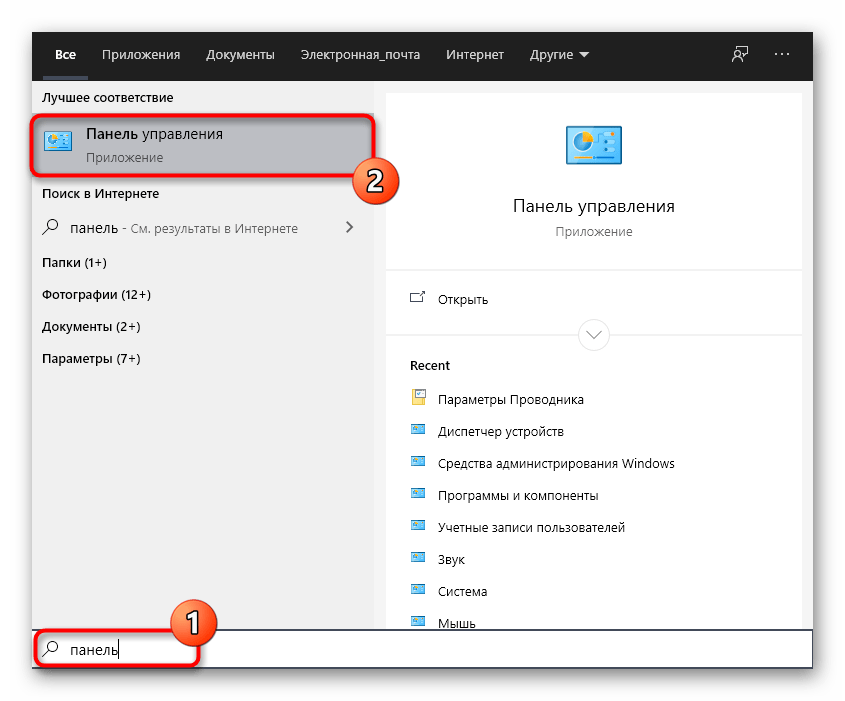
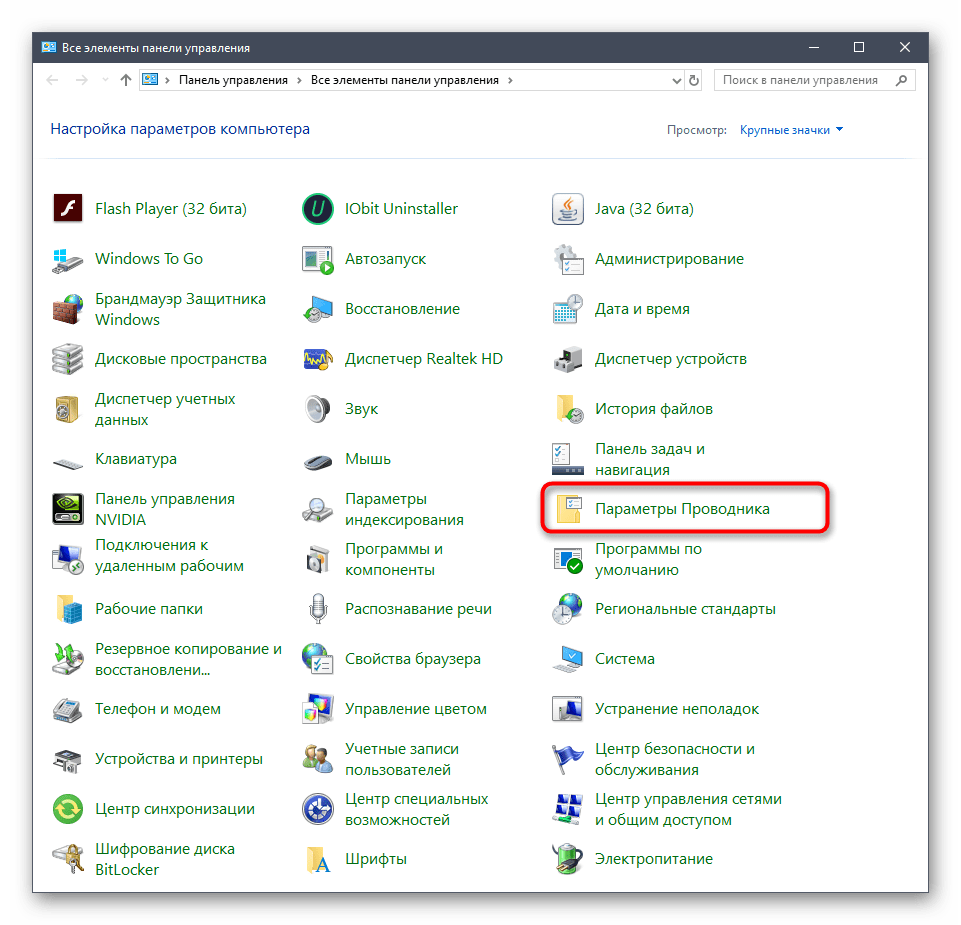
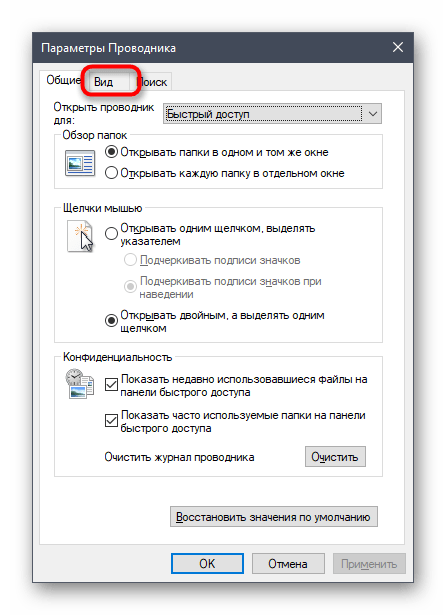
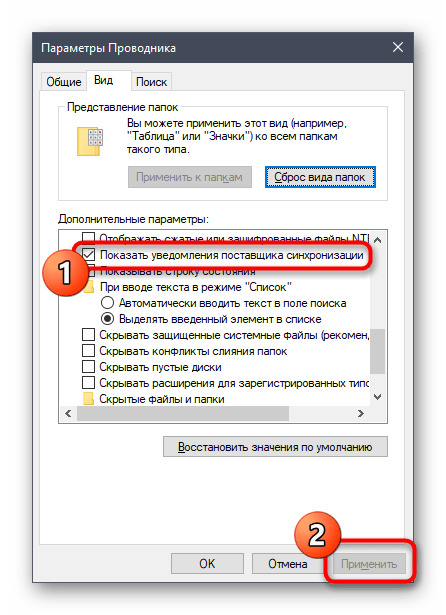
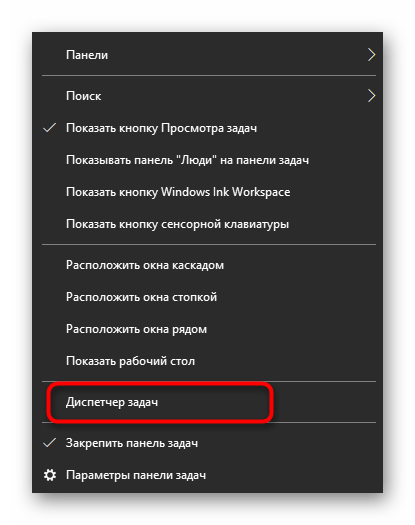
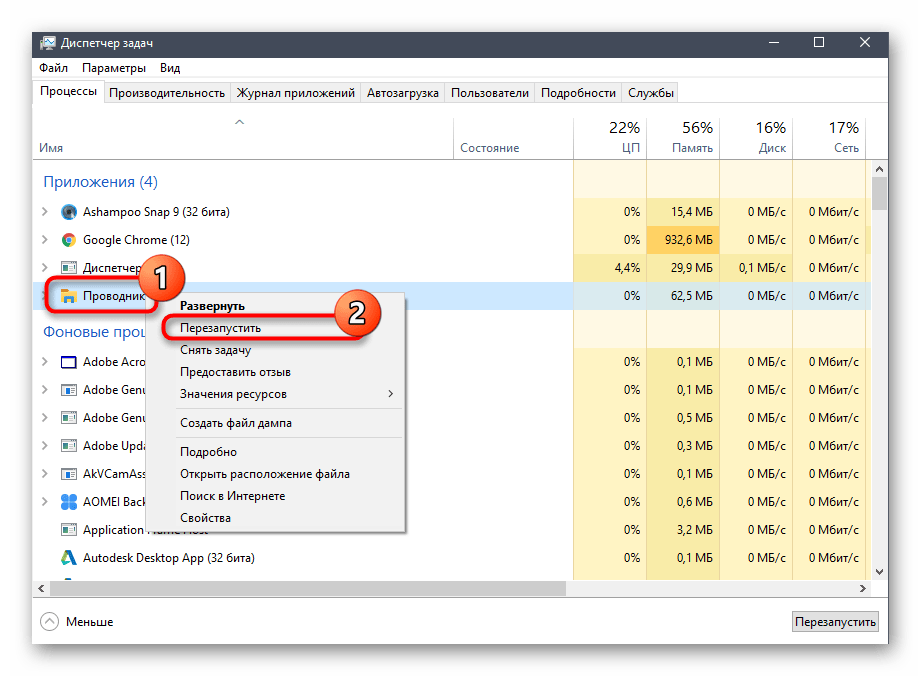
Теперь синхронизация через OneDrive все еще будет активна, но при этом уведомляющие рисунки на значках и папках перестанут появляться. Если перезапуск «Проводника» не помог, создайте новую сессию операционной системы, перезагрузив компьютер. Так все изменения точно вступят в силу.
Способ 3: Отключение синхронизации в OneDrive
Последний метод нашей сегодняшней статьи подойдет тем пользователям, кто заинтересован в полном отключении синхронизации в OneDrive. Соответственно, после этой процедуры зеленые галочки возле файлов автоматически исчезнут.
- Найдите на панели задач иконку OneDrive и кликните по ней правой кнопкой мыши.
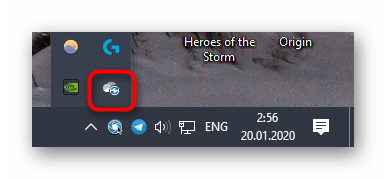
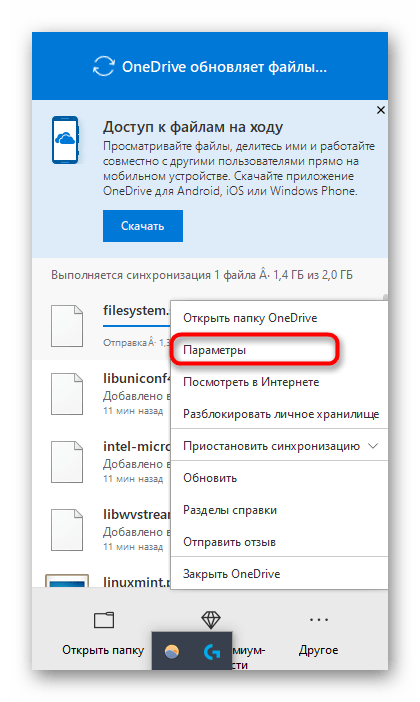
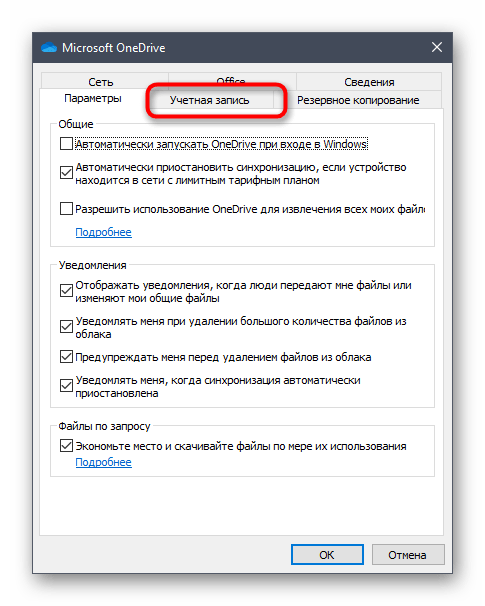
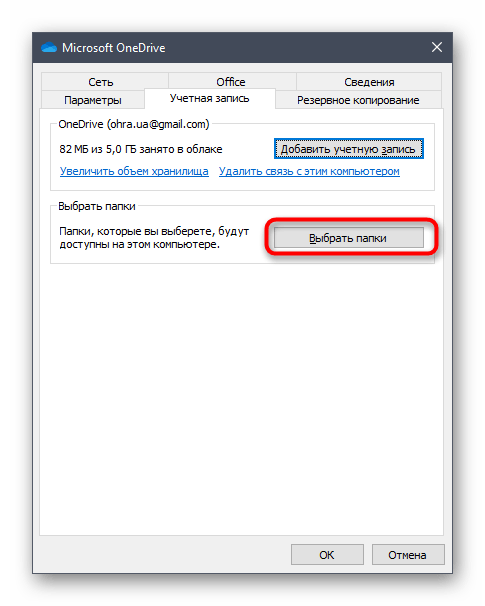
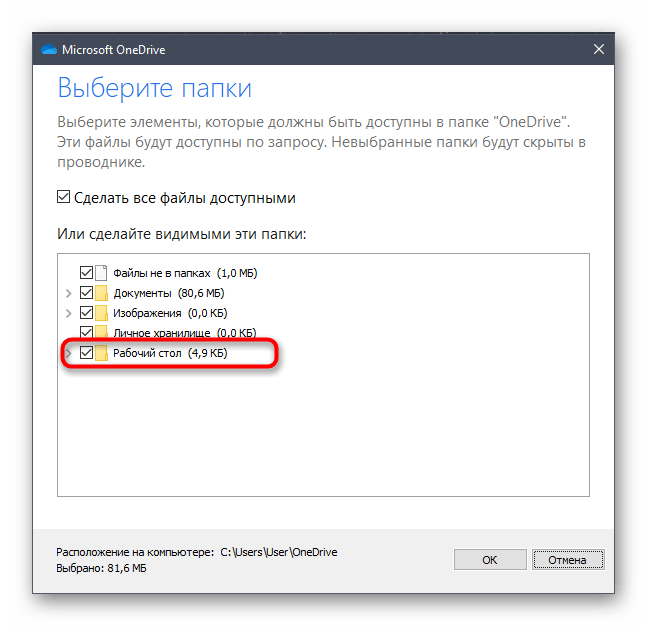
Теперь рекомендуется перезагрузить компьютер или «Проводник» так, как это было показано в предыдущем методе.
Сегодня мы разобрались с появлением зеленых галочек возле значков на рабочем столе в Windows 10. Вы были ознакомлены с тремя методами, позволяющими избавиться от этих пиктограмм. Используйте подходящую инструкцию, чтобы справиться с поставленной задачей.
Мы рады, что смогли помочь Вам в решении проблемы.
Помимо этой статьи, на сайте еще 12339 инструкций. Добавьте сайт Lumpics.ru в закладки (CTRL+D) и мы точно еще пригодимся вам.
Опишите, что у вас не получилось. Наши специалисты постараются ответить максимально быстро.















![Как скрыть скрытые файлы? отображение скрытых файлов и папок. — [pc-assistent.ru]](http://piter-begom.ru/wp-content/uploads/2/f/2/2f25ad3aa56380704ab5d24a6744e738.webp)











