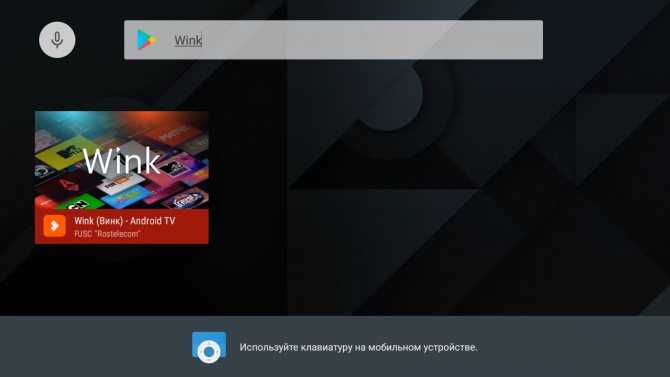Проверка драйверов
Как только вы подключите интернет-провод, система распознает его как новое устройство. Для каждого устройства необходимы драйверы, обеспечивающие совместимость подключённого оборудования, ОС и комплектующих компьютера. Если драйверы отсутствуют или устарели, то возможна некорректная работа интернета.
Как правило, драйверы загружаются самостоятельно или установлены в системе по умолчанию. Но случается так, что они идут на отдельном диске, слетели или по тем или иным причинам отсутствуют. Каким бы ни был случай, рекомендуется обновить драйверы перед настройкой сети.
Если есть диск с драйверами, запустите находящуюся на нём программу, и она сама установит необходимые компоненты. В противном случае проделайте следующие шаги:
- Разверните диспетчер устройств, найти его можно через системную поисковую строку.
Открываем диспетчер устройств
- В появившемся окне отображается список распознанных компьютером устройств. Найдите пункт «Сетевые адаптеры», кликните по нему правой кнопкой мышки и раскройте свойства.
Находим сетевой адаптер и открываем его свойства
- Перейдя к блоку «Сведения», в разворачиваемом списке укажите строку «ИД оборудования». Появится перечень идентификаторов сетевого адаптера. Скопируйте один из них. Затем откройте браузер и введите в поиске «Драйверы для сетевого адаптера». Добавьте в конец запроса скопированный номер, чтобы найти и скачать драйверы для вашего устройства.
Открываем вкладку «Сведения» и смотрим ИД оборудования
- После окончания загрузки вернитесь к диспетчеру и начните процедуру обновления. Щёлкните правой кнопкой мыши по адаптеру и выберите «Обновить драйверы».
Используем функцию «Обновление драйверов»
- Откроется окошко выбора способа обновления: автоматический и ручной. Конечно, вы можете воспользоваться первым вариантом, но с помощью него не всегда удаётся найти нужные драйверы. Поэтому начните поиск файлов на компьютере.
Выбираем вариант, позволяющий найти драйверы на этом устройстве
- Укажите место сохранения уже скачанных драйверов. Кликните по кнопке «Далее» и дождитесь окончания процесса.
Указываем, где находятся драйверы
- Если возникнут проблемы с установкой, вернитесь к диспетчеру устройств и удалите сетевой адаптер. Вытащите шнур, перезагрузите компьютер и вставьте провод обратно. Повторите процесс установки драйверов.
Если драйверы не устанавливаются, удаляем устройство
Рекомендуем: Как настроить Wi-Fi роутер от Ростелекома
Инструкция по подключению проводного интернета на Windows 7
Организация доступа к интернету возможна как через сетевой кабель, так и через Wi-Fi. В обоих случаях требуется предварительно подвести патч-корд провайдера в помещение.
Для Виндовс 7 подключение к интернету через кабель означает, что процедура проводится напрямую через сетевой шнур. Если пользователь решил подсоединять провода через разъем к сетевой карте на рабочей станции, то операция должна осуществляться на нем.
В других ситуациях настройка проводится на оборудовании, например, на модеме.
Способ использовать кабель для подключения интернета к компьютеру имеет свои особенности:
- Пользователь получает четкий сигнал. Если происходят перебои с сетью, чаще всего сложности возникают именно в кабеле.
- Количество метров провода не позволяет ходить с ноутом по офисному помещению или квартире.
- Достигается максимальная скорость передачи.
Сетевое оборудование и инструменты для подключения самые простые.
Если человек пользуется ноутбуком, в устройстве должен быть оборудован модуль, через который можно подключаться к беспроводной сети. Соединение осуществляется через Wi-Fi-роутер. В такой ситуации мощность сигнала будет зависеть от передающей антенны.
Обратите внимание! Благодаря такому соединению пользователь может свободно перемещаться по квартире, у него отсутствуют лишние провода
Соединение динамическое
Динамический IP — это самый простой способ связи. Все установки при соединении присваиваются провайдером. Пользователю не потребуется ничего дополнительно присваивать. Нужно просто подсоединить кабель к роутеру или компьютеру и пользоваться интернетом.
Чаще всего интернет блокируется, если неправильно настроен IP-адрес. В настойках компьютера, работающего по системе Виндовс, нужно прописать IP-адреса. Если установлен DHCP сервер, он будет автоматически раздавать адреса.
Статическое соединение
Такой тип подключения предполагает ввод данных вручную. Пользователь самостоятельно вносит в установку сетевой карты или роутер данные, которые получает от провайдера. Они постоянно остаются неизменными. Способ удобен для сервисов, которые запрашивают IP постоянно. Если человек пользуется роутером, то при подключении многие модели определяют тип самостоятельно.
Как подключить интернет кабель к ноутбуку или компьютеру
Для того чтобы подключить сетевой провод к компу, особых знаний не нужно. Справиться с этой задачей, может любой.

Вариант No 1: Соединяем компьютер с роутером
У вас в квартире стоит роутер настроенный и подключенный к провайдеру. И вы не знаете, как подключить кабель от него к ноутбуку? Тогда смотрите ниже, как это сделать.
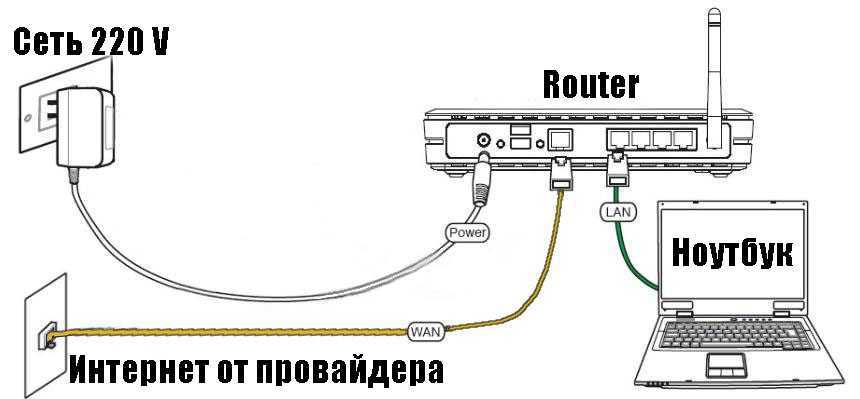
Возьмите патч-корд (интернет кабель на котором с двух сторон коннекторы RG 45), обычно он идет в комплекте с маршрутизатором. Один конец вставьте в любое гнездо LAN роутера, второй в сетевую карту компьютера. Витая пара, приходящая от провайдера должна вставляться в разъем «Internet» или «WAN», название порта зависит от производителя. На фото ниже смотрите пример.

После того как патч-корд вставите в оба устройства, увидите на роутере загораться светодиод. А на ПК исчезнет красный крестик в нижнем правом углу. Теперь можно приступать вносить настройки на компьютер.

Вариант No 2: Подключение напрямую, от провайдера к ноутбуку
Если у вас нет маршрутизатора в доме, тогда выполняем прямое соединение. Витая пара подключается сразу к ноутбуку. Возьмите приходящий от провайдера интернет кабель и воткните в сетевую карту ПК. Если решите для красоты поставить интернет розетку в квартире тогда читайте нашу статью: как быстро и легко подключить интернет розетку самостоятельно.

Дальше необходимо выяснить какой тип подключение у вашего провайдера (Статический IP или Динамический IP, PPPoE, PPTP, L2TP) и приступать к настройке.
Теперь вы знаете, как можно подключить кабель интернета к ноутбуку. Далее в статье смотрите самый популярный тип подключения к Интернет-провайдеру.
Преимущества и недостатки проводного интернет-соединения от беспроводного
Подключение интернета может проводиться как через Wi-Fi, так и через кабельную сеть. И у одного, и у второго способа есть свои преимущества и недостатки.
К основным отличительным особенностям относятся:
- Кабельные сети представляют собой систему, благодаря которым осуществляется передача данных в пределах одной сети, например, на предприятии. Такой способ позволяет объединить множество устройств без потери качества и скорости передачи данных. В отличие от проводной системы беспроводные отличаются мобильностью, это избавляет от массы проводов в помещении, дома и в офисе.
- Проводные системы отличаются большей скоростью передачи. На нее не влияют погодные условия, количество пользователей, находящихся одновременно в сети. На качество передачи сигнала при беспроводном соединении влияют близлежащие дома, деревья. В положительную сторону в этом вопросе отличается проводной интернет. Его качество и скорость не снижается в зависимости от количества подключенных устройств, от изменения уровня сигнала из-за погодных условий. Такой способ более надежный.
- Установка интернета через Wi-Fi обходится намного дешевле, чем подключение к проводной сети. Это связано со сложной системой монтажа.
Обратите внимание! Важным вопросом при пользовании интернетом является уровень обеспечения безопасности. Особенно актуален этот нюанс для организаций, которые работают с финансами
Беспроводные сети обладают низкой устойчивостью ко взлому. В этом плане у проводного соединения большие преимущества.
Установка домашнего роутера
Домашний компьютер подключен к интернету через оптоволоконный кабель напрямую? А недавно приобретенный ноутбук полностью отрезан от внешнего мира? Идеальный вариант – приобрести Wi-Fi роутер (маршрутизатор), самостоятельно настроить оборудование и обеспечить всю квартиру беспроводным доступом к сети, в том числе ноутбук, телефон и планшет. Плата за интернет не изменится, все по тарифу!
Поиск подходящего места для роутера. Расположить источник бесперебойного Wi-Fi лучше в центре рабочей зоны для обеспечения стабильного сигнала
Важно задать оптимальную высоту и местоположение – грамотный выбор увеличит общее покрытие.
Оснастка. Wi-Fi роутер, прежде всего, следует обеспечить электропитанием от розетки
Далее подключить к роутеру
ноутбук проводом с двумя штекерами (в любой слот, помеченный либо цифрами, либо именами LAN), спрятанным в коробке с купленным оборудованием. А затем в разъем WAN воткнуть кабель, проведенный провайдером.
Обновление драйверов. Любое программное обеспечение следует установить заранее с приложенного диска.
Настройка. Способ сброса информации в протоколе TCP/IP v.4 описан выше, но если кратко, то в свойствах протокола необходимо выставить автоматический способ получения информации о IP и DNS серверах.
Как подключить интернет на Виндовс 7: особенности для разных типов
Как в Linux создать RDP подключение
Как и говорилось выше, на ПК с Виндовс семь к интернету можно подключиться тремя различными способами. Далее они будут рассмотрены подробнее.
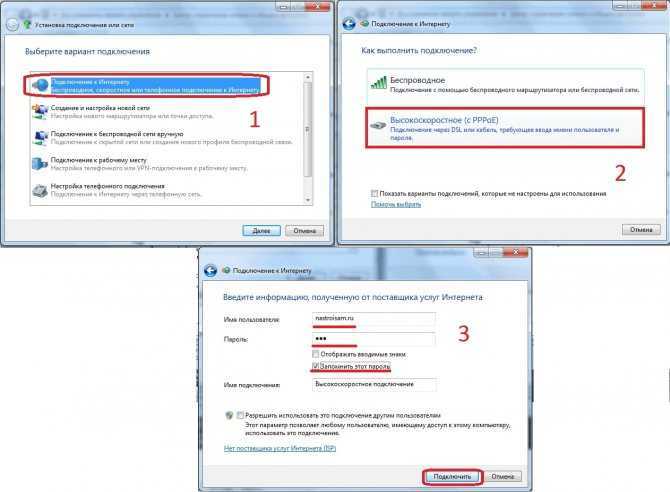
Подключение к сети через PPPoE
Прямая синхронизация через PPPoE
PPPoE представляет собой подключение через кабель, идущий от провайдера интернета. Такая настройка интернета на компьютере Windows 7 заключается в соблюдении следующей инструкции:
- Воткнуть провод от провайдера в разъём LAN на материнской плате ПК.
- Кликнуть ПКМ по иконке в виде монитора в панели задач компьютера с рабочего стола.
- В контекстном меню нажать по строчке «Центр управления сетями и общим доступом».
- Перейти в окно выбора типа подключения по схеме, рассмотренной в первом разделе статьи.
- Нажать один раз левой клавишей манипулятора по варианту «Высокоскоростное (с PPoE)». Т.е. это будет высокоскоростное подключение к интернету Windows 7.
- Теперь пользователь должен будет ввести информацию, которая была им получена от internet провайдера. Здесь необходимо заполнить строки «Имя пользователя» и «Пароль». Обычно сотрудник, который прокладывает кабель, даёт бумажку с указанными данными.
- Нажать на кнопку «Подключить» внизу окошка.
Подождать некоторое время и убедиться, что интернет работает. Перезагружать операционную систему при этом не нужно.
Дополнительная информация! Если сети всё равно нет, то нужно проверить правильность введённых данных, поставив галочку в строке «Отображать вводимые символы».
Настройка нового подключения или сети Windows 7 через L2TP и другие VPN-подобные
L2TP–это также технология подключения к интернету через провод. В данном случае провайдер просто использует другой сетевой протокол. Суть от этого не меняется.

Внешний вид кабеля LAN от провайдера интернета
Алгоритм синхронизации аналогичен предыдущему. Пользователю также надо вводить логин и пароль для подключения в соответствующие поля. Отличие лишь в том, что в разделе «Центр управления сетями и общим доступом» нужно будет перейти во вкладку «Подключение к рабочему месту».
Как настроить интернет на Виндовс 7 через роутер
Это один из самых популярных методов, позволяющих выйти в интернет. Wi-Fi роутер представляет собой устройство, обеспечивающее сетью компьютер, к которому оно подключено, а также раздающее интернет на различные гаджеты, например, смартфон.
Процесс настройки интернета на компьютере Windows 7 при подсоединении к нему вай-фай маршрутизатора выглядит следующим образом:
- Кабель, идущий от провайдера интернета, нужно подключить в разъём LAN на роутере. Этот порт обычно отличается от других цветом.
- Один конец провода, который поставляется в комплекте с маршрутизатором, подсоединить в разъём LAN на материнской плате ПК, а второй в один из оставшихся портов на роутере.
- Включить вай-фай адаптер и перейти к настройке сети на компьютере.

Внешний вид Wi-Fi роутера tp-link
Через USB-модем
Мало кто сейчас использует подобные устройства, чтобы обеспечить свой ПК сетью. По внешнему виду модем напоминает тот же роутер, но только он не будет раздавать интернет на гаджеты. Процесс настройки ЮСБ модема после его подсоединения к компьютеру можно разделить на несколько этапов:
- Воткнуть модем в порт USB на компьютере.
- После подсоединения на экране монитора автоматически запустится программа, в которой пользователь должен будет настроить работу подключенного устройства. Обычно здесь можно поменять частоту работы модема, установить собственный пароль для входа в личный кабинет.
- Ввести логин и пароль, предоставленный провайдером, в соответствующие поля в меню.
После этого Internet должен заработать. Если этого не произошло, то рекомендуется ознакомиться с инструкцией, поставляемой в комплекте с аппаратом. Возможно, там прописаны сведения об индивидуальных особенностях прибора, нюансах настройки его параметров и т.д.
Важно! Существуют и проводные модемы, которые подключаются практически также как и Wi-Fi роутеры. Однако такие устройства уже не пользуются популярностью и считаются устаревшими

Внешний вид USB-модема для компьютера
Как объединить два роутера в одну Wi-Fi сеть?
Понятное дело, что для того, что бы объединить например два (или больше), роутера в одну сеть, их нужно как-то соединить между собой.
Здесь есть два способа:
- Соединение двух и более маршрутизаторов с помощью кабеля. Необходимо прокладывать сетевой кабель от одного роутера ко второму. Это не всегда удобно, и не всегда получается. Но, это самый надежный и стабильный способ. Если вам нужна стабильная сеть, с хорошей скорость и для большого количества устройств, то лучше всего соединить маршрутизаторы именно кабелем.
- Соединение маршрутизаторов без проводов, по Wi-Fi. В таком случае, используется соединение в режиме моста (WDS), клиента, или в режиме репитера. По сути, это одно и то же. Просто на разных маршрутизаторах, разных производителей, эти настройки сделаны по разному.
С этим разобрались. Например, у нас есть главный маршрутизатор, к которому подключен интернет, и он раздает Wi-Fi сеть. Нам нужно установить еще один роутер, например, в другом помещении, или на другом этаже. Мы второй роутер можем подключить к первому по кабелю, или по Wi-Fi. Практически на всех современных маршрутизаторах есть такая возможность.
Так же, нужно определится, нам нужна одна Wi-Fi сеть, просто усиленная вторым (третьим, четвертым) маршрутизатором, или каждый маршрутизатор должен создавать отдельную сеть, с другим именем и паролем. От этого зависит режим работы маршрутизатора, который нам нужно настроить. В основном, нужна одна беспроводная сеть, просто усиленная. Что бы устройства сами, и незаметно переключались между точками доступа.
Давайте теперь рассмотрим оба способа соединения: по беспроводной сети, и с помощью кабеля.
Как исправить статус «Идентификация» или «Неопознанная сеть»
Практически все пользователи интернета сталкивались с подобной проблемой. Берем витую пару и втыкаем штекер в ПК, на статусе сетевого адаптера высветиться надпись «Идентификация…. Без доступа к сети». Или такой вариант «Неопознанная сеть. Без доступа к Интернету»Чаще всего, такие ошибки пишутся, когда есть проблема с айпи адресом, к примеру, вы забыли прописать новый IP на сетевой карте, остался старый. И ваш ПК делает попытки подключиться к роутеру со старым айпишником. Конечно же, ничего не получится. Или DHCP сервер выключен на роутере, в таком случае, он не сможет выдать IP. Чтобы исправить эту ситуацию, придется вбить вам руками все настройки, есть ещё вариант: поставить точку в графе автоматически выдавать айпи адрес, а также DNS.
- Выставляем автоматический режим для получения настроек. Заходим в «Пуск», дальше «Панель управления», выбираем «Сеть и интернет». Затем перейдите «Центр управления сетями и общим доступом», нажимаем на «Изменение параметров адаптера».
- На рабочем сетевом подключении, жмем правой клавишей мыши и делаем выбор «Свойства», потом «IP версия 4 (TCP/IPv4». В окне, которое выскочит, ставим точки напротив строки «Получить IP-адрес автоматически» и «Получить адрес DNS-сервера автоматически». Готово. Таким же способом вы сможете ввести и статический айпи адрес.
Составные обозначения маршрутизатора
Задняя панель устройства представляет собой некоторый набор из пары кнопок и отверстий. Каждый элемент лучше всего обозначить по порядку слева направо:
- Первой является кнопка OFF/ON, которая соответственно отключает роутер и приводит его в работу.
- Следующим по счёту идёт разъём кабеля электросети с надписью «power» под ним, к которому подсоединяется блок питания.
- Далее представлен вышеописанный синий разъём WAN.
- На жёлтой панели представлены несколько отверстий LAN.
- Небольшая кнопка, которая обеспечивает функционирование технологии QSS.
- Последней по счёту выполнена кнопка сброса настроек.
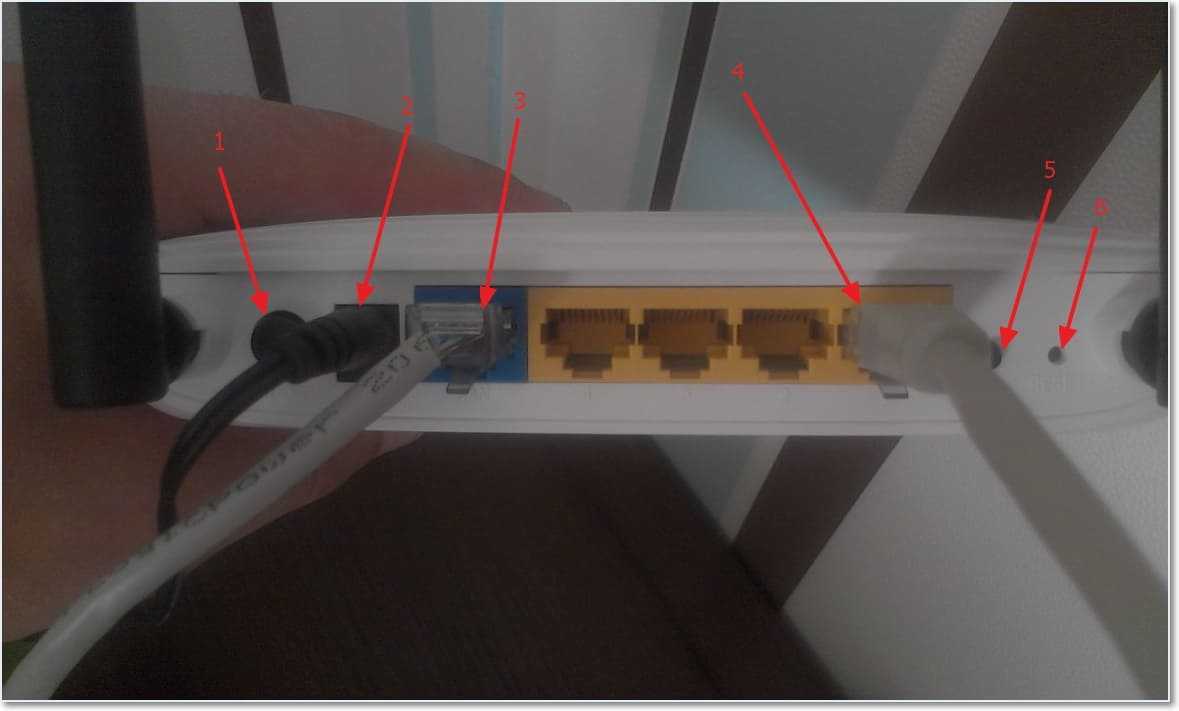 Элементы роутера
Элементы роутера
На передней панели роутера расположены световые индикаторы, которые также имеют важное значение при наблюдении за исправной работой маршрутизатора
| Индикатор | Состояние | Значение |
|---|---|---|
| 1. Питание | Включено/выключено | Указывает на надлежащее подключение блока питания |
| 2. WLAN (Wireless Local Area Network) | Выключено/мигающий | Демонстрирует собой состояние функционирования беспроводных технологий по передаче данных. Мигающее положение говорит о том, что это свойство активно |
| 3. LAN (локальная вычислительная сеть) 1-4 | Включены/выключены/мигающие | Обозначает подсоединены ли к маршрутизатору дополнительные устройства напрямую. Мигающее состояние подтверждает, что такие стационарные элементы присоединены и выполняют активную работу. Стабильно горящий индикатор указывает на то, что устройство подключено, но неактивно |
| 4. WAN (Wide Area Network) | Мигающий/отключен | Этот индикатор отображает функционирования сети Интернет. Если обнаружены какие-то неисправности в работе, то WAN излучать свет не будет |
| 5. WPS (Wi-Fi Protected Setup) — защищенная установка | Умеренное мигание | Указывает на то, что маршрутизатор находится в процессе подключения функции защищенной установки. Потребуется около восьмидесяти секунд |
| Включено | Маршрутизатор благополучно начал работу c применением функции Wi-Fi Protected Setup. Указатель будет активен примерно в течение пяти минут | |
| Быстрое мигание | Подключение произведено не было |
 Передняя панель роутера
Передняя панель роутера
Основы подключения к сетям и Интернету
Первое правило: нужно четко понимать, что в некоторых случаях придется использовать не автоматическое подключение, а ручной режим. Кроме того, здесь должны быть соблюдены два главных условия: наличие провайдера и соответствующего оборудования (сетевые карты, ADSL-модемы, роутеры, маршрутизаторы и т. д.)
Но сейчас речь пойдет о том, как настроить Интернет на компьютере с проводным подключением, поскольку частные виртуальные сети (VPN) в большинстве случаев компьютерами, ноутбуками или мобильными устройствами определяются автоматически и для входа требуют максимум логин и пароль (при условии, конечно, что тот же роутер уже настроен).
Плюсы проводного соединения
Мы согласны, что Wi-fi намного удобнее, чем подключение через кабель, но у последнего есть ряд неоспоримых преимуществ:
- Скорость интернета при использовании беспроводной локальной сети значительно ниже, чем при соединении через кабель.
- Роутер выступает в роли своеобразного посредника между источником информации в сети (сервером) и приемником (ваш комп), что приводит к увеличению задержки. Этот пункт может быть важным для любителей онлайн-игр. При подключении напрямую, ping (задержка) будет всегда ниже, чем при подключении с помощью wi-fi.
- Провод можно протянуть в любую точку квартиры, а вот зона действия маршрутизаторов, особенно бюджетных, оставляет желать лучшего. К тому же провод обходится намного дешевле, чем любой ретранслятор, усиливающий wi-fi сигнал.
Подключение с помощью Wi-Fi-роутера
Многие неопытные пользователи при покупке Wi-Fi-маршрутизатора полагают, что покупка данного устройства избавит их от заботы возиться с сетевыми кабелями и прочими проводами. Но нет, сетевой кабель нужен и здесь. Разница только в том, что его нужно подключить к маршрутизатору, а не к системному блоку вашего компьютера.
Тем не менее, Wi-Fi от этого не теряет своих преимуществ. После его правильной настройки вы сможете пользоваться интернетом всей семьёй. Это особенно актуально, если у ваших членов семьи есть свои компьютеры, ноутбуки, нетбуки или относительно современные телефоны с поддержкой Wi-Fi. Без маршрутизатора вам пришлось бы пользоваться одним компьютером (к которому подключен сетевой кабель), или постоянно переподключать этот кабель к устройству, с которого хотите зайти в интернет. Мало того, что это неудобно, так ещё и сетевой кабель довольно хрупкий, и его можно повредить, если постоянно дёргать и подключать.
Можно ли смотреть Ростелеком без приставки
Начиная с 2021 года, абоненты РТК получили возможность смотреть телевизионные программы, даже не используя. Такой вариант возможен, если подключить услугу Wink. Данный сервис, представляет собой интерактивное ТВ, поступающее через интернет. В нем можно получить немало преимуществ:
- Подобрать собственную подписку по интересам.
- Получать просмотр каналов в подарок.
- Менять пакеты услуг каждый месяц.
- Помимо телевизионных программ, получить доступ более чем к 5 тысячам фильмов.
- Скачивать контент на мобильные устройства.
- Управлять просмотром и прочее.
Если вы хотите воспользоваться услугой Винк на телевизоре, то вам нужен Смарт ТВ. Большинство современных моделей телевизоров имеет эту технологию. Так что смотреть трансляции от РТК можно без дополнительного оборудования.