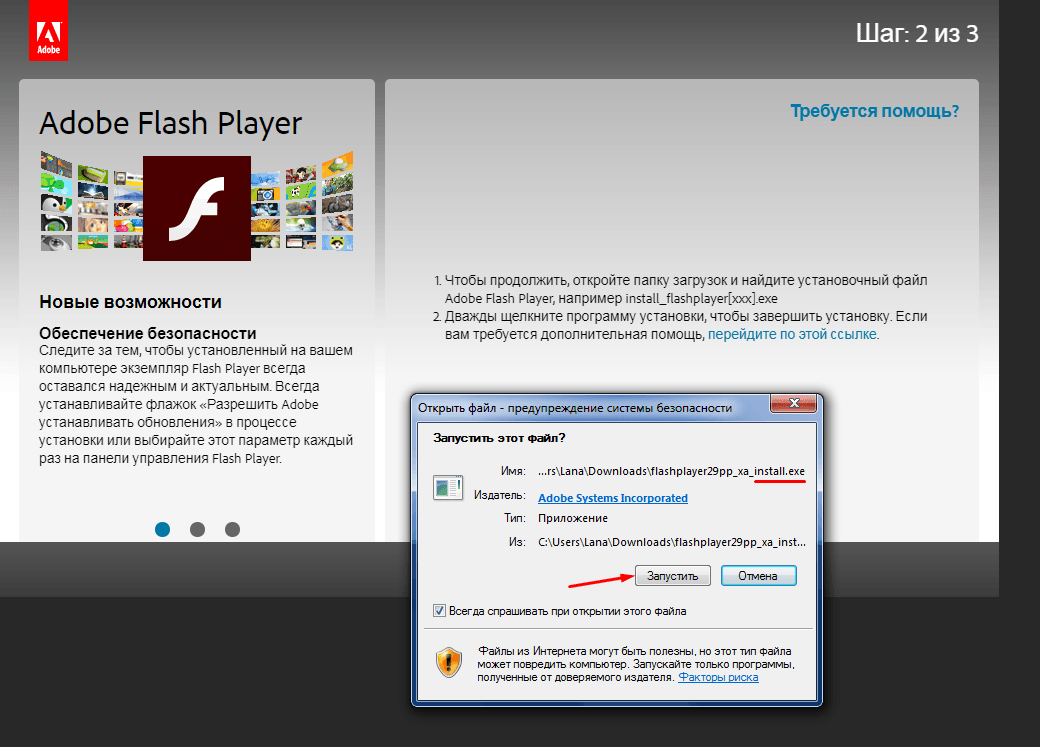Как обновить flash player
В некоторых браузерах плагин Флеш Плеера изначально встроен и автоматически обновляется, когда происходит обновление самого движка. Ярким примером является популярный браузер GoogleChrome. Но по ряду причин он даже тут может отключится. Как исправить эту ситуацию, мы опишем немного ниже.
Плеер имеет системный модуль, который может сам отслеживать имеющиеся обновления. Возможно вы уже видели окошко, появляющееся при включении компьютера, которое предлагает их установить.
Лучше всего имеющиеся возможности не игнорировать, ведь это могут быть обновления, связанные с безопасностью, которые спасут ваше устройство от какого-либо заражения. Разработчики приложения регулярно ищут все возможные дыры в безопасности и стараются оперативно их закрывать. Поэтому если видите такое окошко – смело обновляйтесь.
Существует даже специальное расширение Surfpatrol, подходящее под все типы браузеров. Оно проинформирует вас о том, что в оперативной системе есть устаревшие версии каких-либо приложений и плагинов.
Как установить бесплатный плагин последней версии
Еще одна причина, по которой видео не работает в вашем браузере, может быть устаревшей версией плеера. В Яндексе есть настройка автоматического обновления флеш-плеера, но если она была отключена, вам нужно обновить ее вручную. Для правильной установки используйте следующий метод и инструкции:
- В первую очередь нужно проверить версию плеера и необходимость ее обновления. Откройте Яндекс, нажмите на иконку в правом верхнем углу — «Настройки Яндекс браузера».
- Зайдите в меню «Дополнительно», выберите строку «Информация о Яндекс браузере».
- Страница откроется в новом окне и начнется проверка актуальности Яндекса и его модулей.
- Если обновления будут обнаружены, они будут установлены автоматически.
- Когда нет обновлений и браузер указывает на устаревшую версию плеера, мы сами устанавливаем последнюю версию. Перед этим нужно избавиться от всех «очередей» старого плеера, чтобы не было лишней нагрузки на систему и все нормально работало.
- Закройте Яндекс, перейдите в меню «Пуск» и выберите «Панель управления». Нам понадобится пункт «Программы и компоненты», открываем его.
- Вы увидите список со всеми программами и надстройками, установленными в операционной системе. Ищем Adobe Flash Player, нажимаем кнопку «Удалить».
- После удаления перезапустите операционную систему, чтобы избежать возможных конфликтов программного обеспечения.
- Откроем наш браузер и перейдем на официальный ресурс Adobe Flash Player. Рекомендуется загружать продукт только с веб-сайта разработчика, чтобы убедиться, что флеш-плеер работает правильно и вирусы не загружаются на ваш компьютер вместе с ним.
- После завершения загрузки плеера снова закройте Яндекс и откройте скачанный установочный файл.
- Установите программу, следуя инструкциям в появившемся окне, установите флажок под лицензионным соглашением.
- После завершения установки нажмите «Готово», перезагрузите ноутбук или компьютер.
- Далее заходим в яндекс браузер и используем уже известный способ включения флеш-плеера.
Некорректная работа плеера из-за неправильной настройки DNS-серверов
Так называемые DNS-сервера, точнее неправильное указание их местоположения в настройках соединения с сетью интернет, может также быть причиной некорректной работы расширения.
Адреса месторасположения этих серверов записываются в виде цифровых значений через точку. По ним браузер ориентируется в интернете, отображая видео, музыку и другие форматы, которые находятся на сервере.
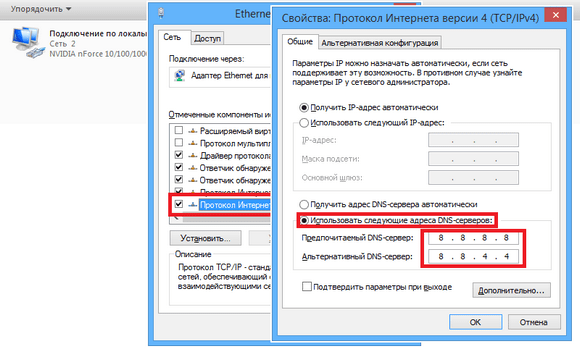
По умолчанию эти адреса прописываются автоматическим путем, их присылает на подключенный к сети компьютер сам провайдер. Этот пункт изначально устанавливается в меню настроек текущего подключения к сети. Стоит отметить, что прописать адреса этих серверов можно и в ручном режиме, что и влечет очень часто появление ошибок в работе флеш-плеера.
При некорректно введенных числах на страницах браузера вместо баннеров и других визуальных эффектов появляются надписи о том, что проводник не может открыть сайт полностью и следует обратиться к провайдеру или прописать DNS-серверы.

Настройка данных значений требует дополнительных знаний от пользователя. Также в любом случае необходимо связаться с провайдером и уточнить данный пункт настроек, но лучше обратиться к специалисту.
Как скачать
Обычно плагин от Адобе сам следит за выходом обновлений и предлагает вам загрузить их. Если вы давно не обновляли утилиту или у вас отсутствует постоянное подключение к интернету, иногда требуется переустановить вручную флеш плеер – иначе в устаревшем плагине не будут запускаться онлайновые игры и видеролики. Расскажем пошагово, как решить проблему.
Чтобы установить Adobe Flash Player, сначала надо получить последнюю версию утилиты. На фирменном ресурсе Адобе всегда выложен актуальный вариант плагина, распространяется флеш плеер бесплатно.
Сначала укажите версию операционной системы, которая стоит на вашем ПК. Если вы ее не помните, посмотрите в свойствах компьютера: на рабочем столе кликните мышью на значок «Этот компьютер», откройте свойства, там будет указана версия ОС.
Чтобы получить Adobe Flash Player для Windows 10, выбирайте пункт Windows 10/Windows 8. Чтобы загрузить Adobe Flash Player для Windows 7, отметьте строку с Windows 7/Vista/ Windows XP. Также доступен Адобе флеш плеер для Mac OS X и Linux.
Далее укажите название вашего браузера. К семейству Chromium относятся Гугл Хром и Яндекс.браузер. Если вы выбрали Adobe Flash Player для Windows 8 и выше, в списке веб-обозревателей будет отсутствовать штатный Internet Explorer и Edge – в этих программах поддержка флэша уже встроена, скачивать его отдельно не надо.
Обязательно посмотрите на средний блок. Вместо раздела «О программе» иногда посередине выводятся дополнительные предложения – установить сканер McAfee или Chrome. Они будут отмечены галочками, если их не снять – утилита будет скачана и установлена автоматически. Если вам они не нужны, уберите с поля отметки.
Справа представлена ссылка на официальную информацию о лицензии от Адобе. После ее изучения нажмите «Загрузить», чтобы получить Adobe Flash Player бесплатно. Вскоре установочный файл закачается на ПК, и вы можете обновить плагин.
Вирусное воздействие
Наконец, самый настоящий бич всех Windows-систем – вирусные апплеты. Проникают они в систему различными способами, поражая ее важные компоненты, однако чаще всего такие угрозы можно встретить на всевозможных торрент-трекерах. Поэтому после загрузки файлов с таких интернет-ресурсов их сразу же необходимо проверить каким-нибудь портативным сканером. Но и тут следует четко понимать, что далеко не все современные вирусы могут определяться антивирусными сканерами. Некоторые из них (например, рекламные апплеты, называемые угонщиками браузеров), могут маскироваться под официальные партнерские программы и проникать в систему совершенно легально.
- https://system-blog.ru/pochemu-ne-ustanavlivayutsya-programmyi
- https://life-pc.ru/pro-programm/prichiny-po-kotoroj-ne-ustanavlivayutsya-i-ne-zapuskayutsya-programmy
- https://fb.ru/article/387019/ne-ustanavlivayutsya-programmyi-na-windows-vozmojnyie-prichinyi-i-ih-ustranenie
Обновление Flash Player — зачем оно нужно?
Специально для неподготовленных пользователей браузер Google Chrome не только имеет встроенный Flash Player, но и настройку автоматического обновления. Но даже и это не гарантирует работоспособность проигрывателя: в некоторых случаях он отключается в браузере.В конце позже мы расскажем, как решить проблему с отключением флеш плеера в браузерах.
Если открыв браузер, вы увидели окно следующего содержания, как на скриншоте ниже, нажимайте кнопку «Установка», чтобы загрузить последнюю версию плагина.
Новая версия — не прихоть, а желание разработчиков улучшить свой продукт и обезопасить компьютер и его пользователя от всевозможных уязвимостей
Любое обновление, будь-то новая версия операционной системы, модули, программы, приложения и флеш плеера в том числе, важно для безопасности вашего компьютера.. Специально для тех, кто заботится о своевременном обновлении всех компонентов ПК, существуют программы и модули, призванные сообщать о выходе новых версий например Surfpatrol.
Специально для тех, кто заботится о своевременном обновлении всех компонентов ПК, существуют программы и модули, призванные сообщать о выходе новых версий например Surfpatrol.
Почему не устанавливается Адобе Флеш Плеер и как исправить
Устанавливаем online
Но если вы пользуетесь браузером Google Chrome — скачайте его до последней версии, то вам нет необходимости скачивать и устанавливать этот плагин, потому как данное приложение разработчики встроили в сам браузер и обновляется он вместе с ним до последней версии.
Закрываем все браузеры
Если же вы пользуетесь другими браузерами, а плагин не устанавливается, то проверьте, чтобы во время установки Flash Player все браузеры были закрыты. Закрыв все браузеры, для надежности проверьте их процессы в «Диспетчере задач». С этой целью одновременно нажимаем клавиши: CTRL + ALT + DEL. Другой вариант – кликнуть по панели задач правой кнопкой и выбрать «Диспетчер задач»
Далее, обратите внимание на список процессов. При обнаружении в списке работающего браузера выделите его и нажмите в правом нижнем углу окна кнопку под названием «Снять задачу» — работа браузера будет завершена
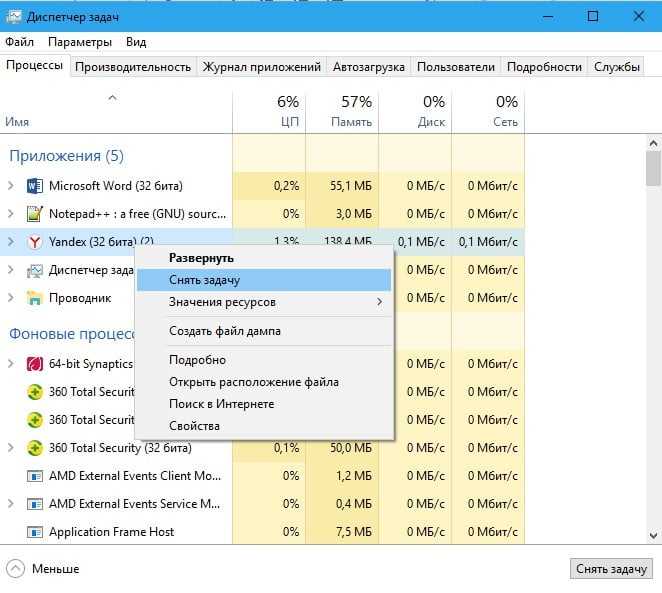
Перезагрузка
Ошибка в установке может происходить в связи с системным сбоем. Также и после установки Adobe Flash Player попробуйте, не открывая, никаких программ перезагрузите компьютер.
Обновляем устаревший браузер
Нередко ошибка при установке плагина Adobe Flash Player заключается в несовместимости устаревшей версии браузера с новой версией. Для решения этой проблемы нужно обновить браузер, которым вы пользуетесь. Сделав это, заново установите Adobe Flash Player.
Обновляем устаревшую версию плеера
Правильной работе Flash Player может мешать нарушение целостности программы. Если установка новой версии не помогает, то рекомендую предварительно полностью удалить программу с компьютера. О том, как удалить правильно рассказано здесь:
Устанавливаем через offline-инсталлятор
Запускаем установку однократно
Не запускайте скачанный плагин более одного раза, так как приложение не установится. Запустив один раз, подождите. Если нажали несколько раз, то запустите «Диспетчер задач» и остановите соответствующие процессы. Можете перезагрузить компьютер и повторить установку, запустив один раз.
Отключаем антивирус
Если в процессе установки возникает ошибка, тогда попробуйте отключить антивирус. Связано это с тем, что некоторые действия установщика блокируются антивирусной программой. По завершении установки снова запустите его.
Действие вирусного ПО
Эта причина располагается на последнем месте. Сканируйте систему на наличие вирусов при помощи антивируса, который установлен на вашем компьютере или же воспользовавшись специальной утилитой Dr.Web CureIt. Устраните обнаруженные вирусы, потом перезагрузите ваш компьютер.
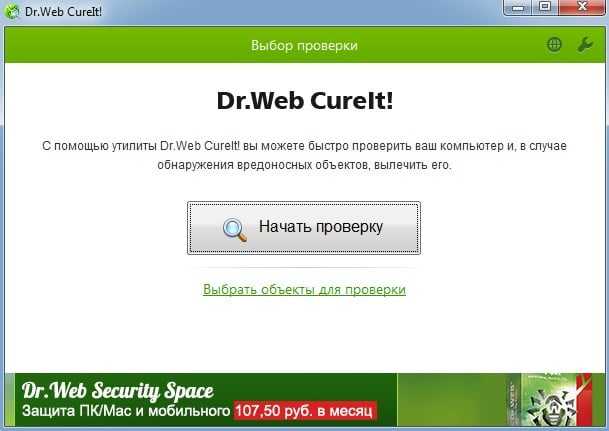
Если ничего не помогает
Если все вышеизложенные советы вам не помогли, то попробуйте установить Google Chrome, который имеет встроенный флеш плеер. Другой, более кардинальный способ – это переустановить Windows на вашем компьютере.
 Плагин Adobe Flash Player – важный инструмент, необходимый для того, чтобы браузеры умели воспроизводить Flash-контент: онлайн-игры, видеозаписи, аудиозаписи и другое. Сегодня мы рассмотрим одну из наиболее часто встречающихся проблем, при которой Flash Player не устанавливается на компьютер.
Плагин Adobe Flash Player – важный инструмент, необходимый для того, чтобы браузеры умели воспроизводить Flash-контент: онлайн-игры, видеозаписи, аудиозаписи и другое. Сегодня мы рассмотрим одну из наиболее часто встречающихся проблем, при которой Flash Player не устанавливается на компьютер.
Причин, почему не устанавливается Flash Player на компьютер, может быть несколько. В данной статье мы разберем наиболее часто встречающиеся причины, а также способы решения.
Настройка автоматических обновлений плагинов для windows 7,8,10
Начиная с версии 11.2 в программу Adobe Flash Player встроено автоматическое обновление, суть которого заключается в том, что компьютер сам производит поиск и обновление плеера без участия пользователя. Если в этот момент на ПК запущен браузер, то обновления вступят в силу после его перезагрузки.
Автоматическое обновление действует при выполнении таких условий:
- На ПК установлена версия плеера не ниже 11.2.x.
- Во время инсталляции создается задание с правами SYSTEM. Оно проверяет наличие новых версий программы. Если найдена версия плагина выше, установленной на ПК, то она скачивается и автоматически переустанавливается.
- Если на ПК нет подключения к интернету, то раз в час осуществляется проверка подключения.
Весь этот процесс проходит автоматически без вмешательства пользователя.
Автоматическое обновление можно отключить:
- Вызываем диспетчер (Ctrl + Alt + Delete).
- На вкладке «Службы» находим Adobe Flash Player Update Service.
- В меню выбираем команду «Запустить».
- В окне служб еще раз находим Flash Player Update. В контекстном меню выбираем «Свойства».
- Меняем тип запуска на «Отключен» и сохраняем изменения.
- Пуск — Программы — Стандартные — Служебные — Назначенные задания — свойства Adobe Flash Player — убираем чекбокс «Разрешено».
- Удаляем задание Flash Player Updater.
Порядок обновления флеш плеера
Процедура обновления Flash Player на домашнем компьютере и смартфоне будет отличаться. На ПК устанавливается полный вариант программы, и в случае появления новых апдейтов официальное приложение оповещает пользователя об этом. Однако мобильное издание обделено этой функцией, и владельцы гаджета на Android или iOs пользуются урезанным вариантом для мобильных устройств. Поэтому пользователи должны самостоятельно проверять новые версии, чтобы обновить Флеш Плеер в ручном режиме.
- Проводится настройка мобильного устройства.
- Скачивается файл с расширением apk с сайта Flash Player.
- Установка загруженного архивного обновления.
Настройка системы для установки стороннего ПО
Чтобы установить обновление, потребуется перейти в общие настройки девайса. После находят вкладку «Защита» и ставят галочку напротив пункта «Неизвестные источники». Это поможет устанавливать файлы apk, скачанные со сторонних ресурсов. Чтобы произвести обновление программы, пользователю следует перейти в папку с загруженным инсталлятором. На разных моделях и версиях Android или в системе iOs настройка находится в разделе «Безопасность» категории «Личные».
Откуда скачать работающий флеш плеер
Чтобы обновить Flash Player на официальном сайте, нужно зайти на него и нажать на колонку «Скачать флеш-плеер» со списком. Среди категорий необходимо выбрать «FlashPlayer для Android». Пользователя перенаправят в выбранную вкладку. На основном экране появятся версии программы. Владельцу гаджета следует выбрать последнее обновление.
Если пользоваться версией официального сайта Adobe, то переходят во вкладку «Support». В поддержке появятся программы от этого разработчика. Пользователю следует пролистать страницу вниз, где будет написано «Download». Затем переходят в Adobe Flash Player, и появляется страница с инструкцией по установке программы. Чтобы найти версию флеш плеера для Андроида, пишут в поисковую строку «Архивные версии».
Сначала ресурс выдаст пустую страницу, но в правой колонке будет «Поддержка и сообщество». После появится список найденных совпадений. Владельцы Андроид-устройств нажимают на «Архивные версии Flash Player». Для нахождения обновлений программы для мобильного гаджета следует прокрутить страницу вниз, пока не появится категория «Архивы Flash Player для Android 4.0». Нижние подразделы будут относиться к Андроид-устройствам с оболочками 2.х и 3.х версий.
Потом находят версию с последним обновлением. Это определяют по индексу, который располагается в скобках. Файл можно скачать как на ПК, так и напрямую на смартфон. Установку проводят с девайса. Файл должен быть с apk расширением, иначе инсталлятор не запустится на смартфоне или планшете.
1) Как скачать и установить Adobe Flash Player в автоматическом режиме
Здесь следует обратить на два момента (см. рис. 1):
- первое, правильно ли определилась ваша система (слева, примерно по центру) и браузер;
- и второе — снимите галочку с продукта, который вам не нужен.
После того, как файл будет загружен на ПК, запускайте его и подтвердите дальнейшую установку. Кстати, многие сервисы, распространяющие всякие и прочие надоедливые программки, встраивают на различных сайтах предупреждения о том, что ваш Flash Player нуждается в обновлении. Советую не переходить по этим ссылкам, а качать все обновления только с официального сайта.
Рис. 4. разрешить Adobe устанавливать обновления
Если все сделали правильно, и установка успешно прошла, должно появиться примерно следующее окно (см. рис. 5). Если все стало работать (видео ролики на сайтах стали воспроизводиться, причем без рывков и тормозов) — то установка Flash Player для вас завершена! Если наблюдаются проблемы — переходите ко второй части статьи.
Что такое «Adobe Flash Player»
Adobe Flash — это платформа от компании Adobe System для работы с мультимедийными презентациями. Она используется в баннерах, играх, анимациях. Платформа включает в себя инструменты для создания роликов (Abode Flash Builder) и программы для воспроизведения контента Adobe Flash Player. С помощью плеера можно просматривать ролики с векторной, растровой и трехмерной графикой, прослушивать двунаправленную трансляцию аудио. Для мобильных устройств разработана «облегченная» версия Flash Lite, которая по функционалу подходит для КПК.
Для работы с приложением достаточно скачать модуль, установить и запустить его.
У приложения есть ряд недостатков:
- сильная нагрузка на процессор;
- отсутствие детального контроля ошибок, которые приводят к отказу работы не только приложения, но и самого браузера.
Разработчики уже заявили, что технологию Flash считают несовершенной и к 2020 году прекратят ее обновление. Параллельно идет процесс разработки и тестирования новых технологий по воспроизведению аудио и видео контента. Несмотря на ряд недостатков Adobe Flash Player остается самой востребованной программой на рынке.
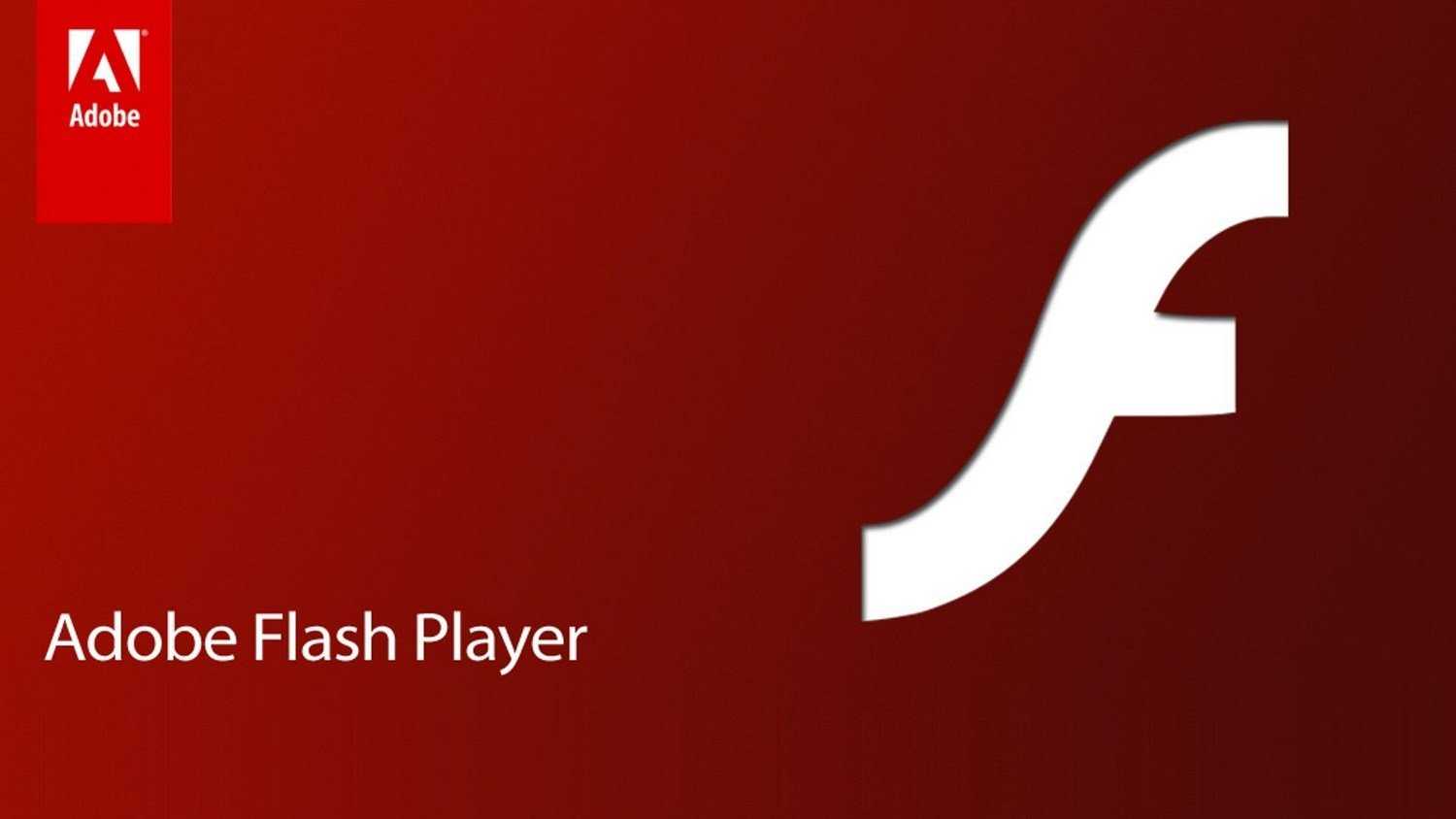
Как устранить проблемы с плагином?
Если флэш-контент не проигрывается, возможно, заблокирована устаревшая версия плагина, не удалось его загрузить либо Adobe Flash не поддерживается или не отвечает. Попробуйте одну из этих операций.
- Активируйте Adobe Flash в параметрах веб-сайта, по инструкции выше.
- Обновите плагин (пропишите chrome://components в адресной строке и кликните на Enter, найдите плеер и нажмите на Проверить обновления).
- Обновите сам браузер. Войдите в Настройки (вертикальное троеточие), затем в раздел Настройка и управление Google Chrome, а после этого нажмите Перезапустить.
- Переустановите Adobe Flash (путь: adobe.com/go/chrome).
Что такое adobe flash player
При посещении различных сайтов в сети интернет, мы видим на них разное содержимое: музыку, игры, видео. Чтобы воспроизвести каждый из файлов, наш браузер вынужден использовать сторонние модули, потому что его собственных ресурсов для этого недостаточно.
Если говорить простым языком Adobe Flash — это программное обеспечение позволяющее воспроизводить нашему браузеру медиа файлы на сайтах. Например, видео в форматах: MP4, SWF, FLV и F4V или аудио в форматах: MP3, FLAC, OGG, WAV и другие медийные файлы.
Не пытайтесь включить плеер, это картинка.
То есть, интегрируя flash player к себе, мы упрощаем задачу по установке отдельных плееров под каждый формат. Это очень облегчает жизнь обычному пользователю и в большинстве случаев вполне удовлетворит их требования. Однако не всё так гладко, флеш плеер обладает некоторыми минусами, которые возможно заставят вас задуматься о необходимости его установки.
- Flash-контент нагружает компьютер. Если открыть сайт, где размещено видео, и запустить воспроизведение, а после открыть диспетчер задач, то можно увидеть насколько выросло потребление ресурсов браузером. Это может быть критично для слабых или старых компьютеров;
- Частые сбои в работе приложения. Во время использования ресурса, возникают непредвиденные сбои, которые могут привести к полному закрытию программы, а значит и потери времени на открытии и загрузку нужных сайтов;
- Уязвимость для вирусов. Наиболее весомая причина отказаться от использования плеера является наличие в нём большого количества уязвимостей, которыми стараются воспользоваться злоумышленники и «заразить» через них ваше устройство;
- Потеря актуальности. Ещё пару лет назад сложно было представить видео или баннер в формате html5, сейчас это реальность. Чтобы воспроизвести такие файлы, плеер уже не нужен, а с каждым днём видео в таких форматах их становится больше в сети.
Указанные выше причины заставляют разработчиков популярных браузеров, таких как Google Chrome, Opera и Mozilla Firefox отказаться от использования плеера от компании Adobe в дальнейших обновлениях своих программ.
Стоит ли обновить флеш плеер до последней версии?
На практике, у пользователей нередко происходят ситуации, во время которых некорректно отображается или воспроизводится интернет-контент. К сожалению, причина таких сбоев банальное игнорирование сообщений о необходимости обновить Адобе Флеш Плеер. Простота использования – один из наиболее ярких факторов популярности Adobe Flash Player. Выход обновлений не заставляет себя ждать, разработчики постоянно модернизируют приложение, создают новые меры защиты и оптимизируют программу.
|
|
Как в 2021 году запустить adobe flash player?
Важное напоминание было от компании Adobe Systems Software Ireland Ltd — «Поскольку Adobe больше не поддерживает Flash Player после 31 декабря 2020 года и заблокировала запуск Flash-содержимого в Flash Player с 12 января 2021 года, Adobe настоятельно рекомендует всем пользователям немедленно удалить Flash Player, чтобы защитить свои системы». С января 2021 года, после того как Adobe Flash Player перестал работать в новых версиях браузерах, и в операционных системах, наступили «темные времена» для пользователей активно использующих флеш плеер
С января 2021 года, после того как Adobe Flash Player перестал работать в новых версиях браузерах, и в операционных системах, наступили «темные времена» для пользователей активно использующих флеш плеер.
Установка плагина без доступа к интернету
Очень часто простые пользователи всемирной паутины сталкиваются с проблемой отключения интернета. Причины этого разнообразны: начиная от внеплановых проверок провайдера, заканчивая плохими погодными условиями. Однако не все знают, что Adobe Flash Player можно установить и без подключения к глобальной сети. Для этого достаточно скачать специальный файл и поместить его на флешку, а в случаях внезапного отключения интернета воспользоваться им. В крайнем случае, сходить в гости к другу у которого есть интернет, прихватив с собой USB-флешку.
Затем спуститесь вниз, до таблицы с названием «Downloads». Вам следует внимательно изучить ее, так как здесь находится вся важная информация. В первом столбце содержатся сведения об операционной системе. Выбрать нужно именно ту, которая установлена на вашем ПК.
Выбираем нужный файл
Далее идет информация о браузерах. Они разделены на две группы. Если вы пользуетесь Internet Explorer, то вам следует выбрать первую строку. Все остальные браузеры объединены в группу «Plugin-based Browsers», поэтому если у вас установлен Google Chrome, Mozila Firefox, Яндекс Браузер и другие, то смело выбирайте эту строку.
Запустите скачанный файл и закройте браузер. Это необходимо для продолжения установки.
На последнем этапе вам нужно подтвердить свое согласие с правилами лицензионного соглашения, а так же разрешить Adobe устанавливать обновления. Кликните на иконку «Установка» и дождитесь ее завершения.
Ставим галочку на пункт о согласии автоматического обновления, нажимаем «Готово»
Имея этот файл на своем компьютере, вы сможете в любой момент и без интернета установить Flash Player на свой ПК. Достаточно открыть его, и плагин автоматически начнет свою работу.
Надеемся, благодаря этой инструкции и советам вы успешно справились с установкой данного плагина и теперь можете в полной мере пользоваться всеми преимуществами Adobe Flash Player.
Если у вас все же остались некоторые вопросы, то настоятельно рекомендуем вам посмотреть это видео, в котором наглядно показан процесс установки Flash Player.
Настройка автоматического запуска Flash Player для Opera
Как включить, так и отключить Флеш Плеер в Опере можно в разделе плагинов. Для этого набираем в поиске уже знакомое: «chrome://plugins».
- Выберете нужный, нажмите «Включить».
- Вверху слева кликните «Меню» – «Настройки» – «Сайты» – «Плагины» – «Запускать всё содержимое».
Проверьте, воспроизводится ли контент. Если нет, то, скорее всего, в Opera включён турбо режим. Он ускоряет загрузку, если соединение медленное, но блокирует Flash Player. Откройте меню и уберите галочку напротив него. Если результата всё равно нет, причиной могут быть:
- две установленные версии плагина, которые мешают друг другу (войдите в раздел «Плагины» – «Показать подробности» – отключить NPAPI и оставить PPAPI);
- «Аппаратное ускорение» (выше написано, как его отключить);
- накопленный кэш (удаляем, как описано в случае с Мозилой).
Почему отключился и способы решения проблемы
Ранее плеер мог отключится по причине системных ошибок или не внимательности пользователей. Для включения достаточно было перейти по адресу chrome://settings/content/flash и в настройках браузера включить плеер. Но с января этого года компания Adobe объявила о полном прекращении работы плагина. Причиной этому послужило совершенствование стандартов HTML5, WebGL и WebAssembly. Тем не менее способы включения плагин есть и сейчас. Однако придется постараться.
Способ №1. Плагин Ruffle
Как только флешь-плеер был заблокирован, тут же появились программы и плагины для возврата в Chrome удобного плеера для запуска флешь-контента. Самым лучшим расширением для этой цели на данный момент является Ruffle.
Данный плагин создает эмуляцию Adobe Flash Player. То есть Хром будет считать, что плеер установлен и автоматически открывать игры и приложения. Но проблема в том, что Ruffle нет в официальном магазине расширений Google Chrome. Поэтому придется скачать Ruffle с официального сайта разработчика. Подробная инструкция как возобновить работу Flash Player для Chrome:
После этих действий можно перейти на страницу с игрой или приложением и всё должно отлично запустится. Данный плагин работает не только в Google Chrome, но и на других браузерах, в том числе Firefox, Edge и Safari. Процесс установки практически не отличается. Все делается за несколько кликов. Настраивать Flash Player в этом случае не требуется.
Способ №2. Решение от Google
В Google быстро поняли, что плагин Flash Player очень важен для многих пользователей. Поэтому совместно с Adobe был выпущен отдельный браузер Chrome Flash Edition. Данный обозреватель имеет полностью идентичный со стандартным Google Chrome интерфейс, но он способен открывать флешь-контент. Эта версия обозревателя получила последние обновления в 31.12.2020. CFE специально не обновляется, чтобы сохранить возможность просмотра флешь-контента. Но при этом сохранены все полезные функции классического Хром.
- магазин расширений и тем;
- голосовой поиск;
- широкие настройки в работе с временными файлами;
- возможность сохранения страниц в PDF;
- диспетчер задач;
- автоматический перевод страниц;
- удобства работы с паролями;
- возможность группировки вкладок;
- сохранение целой сессии;
- возможность посещения страниц в режиме инкогнито.
В общем данный браузер практически ничем не отличается от оригинала. При этом даже не требуется включать плагин в браузере, всё работает автоматически. Конечно, спустя некоторое время новые обновления будут более заметнее, и разница между Google Chrome и CFE станет существенней. Но возможно, к тому времени, разработчики из Гугл придумают как решить эту проблему.
Инструкция по установке:
Бонусный способ
Также есть еще один вариант как снова начать пользоваться Adobe Flash Player для открытия игр и приложений. Требуется полностью(!) удалить файлы версии плеера, которая уже не работает. После чего нужно установить работающий Flash Player
Далее в процессе установки важно поставить флажок напротив «Никогда не проверять обновления» и нажать на «Готово». Теперь можно открыть Google Chrome и попробовать открыть какую не будь флешь-игру
Обновление в «Яндекс. Браузере»
В некоторых браузерах Flash плеер встроен по умолчанию. Например, «Яндекс. Браузер» относится к их числу, и обновить флеш плеер в «Яндекс. Браузере» можно совместно с обновлением самого браузера. Если же требуется актуализировать только версию флэш-плагина, следует в ОС зайти в «Панель управления» — «Удаление программ» и, выбрав Adobe Flash Player, нажать кнопку «Удалить». После этого сделать перезагрузку компьютера.
Далее скачивается новая версия плеера и запускается процесс установки
Во время установки необходимо обратить внимание на включение опции «Разрешить Adobe устанавливать обновления»
По умолчанию этот плагин должен быть включён.
Устаревшая версия
Часто пользователь, у которого не загружается плагин Adobe Flash Player, не может установить Флеш Плеер из-за наличия на компьютере старой версии продукта. Теоретически она должна обновляться при каждой последующей установке, однако сбои, как уже упоминалось, исключить нельзя — и, стало быть, пользователю придётся удалить устаревшие файлы вручную.
Сделать это можно как при помощи стандартной утилиты «Удаление программ», так и посредством любого продвинутого приложения от независимых разработчиков, например Uninstall Tool. Владельцу компьютера понадобится:
Запустить программу и найти в списке пункт Adobe Flash Player, при необходимости отсортировав заголовки в алфавитном порядке или по дате установки.
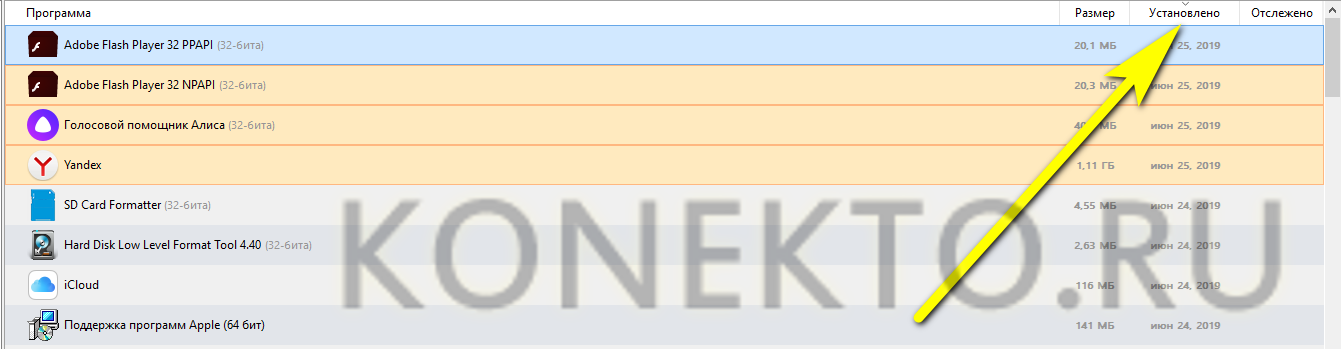
Кликнуть по названию плагина правой клавишей мыши и выбрать в контекстном меню опцию «Деинсталляция».
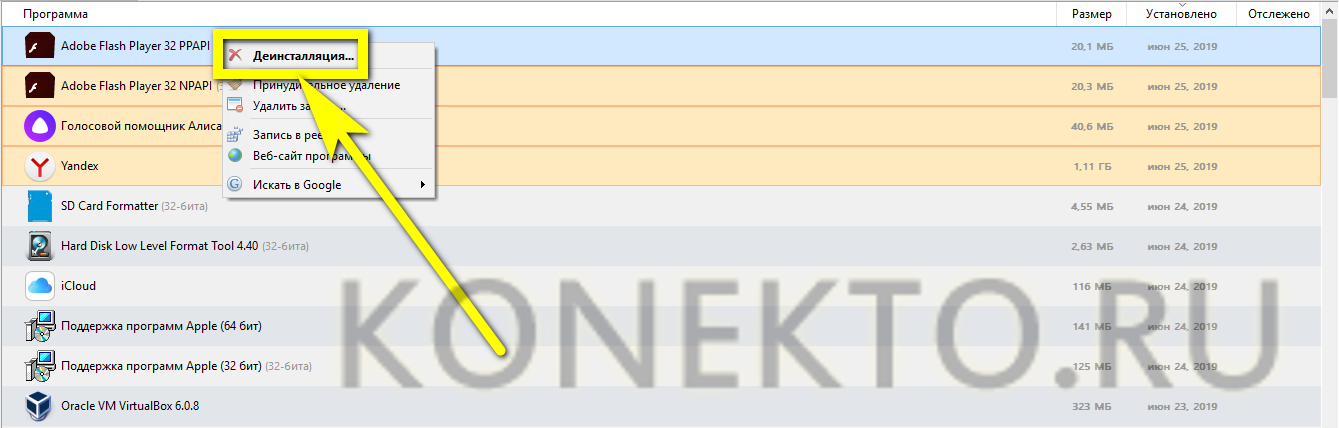
Пройти стандартную процедуру удаления, нажав в окошке Adobe Flash Player на кнопку «Удаление».
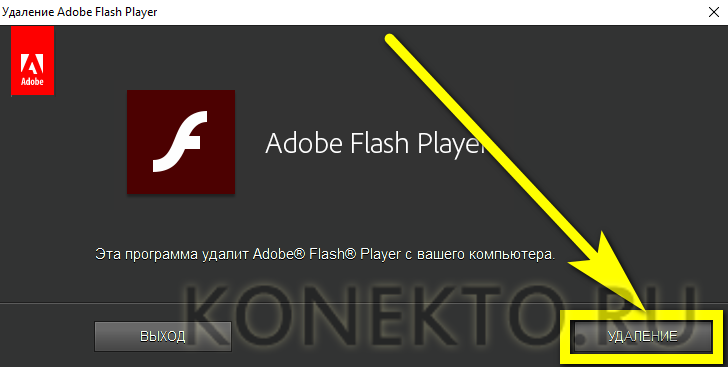
Подождав завершения процесса.
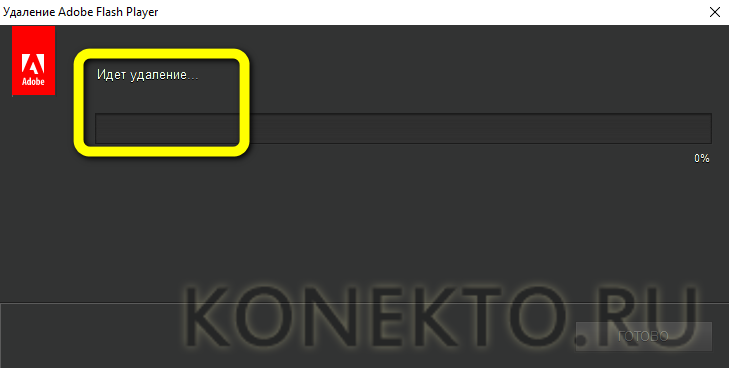
И закрыв окно, воспользовавшись кнопкой «Готово».
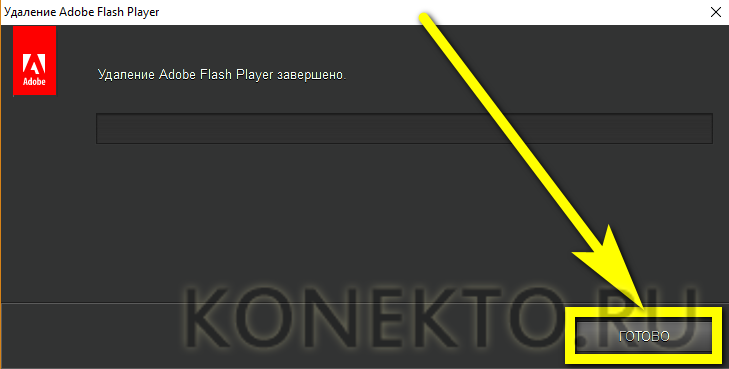
Теперь программа просканирует систему, чтобы обнаружить оставленные плагином следы. Пользователь может завершить деинсталляцию, нажав на кнопку «Удалить».
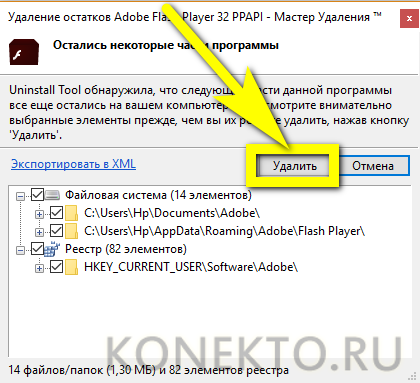
Готово! Флеш Плеер полностью удалён с компьютера. Остаётся воспользоваться кнопкой «Закрыть» и завершить работу деинсталлятора.
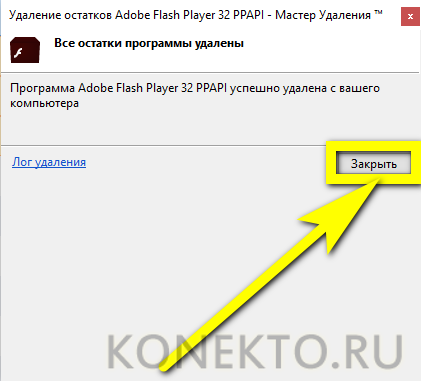
Если удалить Adobe Flash Player первым способом не удаётся, стоит, не закрывая Uninstall Tool:
В контекстном меню Флеш Плеера выбрать пункт «Запись в реестре».
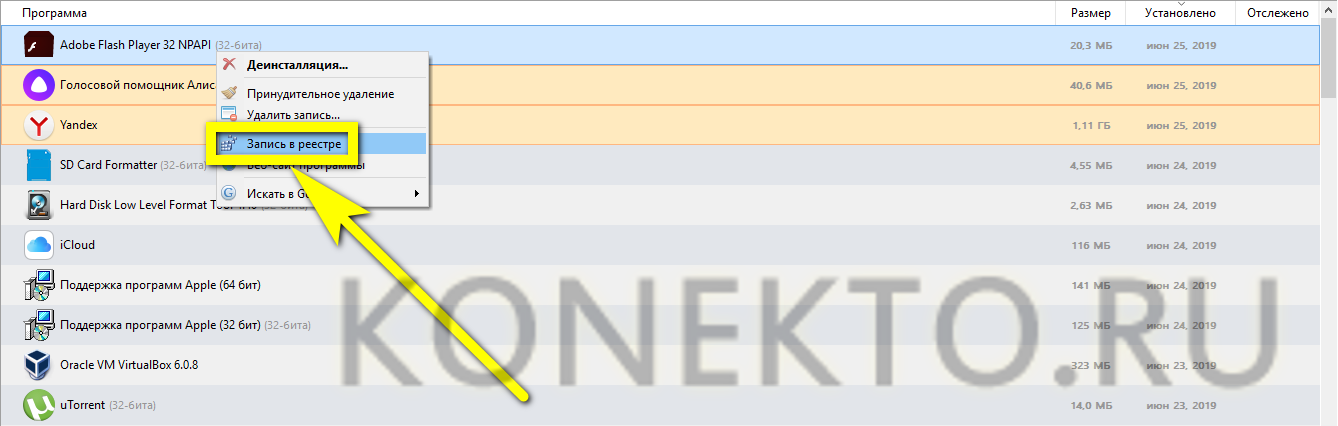
Выделить в открывшемся окне все позиции, относящиеся к программе.
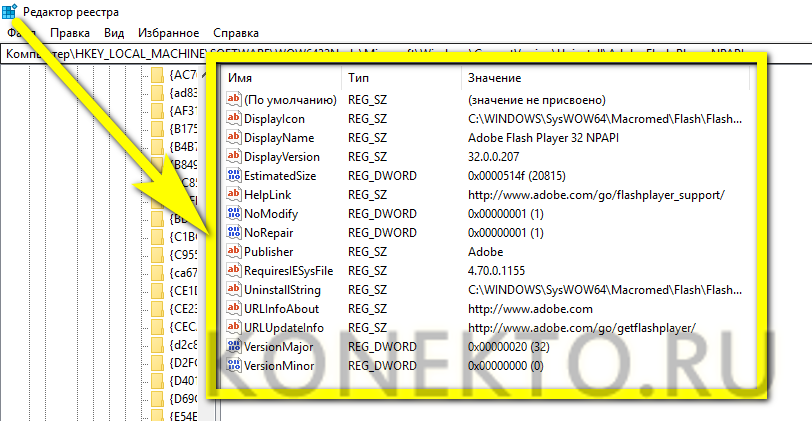
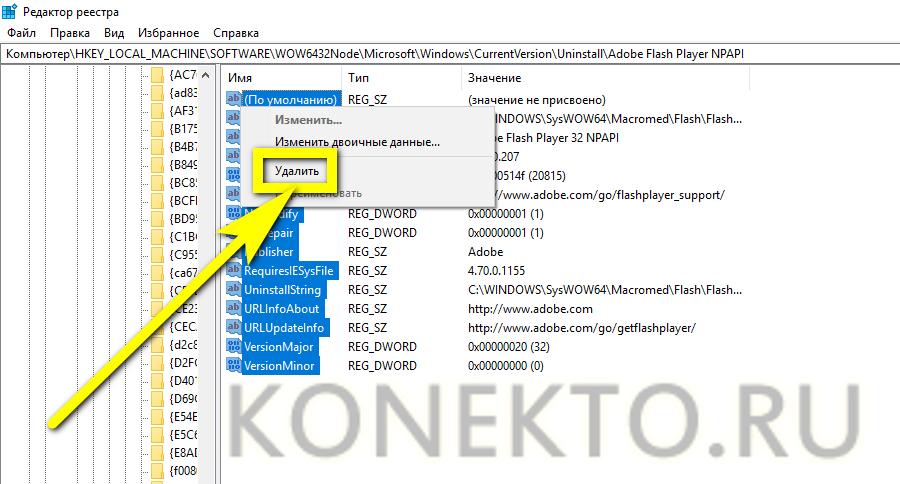
Кликнуть по пункту «Принудительное удаление».
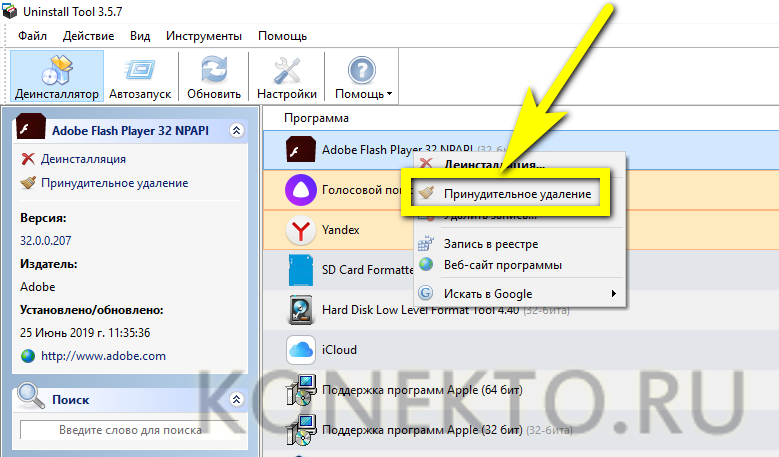
И согласиться с полной очисткой Windows от следов Adobe Flash Player.
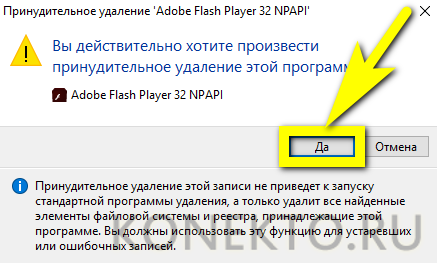
Итак, старая версия Флеш Плеера окончательно удалена с компьютера. Теперь пользователь должен попробовать снова установить программу и, если не получилось, перейти к следующему способу.
Удаление проигрывателя Adobe Flash Player
Удаление программы
Adobe Flash Player
производится штатными средствами Windows
или любой специализированной программой деинсталятором.
Если по каким-либо причинам, Вы не можете удалить программу, воспользуйтесь официальной утилитой от Adobe —
Современный интернет уже не может обходиться без флеш плеера, и это факт. Видео, музыка, игры и другой контент используют технологию флеша, и чтобы всё это работало нужен Flash Player. В этой статье я подробно расскажу как установить Adobe Flash Player на любом компьютере под управлением системы Windows 7/8/10.
Честно говоря, технология дурацкая и многие уже ждут-недождутся когда она умрёт и на замену придёт HTML5. К слову, часть видероликов на Ютубе уже не требует установленного плеера, т.к. работает по технологии HTML5. Но, тем не менее, флеш живёт и здравствует, несмотря на нечеловеческое потребление ресурсов и глючность.
Почему не устанавливается Adobe Flash Player: причины и решение
Рад приветствовать вас друзья на своем блоге. В этой статье, я хочу рассказать вам, почему не устанавливается Adobe Flash Player на ваше устройство, а также мы рассмотрим полный набор инструкций, для устранения этой проблемы. Данное дополнение представляет собой целую мультимедийную платформу с различными назначениями и используется большинством интернет-пользователей для воспроизведения видеозаписей, к примеру, на сервисе Youtube. Также без установленного дополнения, некоторые сайты просто не будут у вас работать. Как видите, это приложение должно быть установлено в вашей операционной системе (Windows XP, 7, ![]() в обязательном порядке и нормально функционировать.
в обязательном порядке и нормально функционировать.
Ну что же, давайте перейдем к практической части нашей статьи и рассмотрим причины, по которым установка Adobe Flash Player выдает ошибку.
Если вы используете другие браузеры, и приложение у вас не устанавливается, переходим к следующим рекомендациям:
1) Самой распространенной ошибкой пользователей при установке Adobe Flash Player является запущенный процесс того или иного браузера. Запомните друзья, в момент установки, все браузеры на вашем компьютере должны быть закрыты. После закрытия, для надежности можно проверить их процессы в Диспетчере задач. Для этого нажмите на клавиатуре сочетание клавиш:
Ctrl + Shift + Esc
и внимательно посмотрите на список процессов.
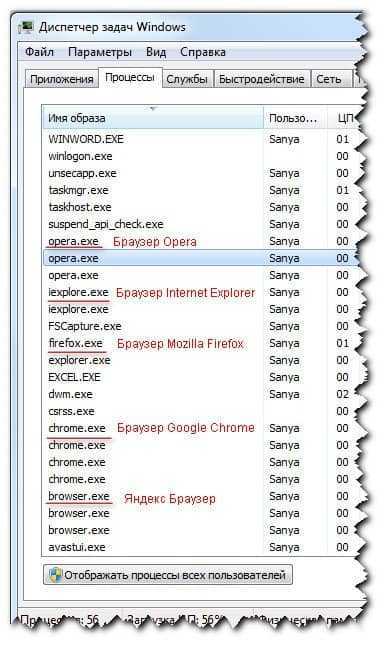
Если там остался незавершенный процесс любого из браузеров, то завершаем его вручную.
Для этого кликаем правой кнопкой мыши по выбранному процессу и выбираем пункт Завершить дерево процессов.

После этого, пробуем снова установить флеш-плеер.
2) Часто ошибка при установке возникает в результате несовместимости версии браузера (устаревшая) с новой версией Flash Player. Для ее решения, необходимо обновить используемый вами браузер. Как это сделать, я описал в следующих статьях:
Проводите обновление своего браузера и пробуете снова установить приложение флеш-плеер.
3) Иногда бывают случаи, когда пользователи скачивают неправильный установочный пакет. Например, у вас установлена ОС Windows 7, а вы скачали пакет установки под Mac OS X. Думаю, здесь все понятно без лишних слов. Внимательно выбираем свою версию операционной системы и только под нее скачиваем приложение.
4) Если в процесс инсталляции возникает ошибка, попробуйте отключить антивирус и фаервол на момент самой установки. Дело в том, что некоторые действия установщика могут блокироваться вышеуказанными программами. Только не забудьте потом, все включить обратно!
5) Не запускайте скачанный инсталлятор несколько раз. Бывают моменты, когда запустили один раз установочный файл, не дождались начала его работы и давай по 2-3 раза запускать снова. Такого делать не нужно, возникает несколько запущенных процессов и приложение попросту не установится. Для решения этой проблемы, необходимо запустить Диспетчер задач и снять соответствующие процессы. Можно просто перезагрузить компьютер и снова попробовать провести установку.
6) Если вопрос — почему не устанавливается Adobe Flash Player так и не остался, решен, попробуйте обновить Java-платформу на своем ПК. Как это сделать, я описал в этой статье.
7) Еще можно попробовать удалить старую версию Flash Player с помощью шагов описанных в этой статье . Этот способ позволяет провести наиболее чистое удаление данного приложения.
![]() Прочтите рекомендации, связанные с проблемой установки, которые описаны в Справке на сайте Adobe.
Прочтите рекомендации, связанные с проблемой установки, которые описаны в Справке на сайте Adobe.
9) Используйте браузер Google Chrome, тогда эта проблема вас не коснется.
10) И последний совет! Если установка выполнена успешно, но Flash Player не работает, ознакомьтесь со статьями, где указано как включить данное дополнение в каждом из браузеров: