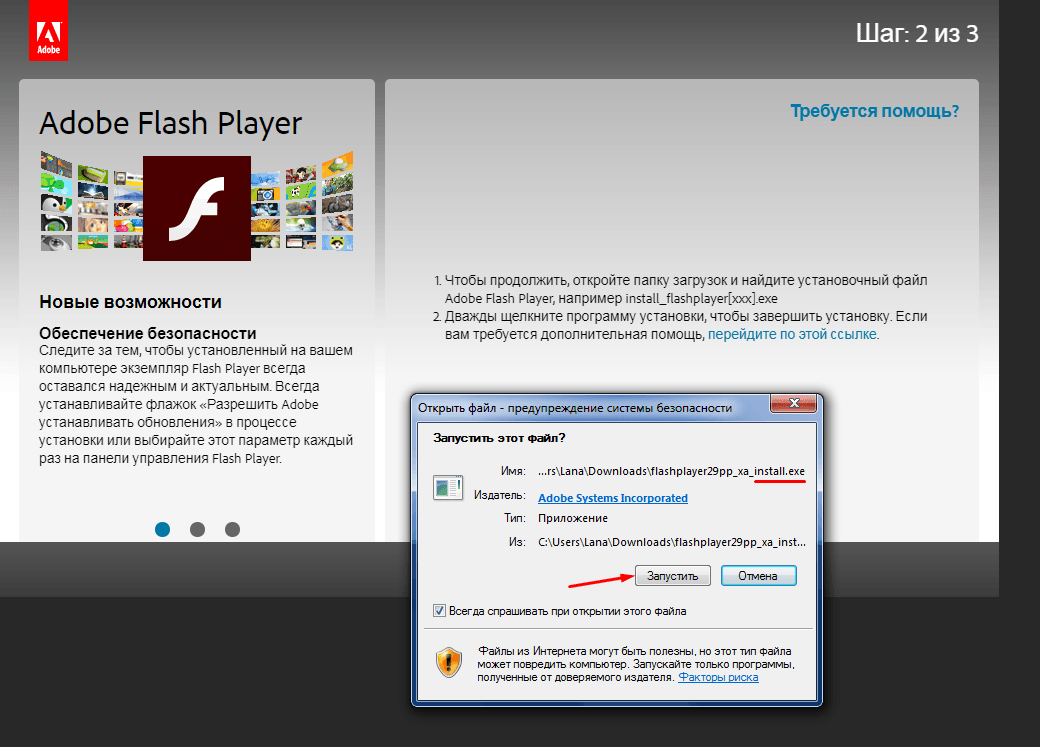Настройка плеера
В разделе настроек «Конфиденциальность и безопасность», «Настройки сайта», «Flash» вы можете произвести управление работой плагина
Если при первичном включении вы обратили внимание, что кроме пункта «Всегда спрашивать», в окне с настройками также доступны две функции ниже: «Разрешить» и «Блокировать». Это означает, что кроме активации Плеера для всех сайтов, вы можете произвести индивидуальную настройку
К примеру, отключить Flash Player для отдельных сайтов через кнопку «Блокировать», где нужно нажать «Добавить» и ввести адрес сайта, для которого применить ограничение. То же самое можно проделать и через функцию «Разрешить», если плагин отключен, а разрешение предоставляется отдельным страницам.
Как включить плагин Flash Player в вашем браузере
Если повторная установка флеш плеера почему-то не сработала, возможно, вы пользуетесь браузером от Google, в котором этот плагин встроен. Бывают случаи, когда после первой установки браузера или после длительной работы, плагин не настроен должным образом, а в некоторых случаях отключен. Причем эта ситуация может возникнуть не только в Хроме, но и в Opera, Яндексе, Мазиле и других браузерах. Мы рекомендуем вам, вне зависимости от браузера, которым вы пользуетесь, проверить подключение флеш плеера.
Google Chrome
и нажмите «Enter». Вы увидите страницу со всеми расширениями, установленными в этом браузере. Найдите флеш плеер и включите при необходимости.
Если плагин включен, но все равно не работает, разрешите ему всегда подключаться, поставив соответствующий флажок.
и нажмите «Enter». Сделайте все то же самое, как и в первом случае.
и нажмите «Enter». Вы увидите страницу с расширениями, установленными в браузере. Найдите Flash Player и включите.
Mozilla Firefox
В выпадающем меню (вверху справа кнопка с горизонтальными линиями) выберите «Дополнения».
Вы откроете отдельную страницу, где необходимо выбрать вкладку «Плагинов» из левостороннего меню. Вам нужен плагин Shockwave Player (это альтернативное название проигрывателя Adobe). Если он отключен, активируйте его, изменив настройки. А если флеш плеер включен, но все равно не работает, разрешите ему всегда подключаться.
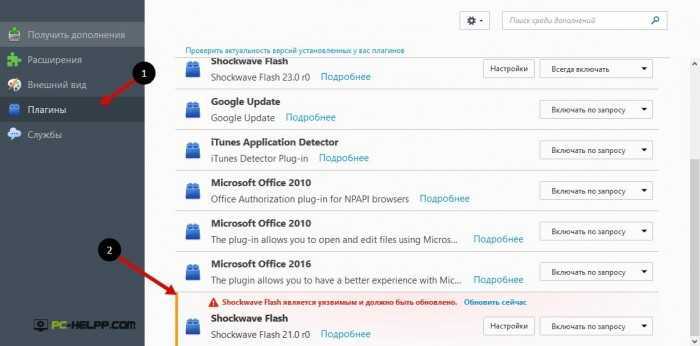
Как обновить плагин
Перед установкой или обновлением Флеш Плеера необходимо убедиться, что используется последняя версия браузера.
Весь процесс установки программы можно разделить на следующие этапы:
- Обновить браузеры.
- Скачать Adobe Flash Player и закрыть браузеры.
- Установить плагин.
Начнем с обновления популярных браузеров.
Google Chrome
Перейдите в «Настройки» и выберите пункт «О браузере Google Chrome».
В следующем окне будет сказано, какая версия Chrome установлена на ПК. Нужно обновить Google Chrome, если есть новая версия.
В нашем случае используется последняя версия браузера Гугл Хром. В обновлении нет необходимости.
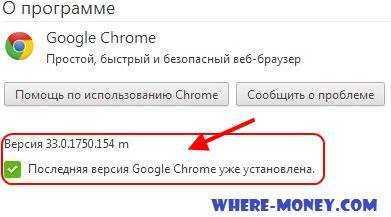
Opera
Перейдите в меню «Справка» и нажмите «Проверить обновления». Если у вас не последняя версия Оперы, обновитесь.
Ниже показано окно с результатами проверки. Доступна новая версия, необходимо нажать «Загрузить и установить».
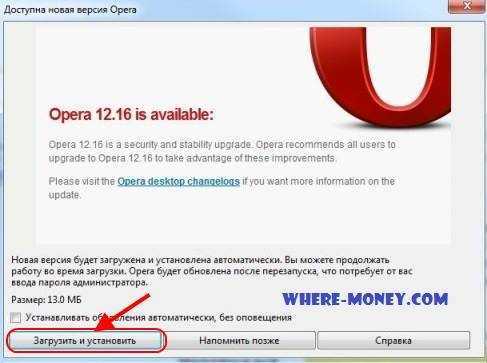
Через некоторое время браузер Опера обновится.
Mozilla Firefox
Чтобы проверить установленную версию браузера Мазила, перейдите в меню «Справка» — «О Firefox».
В новом окне будет сказано «Установлена последняя версия» либо начнётся загрузка обновлений.

После загрузки обновлений, браузер нужно перезапустить.
Internet Explorer
Перейдите в меню «Настройка» — «О программе Internet Explorer». Поставьте галочку напротив параметра «Устанавливать новые версии автоматически».
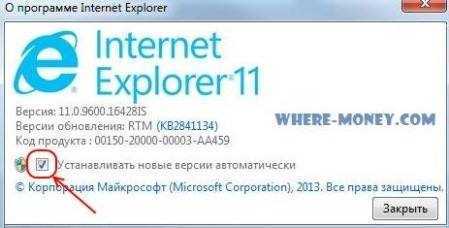
Яндекс браузер
Откройте меню «Настройка» — «Дополнительно» — «О браузере Yandex».
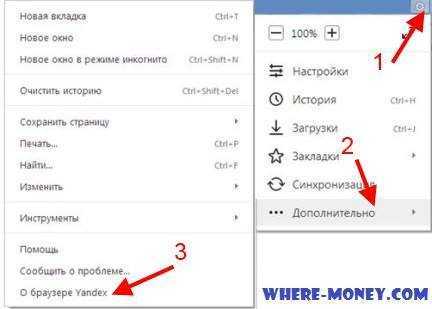
В новом окне начнется проверка актуальности установленной версии. Найденные обновления загрузятся. Затем следует перезапустить Яндекс браузер.
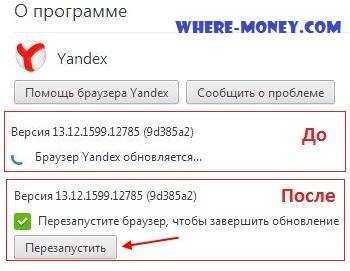
Установка
Обратите внимание на то, правильно ли определился веб-браузер и операционная система. В нашем случае Windows 7 и Mozilla Firefox
Распознанная информация неверна — нажмите ссылку «Нужен проигрыватель для другого компьютера».

Снимите галку напротив бесплатной утилиты McAfee Security Scan Plus, если на вашем ПК есть другой антивирус или оставьте её, решать вам.
Убедившись в правильности определившихся данных, жмите «Установить сейчас».
Начнётся скачивание установщика. Укажите удобное место сохранения, например на рабочем столе, чтобы в дальнейшем быстро его найти. После установки или обновления Flash Player, установочный файл можно удалить.
Закрыв все браузеры, запустите скачанный файл. Начнётся загрузка необходимых компонентов и дальнейшая установка Flash проигрывателя.

В конце установки жмите «Завершить». Установка закончена.
Проверьте плагин на работоспособность. Откройте браузер, для которого вы скачивали проигрыватель, и перейдите по этой ссылке:
В открывшемся окне нажмите Check Now (Проверить сейчас). Должно появиться сообщение об использовании последней версии Флеш Плеер.
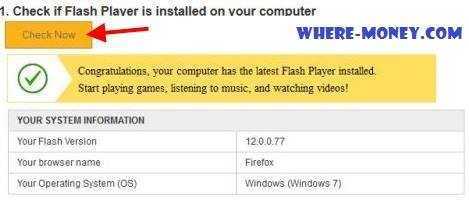
Прокрутите страницу вниз к изображению с движущимися элементами. Анимация отображается корректно — Флеш Плеер работает. В противном случае читайте следующий пункт.
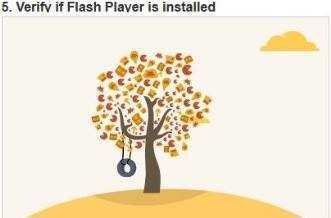
Установка и обновление Flash-плагина
У флэш-плагина компании Adobe есть три варианта для загрузки. Один предназначен для браузера Internet Explorer, второй работает как расширение в Firefox и Opera Presto (до 12-ой версии), а третий — устанавливается для остальных браузеров (например: «Яндекс. Браузер», Chrome, Opera 30).
Для того чтобы установить плагин, необходимо перейти на страницу сайта компании Adobe, с которой загружается софт, и скачать установочный файл программы
При этом стоит обратить внимание на флажок для опциональных программ (Google Chrome или McAfee Security Scan). Если его не убрать, они будут также установлены вместе с запуском Flash
После загрузки закрывают браузер, запускают работу установочного файла и выполняют действия, которые будут требоваться инструкциями.
Способ первый
В первую очередь мы разберем, как включить Adobe Flash Player в Google Chrome на всех сайтах по умолчанию. Актуально в том случае, если плагин предварительно установлен, но не включен.
- Нажми значок с тремя точками в правой верхней части экрана, рядом с адресной строкой
- Перейди в раздел «Настройки»
- Прокрути открывшуюся страничку до конца и открой раздел «Дополнительно»
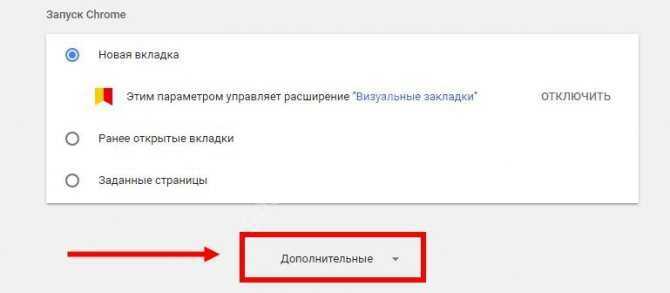
Откроется окно с дополнительными настройками. Здесь нам понадобится блок «Конфиденциальность и безопасность», а в нем – «Настройки контента»
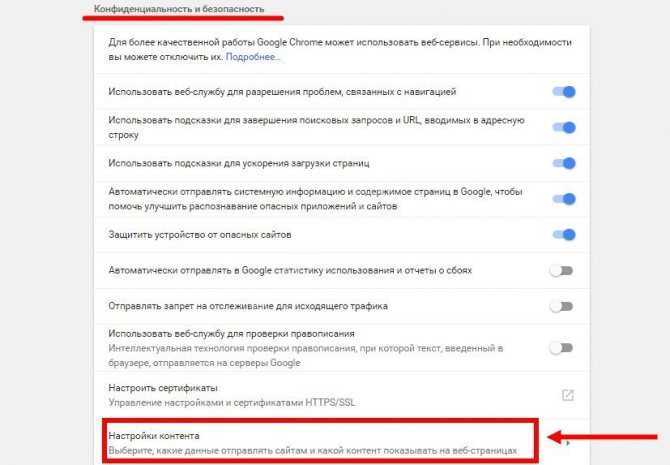
Здесь выбирай соответствующий пункт меню
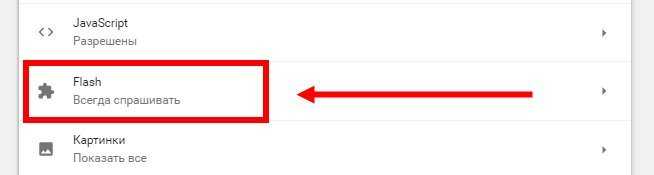
Напротив параметра «Всегда спрашивать» переведи ползунок в активное положение
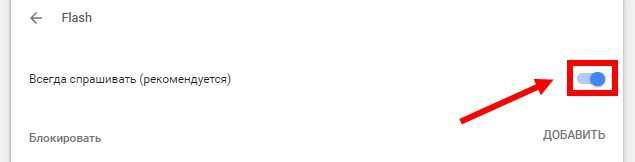
Значение параметра измениться на «Всегда спрашивать». Это значит, что перед запуском контента на неизвестном ресурсе, система еще раз заручится твоим разрешением
Проблемы с «Яндекс браузер»
С данным плагином практически не возникает проблем у тех пользователей, что пользуются любыми браузерами, помимо «Яндекс.браузер». На сегодняшний день автоматическое определение для данного браузера не предусмотрено, поэтому сборку необходимо делать вручную.
Но и при самостоятельной сборке, где нужно выбрать свою операционную систему и версию, данного браузера нет.
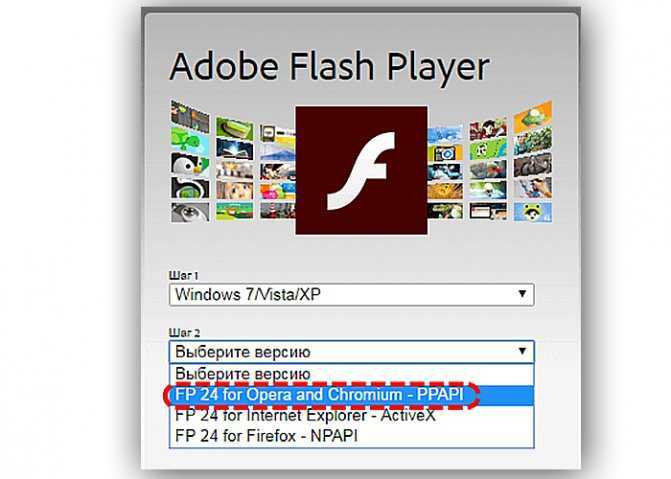
На сегодняшний день автоматическое определение для Яндекс.браузера не предусмотрено
В данном случае достаточно выбрать пункт «FP 24 for Opera and Chromium – PPAPI» на втором этапе настройки. Такой выбор связан с тем, что «Яндекс.браузер» пока еще функционирует на движке «Хромиум».
Как обновить плеер
Если плеер всё же необходим, начнём с его обновления. В некоторых браузерах он установлен по умолчанию, и каждая новая версия устанавливается вместе с обновлением самой программы. В большей степени это касается Гугл Хрома, однако, с каждым днём всё больше его «коллег» начинают встраивать плеер и в свой софт. Полностью отказаться от него пока не представляется возможным, а альтернативных вариантов, полностью заменяющих его функционал – нет.
Многие спрашивают, что означает сообщение о появлении новой версии плеера, это как ни странно означает выход обновления модуля. Уведомление может появиться при попытке просмотра видео на различных сайтах, использовании антивируса или при запуске компьютера, но, не спешите нажимать заветную кнопку.
- Шаг 2. Просматриваем левую колонку, в ней указаны данные системы. Если они определились верно, переходим к шагу 4.
- Шаг 3. Если сайт не смог правильно определить конфигурации вашей системы, кликаем по строке «Нужен Flash Player для другого компьютера?» и вручную выбираем нужную версию обновления.
- Шаг 4. В колонке посередине указаны дополнительные программные продукты, которые Adobe предлагает установить. Их рекомендовано убрать, поскольку они не пользуются большой популярностью и имеют аналоги с большей функциональностью в виде отдельных программ.
- Шаг 5. В правой колонке необходимо выбрать «Установить сейчас»
- Шаг 6. Сохраняем предлагаемый файл на компьютер и закрываем браузер по завершению загрузки.
Чтобы начать установку, необходимо нажать на только что скачанный файл 2 раза и пройти по шагам, которые рекомендует установщик. Процедура несложная, вариаций сценария почти нет, за исключением первого шага. На нём система предлагает выбрать дальнейший способ обновления компонентов программы:
- Разрешить Adobe устанавливать обновления
- Уведомлять перед загрузкой обновлений
- Никогда не проверять новые версии
Рекомендовано выбрать первый или второй вариант, поскольку это упростит в дальнейшем использование программы. По завершению установки, Adobe поблагодарят вас за использование их продукта. Смело можете закрыть окно и проверять свежий плагин в браузерах.
Описание и начало работы
Дело все в том, что данное приложение собой представляет своеобразный графический модуль. Он позволяет браузерам работать с графикой. С его помощью можно смотреть видео, картинки, слушать музыку, играть в игры и запускать приложения в режиме online. На каждом компьютере обязательно должен быть Adobe Flash Player. Как включить его?
Для начала необходимо установить данное приложение. По умолчанию его нет ни на одном компьютере, ни в одном браузере. Поэтому придется:
- Зайти на официальную страницу «Адоб Флеш Плеер».
- Перейти в раздел «Загрузки».
- Выбрать последнее обновление программы для своей операционной системы.
- Загрузить установочный файл на ПК, после чего запустить его. Браузер рекомендуется закрыть на время инициализации.
- Следуя указаниям установщика, нужно завершить процедуру установки программы Adobe Flash Player. Как включить ее после этого? Обычно достаточно простого перезапуска браузера.
Только иногда подобный прием не работает. Из-за системных сбоев или неправильной работы браузера изучаемое приложение отключается. Его приходится активировать вручную. Каким образом?
Порядок обновления флеш плеера
Процедура обновления Flash Player на домашнем компьютере и смартфоне будет отличаться. На ПК устанавливается полный вариант программы, и в случае появления новых апдейтов официальное приложение оповещает пользователя об этом. Однако мобильное издание обделено этой функцией, и владельцы гаджета на Android или iOs пользуются урезанным вариантом для мобильных устройств. Поэтому пользователи должны самостоятельно проверять новые версии, чтобы обновить Флеш Плеер в ручном режиме.
- Проводится настройка мобильного устройства.
- Скачивается файл с расширением apk с сайта Flash Player.
- Установка загруженного архивного обновления.
Настройка системы для установки стороннего ПО
Чтобы установить обновление, потребуется перейти в общие настройки девайса. После находят вкладку «Защита» и ставят галочку напротив пункта «Неизвестные источники». Это поможет устанавливать файлы apk, скачанные со сторонних ресурсов. Чтобы произвести обновление программы, пользователю следует перейти в папку с загруженным инсталлятором. На разных моделях и версиях Android или в системе iOs настройка находится в разделе «Безопасность» категории «Личные».
Откуда скачать работающий флеш плеер
Чтобы обновить Flash Player на официальном сайте, нужно зайти на него и нажать на колонку «Скачать флеш-плеер» со списком. Среди категорий необходимо выбрать «FlashPlayer для Android». Пользователя перенаправят в выбранную вкладку. На основном экране появятся версии программы. Владельцу гаджета следует выбрать последнее обновление.
Если пользоваться версией официального сайта Adobe, то переходят во вкладку «Support». В поддержке появятся программы от этого разработчика. Пользователю следует пролистать страницу вниз, где будет написано «Download». Затем переходят в Adobe Flash Player, и появляется страница с инструкцией по установке программы. Чтобы найти версию флеш плеера для Андроида, пишут в поисковую строку «Архивные версии».
Сначала ресурс выдаст пустую страницу, но в правой колонке будет «Поддержка и сообщество». После появится список найденных совпадений. Владельцы Андроид-устройств нажимают на «Архивные версии Flash Player». Для нахождения обновлений программы для мобильного гаджета следует прокрутить страницу вниз, пока не появится категория «Архивы Flash Player для Android 4.0». Нижние подразделы будут относиться к Андроид-устройствам с оболочками 2.х и 3.х версий.
Потом находят версию с последним обновлением. Это определяют по индексу, который располагается в скобках. Файл можно скачать как на ПК, так и напрямую на смартфон. Установку проводят с девайса. Файл должен быть с apk расширением, иначе инсталлятор не запустится на смартфоне или планшете.
Что делать, если не получается включить Flash Player
Иногда по ряду разных причин возможны сбои в работе флеш плеера: и версия новая, и модуль для работы загружен только один, а активировать его не получается. Рассмотрим распространенные причины сбоя работы Flash Player и варианты их решения:
- Включены другие модули браузера (блокираторы рекламы, фаервол), мешающие работе флеш плеера. Попробуйте со списка плагинов отключить некоторые приложения.
- Неправильная установка плеера. Часто из-за невнимательности пользователи во время инсталляции плеера забывают закрыть браузер или после перегрузить операционную систему, и в результате получается некорректно установленный модуль. Решением проблемы будет переустановка плагина, строго следуя указаниям пошаговой инструкции.
- Устаревший браузер. Если ваш Yandex давно не обновлялся, он может не поддерживать новую версию плеера. Сначала удалите плагин, актуализируйте браузер, затем произведите новую установку и настройку Flash Player.
- Устаревшая версия Java платформы. Java обеспечивает работу многих онлайн приложений, если ее версия не актуальна, проведите апдейт.
- Модуль заблокирован антивирусной программой. Часто для обеспечения безопасности системы антивирус блокирует флеш. Для решения проблемы внесите программу Flash Player в исключения для антивируса.
Не работают аудиозаписи и видео вконтакте? Не запускаются мини-игры в браузере? Проблему легко решить, зная как включить Flash Player в Google Chrome. И сегодня я подробно расскажу об этом.
Практические все мультимедийные файлы в современных браузерах воспроизводятся с помощью Flash Player, который предоставляется компанией Adobe. Анимация, мини-игры, аудио- и видеозаписи в ВК, на ютубе: все это именно и есть мультимедиа-контент, для которого необходим этот плеер. В отличие от других браузеров, пакет установки Google Chrome уже содержит вшитую версию плеера. Но порой бывает, что мультимедиа все равно не производятся, а проблема лишь в том, что плагин нужно активировать (или попросту включить).
Google Chrome
Следующий браузер — «Гугл». Он является одним из наиболее популярных среди всех приложений, позволяющих работать с Интернетом. Нужно начать работу с Adobe Flash Player? Как включить его?
Потребуется:
- Запустить на компьютере Google Chrome.
- Напечатать в адресной строке chrome:plugins. Нажать на «Ввод» для перехода в соответствующий пункт меню.
- Кликнуть по кнопке «Включить» в окне Adobe Flash Player.
- Поставить отметку напротив «Разрешать всегда». Так приложение будет работать постоянно.
Приведенные примеры указывают на то, что со всеми браузерами процесс включения «Флеш Плеера» протекает приблизительно одинаково. Достаточно посетить пункт меню «Плагины», предварительно установив приложение на ПК.
Причины возникновения ошибок Flash Player в Google Chrome
Основная причина частых ошибок и сбоев модуля Flash в Chrome – особенности архитектуры браузера. Такие браузер, как Mozilla Firefox, Opera или Internet Explorer используют автономную версию Adobe Flash Player, которую пользователь самостоятельно устанавливает в системе. Google Chrome же имеет собственную встроенную версию флеша, отличающуюся от системной. Данная версия плеера автоматически обновляется вместе с выходом новых версий Chrome.
Проблема заключается в том, что Chrome при запуске обнаруживает и подключает все версии плагинов Flash, найденные в системе. В результате, Chrome начинает видеть две (а иногда и более) версии плагина (собственную и системные), и при открытии флеш объекта может возникнуть конфликт версий Shockwave Flash в Google Chrome, выливающийся в некорректную работу браузера. Т.е. наличие на компьютере несколько браузеров, например Google Chrome, Mozilla Firefox и Opera одновременно, потенциально может быть источником искомой проблемы.
Как отключить часть найденных плагинов Flash в Google Chrome
Чтобы отобразить все версии плагина Flash, найденные в системе и используемые браузером Chrome, нужно в адресной строек браузера набрать chrome://plugins/
, после чего откроется менеджер плагинов Хрома. В нашем случае, было обнаружено две версии плагина.
В правом верхнем углу нужно нажать на кнопку « Details» и отобразится расширенная информация об установленных плагинах.
В моем случае первый плагин имеет версию Shockwave Flash 11.4 r31 (путь к нему: C:\Users\winitpro\AppData\Local\Google\Chrome\Application\22.0.1229.92\PepperFlash\pepflashplayer.dll
), второй — Shockwave Flash 11.1 r102 (путь C:\Windows\SysWOW64\Macromed\Flash\NPSWF32.dll
). Из путей к плагину видно – что первый – это тот самый встроенный в Google Chrome плагин Flash, второй – соответственно системный.
От нас требуется вручную отключить один плагинов. Вероятно, лучшим кандидатом на отключение является именно системный плагин, т.к. встроенный в Chrome плагин Flash будет автоматически обновляться при каждом следующем обновлении браузера (которая осуществляется довольно регулярно). С обновлением системного плагина Adobe Flash обычно дело обстоит сложнее. Хотя с точки зрения безопасности, если настроена , предпочтительно оставить самую последнюю версию плагина. В общем, окончательное решение за Вами.
Чтобы отключить один из плагинов Flash в Google Chrome, нужно нажать на кнопку Disable
(отключить). Отключенный плагин помечается серым фоном.
Осталось перезапустить браузер и проверить работу флеша. В том случае, если проблема остается, попробуйте отключить другой плагин и включить первый.
В том случае, если описанная процедура не решила проблемы, выполните также следующий действия.
Попробуйте воспользоваться описанными способами исправления сбоев Shockwave Flash в Google Chrome и прокомментировать результат. Надеемся, у Вас все получилось и данная проблема больше не побеспокоит!
) время всё больше пользователей интернета задаются вопросами связанными с флеш плеером на Adobe Flash Player. Постоянно сталкиваешься с вопросом: то он не работает, то не установлен, то обновите и т.д. Поэтому и было принято решение написать эту статью, которая постарается для вас в максимальной удобной форме ответить на все актуальные вопросы связанные с использованием Google Chrome.
Способ третий
В этом разделе мы расскажем, как установить параметры Adobe Flash Player в Google Chrome.
- Для настройки Adobe Flash Player в Google Chrome перейди в раздел управления плагином. Можешь использовать любой из предложенных нами способов.
- Здесь есть два блока — «Разрешить» и «Блокировать». Именно их мы будем использовать для того, чтобы настроить Флеш Плеер в Гугл Хром.
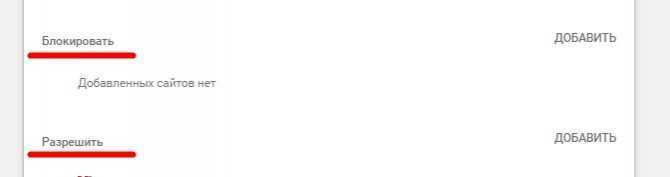
Напротив каждого блока есть кнопка «Добавить». Используя ее, ты можешь разрешить работу плагина на определенных ресурсах, даже если параметр Флеш не активен. И наоборот, заблокировать доступ к мультимедийному контенту на некоторых сайтах, при нормальной работе плагина.
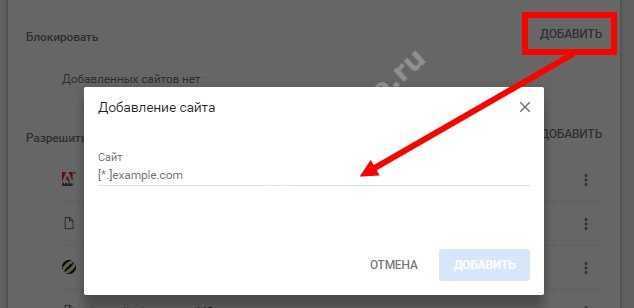
Скачивание и установка
Все зависит от того, о какой ситуации идет речь. Например, если браузер только что был установлен, запустить изучаемое приложение просто так не получится. Для этого необходимо сначала скачать его, а затем установить.
Чтобы воплотить задумку в жизнь, потребуется:
- Открыть официальную страницу Adobe.
- Отыскать в разделе «Ресурсы для
- Скачать приложение на компьютер.
- Запустить мастер установки. Следуя указаниям, завершить процедуру инициализации.
Готово! Теперь понятно, как запустить Adobe Flash Player на компьютере, если речь идет о новом браузере и «чистой» операционной системе.
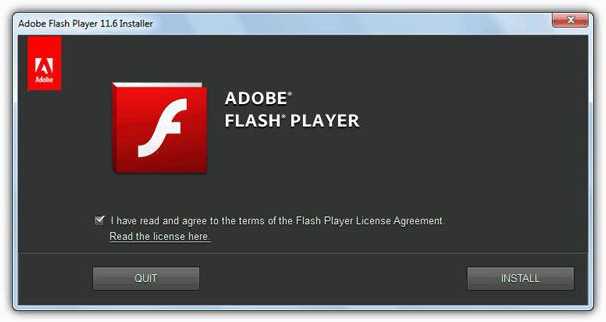
Установка плагина без доступа к интернету
Очень часто простые пользователи всемирной паутины сталкиваются с проблемой отключения интернета. Причины этого разнообразны: начиная от внеплановых проверок провайдера, заканчивая плохими погодными условиями. Однако не все знают, что Adobe Flash Player можно установить и без подключения к глобальной сети. Для этого достаточно скачать специальный файл и поместить его на флешку, а в случаях внезапного отключения интернета воспользоваться им. В крайнем случае, сходить в гости к другу у которого есть интернет, прихватив с собой USB-флешку.
Для начала вы должны перейти на этот сайт: https://www.adobe.com/ru/products/flashplayer/distribution3.html;
Затем спуститесь вниз, до таблицы с названием «Downloads». Вам следует внимательно изучить ее, так как здесь находится вся важная информация. В первом столбце содержатся сведения об операционной системе. Выбрать нужно именно ту, которая установлена на вашем ПК.
Выбираем нужный файл
Далее идет информация о браузерах. Они разделены на две группы. Если вы пользуетесь Internet Explorer, то вам следует выбрать первую строку. Все остальные браузеры объединены в группу «Plugin-based Browsers», поэтому если у вас установлен Google Chrome, Mozila Firefox, Яндекс Браузер и другие, то смело выбирайте эту строку.
Запустите скачанный файл и закройте браузер. Это необходимо для продолжения установки.
На последнем этапе вам нужно подтвердить свое согласие с правилами лицензионного соглашения, а так же разрешить Adobe устанавливать обновления. Кликните на иконку «Установка» и дождитесь ее завершения.
Ставим галочку на пункт о согласии автоматического обновления, нажимаем «Готово»
Имея этот файл на своем компьютере, вы сможете в любой момент и без интернета установить Flash Player на свой ПК. Достаточно открыть его, и плагин автоматически начнет свою работу.
Надеемся, благодаря этой инструкции и советам вы успешно справились с установкой данного плагина и теперь можете в полной мере пользоваться всеми преимуществами Adobe Flash Player.
Если у вас все же остались некоторые вопросы, то настоятельно рекомендуем вам посмотреть это видео, в котором наглядно показан процесс установки Flash Player.
Особенный модуль для Google Chrome
Плагин Adobe Flash Player интегрируется в Гугл Хром с версией 10.2 и выше. Точное название плагина – Pepper Flash Player. Другое имя – Shockwave Flash. Его называют ещё PPAPI-версией проигрывателя. Разработка – ответственность Google. В других браузерах он не устанавливается, но может быть вручную распакован и вставлен в обозреватель. Для этого существует специальная процедура с набором команд. После одной из команд обычно выдаётся ошибка следующего содержания: mv: не удалось выполнить stat для «unpackchrome/opt/google/chrome/PepperFlash/libpepflashplayer.so»: Нет такого файла или каталога.
Ошибку приходится решать. Однако зачем мучиться, если можно использовать обычный плагин и не ломать голову?
Всё потому, что Pepper Flash представляет собой самый современный и безопасный вариант. Это новое поколение плагинов, которое максимально раскрывает возможности браузеров.
Проблемы с плагином/браузером
Приведем несколько причин, почему Флеш Плеер не работает в Хроме, которые встречаются наиболее часто:
- Заблокирована устаревшая версия (тогда Флеш Плеер следует обновить);
- Не удалось загрузить;
- Заблокированы следующие расширения;
- Не поддерживается;
- Не отвечает.

Если проблемы с Флеш Плеером в Гугл Хром вызваны перечисленными выше причинам, необходимо сделать следующие действия, чтобы включить расширение:
- Открой браузер на своем ПК;
- Перейди к сайту, который хочешь использовать;
- В адресной строке найди значок «Информация» или иконку заблокированного замка и нажми на нее;

- В открывшемся окне выбери пункт «Настройки сайтов»;
- Загрузится новая вкладка – напротив строки с названием плеера расположена иконка стрелки, указывающей вниз;
- Кликни на нее, а затем выбери «Разрешить»;
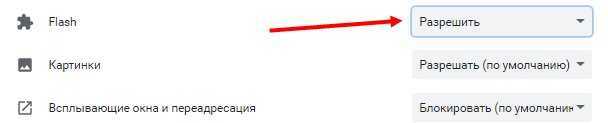
Вернись на сайт с видеороликом или игрой и обнови вкладку.
Если у тебя не работает Adobe Flash Player в Google Chrome, стоит обновить программу. Вот что от тебя требуется:
- Запусти браузер;
- В адресной строке введи следующий текст « chrome://components » без кавычек;
- В открывшемся окне найди иконку расширения;
- Кликни на кнопку «Проверка обновлений»;
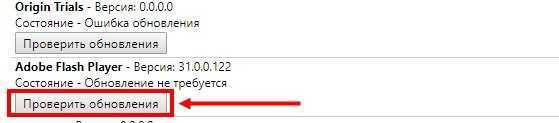
- При появлении надписи « Компонент обновлен/не обновлен » можно не волноваться – используется последняя версия;
- В противном случае перейди на сайт разработчика программы (используйте только ресурс Adobe) и установи новую версию;
- Вернись на ресурс, который хотел использовать и перезагрузи страничку.
Если не запускается Флеш Плеер в Хроме, стоит попробовать обновить сам браузер. Для этого:
- Открой его на ПК;
- Кликни на иконку управления (три вертикальные точки) на верхней панели;
- Нажми на значок «Обновить». Если его нет – ты пользуешься последней версией и ничего делать не нужно;
- Установи обновление и перезапусти окно.
По-прежнему не запускается плагин Adobe Flash Player в Гугл Хром? Переустанови программное обеспечение от разработчика:
- Открой браузер;
- Введи в адресную строку « adobe.com/go/chrome »;
- В пункте «Шаг 1» укажи свою операционную систему;
- В пункте «Шаг 2» выбери версию PPAPI;
- Кликни кнопку загрузки;
- Установи последнюю версию ПО с сайта Adobe.
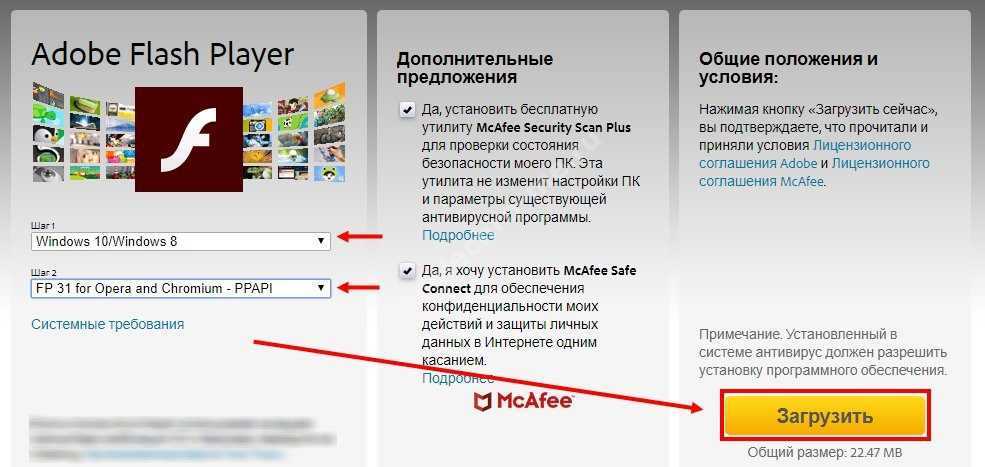
Рассмотрим, почему Адобе Флеш Плеер не работает в Гугл Хром, если все перечисленные выше меры не помогли.
Варианты, как включить Adobe Flash Player в Google Chrome
Домашняя страничка хрома удобна и лаконична, поэтому даже новичок, не имеющий отношения к программам, с легкостью в ней разберется. А у профессионала это займет от силы пять минут.
Что б произвести установку, нужно иметь доступ к компьютеру не ниже админа.
Для того, что бы включить Flash Player в гугл хром, нужно запустить интернет-браузер.
Внимательно рассмотрите открывшуюся страничку и найдите в правом углу сверху значок в виде трех параллельных черточек.
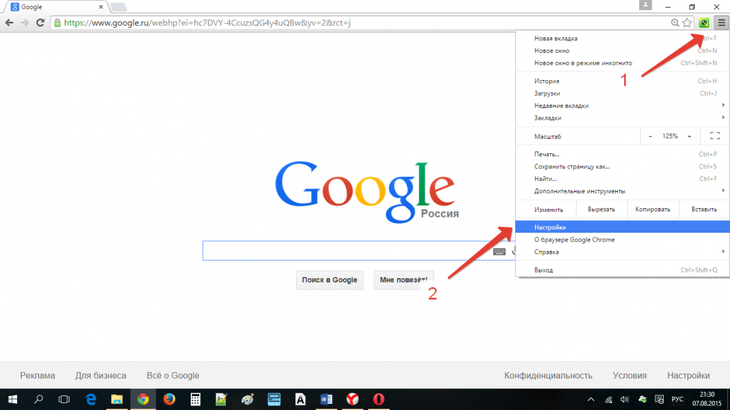
Иконка для входа в настройки
Наведите на него мышкой и кликните. Появится новая страничка со всеми конфигурациями.
Здесь нужно опуститься к спрятанному пункту «дополнительные настройки синхронизации». Он находится в самом низу страницы.
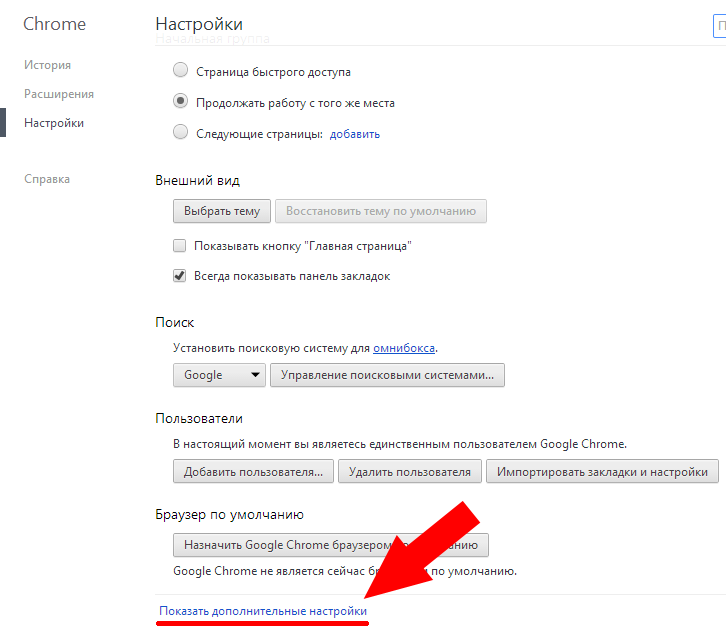
Размещение строки дополнительные настройки
Нажмите на нее при помощи левой кнопки на мышки. Появится следующее диалоговое окно. Оно называется «настройки контента».
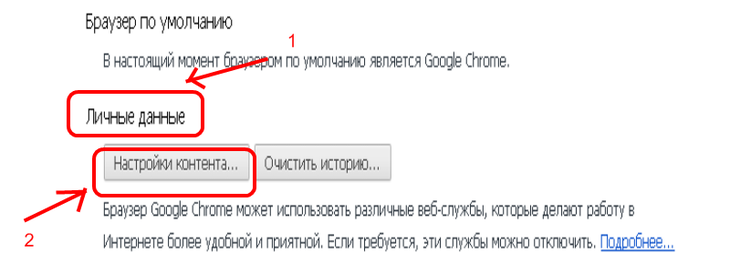
Кнопка Настройки контента
Здесь необходимо выбрать параметры «Запрашивать разрешение на использование Flash» и подтвердить действия кнопочкой «Готово».
Почему Флеш Плеер не запускается автоматически
Очень распространённая проблема: каждый раз при попытке открыть видео или игру, появляется сообщение «Нажмите сюда, чтобы запустить Adobe Flash Player». Каким бы веб-сервером вы ни пользовались, по умолчанию он не позволит плагину работать без соответствующего разрешения с вашей стороны, вот почему Adobe Flash Player не запускается сразу автоматически. Как сделать эту функцию доступной, мы расскажем ниже. Если же Флеш Плеер раньше срабатывал самостоятельно, а потом вдруг перестал запускаться – причина, скорее всего, в том, что его или веб-обозреватель пора обновить. Если вы хотите просмотреть контент немедленно, ничего не остаётся, как запустить плагин вручную, а потом уже заняться настройками.
Как установить Флеш Плеер для Гугл Хром бесплатно
Не всегда удается обойтись обновлением, порой приходится установить Флеш Плеер для Гугл Хром отдельно. Это нужно при наличии проблем с проигрывателем или нежелании пользоваться текущим, встроенным модулем.
Решение 1: устанавливаем отдельный модуль
Google до сих пор позволяет вручную скачать Flash Player для Гугл Хром и установить его в систему. Он становится в качестве дополнительного модуля.
Как инсталлировать флеш-проигрыватель в браузере от Гугла:
- Переходим на официальную страницу с Флеш Плеером на сайте https://get.adobe.com/ru/flashplayer/otherversions/.
- Слева выбираем операционную систему, а затем – версию, должна быть PPAPI.
- Жмем на кнопку «Загрузить».
- Запускаем установочный файл и следуем инструкции по установке.
Решение 2: ставим дополнение Flash Player в Google Chrome
Не так давно появился альтернативный вариант установить Flash Player Google Chrome – добавить в браузер специальный аддон. Он выполняет те же самые задачи, что и встроенный плагин, но устанавливается несколько иначе. Расширение не является полной заменой флеш плеера в браузере, скорее – органайзером, куда можем добавлять ссылки на приложения с разных сайтов и быстро их открывать на любой странице.
Как поставить расширение Флеш Плеер для Гугл Хром:
- Переходим на фирменную страницу дополнения в магазине Google.
- Нажимаем на кнопку «Установить», а затем – «Установить расширение».
- Открываем сайт с игрой.
- Жмем на дополнение и снизу страницы кликаем на ссылку.
- Разрешаем запустить модуль в уведомлении.
Чтобы добавить игру или другое приложение в список, наводим на ссылку и выбираем «Add to Playlist».
Установка Flash плеера
Самый простой способ — зайти на страницу плеера Adobe и нажать кнопку «Установить». Это определит вашу операционную систему и версию браузера.
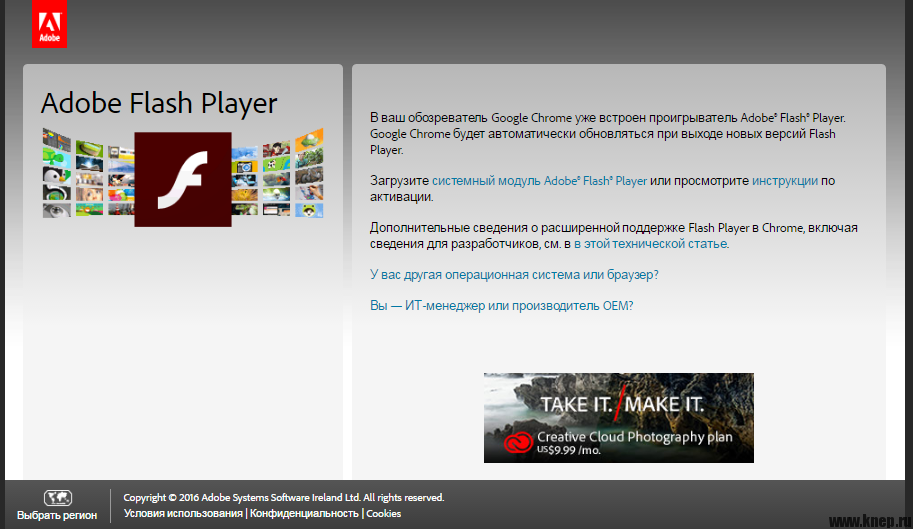
Если эта информация оказалась неверной, нажмите ссылку «Мне нужен плеер для другого компьютера». Там уже можно выбрать то, что нужно.
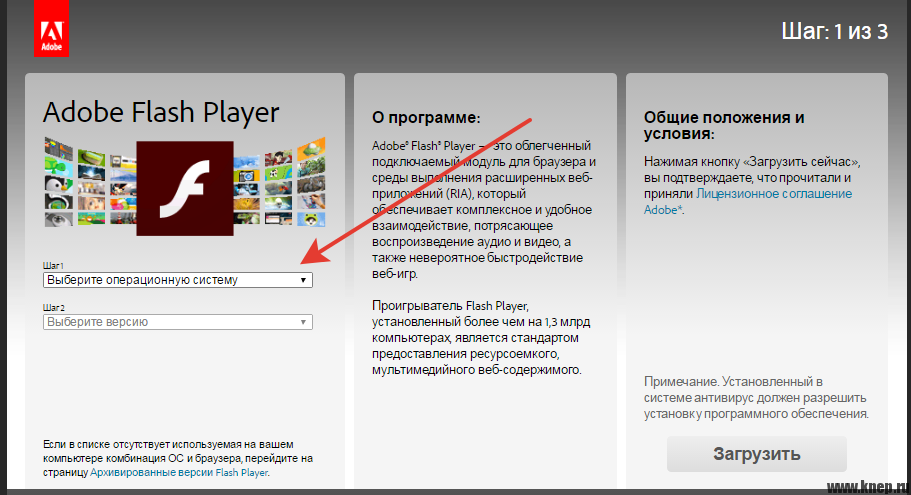
Если вы используете браузер Google Chrome, отдельной установки не требуется, но вы можете загрузить системный шаблон Adobe Flash Player.
Как включить Flash Player в Opera
Откройте новую вкладку и наберите в адресной строке — opera://plugins
Выберите «Все» слева, найдите «Adobe Flash Player», нажмите «Включить». Перезапустите Оперу.
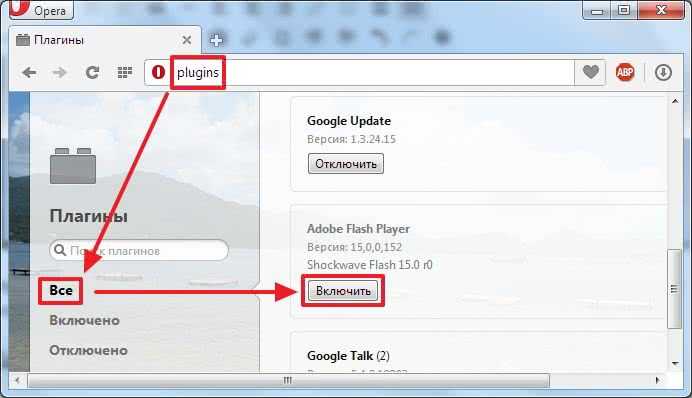
Если не работает, читайте дальше, если нет плагина Adobe Flash Player, необходимо установить Flash Player.
Как включить Flash Player в Internet Explorer
Откройте главное меню и выберите «Настроить надстройки»
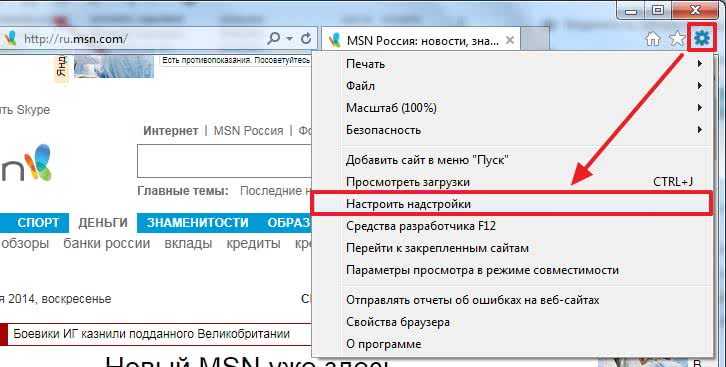
Выбор «Типы дополнений» — «Панели инструментов и расширения»
«Показать» — «Все дополнения»
Найдите объект Shockwave Flash и, если его статус «Отключен», нажмите кнопку «Включить» в правом нижнем углу. Перезапускаем браузер и пробуем.
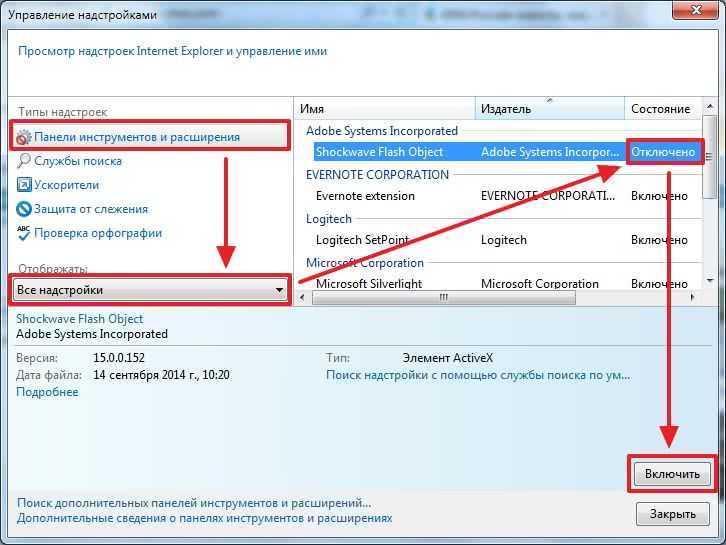
Если дополнений Shockwave Flash Object нет, вам просто нужно установить Adobe Flash Player.
Плагин не поддерживается
Ситуации, когда не удаётся запуск Flash-проигрывателя, связаны исключительно с несоответствием программного обеспечения. В таких случаях необходимо провести анализ соответствия версий ОС, веб-браузера и флэш-плагина, а при необходимости провести обновления или переустановку.
Почему необходимо устанавливать и использовать флэш-проигрыватель как дополнение к программному обеспечению? Отвечая на этот вопрос, можно отметить, что на большинстве интернет-сайтов для такого плагина пока не существует достойной альтернативы в обеспечении качественного воспроизведения медийной информации. Он прост в установке и настройке, обеспечен поддержкой русского языка и совместим с наиболее популярными интернет-навигаторами. Компания Adobe предоставляет пользователям различные версии плеера, которые адаптированы под разные операционные системы и способны функционировать на десктопных и мобильных компьютерных устройствах.
Originally posted 2018-05-26 19:20:05.
Путь к настройкам Flash — chrome://settings/content/flash
Чтобы включить Flash плеер можно ввести в адресную строку Chrome://settings/content/flash, которая приведет вас на страницу, где нужно включить ползунок напротив строки «Разрешить Flash на сайтах». Здесь же ниже находятся пункты «блокировать» и «разрешить», в которые можно добавлять сайты на свое усмотрение.
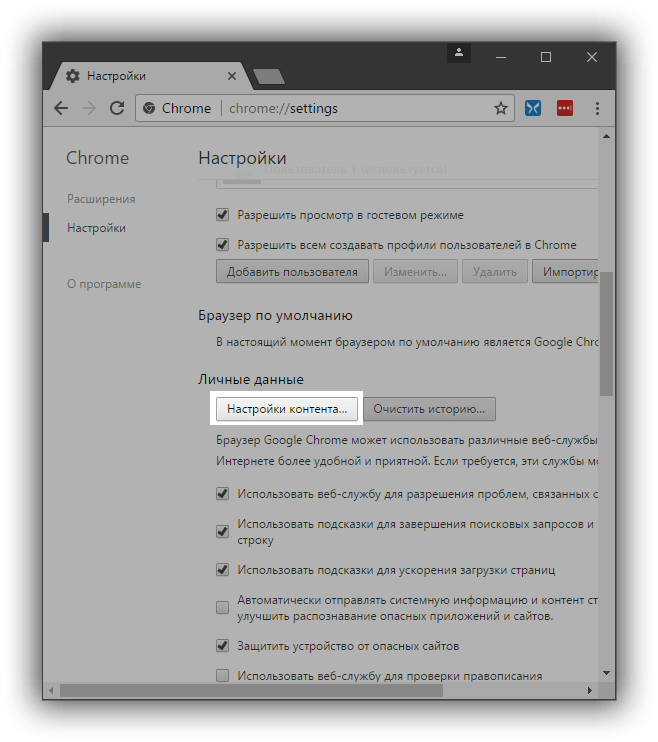
Также можно зайти в настройку плагина, нажав:
- Кнопку меню в верхнем правом углу.
- Далее нажимаем на строку «Настройки» в выпавшем меню.
- Листаем страницу в самый низ и делаем клик на «Дополнительные».
- Листаем снова вниз, находим строку «настройка контента», нажимаем на нее.
- В этом последнем выпавшем меню увидим значок пазла со словом Flash.
- Попадаем на ту же страницу, в которой двигаем ползунок «Разрешить Flash на сайтах» для его включения.