Как узнать основной шлюз для локальной сети
Для доступа компьютера к локальной сети используется множество параметров, наиболее важными из которых являются ip адрес, маска подсети и основной шлюз.
И здесь мы рассмотрим, что такое основной шлюз для локальной сети, и как можно узнать данный параметр при самостоятельной настройке системы.
Для чего нужен основной шлюз в локальной сети?
Основной шлюз в локальной сети может представлять собой либо отдельное устройство — маршрутизатор, либо программное обеспечение, которое синхронизирует работу всех сетевых компьютеров.
Стоит отметить, что компьютеры при этом могут использовать разные протоколы связи (например, локальные и глобальные), которые предоставляют доступ к локальной или глобальной сети, соответственно.
Основное назначение шлюза в сети заключается в конвертации данных. Кроме того, основной шлюз в сети это своеобразный указатель, необходимый для обмена информацией между компьютерами из разных сегментов сети.
При этом формирование IP адреса роутера (или выполняющего его роль ПО) напрямую зависит от адреса сетевого шлюза.
Таким образом, адрес основного шлюза фактически представляет собой IP адрес интерфейса устройства, с помощью которого осуществляется подключение компьютера к локальной сети
Рассмотрим предназначение сетевого шлюза на конкретном примере. Допустим, в одной локальной сети (Сеть 1) имеются два компьютера.
Для того чтобы связаться с определенным узлом данной сети, компьютер из другой сети (Сеть 2) ищет путь к нему в своей таблице маршрутизации.
Иными словами, если при подключении к любому устройству в сети указать его IP адрес вручную, то трафик пойдет напрямую, без участия шлюза. В остальных случаях пакеты данных сперва попадают в «сортировочный центр» сети — основной шлюз, откуда потом благополучно рассылаются конечным устройствам.
— Значительное улучшение эффективности IP-маршрутизации.
При этом для соединения с функциональными узлами других сегментов сети все узлы TCP/IP опираются на хранящуюся в основных шлюзах информацию.
Соответственно, отдельные шлюзы в большой локальной сети не загружаются лишними данными, что существенно улучшает скорость обмена информацией между компьютерами.
— При наличии в сети нескольких интерфейсов (в частном случае — подключение на компьютере нескольких сетевых карт) для каждого из них может настраиваться свой шлюз «по умолчанию». При этом параметры соединения рассчитываются автоматически, и приоритет отправки трафика на свой основной шлюз получает наиболее быстрый сетевой интерфейс.
Как узнать основной шлюз для локальной сети?
Узнать основной шлюз для локальной сети можно с помощью командной строки на подключенном к сети компьютере или непосредственно в настройках используемого в качестве шлюза сетевого оборудования.
1. Посмотреть основной шлюз можно с помощью специальной команды ipconfig /all (о которой мы также рассказывали в статье как узнать ip адрес компьютера).
Для этого зайдите запустите окно командной строки (на на windows 7 «Пуск -> Все программы -> Стандартные -> Командная строка), введите ipconfig /all и нажмите клавишу Enter.
Нужный параметр здесь указан в строке «Основной шлюз».
2. Чтобы найти маску подсети и основной шлюз непосредственно в настройках маршрутизатора на любом подключенном к сети компьютере:
- — откройте интернет-браузер;
- — в адресной строке введите 192.168.1.1 (статический IP адрес маршрутизатора, проверить который можно на сервисной этикетке устройства, — в большинстве случаев это и есть искомый основной шлюз локальной сети) и нажмите клавишу Enter;
- — введите аутентификационные данные (при заводских настройках в большинстве случаев — admin/admin);
- — на странице основной информации об устройстве проверьте данные об установленном сетевом шлюзе.
3. Кроме того, узнать основной шлюз роутера можно в настройках активного сетевого соединения на компьютере. Для этого:
— в трее кликните правой кнопкой мыши по значку «подключение по сети»;
— перейдите в раздел контекстного меню «Состояние»
— в открывшемся окне зайдите во вкладку «Поддержка» и посмотрите строку «Основной шлюз».
Как узнать основной шлюз провайдера?
Основной шлюз для подключения к интернету можно также узнать из настроек маршрутизатора. Для этого зайдите в веб-интерфейс устройства (аналогично второму пункту данной инструкции) и на главной странице посмотрите нужную информацию.
Особенности настройки, что значит ошибка 502
Ошибка 502 периодически появляется при открытии интернет-страниц
Многих интересует, что такое интернет ошибка 502 и почему она появляется. Она может означать неполадки на стороне сервера. От него поступает неправильный ответ, что и приводит к появлению ошибки. Это случается из-за использования непроверенных прокси или DNS.
Есть несколько способов, с помощью которых можно устранить ошибку 502 в интернете:
- Перезагрузка страницы. Бывают случаи, когда ошибка появляется из-за превышения лимита запросов. В таких ситуациях исправить проблему поможет обычная перезагрузка страницы.
- Очистка кэша браузера. Иногда сайты не открываются из-за неправильно загруженного кэша. Чтобы его очистить, надо зайти в параметры браузера и найти параметр «Очистка истории».
- Сброс кэша DNS. Чтобы обнулить значение, придется открыть командную строку. В нее вводится команда ipconfig /flushdns. Спустя несколько минут в окне появится информация о том, что кэш DNS сброшен.
- Проверить работу интернета. Для этого надо открыть другие сайты и попробовать воспользоваться программами, которые работают через Internet.
Для функционирования интернета часто используются сетевые шлюзы. Люди, которые занимаются сетями, должны заранее ознакомиться с их достоинствами, недостатками и особенностями работы.
Последнее обновление — 20 сентября 2021 в 14:49
Все о ITСамое интересное и полезное. информационно-коммуникационные технологии Ежедневно новое ПЕРЕЙТИ телеграмм канал ITUMNIK
Как узнать адрес роутера в сети. : 26 комментариев
здравствуйте.а у меня номер шлюза и адрес совсем другие.и я не могу зайти в настройки роутера пишутНастройки были обновлены. Веб-страница также будет обновлена. Был изменен IP-адрес или номера порта. Вы будете отключены от RT-N12VP. Для получения доступа к настройкам RT-N12VP, переподключитесь к беспроводной сети и используйте новый IP-адрес или номер порта.как мне это исправить что б настроить роутер
ТАТЬЯНА — попробуйте с другого браузера подключиться.
Ввожу в хроме строк основного шлюза-“ноль эмоций”.Недавно пришлось поменять ip адресс роутера,после этого я ввел новый ip и также ничего не произошло.Вводил в том числе заводской ip-тоже самое.При чем введенный мной новый ip координально отличается от строки в основном шлюзе.
Недавно строка напротив основного шлюза вообще опустела
Посмотрите какой IP получается сетевая от роутера по dhcp.
Поменял ip адрес при входе на роутере , время прошло и не записал никуда , в итоге ip помню а зайти немогу не с одного браузера
Адрес по умолчанию
Если на роутере не менялся заводской IP-адрес, можно использовать его. Узнать его можно, посмотрев на наклейке в нижней части устройства. Там обычно указывается IP-адрес, МАС-адрес, логин и пароль по умолчанию и параметры беспроводной сети.
Обычно при настройке сети IP-адрес не меняют, поэтому этот способ должен сработать в большинстве случаев. На наклейке также может быть указан не IP, а сетевой адрес. Например, на роутерах TP-Link обычно пишут вместо стандартного адреса http://tplinkwifi.net. С помощью этого адреса вы также можете попасть в веб-интерфейс устройства. А, если нужно знать именно IP, его можно посмотреть там.
Если вам не удается подключиться, используя сетевой адрес, например tplinkwifi.net, даже если он указан на этикетке, попробуйте 192.168.0.1 или 192.168.1.1.
Но может случиться, что наклейка удалена или повреждена. И прочитать IP-адрес невозможно.
В этом случае стоит попробовать стандартные IP-адреса. Большинство производителей используют всего два адреса – 192.168.0.1 и 192.168.1.1. Если не подходит ни один из них, попробуйте 192.168.2.1, 192.168.3.1. Или найдите описание вашей модели роутера в интернете. Там наверняка будет указан IP-адрес по умолчанию.
Если же стандартные адреса не работают, то скорее всего заводской IP вашего роутера был изменён при настройке.
Дальше есть два варианта. Можно сбросить настройки роутера до заводских с помощью кнопки RESET. Метод радикальный и не всегда подходит, потому что после этого сеть придётся настраивать заново с нуля. Если у вас домашняя сеть с двумя-тремя устройствами, это не страшно. А вот если устройств много или же у вас офис с десятком рабочих мест, сетевым принтером и ещё кучей разного оборудования?
Тогда следует воспользоваться одним из следующих способов определения IP-адреса вашего роутера.
Универсальные IP-адреса роутеров
В прошивках некоторых современных маршрутизаторов имеются универсальные адреса. В отличие от IP, они выглядят как обычный интернет-адрес, а значит, состоят не только из наборов цифр и точек между ними. При переходе по такому адресу устройство самостоятельно определит свой текущий IP и перенаправит вас на него. Иногда производитель указывает универсальный адрес на наклейке, вместо реального IP-адреса.

Безусловно, это упрощает процесс настройки, однако для того, чтобы узнать реальный адрес роутера, потребуется выполнить дополнительный шаг. Откройте веб-интерфейс аппарата по указанному универсальному адресу и введите стандартные данные для входа. В панели управления вы сможете уточнить настоящий IP-адрес. Например, на устройствах TP-Link — во вкладке «Состояние», раздел «Локальная сеть».
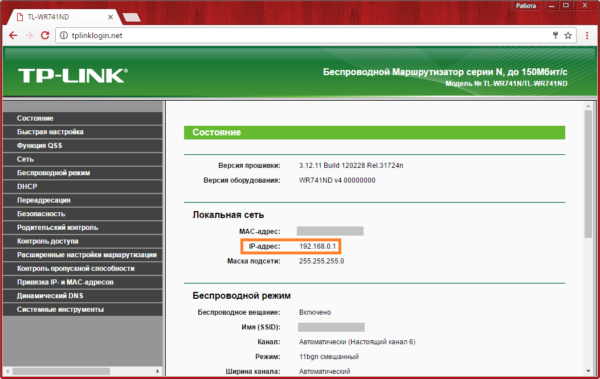
Обратите внимание! Универсальный IP-адрес можно посмотреть в инструкции к роутеру или уточнить на сайте производителя
IP-адреса популярных ADSL и WiFi-роутеров:
Роутеры D-Link.
У большинства ADSL, WiFi и GPON роутеров компании D-Link имеют адрес в сети — 192.168.0.1, URL веб-интерфейса http://192.168.0.1, логин admin, пароль admin или пустая строка. ADSL-модемы: DSL-2300U,DSL-2500U,DSL-2520U,DSL-2540U, DSL-2600U, DSL-2640U, DSL-2650U, DSL-2740U, DSL-2750U. Ethernet-роутеры: DIR-100,DIR-120, DIR-130, DIR-140L, DIR-300, DIR-320,DIR-615,DIR-620,DIR-651,DIR-655,DIR-815, DIR-825. Исключения. У этих роутеров IP-адрес — 192.168.1.1: DSL-2640U B1A T3A, DSL-2640U BRU C, DSL-2640U BRU C2, DSL-2640U BRU CB, DSL-2640U BRU D, DSL-2640U RA U1A, DSL-2740U BRU C2, DSL-2750U B1A T2A.
Роутеры Asus.
Адрес роутеров ASUS в локальной сети — 192.168.1.1, URL веб-интерфейса http://192.168.1.1, логин admin, пароль admin. ADSL-модемы: DSL-N13, DSL-N11, DSL-N10, DSL-N12U, DSL-X11, DSL-N55U, DSL-N12E, DSL-N10E. Ethernet-роутеры: WL-520gU, WL-520gC, WL-500gP, V2RT-N15, RT-N11, RT-N13, RT-N16, RT-N13U, RT-N10, RT-N12, RT-N56U, RT-G32 v.B1, RT-N66U, RT-N10U, RT-N13U B1, RT-N53, RT-N12LX, RT-N10LX, RT-N15U, RT-N12, RT-N65U, RT-N10E, RT-N12E, RT-AC66U, RT-AC56U, RT-N12HP, RT-N10E, RT-N10+, RT-N14U.
Роутеры Zyxel:
Адрес роутеров ZyXEL в локальной сети — 192.168.1.1, URL веб-интерфейса http://192.168.1.1, логин admin, пароль 1234. ADSL-модемы: OMNI ADSL LAN EE, OMNI ADSL WLAN EE, P-660H EE, P-660HT EE, P-660HTW EE, P-660HW EE, P-660HW EE, P-660R EE, P-660RT EE, P-660RU EE, P-662H EE, P-662HW EE, P660HN EE, P660HT2 EE, P660HT3 EE, P660HTN EE, P660HTW2 EE, P660RT2 EE, P660RT3 EE, P660RU2 EE, P660RU3 EE, Keenetic DSL. Ethernet-роутеры: BG318S EE, NBG334W EE, NBG460N EE, P-330W EE, P-334 EE, Keenetic, Keenetic 4G, Keenetic 4G II, Keenetic Giga, Keenetic Giga II, Keenetic II, Keenetic Lite, Keenetic Lite II, Keenetic Omni, Keenetic Start, Keenetic Viva, Keenetic Ultra, Keenetic Extra.
Роутеры TP-Link:
С адресами роутеров TP-Link к сожалению не всё так однозначно. В основном, это — 192.168.1.1, URL веб-интерфейса http://192.168.1.1, логин admin, пароль admin. Но на некоторых прошивках может использоваться IP-адрес 192.168.0.1. ADSL-модемы: TD-W8901N, TD-W8950ND, TD-W8951NB, TD-W8951ND, TD-W8960N, TD-W8961NB, TD-W8961ND, TD-W8968, TD-W8970. Ethernet-роутеры: TL-WA701ND, TL-WA730RE, TL-WA750RE, TL-WN7200ND, TL-WN721N, TL-WN721NC, TL-WN722N, TL-WN722NC, TL-WN723N, TL-WN725N, TL-WN727N, TL-WN751N, TL-WN751ND, TL-WN781ND, TL-WR702N, TL-WR720N, TL-WR740N, TL-WR741ND, TL-WR743ND, TL-WA830RE, TL-WA850RE, TL-WA901ND, TL-WN8200ND, TL-WN821N, TL-WN821NC, TL-WN822N, TL-WN823N, TL-WN851ND, TL-WN881ND, TL-WN951N, TL-WR1042ND, TL-WR1043ND, TL-WR841HP, TL-WR841N, TL-WR841ND, TL-WR842ND, TL-WR940N, TL-WR941ND, TL-WA5210G, TL-WA7510N, TL-WR743ND, TL-WR843ND, TL-WA5210G, TL-WN310G.
Роутеры NetGear:
Адрес роутеров NETGEAR в локальной сети — 192.168.1.1, URL веб-интерфейса http://192.168.1.1, логин admin, пароль admin. ADSL-модемы: D6300, D6200, DGND3700, DGND3300v2, JDGN1000. Ethernet-роутеры: R6300, R6200, WNDR4700, WNDR4500, WNDR4300, WNDR4000, WNDR3800, WNDRMACv2, WNR3500L, WNR3500Lv2, JNR3210, WNR2200, JWNR2000, JWNR2000v2, WNR1000v2, JNR1010, WNR612v3, WNR612v2.
Внешние IP адреса
Есть много способов узнать внешний IP адрес: узнать на самом компьютере (сервер), посмотреть в настройках роутера, воспользоваться сервисами, программы и многое другое. Эта часть статьи вам сейчас не пригодится, но на будущее будет полезно знать.
Давайте я покажу несколько способов, чтобы вы знали на будущее как можно с помощью интернета посмотреть внешний IP адрес.
Зайдите в поисковую систему Яндекс и введите «IP»,после чего нажмите «Enter». В самом начале выдачи результатов от Яндекса будет написан ваш IP.
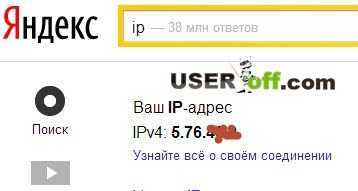
2ip.ru
. При входе на стартовую страницу сайта вы можете сразу увидеть IP.

Вы также можете зайти в настройки роутера и найти там внешний IP адрес. Чтобы узнать где находятся эти данные, можете позвонить вашему провайдеру и уточнить в какой части меню настроек роутера это можно увидеть.
Все не так тяжело как кажется! Удачи!
Для чего может понадобиться узнать IP-адрес Wi-Fi модема (роутера)?
- надо зайти на модем и изменить параметры Wi-Fi (сменить пароль доступа или протокол шифрования), но по какому адресу он находится сразу определить достаточно сложно. И вообще, лучше знать адрес наверняка, по которому стучаться на модем. Ведь с компьютером могут быть проблемы, при которых можно перепробовать все основные адреса и не войти в панель управления;
- по умолчанию был умышленно изменён — надо узнать его нынешний адрес.
«Не могу зайти на страницу управления модемом», «Не могу зайти в панель управления роутером», «Не открывается страница роутера» и т.д. — всё это проблемы поиска нужного IP-адреса роутера.
Большинство сетевых маршрутизаторов (Wi-Fi роутеров, ADSL модемов) имеют по умолчанию IP -адреса:
- 192.168.1.1;
- 192.168.0.1;
- 192.168.100.1.
Сложности могут возникнуть и при , и при .
Всё просто!
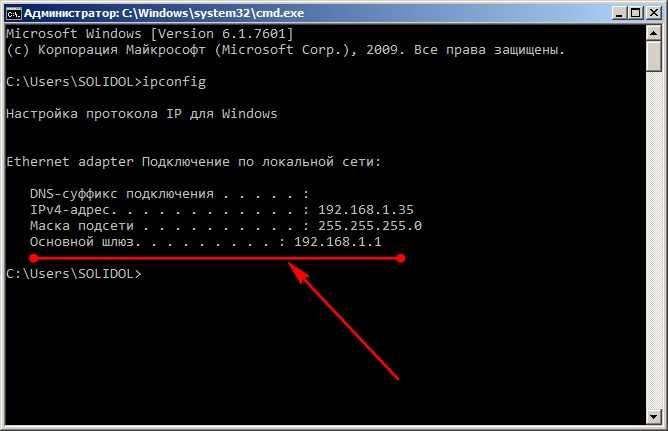
Использование более сложного и информативного ПО для поиска IP-адресов в локальной сети
Если надо найти IP-адреса всех устройств в сети (всех роутеров, компьютеров, смартфонов), лучше воспользоваться IP-сканером. Работа с такими программами вызывает чувство подглядывания в замочную скважину: можно узнать массу интересного о соседях по сети, а имея доступ к роутеру можно банить неугодных по MAC, повышать скорость работы в Интернет для избранных). Как правило, в дополнительный набор возможностей IP-сканеров (по сравнению с ipconfig) входят:
- просмотр MAC (физических) адресов всех устройств в сети;
- обзор всех подключенных к беспроводной точке доступа Wi-Fi устройств, в том числе и тех, которых быть не должно;
- …и некоторые другие
Как узнать IP-адрес роутера с помощью IP-сканера
Скачиваем и устанавливаем программу MyLanViewer (http://www.mylanviewer.com/network-ip-scanner.html). Программа платная после 15 дней использования, но для решения наших задач хватит и одного.
Программа на английском языке, но все необходимые меню очень просты — разберётся даже ребёнок. Во время запуска программа автоматически распознает сеть, быстро получит все параметры.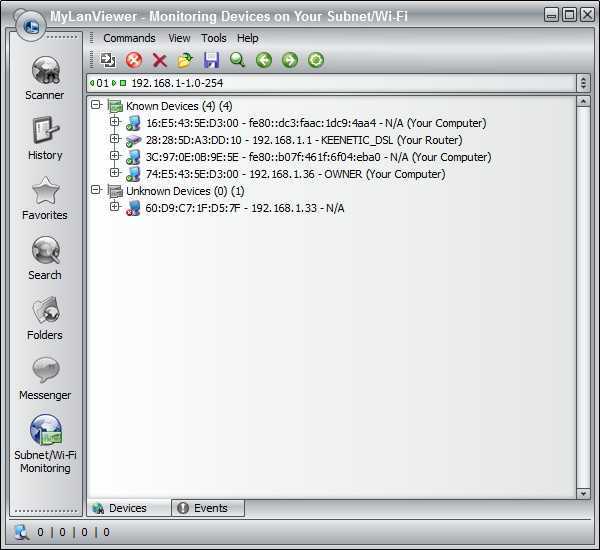
- тип устройства (Router, Computer);
- его MAC и IP-адрес устройства.
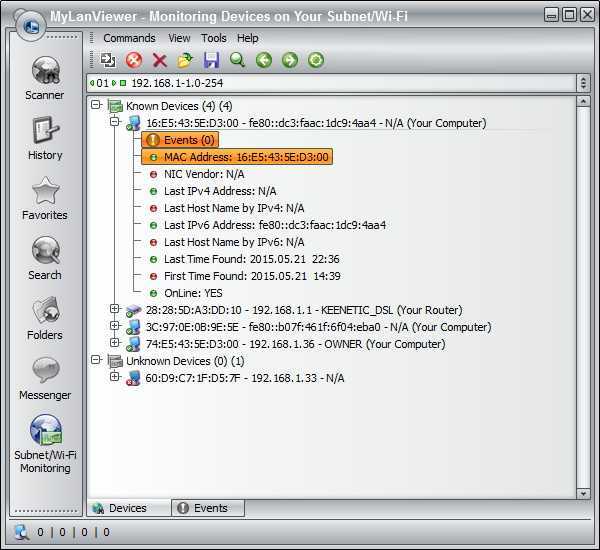
Если нажать на плюсик возле каждого девайса — открывается дополнительная информация:
- Events (события);
- MAC адрес;
- NIC vendor (производитель);
- Last IPv4 Address (последний IP);
- Last Host Name by IPv4 (имя хоста, компьютера);
- Last IPv6 Address (тот же IP только в IPv6);
- Last Host Name by IPv6 (-//-);
- Last Time Found (найден в сети в последний раз);
- First Time Found (найден впервые в сети);
- OnLine: YES (статус — ОНЛАЙН. Т.е. устройство подключено и находится в данной сети)
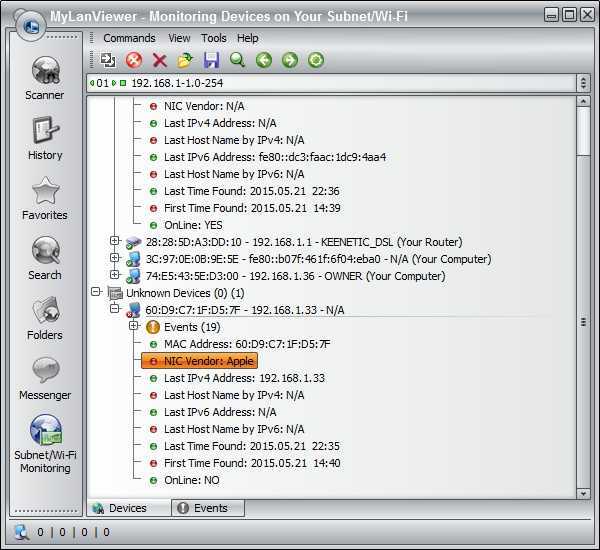
На последнем скриншоте программы видим NIC vendor: Apple, который уже отключен от сети (не активен — экономит свою батарею) и все причитающиеся ему параметры на момент последнего подключения.
Существует быстрая возможность перейти в меню настройки сетевого роутера. Открываем программу MyLanViewer — Tools — Open Router Control Panel. Далее имя пользователя и пароль, по-умолчанию это чаще всего admin и admin. Всё.
Описанными способами можно узнать IP-адрес любого роутера или точки доступа
любого производителя, в том числе если адрес модема был изменён по какой-либо причине.
Через интерфейс настроек Windows
Кроме команды «Выполнить», в операционной системе каждого ПК имеется интерфейс, с помощью которого можно выявить локальный адрес сетевого прибора. Для этого необходимо открыть панель управления системой и отыскать раздел с Интернетом. Инструкция выглядит следующим образом:
- Кликнуть на «Пуск».
- На появившейся странице выбрать раздел сетевых параметров.
- На следующем этапе понадобится воспользоваться центром управления сетями.
- Появится окно, в котором нужно отыскать блок с корректировкой настроек адаптера.
- По завершении потребуется указать вариант подключения, позволяющий выйти в сеть.
Также попасть в данный пункт можно с помощью:
- Нажатия на кнопку «Ethernet», которая расположена напротив названия используемой сети.
- В устройстве подключение может отображаться как беспроводным, так и кабельным вариантом.
- Для просмотра локального адреса, необходимо нажать на название правой кнопкой мыши и в контекстном меню выбрать вкладку со сведениями.
- В новом окне с параметрами подключения к сети, кликнуть на строчку «Шлюз по умолчанию».
- По завершении отобразится сетевой адрес.
Панель администратора
Внутренний адрес даёт доступ к панели администратора – основному пути управления устройством. Иногда интерфейс пользователя становится недоступен. Значит, настала пора сменить учётные данные.
Восстановление доступа
Следует признать, иногда вход, настройка (через браузер) невозможны. Часто ситуация ясно указывает, что некто решил изменить заводские цифры. Тогда помогает кнопка Reset. Удерживайте нажатой 5 секунд, настройки станут прежними. Совсем маловероятно, что на наклейке проставлены неверные параметры (хотя бывает). Алгоритм первого посещения интерфейса управления выглядит следующим образом:
- Попытка скормить браузеру информацию этикетки.
- В случае неудачи – аппаратный сброс кнопкой Reset.
- Полностью нерабочий роутер подвергают перепрошивке.
Аппаратный сброс возвращает приборчику значения, указанные наклейкой. Однако выше упоминалась вероятность ошибки. Да, производитель периодически подменяет реальные цифры выдуманными. Настоящие настройки покажут строки конфигурации домашнего раздела панели администратора.
Просмотр MAC, IP
- Подключите компьютер шнуром, либо используйте канал Wi-Fi.
- Откройте панель управления, введите логин/пароль (часто по умолчанию стоят admin/admin).
- Нужные значения обычно содержит стартовая страница.
Среди прочего:
- MAC-адрес (48 бит, выраженных 12-ю 16-ричными числами).
- IPv4: 4 группы десятичных цифра, разделённых знаками, например, 192.168.0.1
- IPv6
- SSID (чаще представлен названием бренда, дополненным последними 6-ю цифрами MAC).
SSID можно изменить, убирая со всеобщего обозрения последние 6 цифр МАС, выставляя произвольные значения. Внутренний IP тоже можно сделать уникальным. Это сильно затруднит работу хакерами, периодически пытающимся переписать адреса DNS. Собственно, эксперты рекомендуют внутренние данные домашней сети полностью поменять. Потрудитесь запомнить/записать новые номера, иначе утратите доступ.
Как узнать основной шлюз провайдера?
Основной шлюз для подключения к интернету можно также узнать из настроек маршрутизатора. Для этого зайдите в веб-интерфейс устройства (аналогично второму пункту данной инструкции) и на главной странице посмотрите нужную информацию.
Текст заявки: Здравствуйте, на днях на работе при включении компьютера появилось такое сообщение: обнаружен конфликт IP адресов Windows, не могу выйти в Интернет. Как это можно исправить для Windows Vista?
Спрашивали — отвечаем!
Конфликт IP адресов происходит в том случае, если в Вашей локальной сети используются статические IP адреса, и Ваш IP адрес был занят другим сотрудником. Например, кто-то принес из дома ноутбук или произошла поставка новых компьютеров. При этом Ваш IP адрес был присвоен другому компьютеру, а т.к. IP адрес каждого компьютера в локальной сети должен быть строго уникальным, то в случае использования в одной локальной сети двух одинаковых IP адресов, происходит конфликт. В этом случае Windows оповещает Вас сообщением (Рис.1).
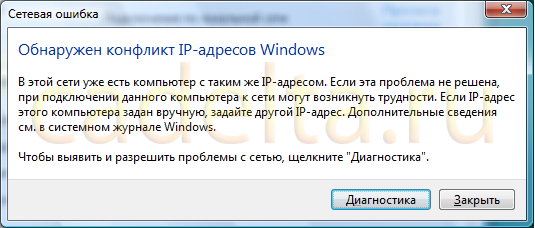
А также на значке подключения обычно появляется желтый восклицательный знак (Рис.2).
Исправить эту проблему достаточно просто. Для этого Вам нужно просто поменять свой IP адрес. При этом нужно руководствоваться существующими в Вашей локальной сети правилами присвоения IP адресов для того, чтобы случайно не занять используемый кем-то другим IP адрес.
Итак, для того, чтобы изменить IP адрес компьютера в Windows Vista, нажмите «Пуск», а затем выберите пункт «Панель управления» (Рис.3).
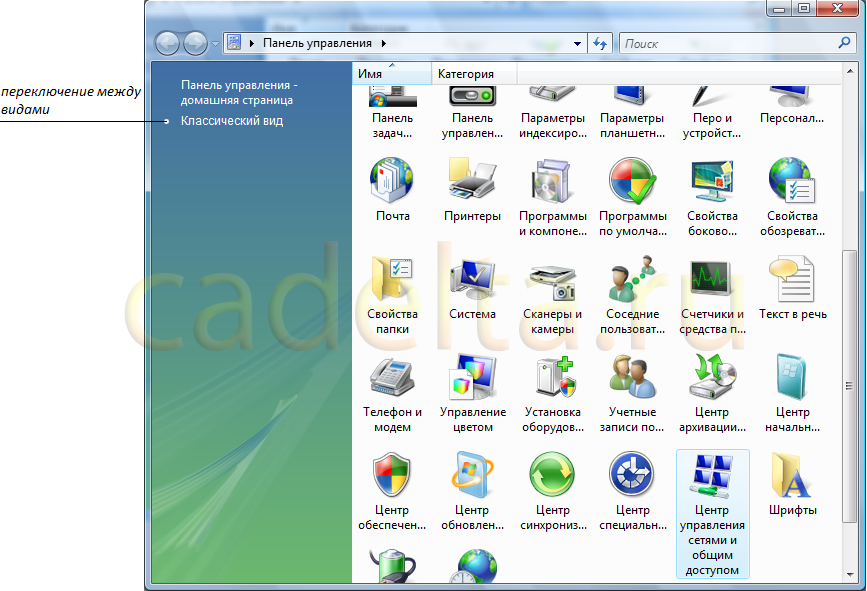
Для удобства восприятия мы используем классический вид панели управления. Для переключения между видами используйте соответствующую кнопку, как показано на рис.
Выберите пункт «Центр управления сетями и общим доступом», откроется окно (Рис.4).
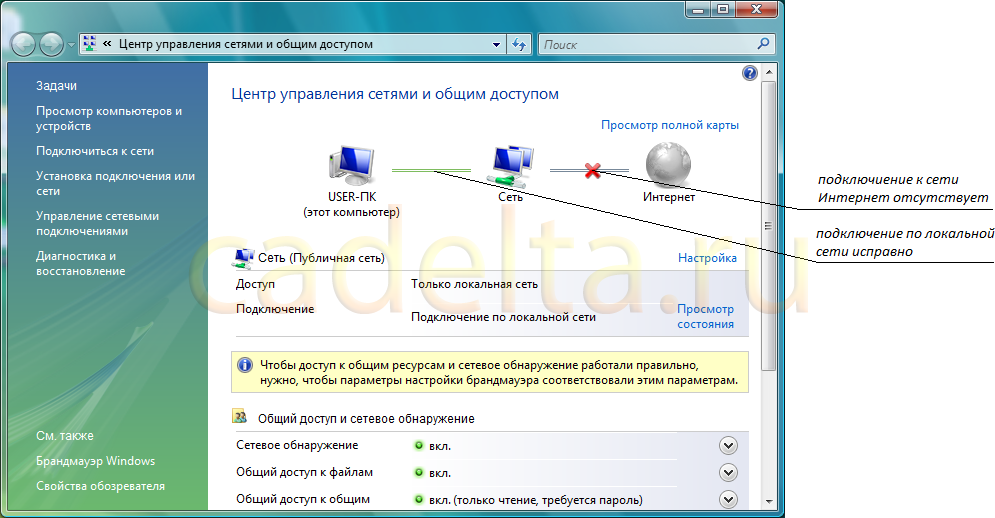
Здесь представлена информация о текущем подключении. Как видно из рисунка, подключение по локальной сети исправно, а подключение к сети Интернет отсутствует. Для устранения конфликта IP адресов откройте пункт «Просмотр состояния» (Рис.5).

Обратите внимание на строку «IPv-4-подключение». В данном случае у этого подключения статус «Локальное»
Это говорит о том, что подключение к сети Интернет отсутствует. Когда конфликт IP адресов будет устранен, в статусе подключения будет указано «Интернет». Нажмите кнопку «Свойства» (Рис.6).
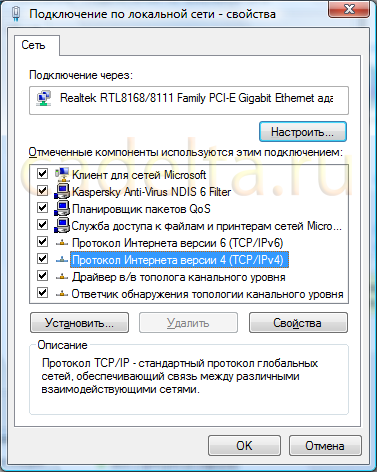
Далее Вам нужно выбрать версию протокола TCP/IP (на сегодняшний день в подавляющем большинстве случаев используется версия 4). Нажмите «Свойства», откроется окно (Рис.7).

Здесь показаны текущие настройки Вашего ПК. Вы можете изменить настройки своего IP адреса, однако, для этого нужно руководствоваться определенными правилами:
- Нельзя выходить за пределы допустимого пространства IP адресов.
- Выбранный Вами адрес не должен использоваться ни одним устройством в Вашей локальной сети.
Со вторым пунктом все достаточно ясно. Если при замене IP адреса Вы вновь получите сообщение о конфликте, замените еще раз. И так до устранения конфликта.
Теперь подробнее остановимся на допустимом пространстве IP адресов. Данный параметр определяется маской подсети. Маска подсети состоит из 4 цифр и обычно представлена так: 255.255.255.0. Сразу отбрасываем все цифры 255, они нас не интересуют (в данном случае первые 3)
И обращаем внимание на четвертую цифру (октет). Цифра 0 в четвертом октете всегда означает, что мы можем использовать 254 адреса в последнем октете нашего IP с 1 по 254 включительно
Однако, 1 адрес уже назначен шлюзу, следовательно, использовать его нельзя. Остается пространство с 192.168.0.2 до 192.168.0.254 включительно, любой адрес из этого пространства может быть присвоен Вашему ПК.
Разумеется, Вам также нельзя использовать уже занятые IP адреса, т.к. это вновь приведет к конфликту.
Еще одним довольно распространенным значением маски является запись 255.255.255.128. В этом случае для Вашего ПК доступно 126 адресов, исключая адрес шлюза и адреса занятые другими сотрудниками. Чтобы не выйти за пределы допустимого адресного пространства, мы советуем Вам изменять значение последнего октета IP адреса на 1. Т.е. в данном случае наш IP — 192.168.0.167. Для устранения конфликта мы будем уменьшать его на 1 в сторону шлюза. После каждого изменения нажимаем «ОК» и возвращаемся к рис.4. Подождём минуту. В случае, если конфликт не был устранен, снова изменим наш IP.
«>
С помощью программ
Существует множество специальных утилит, благодаря которым пользователь может узнать локальный адрес IP-роутера. Одним из более простых и эффективных вариантов является программа NetAdapter Repair All In One.
Главной задачей данного софта является устранение системных ошибок и диагностика сетевого оборудования. Кроме того, утилита отображает подробную информацию о типах подключения и параметрах беспроводных приборов. Отыскать сетевой адрес с помощью данной утилиты можно следующим образом:
- Установить и включить программное обеспечение.
- В правой части экрана отыскать пункт «Default Gateway».
- Напротив названия строки будет отображаться адрес маршрутизатора.
Подсказка на самом роутере
Этот способ является самым легкодоступным. Достаточно лишь иметь доступ к устройству. Наклейка с адресом крепится на задней или нижней поверхности устройства. Покрутите его в руках или переверните, чтобы найти наклейку. Зачастую изначальный IP-адрес роутера такой: 192.168.1.1 либо 192.168.0.1. На устройствах некоторых фирм в качестве адреса может указываться буквенный адрес, как, например, tplinklogin.net на моделях TP-Link.
Если вы не обладаете физическим доступом к маршрутизатору , например, он прикреплён или установлен очень высоко, либо же наклейка содрана, то попробуйте поискать эту информацию в руководстве пользователя, там она обязательно указывается. Если не получается найти и бумажную инструкцию, то, зная модель устройства, можно загрузить её с официального сайта компании. Если не владеете и этими данными, то узнать адрес устройства возможно иными способами.






















