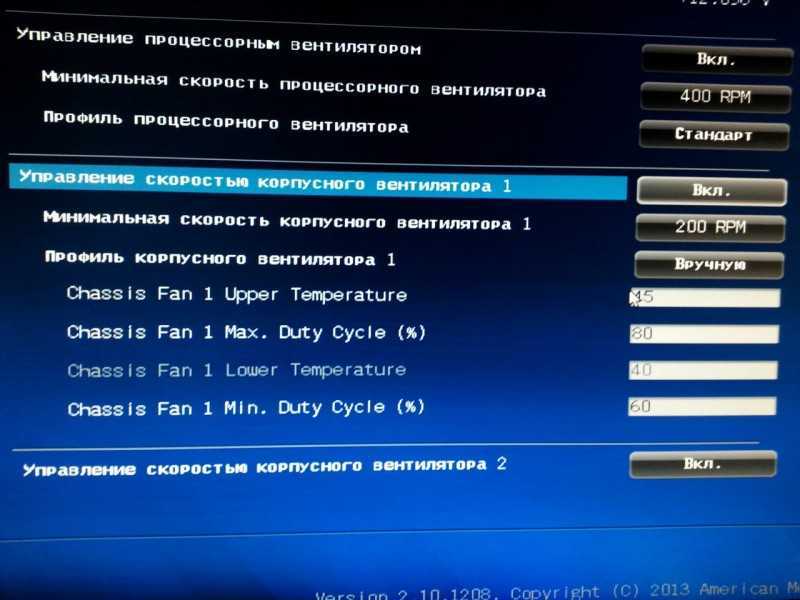Как управлять скоростью вентилятора с помощью контроллера вентилятора
Компьютерное оборудование стало намного мощнее за последние несколько лет, но энергия выделяет много тепла. Требовательные процессоры и графические процессоры повышают температуру окружающей среды внутри корпуса, негативно влияя на другие компоненты, такие как жесткие диски или материнскую плату. Вам нужны дополнительные охлаждающие вентиляторы для улучшения воздушного потока, поэтому установка с 3, 4 или более корпусными вентиляторами вполне нормальна, что также делает важными контроллеры вентиляторов.
Контроллеры вентиляторов полезны, но многие производители ПК не обращают на них внимания. Изменение настроек скорости вращения вентилятора в BIOS может быть неприятным, а использование программного обеспечения не всегда является лучшим решением из-за проблем с поддержкой. Контроллер вентилятора помогает вам управлять своими вентиляторами и организовывать их.
Контроллеры вентиляторов, как на изображении выше, позволяют подключать несколько вентиляторов. Вместо того, чтобы подключать их к материнской плате или блоку питания, вы подключаете их все к контроллеру. Затем вы можете использовать программное обеспечение контроллера для регулировки скорости вращения вентилятора. Некоторые контроллеры вентиляторов поставляются с физическими элементами управления, такими как сенсорный экран или циферблаты, которые позволяют вручную управлять своими вентиляторами.
Выберите тип контроллера вентилятора, который соответствует вашим потребностям.
Программы для Windows, мобильные приложения, игры — ВСЁ БЕСПЛАТНО, в нашем закрытом телеграмм канале — Подписывайтесь:)
Программная проверка
Убедиться, что вентилятор работает, можно и без использования специального софта. Достаточно поднести руку к отверстию системы охлаждения на корпусе, нагрузив перед этим систему. Попробуйте, например, запустить ресурсоемкую игру – шум от работы кулера подскажет, что ноутбук пытается охладить компоненты.
Советы по поддержанию вашего ПК при правильной температуре. Просто позаботьтесь о том, чтобы ваш компьютер перегрелся. Вот несколько советов, чтобы сохранить температуру и избежать неприятных сюрпризов. Используйте ПК как можно ниже на коленях, одеялах или скатерти: любое жесткое основание может препятствовать отверстиям в нижней части вашего компьютера, которые нагревают его. Периодически очищайте воздухозаборные порошки кистью и, при необходимости, баллонами сжатого воздуха, которые приобретаются в магазинах электроснабжения. Размер ноутбука и расстояние между щелями для смены воздуха от одной модели к другой: в идеале всегда покупайте ноутбук перед покупкой. Большинство баз на рынке предназначены для 15-дюймовых ПК: если ваш ноутбук больше и, следовательно, более тяжелый, он может иметь проблемы с стабильностью, особенно при использовании клавиатуры. Если у вас нет подставки, поднимите ноутбук и увеличьте циркуляцию воздуха, вы можете использовать высокий книжный шкаф между основанием и подставкой. Однако будьте осторожны, чтобы поместить его так, чтобы он не подключал воздухозаборники, из которых выделяется тепло. Проверьте стабильность стенда. . Вещи идут таким образом в течение некоторого времени, но медленно все, кажется, замедляется.
Если вентилятор не справляется с нагрузкой, и компонент перегревается, то ноутбук может зависнуть или самостоятельно выключиться. Так срабатывает система предотвращения перегрева, но если ей пришлось вступить в дело, значит, дело с кулером совсем плохо, и надо его срочно чистить или менять. Но так можно определить только сам факт работы вентилятора. Хорошо ли он функционирует, можно узнать через программу SpeedFan.
Небольшие пылевые гранулы нередко приходят на ум, поскольку они отвечают за плохую работу, но даже в доме или в чистом офисе пыль накапливается в вентиляторах и воздухозаборниках вашего ноутбука. Это может иметь последствия для людей, страдающих аллергией, а также в значительной степени влияя на производительность и жизненный цикл системы. Видеокарты генерируют много тепла, особенно при просмотре фильма или во время видеоигры и при накоплении пыли это влияет на способность компьютера остывать. Это похоже на вождение машины без масла в пустыне.
Менять язык необязательно: SpeedFan с помощью значков наглядно продемонстрирует, какие компоненты греются в пределах нормы, а какие имеют слишком высокую температуру. Например, в приведенном примере кулер не справляется с охлаждением процессора, поэтому рядом с CPU значок пожара.
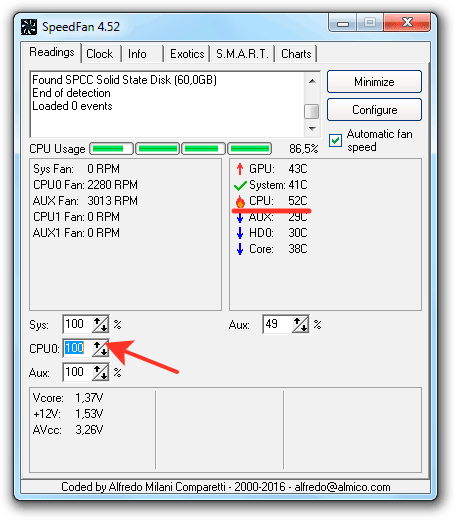
Когда компьютер не остынет, может произойти принудительное отключение. Удалив пыль с воздуховодов с помощью зубной щетки или сжатого воздуха, компьютерная система охлаждения вернется в работу. Открыв ноутбук, вы будете удивлены количеством пыли, которая собирается внутри него.
Время может иметь негативные последствия для аппаратных компонентов. Вы можете проверить свою эффективность с помощью инструментов практического мониторинга, которые определяют, является ли ошибка конфигурации или простое ухудшение причиной снижения производительности вашего ноутбука. обновить или запросить гарантийное обслуживание от производителя устройства.
Попробуйте исправить это с помощью программы SpeedFan, увеличив скорость вращения вентилятора ноутбука. Найдите в нижней части главного окна утилиты кулер, который отвечает за охлаждение CPU. Если он работает не на 100%, увеличьте его мощность, чтобы проверить, спадет ли температура процессора. Если даже на максимальных оборотах вентилятор не может обеспечить нормальное охлаждение компонента ноутбука, то необходимо определить, в чем причина перегрева ноутбука.
Удаление ненужных программ
Рекомендуется, чтобы вы просматривали список с большим вниманием, удаляя программы, которые вы используете меньше, обращая внимание на удаление неизвестных программ. Многие компьютеры поставляются с предустановленным программным обеспечением и файлами, но идентификация тех, которые не служат, может освободить место для хранения и Повысьте производительность
Важно удалить программное обеспечение должным образом, потому что простое удаление папки или ярлыков оставляет нежелательные файлы на вашем компьютере
Настройка через BIOS
Эффективность охлаждающей системы можно повысить с помощью настроек в биос. Большинство ноутбуков оснащены функцией, которая контролирует процесс охлаждения. Поднимаем мощность кулера следующим образом:
Войдите в BIOS, нажав перед загрузкой клавишу «Delete»
- Найдите вкладку «Advanced»
- Настройка «Smart Fan Configuration»
- Напротив пункта CPU Smart Fan поставьте значение «Auto»
Откалибруйте кулер в графе «Smart Fan Calibration», нажав «Enter»
Выберите одну из трех функций: «Quiet» (поддержка оптимальной температуры), «Performance»(при больших нагрузках процессора), «Manual»(пользовательский режим)
Нажимаем «Exit» и сохраняем изменения.
В завершение выполните перезагрузку компьютера и протестируйте его под нагрузкой.
HWiNFO64
Программа Скачать HWiNFO64 подходит для почти всеx моделей Dell и HP, а так же и некоторыx других. Для этого запустите ее в режиме Sensors и нажмите на значок кулера внизу и откроется окно где можно выставить ползунком число оборотов кулера.
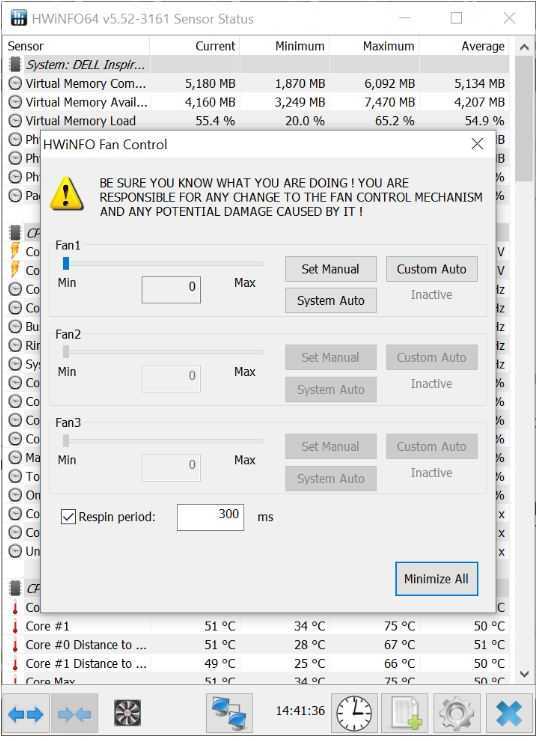 SpeedFan
SpeedFan
Данная утелита работает не совсеми ноутбуками но расмотреть его нужно так как может с вашим ноутбуком она заработает. Установите и запустите приложение после запуска в ниждей части должен отобразиться кулер если его там нет можно попробовать следующее перезапустите программу если утилита не определяет кулер, поможет автозагрузка, зайдите в программы и киньте ярлык в папку автазапуска. Если все получилось то внизу меняем Speed тем самым меняя скорость кулера.
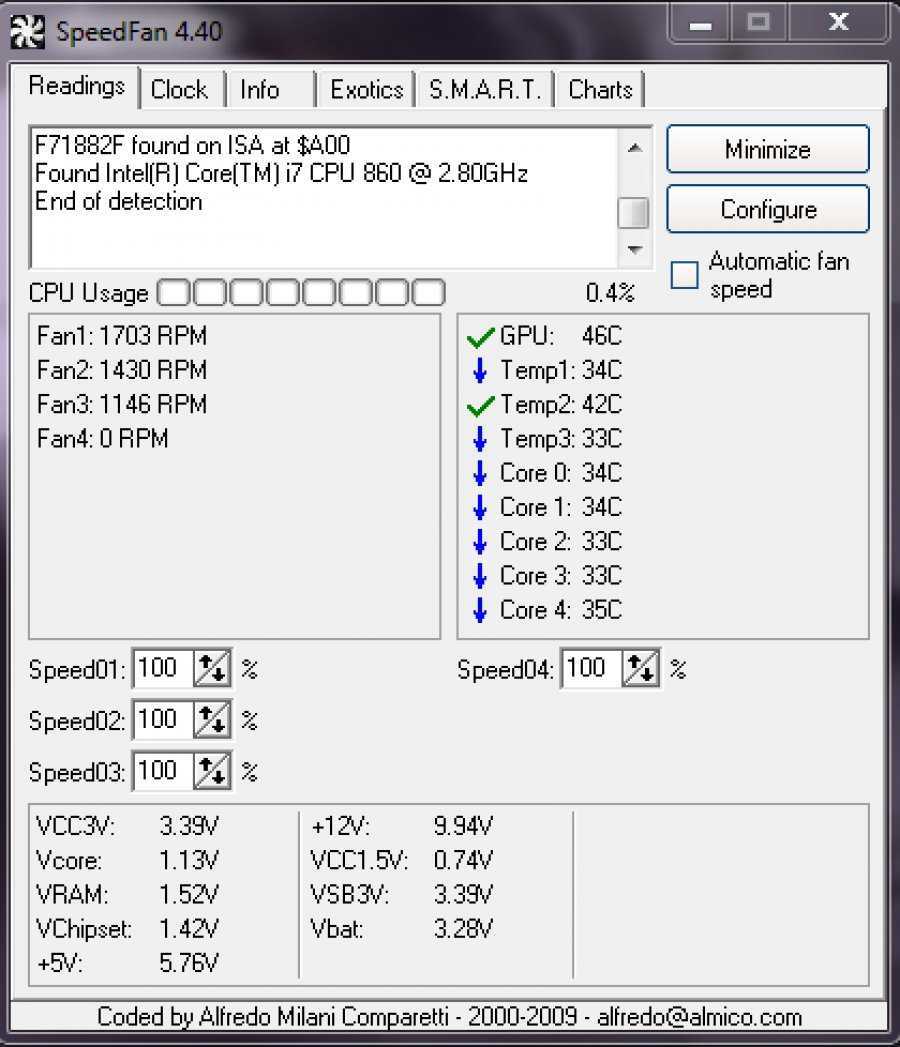
Как управлять скоростью кулера с утилитой SpeedFan
Программа может управлять скоростью всех вентиляторов, подсоединённых напрямую в материнской плате. Эту операцию нужно проделать в случае перегрева «железа» на ПК. Как правильно настроить неопытному пользователю компьютера читайте инструкцию ниже.
Установка на компьютер программы SpeedFan 4.52
- Если вы скачали программу с интернета, нажмите на установочный файл. В запущенном окне, предлагающим ознакомиться с лицензией, жмите «I Agree».
Это действие завершит установки приложения, а на рабочем столе образуется ярлык в виде значка вентилятора.
Как русифицировать программу SpeedFan
- После запуска программы в главном меню нажмите на пункт «Configure».
Меню изменится с английского на русский интерфейс.
Настройка кулеров
В главном меню программы, если греется аппаратура, увеличьте стрелками вверх процент оборотов кулера.
- за нагрев процессора отвечает CPU. Увеличивайте процент до 100% на данном пункте;
- GPU- видеокарта. Подымайте скорость вращения вентиляторов на этом параметре, если она сильно нагревается;
- Sys — отвечает за настройку дополнительного кулера на «материнке»;
- изменив процентные показания на пунктах Pwm1 и остальных, заработают вентиляторы охлаждения системы и появится шум от и быстрых оборотов.
Выполните действия на понижение процентов, в случае громкой работы вентиляторов, на 10-20%. После чего послушайте насколько изменится шум.
Почему вентиляторы шумят и какие есть способы это исправить
За исключением особых безвентиляторных модификаций, в каждом компьютере установлено два и более кулера: в блоке питания, на процессоре, видеокарте, в корпусе и другие. И каждый по-своему шумит, и это плохая новость. Многие просто привыкли к шуму своего системника и считают что так и должно быть. Может быть и должно, но необязательно! В 99% случаев шум от компьютера можно уменьшить на 10%-90%, и это хорошая новость.
Как вы уже поняли, бесшумность достигается уменьшением шума от кулеров. Это возможно с помощью применения более тихих, по своей природе, кулеров, либо с помощью уменьшения оборотов уже имеющихся. Естественно, уменьшать скорость можно до значений не угрожающих перегреву компьютера! В этой статье речь пойдёт именно об этом способе. Ещё больше снизить шум помогут программы для уменьшения треска от жёсткого диска.
Итак, чтобы уменьшить обороты вращения кулера можно использовать один из вариантов:
- Программа для управления скоростью вращения кулеров
- «Интеллектуальная» система контроля оборотов, зашитая в BIOS
- Утилиты от производителя материнской платы, ноутбука или видеокарты
- Использовать специальное устройство – реобас
- Искусственно занизить напряжение питания вентилятора
У кого нормально работает управление из BIOS, могут дальше не читать. Но частенько BIOS лишь поверхностно регулирует обороты, не занижая их до бесшумных, и при этом всё ещё приемлемых, значений. Утилиты от производителя, порой, единственный способ влияния на вентиляторы потому что сторонние программы часто не работают на необычных материнских платах и ноутбуках. Разберём самый оптимальный – первый способ.
Подготовка
Если компьютер раньше работал тихо и лишь недавно начал создавать много шума, вполне вероятно, что решить проблему можно простой чисткой системного блока от пыли. Возможно, придется также смазать кулеры. Об этом читайте здесь
В некоторых случаях улучшить охлаждение процессора и существенно снизить шум его вентилятора удается за счет замены термопасты.
В случае, если указанные выше действия проблему не решили, можно снизить интенсивность вращения одного, самого «шумного», или нескольких вентиляторов в системном блоке.
Но перед этим необходимо:
1.
Установить на компьютере программы, позволяющие контролировать температуру основных его «греющихся» устройств, а именно:
• Speed Fan
— программу, позволяющую контролировать температуру всех устройств компьютера в режиме реального времени;
• Prime 95
— программу, которая создает высокую нагрузку на центральный процессор. Позволяет проверить стабильность работы процессора и эффективность его системы охлаждения в экстремальных условиях. Подробнее о проверке процессора при помощи этой программы читайте здесь.
• FurMark
— программу для тестирования графической системы компьютера. Она создает повышенную нагрузку на видеокарту, контролируя при этом ее температуру и стабильность работы.
2.
Используя эти программы, проверить температурный режим работы процессора, видеокарты, жесткого диска и чипсета материнской платы компьютера.
В большинстве случаев при максимальной нагрузке температура жесткого диска не должна превышать 45 градусов С, процессора и чипсета материнской платы — 60 градусов С, видеокарты — 85 градусов С.
«Нагрузить» жесткий диск можно без специальных программ, например, запустив процесс архивации или копирования находящегося на нем большого файла (фильм, образ диска и др.).
Если температура какого-то устройства окажется близкой к указанным выше показателям, снижать обороты охлаждающего его кулера не следует.
В случае же, когда до максимальных показателей еще далеко, интенсивность вращения вентиляторов можно уменьшить, используя описанные ниже способы.
ВАЖНО
. После снижения оборотов не забывайте проверять температуру охлаждаемых кулерами устройств. Не допускайте их перегрева. Помните, что длительная работа компьютера в неблагоприятных температурных условиях снижает его долговечность.
Программы для регулировки скорости кулера
Проще всего выполнить поставленную выше задачу при помощи специального софта, позволяющего управлять настройками систем охлаждения. В сети можно найти множество программ подобного рода – как платных, так и бесплатных.
Рассмотрим лучшие из них ниже.
Speed Fan
Это небольшое приложение обладает массой полезных для пользователя функций.
Оно в реальном времени собирает информацию с температурных датчиков, позволяя обнаружить перегрев, показывает нагрузку на процессор и частоты системных компонентов.
Последовательность действий предельно проста:
- Инсталлируйте программу, скачав пакет дистрибутива с официального сайта.
- Запустите программу от имени администратора (правой кнопкой на исполняемом файле и выбор одноименного пункта в выпадающем списке) и не переходите с английской версии на русскую.Так вы точно будете уверены, что все параметры будут отображаться корректно.
- Подождите некоторое время – программа соберет нужную информацию о железе вашего ПК.
- Выберите один из двух вариантов.Первый способ, это автоматическая регулировка скорости вращения кулера процессора (просто проставьте отметку напротив пункта “Automatic Fan Speed” в основном меню).
Второй – ручное управление. Перейдите с главной страницы в раздел “Configure”, а оттуда во вкладку Fan Control.
Скорость вращения задается процентным значением. Выбирайте нужное и сохраните изменения нажатием на клавишу “Ок”.
MSI Control Center
Фирменная утилита от известного производителя материнских плат, позволяющая проводить разгон процессора из-под Windows, отслеживать его температуру, собирать информацию о других комплектующих.
Нас же интересует оправление кулерами. Как уменьшить скорость вентилятора в компьютере при помощи MSI CC, будет рассказано далее:
- Устанавливаем и запускаем программу.
- Переходим в раздел Green Power, а оттуда во вкладку Advanced – Motherboard.
- Ищем там отвечающий за контроль над кулерами пункт (он там всего один, поэтому ошибиться вы не сможете точно).
- Меняем значение на понравившееся и сохраняем профиль в файл.
У программы есть два недостатка. Во-первых, это встроенная “защита от дурака”, не дающая снизить частоту вращения более чем на 50%.
Asus Eeectl
Eeectl – это контролирующая скорость вентилятора ноутбука программа, которая позволяет легко и непринужденно изменять параметры вращения лопастей на устройствах производителя Asus.
В данном случае, действовать нужно следующим образом:
- Инсталлировать и запустить приложение.
- Найти его свернутую в трей иконку, находящуюся в правом углу панели ПУСК рядом с часами, и кликнуть по ней правой кнопкой мыши.
- В выпадающем списке найти пункт FAN, перейти по нему и выбрать одно из значений, выраженных в процентах от максимальной скорости оборотов.
Еще больше программ для регулировки скорости вентилятора мы описали в нашей статье «Гудит Вентилятор В Ноутбуке Что Делать»
MSI Afterburner
Бесплатный софт для разгона карт от компании MSI. Представляет много функциональных возможностей для тестирования состояния платы, напряжения на GPU. Включает функцию регулировки кулера. Подходит для Intel и AMD.

Основные настройки находятся на главном экране. Двигайте ползунки в нужном направлении, и самостоятельно регулируйте параметры. Чтобы управлять системой охлаждения, скорость меняется в разделе «Fan Speed». Кнопка «Auto» автоматически меняет скорость оборотов, в зависимости от нагрузки компьютера.
Riva Tuner
Подходит на всех версий Windows для контроля работы кулера. Утилита простая в управлении и при этом бесплатна. Для изменения параметров вентилятора выполните несколько простых действий:
- Откройте Riva Tuner
- Найдите расширенные настройки
- Раздел «Fan»
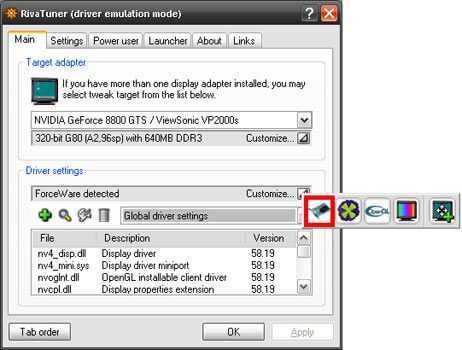
Для трех позиций есть ползунки, двигайте их
После изменений кликайте «OK» и выходите.
Настраивайте скорость кулера, ориентируясь на состояние компьютера. Поддерживайте оптимальную температуру за счет изменений в программе.
Лучшие программы для регулировки скорости кулера
Длительная нагрузка для компьютера грозит перегревом вентилятора. Особо остро проблема ощущается в жаркое время года. Перегревшийся кулер замедляет работу компьютера, а иногда это чревато постоянными самостоятельными отключениями. Работаете вы или играете, в любом случае это доставляет дискомфорт, и возникают переживания за свой ПК.
К счастью, есть несколько способов для управления вентиляторами. Первоначальные настройки позволяют работать системе охлаждения на половину своих возможностей. Чтобы решить проблему перегрева, нужно изменить настройки системы охлаждения.
Регулирование оборотов процессорного кулера
Как известно, в корпусе компьютера чаще всего вмонтировано несколько вентиляторов. Давайте сначала рассмотрим основное охлаждение — процессорный кулер. Такой вентилятор обеспечивает не только циркуляцию воздуха, но и уменьшает температуру за счет медных трубок, если такие, конечно, имеются. Существуют специальные программы и встроенное ПО материнской платы, позволяющее увеличивать скорость оборотов. Кроме этого выполняться данный процесс может и через BIOS. Детальные инструкции по этой теме читайте в другом нашем материале.
Если увеличение скорости требуется при недостаточном охлаждении, то уменьшение позволяет снизить энергопотребление и исходящие от системного блока шумы. Такое регулирование происходит подобным образом, как и повышение. Советуем обратиться за помощью к нашей отдельной статье. Там вы отыщете развернутое руководство по уменьшению скорости лопастей процессорного кулера.
Еще существует ряд специализированного программного обеспечения. Конечно, SpeedFan является одним из самых популярных вариантов, однако мы рекомендуем ознакомиться и со списком других программ по регулировке скорости вентилятора.
В случае когда вы все еще наблюдаете проблемы с температурным режимом, дело может быть вовсе не в кулере, а, например, в засохшей термопасте. Разбор этой и других причин перегрева CPU читайте далее.
Программы для регулировки скорости кулера
Проще всего выполнить поставленную выше задачу при помощи специального софта, позволяющего управлять настройками систем охлаждения. В сети можно найти множество программ подобного рода – как платных, так и бесплатных.
Рассмотрим лучшие из них ниже.
Speed Fan
Это небольшое приложение обладает массой полезных для пользователя функций.
Оно в реальном времени собирает информацию с температурных датчиков, позволяя обнаружить перегрев, показывает нагрузку на процессор и частоты системных компонентов.
Последовательность действий предельно проста:
- Инсталлируйте программу, скачав пакет дистрибутива с официального сайта.
- Запустите программу от имени администратора (правой кнопкой на исполняемом файле и выбор одноименного пункта в выпадающем списке) и не переходите с английской версии на русскую.Так вы точно будете уверены, что все параметры будут отображаться корректно.
- Подождите некоторое время – программа соберет нужную информацию о железе вашего ПК.
-
Выберите один из двух вариантов.Первый способ, это автоматическая регулировка скорости вращения кулера процессора (просто проставьте отметку напротив пункта “Automatic Fan Speed” в основном меню).
Второй – ручное управление.
Перейдите с главной страницы в раздел “Configure”, а оттуда во вкладку Fan Control.
Скорость вращения задается процентным значением. Выбирайте нужное и сохраните изменения нажатием на клавишу “Ок”.
MSI Control Center
Фирменная утилита от известного производителя материнских плат, позволяющая проводить разгон процессора из-под Windows, отслеживать его температуру, собирать информацию о других комплектующих.
Нас же интересует оправление кулерами. Как уменьшить скорость вентилятора в компьютере при помощи MSI CC, будет рассказано далее:
- Устанавливаем и запускаем программу.
- Переходим в раздел Green Power, а оттуда во вкладку Advanced – Motherboard.
- Ищем там отвечающий за контроль над кулерами пункт (он там всего один, поэтому ошибиться вы не сможете точно).
- Меняем значение на понравившееся и сохраняем профиль в файл.
У программы есть два недостатка. Во-первых, это встроенная “защита от дурака”, не дающая снизить частоту вращения более чем на 50%.
Asus Eeectl
Eeectl – это контролирующая скорость вентилятора ноутбука программа, которая позволяет легко и непринужденно изменять параметры вращения лопастей на устройствах производителя Asus.
В данном случае, действовать нужно следующим образом:
- Инсталлировать и запустить приложение.
- Найти его свернутую в трей иконку, находящуюся в правом углу панели ПУСК рядом с часами, и кликнуть по ней правой кнопкой мыши.
- В выпадающем списке найти пункт FAN, перейти по нему и выбрать одно из значений, выраженных в процентах от максимальной скорости оборотов.
Еще больше программ для регулировки скорости вентилятора мы описали в нашей статье «Гудит Вентилятор В Ноутбуке Что Делать»
MSI Afterburner
Бесплатный софт для разгона карт от компании MSI. Представляет много функциональных возможностей для тестирования состояния платы, напряжения на GPU. Включает функцию регулировки кулера. Подходит для Intel и AMD.
Основные настройки находятся на главном экране. Двигайте ползунки в нужном направлении, и самостоятельно регулируйте параметры. Чтобы управлять системой охлаждения, скорость меняется в разделе «Fan Speed». Кнопка «Auto» автоматически меняет скорость оборотов, в зависимости от нагрузки компьютера.
Riva Tuner
Подходит на всех версий Windows для контроля работы кулера. Утилита простая в управлении и при этом бесплатна. Для изменения параметров вентилятора выполните несколько простых действий:
- Откройте Riva Tuner
- Найдите расширенные настройки
- Раздел «Fan»
Для трех позиций есть ползунки, двигайте их
После изменений кликайте «OK» и выходите.
Настраивайте скорость кулера, ориентируясь на состояние компьютера. Поддерживайте оптимальную температуру за счет изменений в программе.
AMD Radeon Software
Указанная программа была недавно обновлена разработчиком, после чего использование инструмента значительно упростилось. Чтобы настроить характеристики процессора, пользователю необходимо выполнить следующие действия:
- скачать установочный пакет программы с официального сайта компании-разработчика, распаковать и запустить приложение;
- перейти в раздел «Perfomance Control»;
- в рабочем окне софта кликнуть по кнопке «Fan Control»;
- на мониторе персонального устройства отобразится несколько панелей с ползунками, изменяя значения которых можно регулировать настройки вентиляторов.
После установки нужных параметров нужно нажать на клавишу «Apply», для сохранения обновленных данных. Особенность приложения – требуется дополнительное сохранение новых значений, чтобы после перезагрузки персонального компьютера данные не слетели. Этапы действий:
- открыть главное окно утилиты;
- перейти в блок «Preference», затем – «Settings»;
- нажать вариант «Apply my last settings» (что переводится как «Сохранить мои последние настройки»).
Внимание! Инструкции по использованию данных программ несложные – подойдут начинающим пользователям. Сложности могут возникнуть с англоязычным интерфейсом, который можно изменить в некоторых программах через пункт «Language»

Подробности по различным регуляторам в SpeedFan
Рассказываю, что есть что в случае с показателем скорости вращения (измеряется в RPM, т.е в количестве оборотов в минуту):
- SysFan (Fan1), — показывает скорость вращения крутилки (я имею ввиду вентилятор), подключенного к гнезду SysFan на мат.плате. Это может быть как кулер, установленный на чипсете, так и любой другой, попросту воткнутый в этот разъем (все разъемы на мат.плате подписаны соответствующим образом);
- CPU0 Fan (Fan2), — показывает скорость вращения крутилки на процессоре, т.е вентилятора воткнутого в разъем CPU_Fan на мат.плате;
- Aux0 Fan (Fan3), — рассказывает о текущей скорости вращения вентилятора, подключенного к разъему AUX0;
- CPU1 Fan (Fan4), — аналогично CPU0, но только если у Вас есть второй процессор или разъем для кулера с меткой CPU1_Fan;
- Aux1 Fan (Fan5), — аналогично Aux0, т.е показывает скорость вращения для кулера, воткнутого в разъем AUX1_Fan;
- PWR Fan (Fan6), — бывает, что здесь указана скорость вращения кулера, установленного в блоке питания (не всегда), либо попросту скорость того вентилятора, что воткнут в разъем PWR_Fan на там.плате.
Еще раз отмечу, что каждому параметру тут соответствует разъем на мат.плате и почти любой кулер можно воткнуть в любой из оных и тогда его показатель будет отображаться в соответствующей графе.
Естественно, что оный должен быть воткнут через маленький 3-pin-разъем в мат.плату, а не запитан от блока питания. Чтобы было наглядно давайте покажу Вам фото.
На свой страх и риск
Экспериментируя с системой охлаждения компьютера, следует понимать, что полная остановка или сильное падение скорости вращения кулеров может привести к перегреву охлаждаемого ими устройства. В большей степени это относится к центральному процессору и видеокарте. Все прочие вентиляторы обычно имеют вспомогательную функцию, однако если от их работы все же зависит уровень охлаждения названных устройств, то их управлением нужно быть осторожным.
Впрочем, даже старые материнские платы и видеокарты оснащались механизмом защиты от перегрева, который моментально отключает подачу питания при достижении температуры их нагрева определенного значения. Но это не должно являться поводом для испытания надежности и эффективности работы данного механизма.
Другими словами — делайте все на свой страх и риск.
Регулировка скорости кулеров с помощью дополнительных устройств
Специальные программы и настройки BIOS являются не единственными доступными пользователю способами уменьшить обороты кулеров на ноутбуках и ПК.
На многих дорогостоящих системах охлаждения присутствуют ручные регуляторы, позволяющие снизить уровень шума или повысить обдув радиатора процессора нажатием на кнопку или кручением колесика на контроллере.
Такие системы работают значительно тише идущих в комплекте с CPU бюджетных аналогов и демонстрируют гораздо большую эффективность.

В качестве варианта также стоит рассмотреть покупку механического регулятора “Реобаса”
Это устройство устанавливается в отсек для дисковода (кому нужны DVD/CD-диски в 2021 году), подключается к FAN-разъему на материнской плате и позволяет проводить регулировку скорости лопастей вентиляторов на CPU и корпусе.
Обычно на реобасе есть экран, на котором наглядно отображаются температуры и текущие обороты систем охлаждения — подкрутили настройки, и нет уже надоедливого шума.
Как настроить скорость вращения кулера видеокарты в MSI Afterburner
После установки и запуска MSI Afterburner вы должны увидеть примерно такой интерфейс, как на скриншоте внизу.
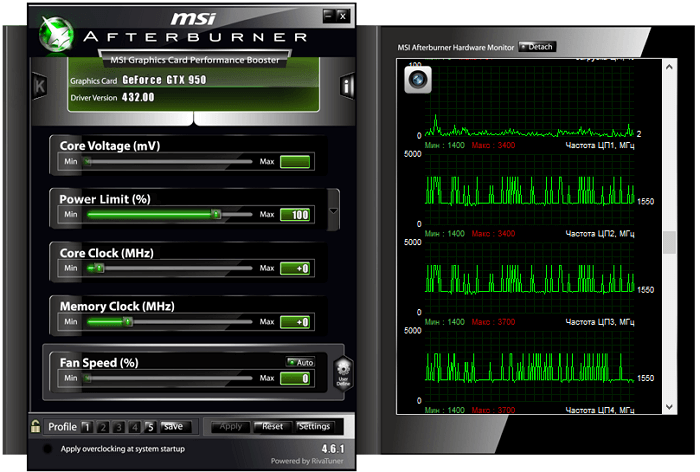
Если ваш интерфейс отличается от того, что показано на скриншотах, то вы можете его изменить. Для этого перейдите в настройки, откройте вкладку « Интерфейс » и выберите вариант « Default MSI Afterburner v3 skin ».
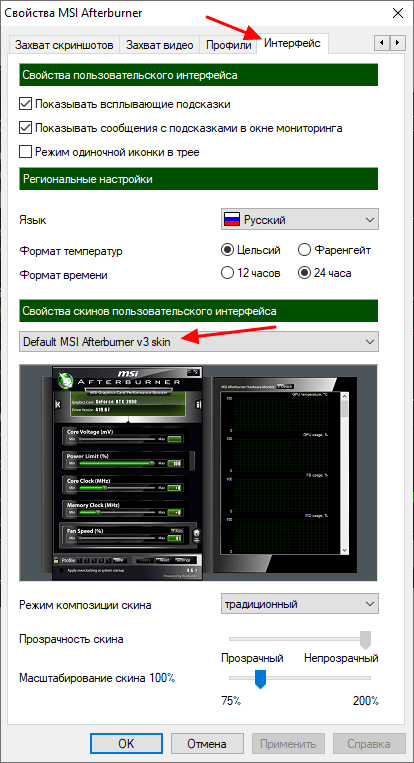
В нижней части интерфейса MSI Afterburner есть опция « Fan Speed ». По умолчанию эта опция работает в режиме « Auto ». Это означает, что видеокарта сама управляет скоростью своих кулеров. Чтобы перейти в ручной режим управления нажмите на кнопку « Auto », чтобы выключить автоматический режим.
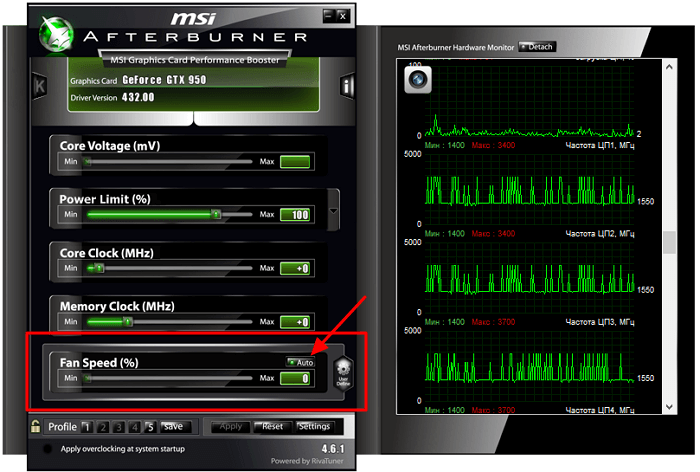
После этого можно вручную задать скорость вращение кулера. Для этого нужно переместить ползунок « Fan Speed » и нажать на кнопку « Apply ».
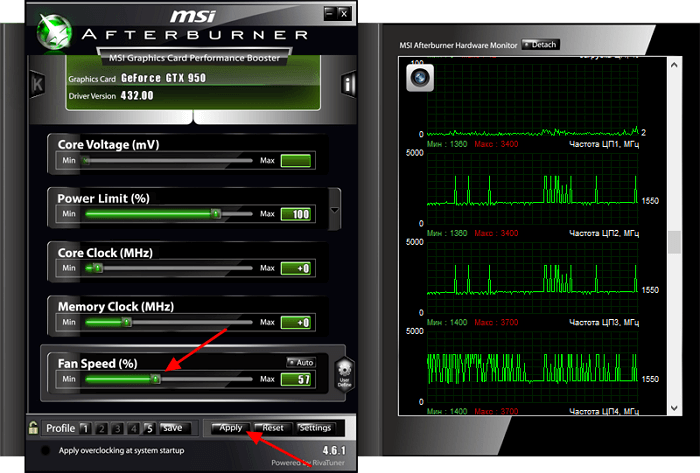
Указав значение 100% можно проверить, как видеокарта работает на максимальных оборотах кулеров, а также оценить ее максимальный уровень шума.
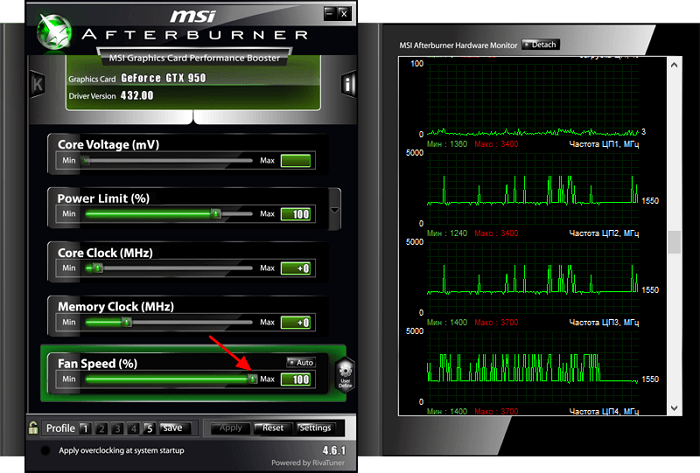
Но ручной способ управления кулерами не очень удобен. Вместо этого лучше настроить график, который управляет кулером в зависимости от температуры графического чипа. Для этого нужно нажать на кнопку « User Define » и перейти в настройки.
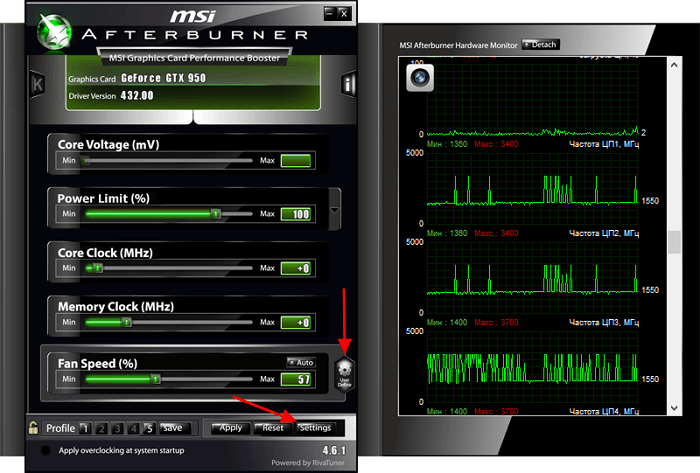
В настройках программы MSI Afterburner нужно открыть вкладку « Кулер ». Здесь будет доступен график для настройки скорости вращения кулеров видеокарты. По горизонтали здесь указана температура графического чипа, а по вертикали скорость вращения в процентах. Таким образом, график устанавливает, с какой скоростью будут вращаться кулеры при определенной температуре.
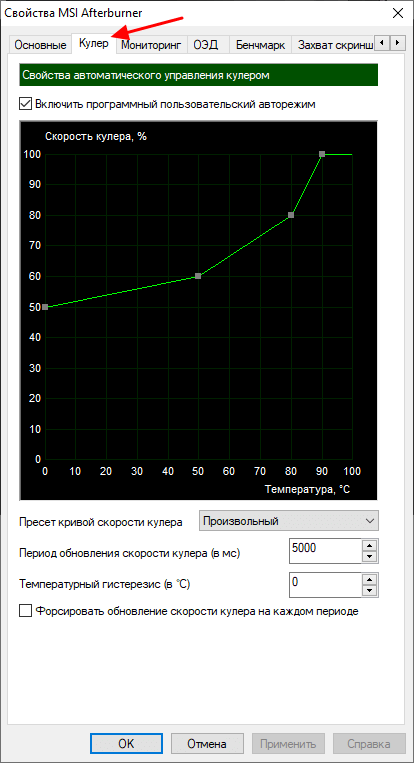
Чтобы настроить скорость вращения кулеров видеокарты нужно переместить точки графика в подходящее положение и нажать на кнопку « Применить ».
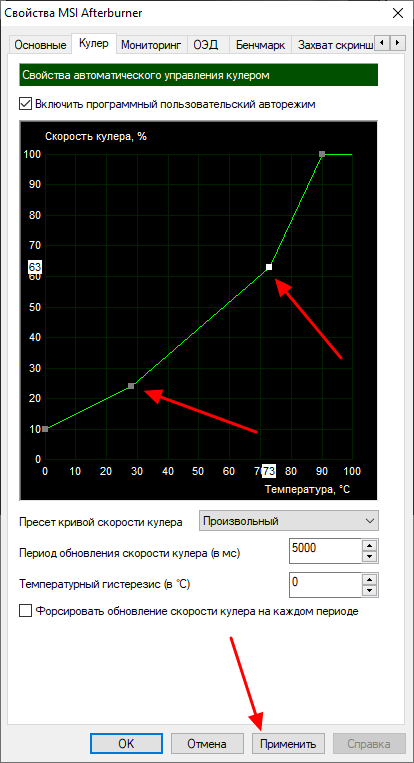
При желании можно кликнуть по линии графика и добавить новую точку. Это позволит сделать график более плавным.
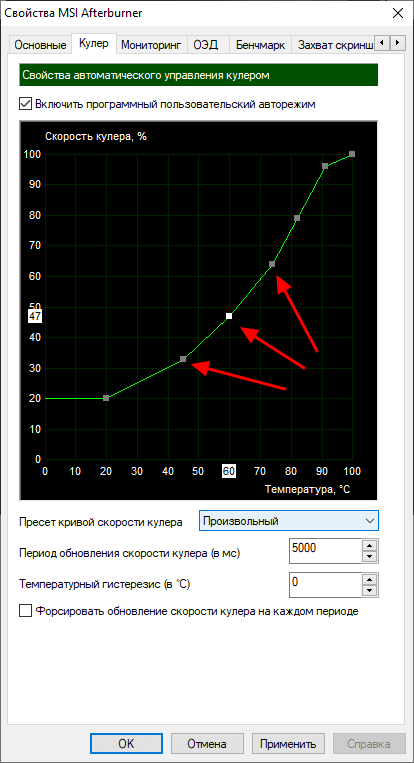
Также будет не лишним зайти на вкладку « Основные » и включить автоматический запуск MSI Afterburner при следующем старте операционной системы Windows. Без этого настройки, указанные в MSI Afterburner, не будут работать после перезагрузки.
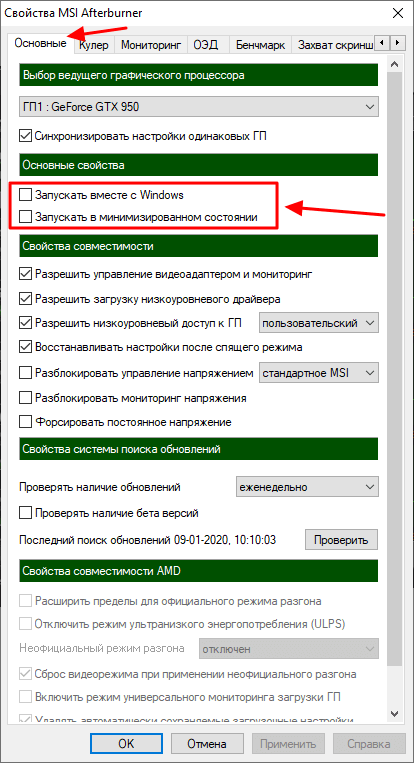
Если вам покажется, что вы настроили что-то не так, то вы можете вернуться к стандартным настройкам. Для этого в MSI Afterburner есть кнопка « Reset ».
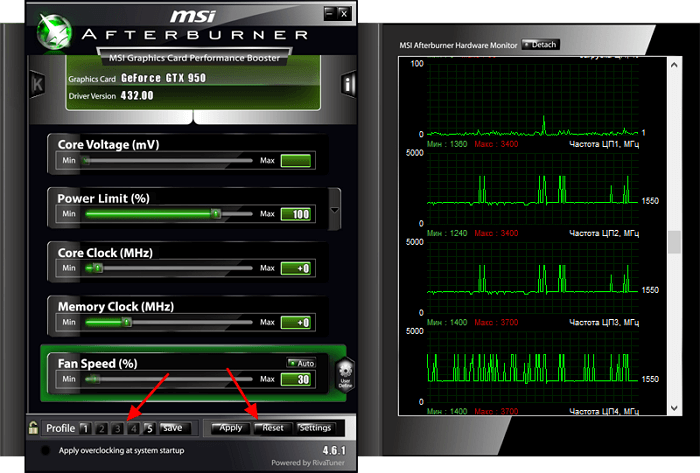
Также вы можете настроить несколько разных профилей и переключаться между ними по мере необходимости.