Как отслеживать температуру процессора / видеокарты во время игры
Прежде чем решать проблемы с температурой ваших компонентов, мы рекомендуем установить некоторые полезные утилиты, которые измеряют температуру вашего ПК.
Есть несколько способов отслеживать температуру, но многие из них доставляют боль. Например, для отслеживания вашей температуры в BIOS необходимо перезагрузить систему, чтобы проверить ее температуру.
Поэтому мы сосредоточимся на самом простом и надежном методе, основанном на нашем многолетнем опыте.
Утилиты CPU / GPU
У крупных компаний, таких как AMD, Nvidia, Intel, MSI и им подобных, есть собственный бренд утилит, который представляет собой базовое программное обеспечение. Эти утилиты, помимо прочего, позволяют вам проверять температуру процессора и графического процессора.
Для процессоров
Утилита Ryzen Master (AMD) и Intel Extreme Tuning Utility (Intel) — одни из наиболее часто используемых и доступных высококачественных утилит. Они предоставляют вам практически все, что вам нужно, чтобы видеть температуру вашего процессора — их даже можно использовать для разгона.
Утилита Ryzen Master работает только с материнскими платами на базе чипсетов X570, X470, X370, B450, B350, X300 или X399. Точно так же утилита Intel Extreme Tuning Utility также уникальна для процессоров Intel.
Для графических процессоров
Если вам необходимо контролировать температуру GPU, то панель управления NVIDIA и Центр управления AMD Catalyst являются NVIDIA и AMD, соответствующие панели управления. Обычно они устанавливаются вместе с драйверами видеокарты. Оттуда можно легко получить доступ ко всему, что вам нужно для контроля температуры графического процессора.
Просто имейте в виду, что вы всегда можете скачать драйверы прямо с сайта производителя, если они отсутствуют.
Вы также можете загрузить утилиты, созданные другими производителями оборудования, такими как MSI Afterburner, Gigabyte Aorus Graphics Engine, Asus GPU Tweak и другие. Разница между этими утилитами и Ryzen Master Utility / Intel Extreme Tuning Utility заключается в том, что они совместимы практически с любым графическим процессором, независимо от производителя.
Это означает, что вы можете использовать MSI Afterburner, даже если у вас есть видеокарта AMD.
Мы также рекомендуем OpenHardwareMonitor и SpeedFan при отслеживании температуры процессора и графического процессора. Они не только бесплатны, но и просты в использовании.
Они автоматически обнаружат ваше оборудование и вернут данные о вашей температуре, скорости вращения вентилятора, напряжении, нагрузке и многом другом.
Диапазоны рабочих температур процессоров Intel
Самые дешевые процессоры от Интел изначально не потребляют большого количества энергии, соответственно, тепловыделение будет минимальным. Такие показатели бы дали хороший простор для разгона, но, к сожалению, особенность функционирования таких чипов не позволяет разогнать их до ощутимой разницы в производительности.

Если смотреть на самые бюджетные варианты (серии Pentium, Celeron, некоторые модели Atom), то их рабочий диапазон имеет следующие значения:
- Работа в режиме простоя. Нормальная температура в состоянии, когда ЦП не нагружают лишние процессы, не должна превышать 45 ºC;
- Режим средней нагрузки. Данный режим подразумевает повседневную работу обычного пользователя — открытый браузер, обработка изображений в редакторе и взаимодействие с документами. Значение температуры не должно подняться выше 60 градусов;
- Режим максимальной нагрузки. Больше всего процессор нагружают игры и тяжелые программы, заставляя работать его на полную мощность. Температура не должна превышать 85 ºC. Достижение пика приведет только к понижению частоты, на которой работает процессор, так он пытается самостоятельно избавиться от перегрева.

Средний сегмент процессоров Intel (Core i3, некоторые модели Core i5 и Atom) имеет схожие показатели с бюджетными вариантами, с той разницей, что данные модели намного производительнее. Их температурный диапазон не сильно отличается от рассмотренного выше, разве что в режиме простоя рекомендованное значение 40 градусов, поскольку с оптимизацией нагрузки у этих чипов все немного лучше.
Более дорогие и мощные процессоры Intel (некоторые модификации Core i5, Core i7, Xeon) оптимизированы на работу в режиме постоянной нагрузки, но границей нормального значения считается не более 80 градусов. Диапазон рабочих температур этих процессоров в режиме минимальной и средней нагрузки примерно равен моделям из более дешевых категорий.
Как узнать температуру ноутбука
Чтобы избежать неприятностей, которые могут быть вызваны перегревом, следует периодически проверять температуру процессора и других компонентов ноутбука. Это можно сделать при помощи сторонних приложений или посмотреть в BIOS.
Как посмотреть температуру процессора в BIOS
Чтобы зайти в настройки BIOS, нужно на начальном этапе загрузки ноутбука нажать на клавишу F2, F8 или Del. На какую именно, лучше уточнить в инструкции к материнской плате. В старых версиях нужно войти во вкладку «PC Health Status», и там можно посмотреть значение температуры материнской платы «Current System Temperature» и процессора «Current CPU Temperature».
На материнских платах ASUS с установленной версией UEFI. нужно нажать кнопку «Аdvansed», и во вкладке «Monitor» (или «Power») будут отображаться текущие значения температуры. На некоторых материнках с UEFI нужные сведения видны на начальном окне, которое появляется на экране сразу после загрузки настроек.
В BIOS отображается информация о текущем значении температуры в момент загрузки ноутбука, то есть практически без нагрузки.
AIDA 64
AIDA 64 – это мощная программа, благодаря которой можно получить подробную информацию обо всех компонентах ноутбука. Она платная, но с официального сайта производителя можно скачать бесплатную пробную версию, которая позволит пользоваться приложением в течение 30 дней.
Чтобы узнать температуру, нужно в левом окне открыть раздел «Компьютер» и кликнуть по строке «Датчики». В результате в правом окне отобразятся нужные сведения.
Core Temp
Бесплатная утилита Core Temp предназначена для мониторинга температуры процессора. Если при инсталляции приложения отметить пункт «Установить плагин Core Temp Remote Server», можно контролировать нагрев CPU с мобильного телефона. Для этого на смартфоне нужно установить утилиту «Core Temp Monitor Lite», она есть в Play Market.
При запуске приложения появляется окно, в котором отображаются сведения о процессоре и температура каждого ядра.
Кроме этого, в меню «Options» можно включить защиту от перегрева и задать значение температуры, при превышении которого будут выполняться заданные действия. Это может быть: появление всплывающих подсказок, мигание иконки утилиты на панели задач, запуск любой программы, выключение или перезагрузка ноутбука.
CUPID HW Monitor
CUPID HW Monitor – это еще одна бесплатная утилита, предназначенная для мониторинга состояния компьютера. После установки и запуска программы появится окно, в котором будут сведения о минимальной, максимальной и текущей температуре CPU и жесткого диска и другие данные о компьютерном оборудовании.
Piriform Speccy
Приложение Piriform Speccy позволяет не только мониторить нагрев процессора, видеокарты и жесткого диска, но и имеет достаточно широкие возможности. С ее помощью легко получить сведения об операционной системе, видеокарте, устройствах хранения информации и другом оборудовании. Она разработана английской компанией Piriform, которая известна такими продуктами: CCltfner, Defraggler. Работает под различными версиями Windows, начиная с ХР и заканчивая 10.
Speed Fan
Приложение Speed Fan позволяет не только следить за нагревом CPU, но и регулировать скорость вращения кулера, улучшаяобдув устройства и уменьшая перегрев. Также благодаря данной утилите можно посмотреть график изменения температуры процессора.
Как оценить эффективность системы охлаждения
Судить, достаточно ли эффективно функционирует система охлаждения процессора (и остальных устройств), можно косвенно — по работе компьютера. Когда оборудование хорошо охлаждается, машина работает стабильно, бесперебойно и уверенно тянет адекватную для нее нагрузку. Температурные показатели ЦП приближаются к верхним пороговым значениям только при очень интенсивной работе, но максимума не достигают.
При недостатке охлаждения компьютер начинает тормозить сначала при высокой, потом при средней и, наконец, при незначительной нагрузке. В особо запущенных случаях — виснет во время запуска Windows или даже до его начала. Часто самопроизвольно перезагружается и выключается. Процессорный кулер и другие вентиляторы издают, как правило, громкий вой, а из вентиляционных отверстий корпуса, если они не полностью забиты пылью, выдувается горячий воздух.
Бывают ситуации, когда проверить эффективность теплоотвода от процессора нужно быстро, например, если вы разгоняете систему или диагностируете чужой компьютер. Это можно сделать при помощи любой программы стрессового тестирования ЦП, которая отображает температурные графики в реальном времени. Для проведения теста хватает 5-10 минут. В это время вам следует наблюдать за линией прироста показателей, числовые значения здесь второстепенны.
Кривая роста температуры ЦП с пологим подъемом говорит о том, что система охлаждения эффективно справляется со своей задачей. А если линия практически сразу устремляется вверх, процессор охлаждается недостаточно.
Пример такого теста в программе AIDA64, запущенной на Windows 10, показан на скриншоте ниже.
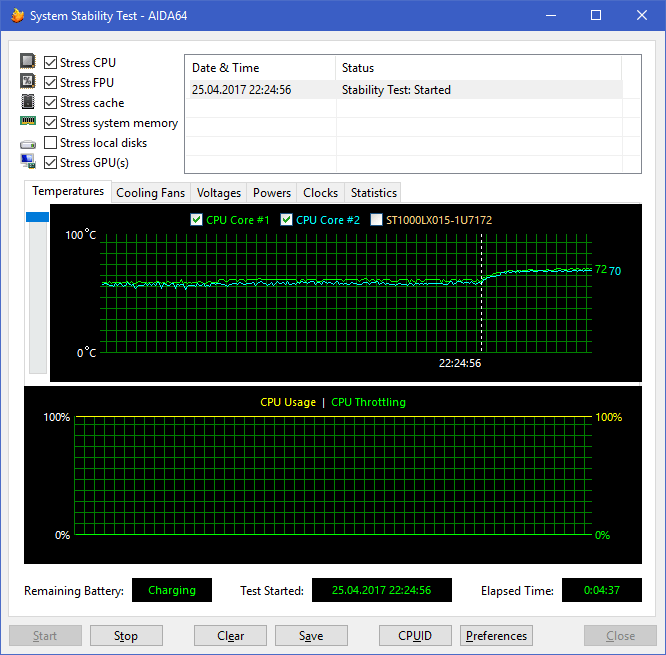
На этом графике мы видим совершенно нормальные показатели. При 100% нагрузке ЦП ноутбука нагрелся с 55 °C до 70-72 °C, а линия подъема температуры почти горизонтальная. Кстати, «T junction» этого процессора составляет 100 °C, значит, у него запасе есть около 30 градусов.
Процессоры

В настоящее время перед большинством геймеров стоит выбор между двумя сериями процессоров: линейками Intel Core и AMD Ryzen.
По официальным данным производителей максимальная температура безопасной работы составляет 95 и 100 градусов Цельсия для процессоров Ryzen и Core, соответственно, но вы вряд ли столкнетесь с такими значениями, если система охлаждения исправна и процессор не был разогнан сильнее возможностей кулера.
Даже при значительной нагрузке температура процессоров Ryzen или Core не должна превышать 85 градусов при штатном кулере без разгона. Если она выше, это признак каких-то проблем, но о них мы поговорим позже.
В таблице ниже приведены примерные диапазоны средней температуры для ряда более старых процессоров AMD и Intel.
Для базового мониторинга температуры процессора: Core Temp
Самая важная температура для измерения в вашем компьютере — это ЦПУ или центральный процессор. Core Temp — это простое и легкое приложение, которое запускается в системном трее и отслеживает температуру вашего процессора, не загромождая его другими вещами. Он предлагает несколько различных опций, поэтому вы можете настроить его по своему вкусу и даже работает с другими программами, такими как Rainmeter.
Загрузите Core Temp с его домашней страницы и установите его на свой компьютер. Будьте очень осторожны, чтобы на третьей странице установки снять галочку с прилагаемого программного обеспечения! Этот флажок установлен по умолчанию.
Когда вы запустите его, он будет отображаться в виде значка или ряда значков на панели задач, показывающих температуру вашего процессора. Если ваш ЦП имеет несколько ядер (как и большинство современных ЦП), он может отображать несколько значков — по одному для каждого ядра.
Щелкните правой кнопкой мыши значок, чтобы показать или скрыть главное окно. Он предоставит вам кучу информации о вашем процессоре, включая модель, скорость и температуру каждого из его ядер.
Обратите особое внимание на «Макс.порог» — это самая высокая температура (в градусах Цельсия), при которой производитель оценил работу вашего процессора. Если ваш процессор находится где-то рядом с этой температурой, это считается перегревом
(Обычно лучше держать его как минимум на 10–20 градусов ниже этого значения — и даже тогда, если вы находитесь где-то рядом с этой температурой, это обычно означает, что что-то не так, если вы не разгоняли свой процессор или если он не находится под длительной тяжёлой нагрузкой.)
Для большинства современных процессоров Core Temp должен уметь обнаруживать «Макс.порог» для вашего конкретного процессора, но вы должны посмотреть свой конкретный процессор в Интернете и дважды проверить. Каждый процессор немного отличается и имеет точное значение «Макс.порога»
Максимальное значение очень важно, так как оно гарантирует, что вы получаете правильные показания температуры для вашего процессора.
Перейдите в Параметры → Настройки, чтобы настроить некоторые из наиболее полезных функций Core Temp
Вот несколько настроек, на которые мы рекомендуем обратить внимание:
- Общие → Запускать Core Temp вместе с Windows: вы можете включить или выключить; вам решать. Включив его, вы сможете постоянно контролировать температуру, не забывая запускать его. Но если вам нужно приложение только изредка, вы можете отключить эту настройку.
- Отображение → Запускать Core Temp свёрнутым: вы, вероятно, захотите включить это, если у вас включено «Запускать Core Temp вместе с Windows».
- Отображение → Скрыть кнопку на панели задач. Опять же, если вы собираетесь оставлять программу включенной постоянно, эту опцию стоит включить, чтобы она не занимала место на панели задач.
- Область Уведомлений → Значки в области уведомлений: это позволяет вам настроить отображение Core Temp в области уведомлений (или на панели задач, как ее обычно называют). Вы можете отображать только значок приложения или отображать температуру вашего процессора — я рекомендую «Самую высокую температуру» (вместо «всех ядер», которые будут отображать несколько значков). Здесь вы также можете настроить шрифт и цвета.
Если значок появляется только во всплывающем трее и вы хотите видеть его всегда, просто щелкните и перетащите его на панель задач.
Если вы решите отображать температуру в области уведомлений, вы можете изменить интервал опроса температуры на вкладке «Общие» в настройках Core Temp. По умолчанию установлено значение 1000 миллисекунд, но вы можете увеличить его, если мигающие числа вас раздражают. Просто помните, что чем выше вы его установите, тем больше времени потребуется Core Temp, чтобы уведомить вас, если ваш процессор перегревается.
Core Temp может намного больше — вы можете перейти в Параметры → Защита от перегрева, чтобы ваш компьютер, например, предупреждал вас, когда он достигает максимальной безопасной температуры. Эти основы то, что вам нужно, чтобы следить за температурой своего процессора.
Какова оптимальная и критическая температура компьютера?
Все зависит от того, какие компоненты работают на нашем компьютере. Чем мощнее процессор, тем больше тепла он будет генерировать. На примере процессора Intel мы видим, что Core i7-9700K, который является очень сильным устройством, генерирует TDP (энергопотребление) около 95 Вт. Для сравнения, Core i3-8100 уже на 30 Вт меньше.
Также необходимо различать два типа температуры оборудования. Первый режим простоя, то есть температура в состоянии покоя, когда, например, мы создаем некоторый текст в приложении для редактирования контента. Второе – это работа и, следовательно, нагрузка. Тогда температуры намного выше – особенно когда мы запускаем игру, хотя бывают ситуации, когда процессор загружается на 100% и простым приложением. Примером является веб-браузер, который после запуска дюжины или около того вкладок, особенно тех, на которых мы смотрим видеоматериалы, приводит к тому, что компьютер неожиданно начинает работать с повышенной производительностью. Это, конечно, приводит к более высокой нагрузке и к более высокой температуре.
Так какой должна быть оптимальная температура компьютера? В состоянии покоя отдельные компоненты должны генерировать:
- процессор 30-40 градусов по Цельсию
- видеокарта около 40 градусов
- диск 25-30 градусов.
Под нагрузкой:
- процессор может работать при температуре около 60-70 градусов,
- видеокарта аналогичная: 50-70 градусов,
- температура носителя записи не должна превышать 45 градусов.
Если мы заметим, что мы превышаем эти значения, нам следует подумать о снижении температуры компонентов как можно скорее. Критический уровень будет достигнут, например, для процессора 95 и более градусов Цельсия. Датчики, встроенные в это оборудование, приведут к его отключению по соображениям безопасности.
Как проверить температуру компьютера?
Производители компонентов часто встраивают датчики контроля температуры в свои устройства. Поэтому мы измеряем температуру, например, процессора в первую очередь с помощью BIOS. Люди, которые не хотят вникать в тайны BIOS, могут загрузить одно из доступных приложений, например, CPU-Z, HWMonitor или Speccy. Каждый из них покажет нам не только температуру процессора, но и диска или видеокарты. Мало того, вы сможете узнать точную спецификацию вашего ПК, если вы ещё не знаете, какие компоненты находятся внутри корпуса.
Универсальные программы для определения температуры
- Speccy
- SpeedFan
- AIDA64
- HWMonitor
- MSI Afterburner
Температура процессора
- Core Temp
- Команда в Powershell
- БИОС или UEFI
- Гаджеты
- CPU-Z
Температура видеокарты
- GPU-Z
- GPU Temp
- Гаджеты
Температура диска
- CrystalDiskInfo
- HD Tune
- HDD Temperature
- HDDLife
Виды систем охлаждения

Сегодня для охлаждения CPU может использоваться три вида систем. Их выбор зависит непосредственно от ЦП. Самая простая система — пассивная. Она представляет собой массивный радиатор, изготовленный из алюминия и установленный на чип. Система может быть эффективной только при работе с CPU малой и средней мощности.
Более эффективная и чаще всего используемая — активная. Кроме радиатора, в ее состав входит еще и кулер. Если пользователь не собирается разгонять процессор, то с отводом тепла отлично справится и стандартная система охлаждения, входящая в комплект поставки боксовой версии ЦП.

Какой должна быть температура ЦП во время работы?
Обычно, при стандартном исправном вентиляторе его мощности хватает на стабильную работу процессора. Например, его показатели могут быть такими:
- Когда ПК вошел в фоновый режим работы, его температура находится в пределах от 30 до 50ºС. При этом, процессор загружен на 2%;
- Если у вас ЦП Intel, то у него нормальной считается температура при средней загруженности от 60 до 70ºС. Если стоит чип AMD, то его порог 80ºС;
- Если температуру ЦП повысить выше 80ºС, то он находится на пороге своей выносливости. Если пользователь будет и далее повышать его температуру, ОС произведёт перезагрузку или выключит компьютер в аварийном порядке. Более печальный результат — поломка процессора.
Как узнать температуру процессора
Процессор без преувеличений можно назвать одной из самых важных составляющих компьютера. От его состояния зависит стабильность работы компьютера и его быстродействие. Когда процессор (или же CPU) перегревается, он начинает сбавлять такты, чтобы не сгореть. При этом компьютер начинает медленно работать, самопроизвольно закрывать программы или выключаться. А постоянный перегрев процессора вообще приводит к поломке ПК.
1
Стоит отметить, что нормальной температурой для процессора в компьютерах средней мощности, является показатель в 40° в режиме спокойствия и 60° при активном использовании. Для более мощных ПК допустимые границы нагрева несколько больше: 50° в режиме простоя и 80° при работе в полную силу. Однако, если эти показатели выше нормы, стоит принять меры.
Есть несколько способов для контроля температуры процессора:
- Посмотреть информацию в Bios.
- Гаджеты для Windows.
- Специальные программы.

2
Для входа в Bios нужно перезагрузить компьютер. Далее, в начале загрузки ПК нажмите кнопку Del либо F2, либо F10 — зависит от версии Bios
Затем, выберете пункт меню PC Health (также встречаются варианты Status и H/W Monitor). В открывшемся окне следует обратить внимание на пункт Current CPU Temperature
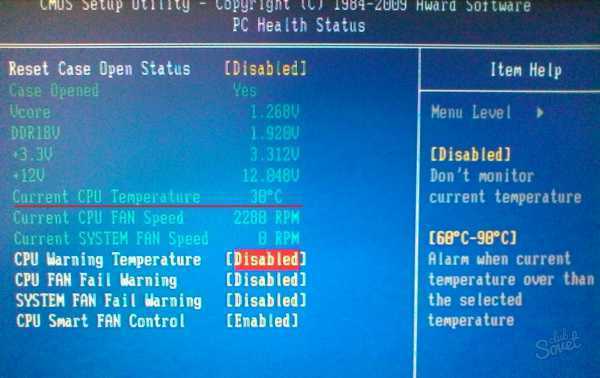
3
Начиная с версии Windows Vista, в операционной системе Windows существуют так называемые гаджеты. В стандартном наборе гаджетов в Windows 7 есть специальный гаджет загрузки процессора, который показывает загруженность процессора. Для удобства его можно вынести на рабочий стол. Для этого нажмите правой кнопкой мыши на рабочем столе, найдите пункт «гаджеты» и среди них выберете «индикатор ЦП».
Здесь температура процессора определяется уровнем загрузки CPU. И чем выше показатель, тем соответственно, выше температура процессора.
Но, самым простым и наиболее информативным способом определения температуры процессора были и остаются специальные программы для ПК.

4
Существует огромное количество программ для определения температуры процессора, например, HW Monitor или CPU Temp. Но, среди программ с русскоязычным интерфейсом огромной популярностью пользуется программа Aida (в прошлом Everest). Чтобы воспользоваться возможностями этой программы, скачайте ее на компьютер и запустите. В меню «Сервис», выберете «Тест стабильности компьютера» и нажмите «Старт». Так выглядят результаты теста.
На вкладке «Statistics» показана температура процессора с минимальным и максимальным значением.
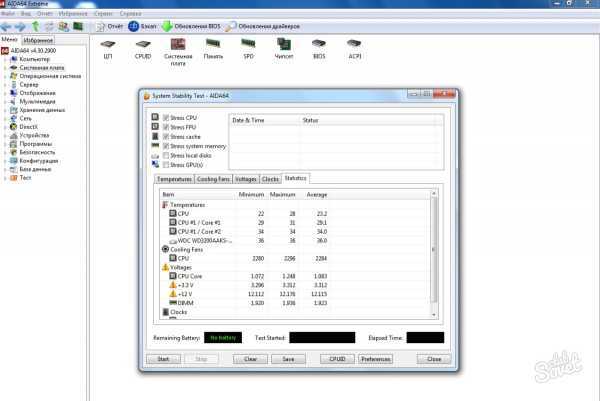
Если перегрев процессора все же случился, то самым эффективным способом устранения проблемы будет чистка пыли под кулерами. Если боитесь делать это самостоятельно, просто откройте крышку корпуса и вызовите мастера. А для того чтобы избежать перегрева, регулярно снимайте показатели температуры процессора, желательно раз в месяц.
Как контролировать температуру?
Если вы не очень хорошо разбираетесь в компьютерах, то скорее всего можете не знать, как проверить температуру процессора. Не волнуйтесь, это не ракетостроение, и есть несколько способов, которые помогут решить эту проблему:
BIOS
Один из простейших способов проверки температуры процессора — через BIOS. Все, что вам нужно, это перезагрузить компьютер и войти в него. В большинстве случаев необходимо нажать клавишу F2 или DEL (это зависит от производителя материнской платы).
Все может показаться запутанным, если вы видите BIOS в первый раз, но вам понадобится всего несколько минут, чтобы во всем разобраться. К сожалению, показания температуры BIOS имеют свои ограничения: оно показывает температуру процессора только в режиме ожидания, а не ту, которая находится под нагрузкой. Другими словами, указанная температура годится только для справки.
Утилита INTEL XTU
Intel XTU — это очень надежное программное обеспечение для настройки производительности, которое позволяет серьезно разогнать, но, что еще более важно, осуществлять мониторинг и стресс-тестирование всей системы, включая центральный процессор. С помощью этого ПО вы можете наблюдать за температурой ЦП в различных ситуациях
Конечно, это работает, только если у вас установлен процессор Intel, в противном случае придется искать другое решение. Но стресс-тестирование INTEL XTU под 100% нагрузкой на самом деле не дает точных значений. Программа хороша только для того, чтобы определить, существует ли проблема перегрева или нет.
Утилита INTEL XTU
Утилита RYZEN MASTER
Еще одним качественным программным обеспечением, которое вы можете использовать для мониторинга является Ryzen Master Utility, которая была создана для быстрого разгона.
Помимо своей основной роли, она также предлагает возможности стресс-тестирования и мониторинга, что делает ее более чем подходящим вариантом для контроля значений процессора, включая температуру. К сожалению, Ryzen Master Utility ограничена только процессорами Ryzen. Она не может быть использована ни для каких других процессоров AMD, что резко сужает ее удобство в использовании, но все же представляет собой достойное решение для мониторинга температуры процессора.
Утилита RYZEN MASTER
OPENHARDWAREMONITOR
Еще одним отличным, высококачественным программным обеспечением, которое поможет вам определить температуру вашего процессора, является бесплатный OpenHardwareMonitor, который позволяет отслеживать наиболее важные данные. Программа работает на 32-битных и 64-битных операционных системах Windows и x86 Linux, что делает ее пригодной практически для любой конфигурации. Единственным недостатком является то, что в ней нет встроенного стресс-тестирования, а значит, вам понадобится какое-нибудь другое программное обеспечение, которое доведет ваш процессор до предела.
Open Hardware Monitor
AIDA64
Это очень популярный и высокопроизводительный программный продукт, который предлагает множество функций, включая бенчмаркинг, мониторинг, стресс-тестирование, диагностику и многое другое. Она предназначена для различных операционных систем от Windows и iOS, до Android, Windows Phone, Chrome OS, Tizen и др. Хотя это, безусловно, одно из лучших решений для мониторинга и диагностики в целом, следует помнить, что оно бесплатное только на пробный период в 30 дней. Тот факт, что за программу нужно платить, делает AIDA64 чуть менее привлекательной, но все равно это отличный продукт.
Утилита AIDA64
HWMONITOR
Другим программным обеспечением, которое обеспечит необходимую температуру, является HWMonitor. Это программа, которая отслеживает жизненно важную компьютерную статистику, такую как температура компонентов. В ней нет многообразия функций, но она достаточно хороша, чтобы помочь увидеть нужные значения совершенно бесплатно.
HWMONITOR
PRIME95
Prime95 не является программным обеспечением для мониторинга и не покажет вам температуру процессора, но сможет определить его максимальную температуру. В зависимости от выбранного режима тестирования, Prime95 может нагружать процессор на 100%, что дает возможность увидеть максимальные значения температуры с помощью одной из программ, упомянутых выше. Да, это требует одновременного использования двух программ, но результаты, которые можно получить, будут самые точные.
PRIME95
Насколько хорош ваш процессор?
Давайте не будем проводить маркетинговых исследований и остановимся на том, чем располагаем
Вы будете удивлены, но, с практической точки зрения, совсем неважно, к какому именно бренду относится установленный на вашем ПК центральный процессор. Главное — какие надежды вы возлагаете на кремневое «сердце», и насколько в конечном итоге оно себя оправдывает
Тем не менее, рабочая температура процессора как показатель — важный параметр в том случае, если вы отдаете свое предпочтение компактным вычислительным устройствам. Если ваш ноутбук оснащен ЦП от AMD, то риск перегрева данной комплектующей существенно возрастает, нежели у «интеловского брата». Но в силу всеобщего технического несовершенства как одни, так и другие конкурентные «камни» нуждаются в систематической профилактике, а в некоторых случаях необходимо постоянно контролировать их состояние.
Как охладить процессор
Из-за перегрева компьютера или ноутбука будет увеличена нагрузка на все составляющие элементы. Для уменьшения тепловыделения и энергии необходимо:
- уменьшите нагрузку на ЦПУ;
- поменять термопасту;
- установить дополнительные кулеры;
- проверить работу систему охлаждения и при необходимости провести дополнительную чистку.

Тепловыделение процессора можно уменьшить в настройках BIOS. Это самый простой способ, который не требует временных затрат и физических усилий:
- Открываете панель управления.
- Переходите в раздел «Электропитание».
- Смотрите какой режим активен на данный момент.
- Выбираете любой, кроме «Высокая производительность», если у вас установлен Windows XP, то «диспетчер энергосбережения».
- Подтвердите действия на странице.
Настройки в БИОС должны быть включены автоматически, при их отсутствии загрузите параметры по умолчанию.








![Какая температура процессора нормальна для компьютера [2020]](http://piter-begom.ru/wp-content/uploads/2/8/0/2809449e49388b990af5d075f76ccd8d.jpeg)



















