Как узнать сколько ядер в процессоре на Windows 10
Не многие знают, как посмотреть сколько ядер и потоков в установленном на компьютере процессоре под управлением Windows 10. Операционная система позволяет узнать количество ядер как с использованием стандартных средств, так и стороннего программного обеспечения. После подробных характеристик процессора можно оценить, подходит ли компьютер для игры по минимальным требованиям или нет.
Эта статья расскажет, как узнать сколько ядер в процессоре на Windows 10. Ответить точно, сколько ядер процессора нужно для игр не можно, поскольку разные проекты получают разные требования и оптимизацию. Только сейчас стало возможным в некоторых играх ощутить преимущества многоядерных процессоров благодаря хорошей оптимизации.
Средствами Windows
Рассмотрим основные способы и инструменты, с помощью которых можно узнать параметры ПК без установки дополнительных программ.
Через проводник
1. Щелкните по иконке проводника на панели задач.
2. Слева кликните на «Этот компьютер». Во вкладке «Устройства и диски» будет показана информация о жестких дисках и приводах.
Также в этой вкладке доступны подключенные флешки, кардридеры и другие съемные носители.
3. Для просмотра информации о процессоре и оперативной памяти щелкните по свободной области в окне «Этот компьютер» правой кнопкой мышки и выберите «Свойства».
В пункте «Процессор» показана модель и частота ЦП. Ниже отображен объем оперативной памяти и разрядность ОС.
4. Вернитесь на Рабочий стол, кликните правой кнопкой мыши по свободной части и выберите пункт «Параметры экрана».
На вкладке «Дисплей» перейдите в «Свойства графического адаптера».
Во вкладке «Адаптер» показана установленная модель видеокарты и её объем памяти.
5. Чтобы посмотреть свойства сетевой карты, кликните по кнопке «Пуск» и откройте «Параметры».
Перейдите в раздел «Сеть и интернет».
Щелкнув по меню «Настройка параметров адаптера», откроются все доступные сетевые подключения.
В диспетчере устройств
1. Щелкните правой кнопкой мыши по Пуск, в контекстном меню выберите «Управление компьютером».
2. Перейдите в раздел «Диспетчер устройств». В правом окне будут показаны все подключенные комплектующие.
Подробной информации здесь нет, зато указана модель и название каждого из устройств. В дальнейшем по модели в поисковике можно узнать характеристики.
В сведениях о системе
Сведения о системе — это инструмент Windows, который автоматически собирает данные о характеристиках ПК и выводит их на экран.
1. Прямо в открытом меню Пуск введите msinfo и запустите приложение.
2. Во вкладке «Сведения о системе» будет доступна следующая информация:
- Производитель материнской платы.
- Процессор.
- Оперативная память.
- Разрядность установленной ОС.
- Сборка и версия Windows.
3. Для просмотра сведений о других комплектующих разверните вкладку «Компоненты» и перейдите в нужную подкатегорию.
Через DirectX
В меню Пуск введите dxdiag и откройте приложение.
На вкладке «Система» указан производитель материнской платы, процессор и оперативная память.
На вкладке «Экран» — свойства видеокарты.
На вкладках «Звук» — устройства воспроизведения/записи звука.
В диспетчере задач
Диспетчер задач, через который мы принудительно завершаем зависшие процессы, также может отобразить краткую информацию о железе.
1. Щелкните правой кнопкой мыши по Пуск и откройте «Диспетчер задач».
Или же вызовите его через сочетание клавиш Ctrl + Alt + Delete.
2. Перейдите на вкладку «Производительность». В нижнем столбике можно посмотреть характеристики:
- Процессора.
- Оперативной памяти.
- Жестких дисков.
- Сетевых адаптеров.
- Видеокарты.
Также на этой вкладке удобно смотреть загруженность того или иного устройства.
Через командную строку
1. В меню Пуск введите cmd и запустите приложение.
2. Напечатайте команду systeminfo.
Откроется список сведений с информацией о дате установки ОС, производителе материнской платы, разрядности, оперативной памяти и т.д.
В меню BIOS
BIOS – это панель управления материнской платы, которая загружается при старте компьютера. Через нее можно узнать параметры материнки, процессора, подключенных жестких дисков, видеоадаптера и других устройств.
Важно! Не изменяйте никакие настройки по умолчанию, чтобы не нарушить стабильную работу. Посмотрите характеристики и выйдите из меню без сохранения изменений
1. При запуске компьютера нажмите клавишу Del или F2 для входа в BIOS. На некоторых моделях клавиши могут отличаться.
2. Откроется панель управления — она может отличаться по внешнему виду в зависимости от производителя и модели.
Например, у меня модель материнской платы и название процессора отображается в верхнем меню. Ниже показаны установленные планки оперативной памяти. Кнопка «SATA Information» покажет все подключённые жесткие диски. А информацию о видеокарте можно посмотреть в расширенных настройках (Advanced mode).
Какой процессор установлен на моем компьютере
Вы когда-нибудь задавались таким вопросом: — «какой процессор на моем компьютере?» . Если да, то эта статья для вас. Компьютер есть почти в каждом доме, но далеко не всех интересует его устройство. Многим вполне достаточно его включить, поработать, или поиграть, и выключить. И только единицы хотят узнать о своем компьютере всё или почти все. Я тоже люблю все, что касается компьютера, поэтому залезла в его нутро даже не дождавшись окончания гарантии.
Зато благодаря своему любопытству я сменила свою профессию, и стала заниматься своим любимым делом не только дома, но и на работе. И это мое увлечение повлияло и на выбор профессии дочери. Она тоже стала программистом. Свои компьютеры она собирает сама, и не плохо на этом экономит.
Поэтому, я всем советую изучать свой компьютер. Мало того, что вы будете экономить при выборе только необходимых деталей, зная их параметры, так еще и всегда сможете заработать на этом.
А начинать изучение компьютера необходимо с его строения и параметров. О том, как узнать тип оперативной памяти и можно ли её увеличить, мы уже говорили.
А сегодня мы научимся определять тип процессора, который установлен на вашем компьютере.
Какой процессор установлен на моем компьютере
 Раз вы задались таким вопросом, значит вам это действительно необходимо. Есть много способов выяснить тип процессора, который стоит в вашем компьютере в данный момент. И для этого даже не надо лезть во внутрь системного блока. Да вы там ничего и не увидите, т.к. на микропроцессоре еще установлен куллер для его охлаждения. Поэтому его параметры можно узнать только при помощи специальных программ, или при помощи своей операционной системы.
Раз вы задались таким вопросом, значит вам это действительно необходимо. Есть много способов выяснить тип процессора, который стоит в вашем компьютере в данный момент. И для этого даже не надо лезть во внутрь системного блока. Да вы там ничего и не увидите, т.к. на микропроцессоре еще установлен куллер для его охлаждения. Поэтому его параметры можно узнать только при помощи специальных программ, или при помощи своей операционной системы.
Сейчас я покажу вам несколько способов, как определить тип и параметры своего процессора при помощи операционной системы Windows 10, но некоторые из этих способов подходят и для более ранних Windows.
Первый способ:
Перейдите в самый низ рабочего стола и найдите рядом с кнопкой Пуск (в виде белого окошка) иконку Поиск (в виде лупы). Кликните левой кнопкой мыши по этой иконке.
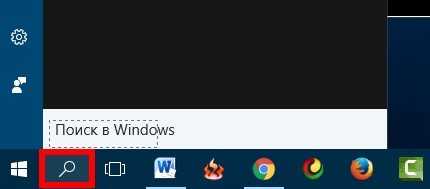
В открывшемся поле поиска напишите по-русски слово СИСТЕМА. Выше у вас должна появится ссылка «Узнайте, какая у вас версия Windows: 32- или 64-разрядная», «Система» и «О компьютере». Кликните мышкой по любой из этих ссылок. У вас должно открыться вот такое окно.
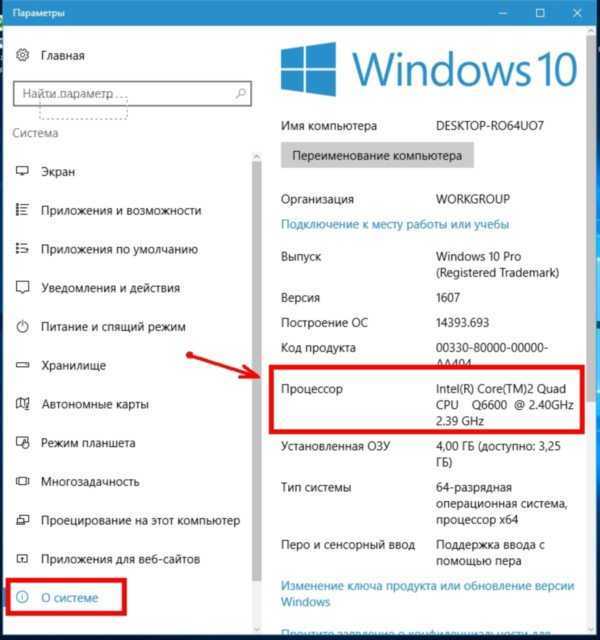
Перейдите слева в самый низ на вкладку «О системе», и в окне справа найдите «Процессор». Там вы и увидите параметры своего процессора.
Второй способ:
На той же Панели задач, но уже справа в трее найдите иконку «Оповещения», кликните по ней и выберите плитку «Все параметры».
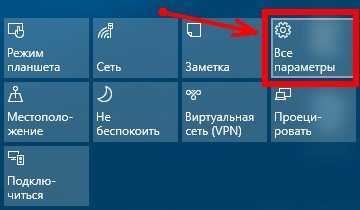
В открывшемся окне «Параметры» кликните по иконке «Система».
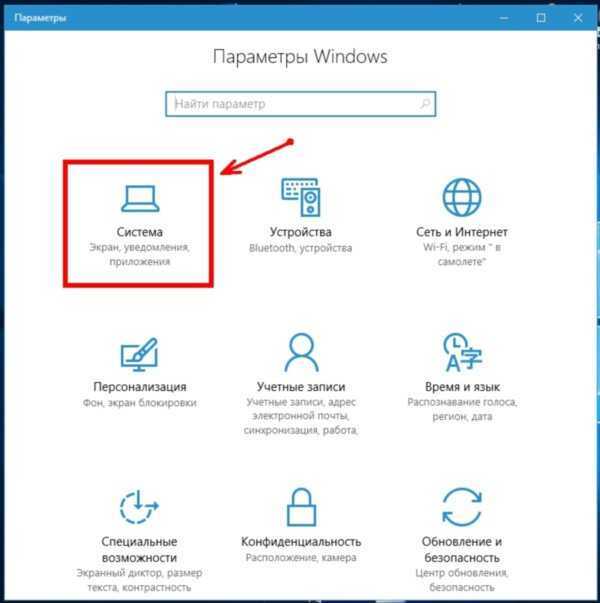
Третий способ:
То же самое окно можно увидеть и при помощи Панели управления. Если у вас нет её иконки на рабочем столе, то сделайте следующее.
Кликните правой кнопкой мыши по кнопке Пуск, и в выпадающем меню выберите пункт «Панель управления».
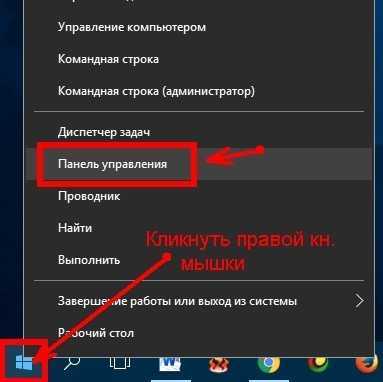
В открывшемся окне панели управления, в верхнем правом углу есть небольшое окошко Поиск. Напишите в нем слово Система.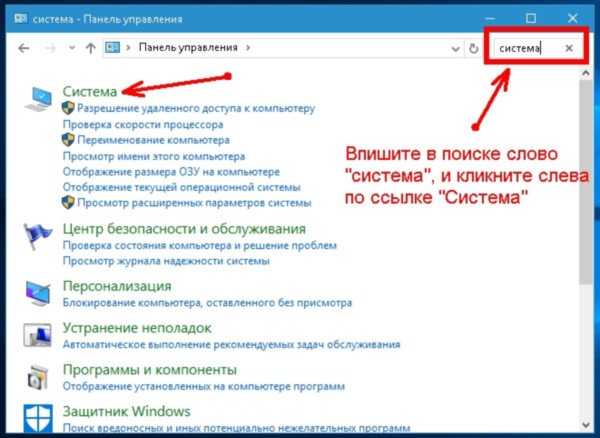
Откроется такое же окно о системе.
Четвертый способ:
Этот способ подойдет для всех Windows.
Кликните правой кнопкой мыши по иконке на рабочем столе «Этот компьютер» (в виндовс 7 – «Компьютер», в Windows XP – «Мой компьютер»). Если этой иконки на рабочем столе нет, то можно открыть меню Пуск, найти там соответствующую плитку (Windows 8/10) или ссылку «Мой компьютер» или «Компьютер».
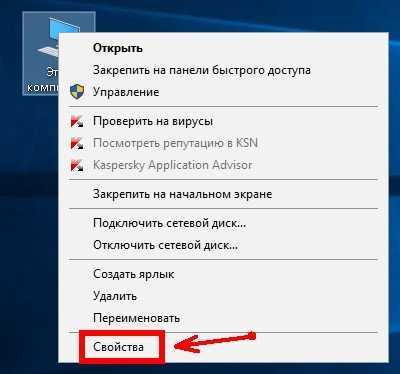
У вас должно открыться окно, в котором вы найдете параметры вашего компьютера, среди которых, будет и тип процессора.
Посмотрите видеоролик о том, как узнать, какой процессор установлен на моем компьютере:
На главную
Основные характеристики процессоров
Есть несколько критериев по которым необходимо выбирать ЦП:
- производитель;
- производительность ЦП;
- энергосбережение;
- количество ядер;
- тактовая частота;
- объем кэша;
Далее рассмотрим подробнее каждый из основных критериев.
Производитель
На сегодняшний день рынок поделен между компаниями Intel и AMD. Компании ежегодно стараются выпускать устройства, способные обеспечить максимальную производительность компьютеров. Процессоры данных фирм оснащаются передовыми технологиями: гиперпоточность (увеличение производительности ядра от 10 до 80%), Intel Turbo Core и AMD Turbo Boost (автоматическая регулировка частоты) и т.д. Есть и другие фирмы, но они не выдерживают какой-либо конкуренции с двумя ведущими корпорациями.
Производительность
Производительность мобильного чипа, в первую очередь зависит от нескольких составляющих: разрядность и пропускная способность системной шины.
На сегодняшний день, практически все процессоры имеют 64 разрядную архитектуру. В отличии от 32 разрядной, 64 обеспечивает расширенное адресуемое пространство. Это выражается в том, что система может определять больше 4 ГБ оперативной памяти, тем самым на выполнение операций, задействуется больше ресурсов. В свою очередь пропускная способность шины влияет на взаимодействие процессора и ОЗУ. Чем выше скорость FSB, тем быстрее ЦП будет выполнять обработку команд.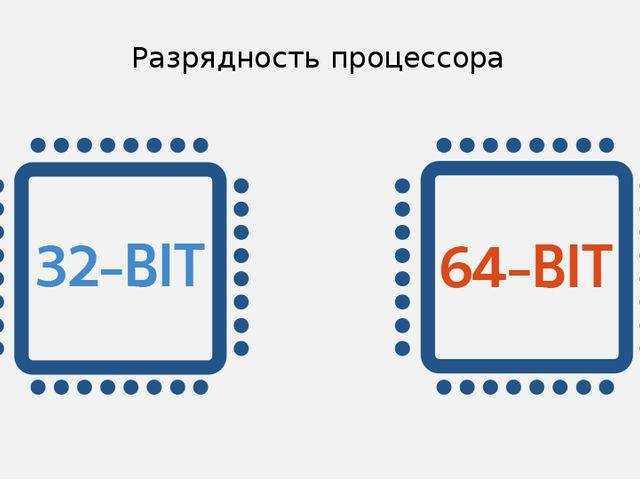
Энергосбережение
В наше время производители мобильных процессоров берут за основу низкое потребление энергии, так как считается, что устройство в первую очередь должно меньше потреблять энергии и долго работать автономно на одном аккумуляторе без подзарядки.
Если устройство находится в простое, то оно переходит в режим бездействия, что уменьшает тактовую частоту и напряжение. Благодаря этому увеличивается автономность, снижается энергопотребление и тепловыделение. У Intel данная функция носит название — Enhanced Intel Speedstep Technology, у AMD — AMD Cool’n’Quiet.
Таким образом, для офисной работы необходим энергосберегающий процессор, для игр и рендеринга он станет не лучшим выбором.
Количество ядер
Количество ядер является главным пунктом при выборе процессора. Как правило бюджетные компьютеры, оснащаются только 2-х ядерными ЦП. Для более производительных лэптопов предусмотрены 4 ядерные и более чипы.
У многоядерных ЦП есть некоторые недостатки:
- цена устройств оснащенных многоядерными CPU достаточно большая, не у всех есть средства на покупку;
- возрастание требований к теплоотводу, т.к. увеличивается потребление энергии.
Тактовая частота
Тактовая частота измеряется в МГц. Чем выше данное значение, тем быстрее CPU обрабатывает информацию. В свою очередь в мобильных компьютерах, при повышении частоты возрастает нагрузка не только на ЦП, но и на батарею, тем самым увеличивается расход заряда. При снижении заряда батареи, чаще всего включается функция экономии энергии и производительность ноутбука снижается. Для графических станций и игровых ПК, лучше выбирать чип, где частота выше, для простых офисных, вполне хватит бюджетного варианта.
Объем кэша
Кэш-память – это сверхбыстрая память, которая используется процессором для временного хранения данных о часто используемых программах. Современные компьютеры используют трехуровневую память: L1, L2 и L3. Объем кэша может варьироваться от 1 Кб до 8 Мб. Чем больше размер кэша, тем быстрее работает процессор. При выборе ЦП ориентироваться лучше на те модели, в которых объем кэш памяти больше.
Использование программных средств
Если ни на корпусе, ни на батарее интересующие вас сведения не указаны, то можно прибегнуть к программным способам определения точной модели лэптопа. Попробуем сделать это через командную строку:
- Нажмите Win+R.
- Пропишите запрос «cmd».
- Введите «wmic csproduct get name».
В окне интерпретатора Windows появится модель вашего ноутбука – вам останется лишь переписать её или запомнить. Если с командной строкой вы не дружите или просто хотите перепроверить информацию, посмотрите модель своего ноутбука в окне «Сведения о системе».
- Нажмите Win+R.
- Введите «msinfo32».
- Посмотрите строки «Изготовитель» и «Модель».
В строке изготовитель указан конкретный бренд – Sony Vaio, Dell, Lenovo. Модель же указана цифрами и латинскими буквами. Здесь нужно быть внимательным: в рамках серии модели лэптопов могут отличаться одним знаком.
Раз уж мы пошли по системным утилитам, не пройдем мимо средства диагностики DirectX. Несмотря на неявное отношение к вопросу определения модели ноутбука, здесь тоже можно найти все необходимые сведения:
- Нажмите Win+R.
- Введите «dxdiag».
- Посмотрите строки «Изготовитель» и «Модель».
Это проверенные варианты, действующее на лэптопах всех производителей, будь то распространенные Samsung или более редкие MSI. Есть и другие способы: например, иногда сведения о ноутбуке закреплены в разделе «Свойства системы». Чтобы открыть его:
- Кликните правой кнопкой по «Компьютеру».
- Выберите «Свойства».
- Найдите строку «Модель».
Примечание: этот способ действует не на всех ноутбуках. Например, Asus с установленной Windows 10 в свойствах системы такую информацию не содержит.
Еще один вариант – посмотреть сведения о лэптопе в BIOS. Перезагрузите ноутбук и нажимайте Del (может быть другая клавиша), пока не появится окно базовой системы ввода/вывода. Здесь должна быть вкладка «Info», внутри которой указаны основные сведения об устройстве.
AIDA64
Наконец, почему бы не узнать модель своего ноутбука (или компьютера) при помощи приложений от независимых разработчиков? Первое из рекомендуемых решений — программа AIDA64, распространяемая в условно-бесплатном режиме. Скачав и установив продукт на своё устройство, пользователь должен:
Развернуть в боковой панели вложенное меню «Компьютер».
Перейти на вкладку «Суммарная информация».
Краткие сведения будут содержаться здесь в строке «Системная плата». Чтобы получить данные о модели своего ноутбука в более удобном формате, следует пролистать страницу вниз.
Вплоть до раздела DMI.
Как обычно, юзер может выделить одну или несколько слов и скопировать их — с помощью известной комбинации клавиш или из контекстного меню.
HWiNFO
Чтобы определить модель своего ноутбука посредством этого бесплатно распространяемого программного продукта, понадобится:
Скачать, установить и запустить приложение, после чего нажать на кнопку Run.
Информация будет содержаться в строке Motherboard — и для наименования материнской платы, и для модели разработчики выделили одно общее поле.
Данные можно скопировать в буфер обмена, выделив курсором и воспользовавшись опцией контекстного меню.
Утилиты мониторинга состояния компьютера
Сведения о ноутбуке предоставляют различные программы для замера температуры и других показателей работы устройства. Например, можно использовать утилиту HWMonitor.
- Скачайте и установите программу.
- Запустите HWMonitor.
- Посмотрите первую строку (сразу после DESKTOP).
В строке будет прописан производитель ноутбука (HP, Lenovo) и его модель. Перепроверить данные можно с помощью программы AIDA64. Она хоть и является платной утилитой, но имеет пробный период (на 30 дней), которого хватит, чтобы определить модель ноутбука.
- Запустите утилиту.
- Раскройте вкладку «Компьютер».
- Откройте пункт «DMI».
- Перейдите в раздел «Система».
Программ, предоставляющих подробные сведения о компьютере, достаточно много; вы можете посмотреть модель ноутбука в любой утилите для мониторинга системы. Кстати, после получения необходимой информация не стоит удалять эти программы — используйте их, чтобы постоянно быть в курсе температуры процессора и видеокарты.
Сокет или тип разъема процессора
Процессор устанавливается в специальный раздел на материнской плате – гнездо или, как его называют, Socket (сокет). Условно можно сказать, что это срок жизни Вашей платформы или потенциал возможного развития на будущее. Номер сокета, т.е. его модель (например, Socket 775) должен совпадать с номером сокета на мат.плате, иначе установить процессор на неё не получится.

Очень часто можно столкнуться с ситуацией, когда люди пытаются сэкономить на разъеме процессора, т.е. они изначально покупают морально устаревший процессор и мат.плату, вышедшие в тираж уже довольно давно. Это плохо тем, что как только появятся новые стандарты и новый тип разъема, то, скорее всего, под старый уже не будут выпускать новые, более мощные процессоры, т.е. Вы будете ограничены в возможности апгрейда компьютера и при желании его улучшить придется менять не только процессор, но и мат.плату.
Примечание:
Сокет процессора и сокет материнской платы должны совпадать, иначе просто ничего работать не будет.
Впрочем, не всё всегда так критично, ибо, например, у AMD более гибкая политика в отношении этого вопроса. Компания даёт возможность провести безболезненный для кошелька апгрейд путем поддержки совместимости новых платформ со старыми. У каждого производителя имеются свои типы сокетов. Основными из новых и условно-новых, скажем, для Intel считаются LGA 2011, LGA 1155, LGA 775 и LGA 1156, причем два последние уже практически «канули в лету». У AMD самыми ходовыми являются разъемы AM3, Socket AM3+ и Socket FM1.
Самый простой способ отличить процессор Intel от AMD – это посмотреть на них и запомнить, что изделия от AMD всегда имеют на задней поверхности множество штырьков-контактов, с помощью которых они и вставляются в разъем материнской платы. Intel же с некоторых пор, в свою очередь, использует другое решение – контактные ножки находятся внутри разъема самой материнской платы.
Вывод. Какой процессор выбрать исходя из этого? Сокет процессора и материнской платы должны совпадать или быть обратно совместимы.
Методы получения информации
Метод определения в 2 клика
Метод работает в Windows 10. Итак. потребуется 2 клика:
- Правой кнопкой кликаем по меню пуск
- В открывшемся списке выбираем левой кнопкой “Система”.
Всё. В открывшемся окне в поле “Процессор” видим название своего процессора.
Через диспетчер устройств
Этим способом можно узнать только базовые характеристики, но зато ничего лишнего устанавливать не потребуется.
Делаем это пошагово:
- открываем пуск и находим панель управления, входим
- находим папку «оборудование и звук»
- там одной из первых надписей должна быть «устройства и принтеры» и как один из подразделов «диспетчер устройств»
- дальше совсем просто; в открывшемся окне находим слово «процессоры» и жмём; открывшийся сложный список и продемонстрирует название вашего процессора и некоторые основные характеристики (тактовая частота, количество ядер и так далее)

Через диспетчер задач
Это тоже очень лёгкий и быстрый метод.
- Нажимаем одновременно клавиши Ctrl Alt Del и открываем диспетчер задач.
- Далее необходимо открыть вкладку “Производительность”.
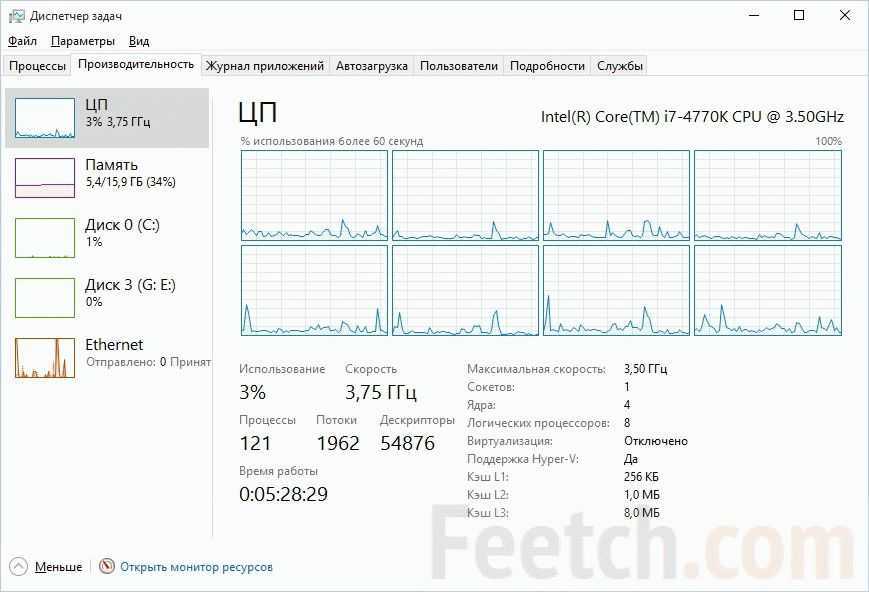
Тут мы можем посмотреть и количество ядер, причём как физических, так и логических, и частоту процессора, и его кэш.
Сторонние утилиты
Установка специальной программы может ответить на интересующий вопрос. Такие программы бывают платными и бесплатными и предоставляют пользователю гораздо больше необходимых сведений о компьютере, чем просто данные о процессоре. Перечислим две самые распространённые:
- CPU-Z. Эта программа не стоит денег и представляет информацию о процессоре, установленных модулях оперативки, графической системе и материнской плате. Единственное «но» – она на английском, но информация вполне понятна. В любом случае в первые несколько раз можно найти перевод.
- AIDA64. Раньше эта программа называлась Everest. Эта модель платная, зато более полная и переведена на русский. В ней можно найти всю перечисленную ранее информацию. Кроме того, она продемонстрирует температуру нагревающихся элементов, для того чтобы контролировать «здоровье» компьютера.
Приведём в пример программу CPU-Z:

Определение процессора в мобильном компьютере
Для того чтобы узнать, какой у вас процессор на планшете с платформой Android нужно найти либо документацию устройства, которая лежит неизвестно где, либо установить программу CPU/RAM/DEVICE Identifier или AnTuTu. Кроме данных о процессоре вы получите доступ к другой информации об устройстве. Сюда входят параметры экрана, сведения о плате, графическом движке и ядре планшета. Это довольно популярные и простые в навигации программы.
Для примера рассмотрим скриншот из AnTuTu:
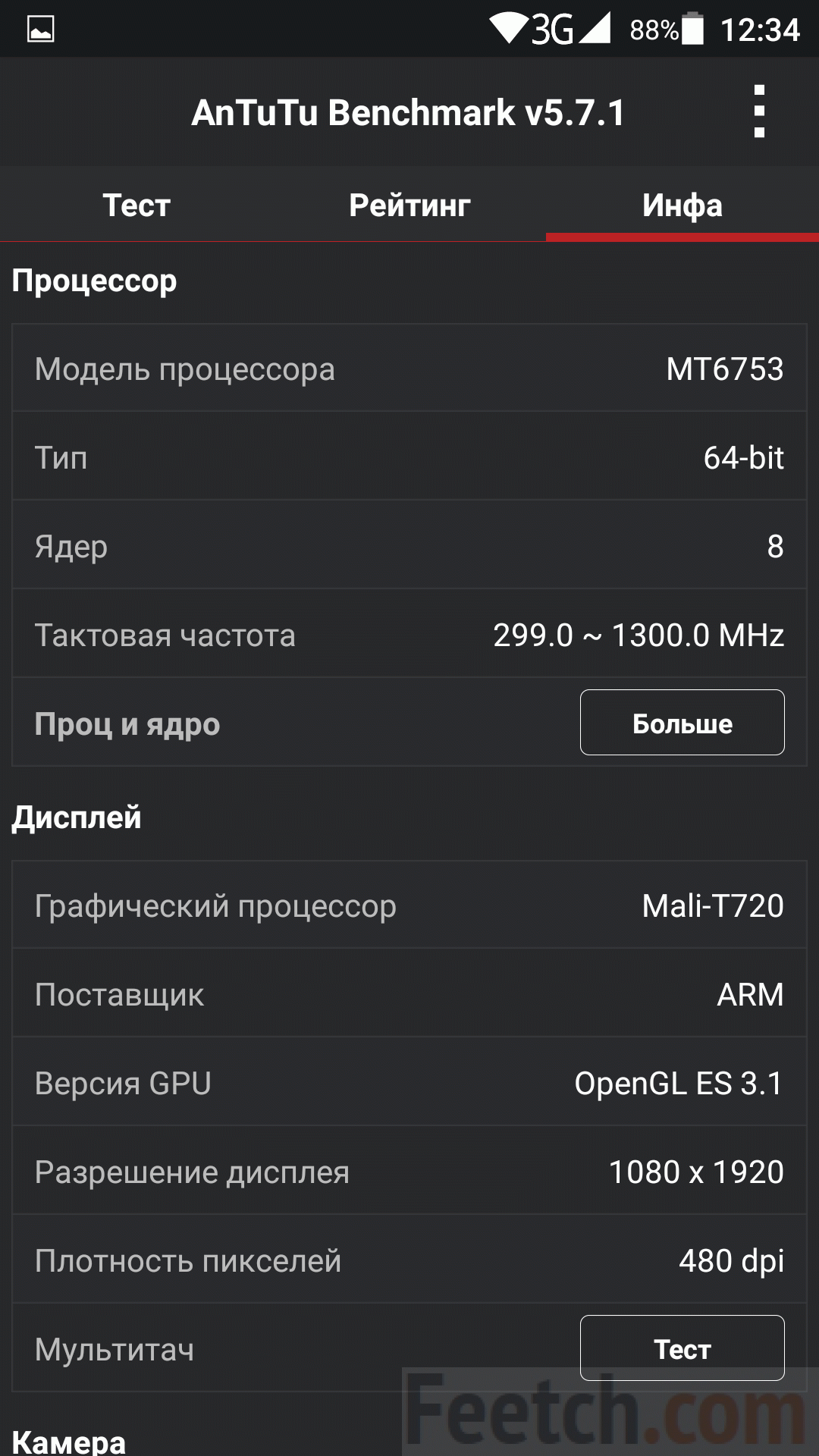
Теперь, выяснив необходимое о процессоре, получив доступ к другим важным данным своего компьютера, вы можете с лёгкостью определять, какие программы «по зубам» устройству, а установку каких стоит отложить до лучших времён. Так же вы сможете сравнить своё устройство с другими и определить, что стоило бы модернизировать.
Лучшие программы для просмотра информации о процессоре
Альтернативным способом получения данных о процессоре является использование специальных сторонних программ. Таких приложений достаточно много, среди них имеются как платные, так и бесплатные, кроме того, они могут отличаться объемом предоставляемых сведений. Вот четыре наиболее популярных и востребованных утилиты для просмотра технических характеристик компьютера.
CPU-Z
Простая бесплатная программа, предназначенная для вывода сведений о процессоре, памяти, материнской плате и некоторых других ключевых компонентах. Как узнать какой процессор стоит на компьютере Windows 7/10 с помощью CPU-Z? Очень просто. Вся требуемая информация расположена на вкладке «CPU». Здесь вы найдете такие данные как название производителя, марка, тип сокета, тактовая частота, количество ядер (Cores) и потоков (Threads). Также CPU-Z показывает напряжение, сведения о внешней частоте, кэше и множителе.
Speccy
Бесплатная утилита для получения сведений о конфигурации ПК от разработчиков популярного чистильщика CCleaner. С ее помощью можно узнать название и кодовое имя процессора, его конструктив, модель, инструкции, частоту шины, а также посмотреть сколько ядер имеется на компьютере Windows 7/10. Speccy также отображает данные о потоках, температуре, множителях, процессорном кэше, скорости кулеров и прочие еще более специфические сведения. Все эти показатели находятся в разделе «Центральный процессор».
AIDA64
Наиболее мощный программный продукт для получения сведений о конфигурации компьютера. Поддерживает массу дополнительных функций, среди которых доступно тестирование диска, монитора, оперативной памяти и графической карты. Чтобы посмотреть данные о процессоре, в меню слева нужно раскрыть пункт «Системная плата – ЦП».
Здесь будут указаны наименование и псевдоним процессора, тактовая частота, наборы инструкций, количество ядер, данные кэша (в триал-версии недоступны), степпинг и т.д. Дополнительные сведения можно получить в подразделе «CPUID».
HWiNFO
Утилита HWiNFO, предназначенная для просмотра сведений об аппаратной части компьютера, не столь популярна, но, как и AIDA64, имеет внушительный набор средств анализа. Помимо исчерпывающих сведений о процессоре, HWiNFO покажет характеристики памяти, материнской платы, видеокарты, сетевых адаптеров и прочих важных компонентов.
Что касается ЦП, посмотреть его спецификацию, узнать количество ядер процессора и прочее можно в основном окне. Среди перечисляемых данных вы найдете название и кодовое имя, сокет, кол-во физических и логических ядер, вольтаж и тактовую частоту.
Итог
На этом, полагаем, следует остановиться. Какие средства из массы приведенных использовать, решать вам. Если нужны только базовые сведения, вполне можно обойтись встроенным функционалом самой операционной системы или BIOS, если же требуется максимум информации о ЦП, лучше отдать предпочтение специальным утилитам. Какую из них выбрать, опять же смотрите сами. Нам больше нравится Speccy, она бесплатна, проста и имеет при этом качественно проработанное юзабилити.
Где лучше всего купить процессор?
В первую очередь рекомендуем три магазина, примерно с равной степенью качества:
- JUST, — пожалуй, лучший выбор с точки зрения соотношения цена-качество SSD (и не только). Вполне внятные цены, хотя ассортимент не всегда идеален с точки зрения разнообразия. Ключевое преимущество, — гарантия, которая действительно позволяет в течении 14 дней поменять товар без всяких вопросов, а уж в случае гарантийных проблем магазин встанет на Вашу сторону и поможет решить любые проблемы. Автор сайта пользуется им уже лет 10 минимум (еще со времен, когда они были частью Ultra Electoronics), чего и Вам советует;
- OLDI, — один из старейших магазинов на рынке, как компания существует где-то порядка 20 лет. Приличный выбор, средние цены и один из самых удобных сайтов. В общем и целом приятно работать.
Выбор, традиционно, за Вами. Конечно, всякие там Яндекс.Маркет’ы никто не отменял, но из хороших магазинов я бы рекомендовал именно эти, а не какие-нибудь там МВидео и прочие крупные сети (которые зачастую не просто дороги, но ущербны в плане качества обслуживания, работы гарантийки и пр).





























