Каким образом маршрутизатор влияет на скорость интернета
В данном разделе выясним — может ли роутер влиять на скорость интернета. Если сказать честно, то многие пользователи беспроводных устройств даже и не задумываются о том, влияет или нет маршрутизатор на качество беспроводного интернета. По их мнению маршрутизатор не влияет на скорость интернета, т.к. данный показатель зависит только от провайдера услуг.
Надо заметить, что данное мнение глубоко ошибочное. Ведь роутер может напрямую влиять на скорость интернета. Далее приведен список факторов, которые позволяют понять, что роутер на скорость интернета оказывает сильное влияние:
- Неправильно подобранный роутер.
- Заведомо неправильная настройка роутера.
- Работающие рядом с вашим роутером другие радиоустройства, которые используют туже самую частоту, что и ваше устройство. Даже если в вашей квартире нет работающих радиоустройств, то они могут быть у ваших соседей. Эти приборы могут создавать значительные помехи и существенно понижать скорость интернета. Только переход на незагруженную частоту 5 ГГц может помочь в такой ситуации. Ведь частота 2.4 ГГц из-за своей распространенности считается сильно зашумленной.
- Как заведен интернет внутрь вашей квартиры или дома — через кабель или по беспроводному каналу. Во многих случаях скорость интернета по кабелю будет выше, чем по Вай-Фай каналу. Однако надо учесть тот факт, что даже при использовании кабельного интернета, он не всегда сможет обеспечить высокую скорость передачи данных. Ведь когда на вашем устройстве порт работает на скорости 100 Мбит/с, а провайдер поставляет 1000 Гбит/с, то в этом случае устройство просто физически не сможет обеспечить такой показатель скорости. Прибор будет раздавать Вай-Фай с максимальной скоростью 100 Мбит/с, потому что это предельный показатель для его порта. Кроме того, в настоящее время на рынке есть уже довольно мощные беспроводные устройства, которые могут обеспечивать без проблем даже по Wi-Fi скорость 10 Гбит/c и выше.
- Аппаратные возможности роутера. За счет этих показателей роутер на скорость интернета оказывает прямое влияние. Устройства с маломощными процессорами и маленьким ОЗУ физически не справляются с большим потоком информации, поэтому скорость интернета может значительно уменьшаться из-за этого.

Выше мы выяснили, что роутер может сильно повлиять на качество интернета в квартире. Кроме того, у маршрутизаторов есть и другие дополнительные параметры, которые оказывают влияние на скорость интернета:
- Используемый стандарт Wi-Fi. Например, если роутер поддерживает только стандарт «802.11b», то в этом случае оборудование будет обрезать скорость интернета до 11 Мбит/сек. Поэтому даже в том случае, когда провайдер обеспечивает скорость 50 Мбит/с, ваше устройство передачу данных по Wi-Fi на скорости выше 11 Гбит/с просто не сможет сделать.
- Месторасположение устройства. Данный показатель может сильно повлиять на скорость интернета. Качественный интернет нельзя будет обеспечить, когда устройство располагается не в центре помещения, либо на пути следования сигнала есть большое количество физических помех и преград. Например, если установить роутер в железном шкафу, то качество связи при таком варианте значительно ухудшится.
- Площадь помещения, материал изготовления стен. Связь будет зависеть от размера и количества перегородок. К примеру, для покрытия помещения свыше 80 м2 потребуется мощное устройство. Если ваше устройство маломощное, то решить такую проблему поможет приобретение репитера, либо установка другого дополнительного роутера с функцией моста.
- Способ подсоединения к сети провайдера услуг. В зависимости тот того, какой вид подключения к сети поставщика услуг используется, определяется и скорость интернета. Скорость интернета будет выше в случае использования динамического IP, а вот у вариантов PPTP или PPPoE такой показатель будет заметно ниже.
- Мощность оборудования. Чем выше мощность роутера, тем больше будет показатель скорость интернета, который он раздает.
- Старое программное обеспечение. Чтобы исключить возможные проблемы со скоростью передачи данных, лучше всего периодически проверять наличие новых релизов и обновлять программное обеспечение роутера.

Обеспечить прямую видимость между роутером и клиентами
Частота сигнала WiFi — 2,4 ГГц. Это дециметровые радиоволны, которые плохо огибают препятствия и имеют низкую проникающую способность. Поэтому радиус действия и стабильность сигнала напрямую зависят от количества и структуры препятствий между точкой доступа и клиентами.
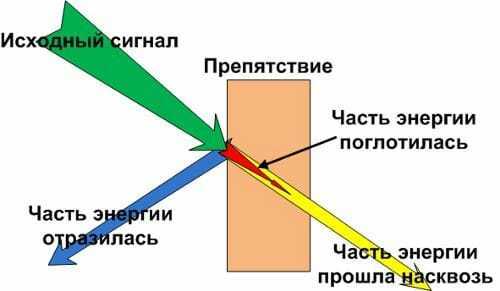
Проходя через стену или перекрытие, электромагнитная волна теряет часть энергии.
Величина ослабления сигнала зависит от материала, который преодолевают радиоволны.
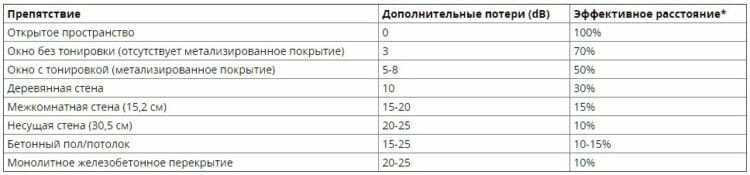
Пример расчета: Сигнал WiFi 802.11n распространяется в условиях прямой видимости на 400 метров. После преодоления некапитальной стены между комнатами сила сигнала снижается до величины 400 м * 15% = 60 м. Вторая такая же стена сделает сигнал еще слабее: 60 м * 15% = 9 м. Третья стена делает прием сигнала практически невозможным: 9 м * 15% = 1,35 м.
Такие расчеты помогут вычислить мертвые зоны, которые возникают из-за поглощения радиоволн стенами.
Следующая проблема на пути радиоволн: зеркала и металлические конструкции. В отличие от стен они не ослабляют, а отражают сигнал, рассеивая его в произвольных направлениях.
Зеркала и металлические конструкции отражают и рассеивают сигнал, образуя за собой мертвые зоны.
Если переместить элементы интерьера, отражающие сигнал, удастся устранить мертвые зоны.
На практике: Крайне редко удается достичь идеальных условий, когда все гаджеты находятся на прямой видимости с роутером. Поэтому в условиях реального жилища над устранением каждой мертвой зоной придется работать отдельно:
- выяснить что мешает сигналу (поглощение или отражение);
- продумать куда переместить роутер (или предмет интерьера).
Проверка скорости Wi-Fi через Windows
Проверка через сервис Speedtest выполняется следующим образом:
- Подключиться к сети WiFi, пропускную способность которой и необходимо проверить.
- Открыть браузер (рекомендуется Chrome, Firefox или Opera). В адресную строку ввести адрес speedteste.ru, дождаться окончания загрузки страницы.
- Подождать, пока завершится поиск оптимального сервера (при этом появляется уведомление с запросом доступа на местоположение – рекомендуется дать согласие).
- Нажать на кнопку «Начать тестирование» и дождаться окончания теста.
Тест WiFi занимает 1 – 2 минуты. В результатах будет указано:
- Пинг соединения (в миллисекундах). Чем меньше – тем лучше. Указывает на скорость, с которой сигнал от пользователя поступает на удаленный сервер и возвращается обратно. Иногда называют ещё «задержка отклика».
- Скорость WiFi на входящий трафик (Download).
- Скорость WiFi на отправку трафика (Upload).
Сайт работает и в мобильных браузерах. Для телефонов под управлением Android и iOS есть также возможность проверить скорость. В ней, помимо скорости и Ping, также указывается значение Jitter – это разница значений между несколькими пингами. Чем оно ниже – тем лучше (указывает на стабильность беспроводной сети). Ещё программа показывает процент «поврежденных» пакетов (если значение высокое – рекомендуется изменить канал передачи данных на самый свободный).
Если сервис speedtest.ru не может выбрать оптимальный сервер, то его следует указать вручную. Следует выбирать тот, который расположен ближе всего к местоположению пользователя.
Дополнительные рекомендации перед началом теста:
- Закрыть все сторонние вкладки в браузере.
- Закрыть приложения, потребляющие трафик (мессенджеры, торрент-качалки, Steam).
- Закрыть все активные программы, кроме браузера (в котором и производится тест скорости).
Другие способы
Помимо Speedtest, WiFi скорость проверить можно через следующие сервисы:
- Speakeasy Speed Test;
- 2ip.ua;
- 2ip.ru
- DOMains Whois;
- Яндекс Интернетометр;
- OpenSpeedTest;
- FireProbe;
- wiTest.
Посмотреть пропускную способность WiFi в системе Windows можно через «Центр управления сетями и общим доступом». Выполняется так:
- Из трея открыть «Центр управления сетями» (кликнуть на значок WiFi).
- Кликнуть на строчку «Беспроводное соединение NET» (вместо NET – название вашей беспроводной сети).
- Во вкладке «Общие» будет отображена текущая скорость беспроводного соединения с роутером. Это то значение, с которым роутер может обмениваться с ноутбуком или ПК данными в локальной сети (то есть без ограничений со стороны провайдера).
Использование дополнительного оборудования
Если после устранения всех проблем скорость Интернета в отдалённых комнатах продолжает резаться, используйте дополнительное оборудование для усиления сигнала. К нему относятся: внешние антенны для роутеров, беспроводные адаптеры повышенной мощности для компьютеров, WiFi репитеры.
При выборе антенны учитывайте коэффициент усиления и тип разъёма, при помощи которого она подключается к точке доступа. Обычно производители указывают список оборудования, рекомендуемый для использования с определёнными моделями устройств. При подключении сторонних антенн, не протестированных на совместимость, могут возникнуть трудности с дальнейшим гарантийным обслуживанием.
Репитер позволяет увеличить покрытие и получить высокую скорость Интернета даже на значительном расстоянии от маршрутизатора. Благодаря использованию встроенного блока питания такие девайсы имеют компактный размер. Для их использования достаточно включить устройство в розетку и нажать кнопку «WiFi Protected Setup» (WPS) на корпусе. После этого такую же кнопку необходимо нажать на самом роутере или активировать быстрое подключение через веб-интерфейс.
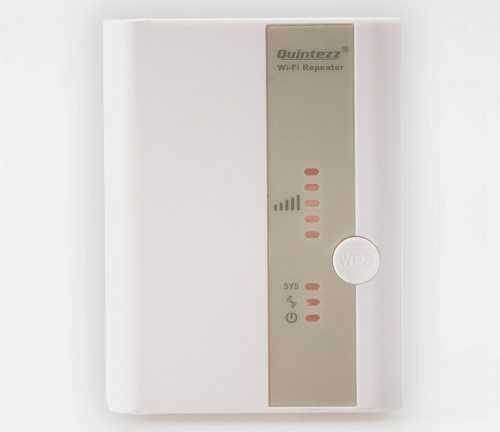
Как настроить роутер, чтобы не резал скорость
Для начала необходимо выполнить несколько простых действий:
Установить возможности самого аппарата. Возможно, вы пользуетесь бюджетным прибором, пропускная способность которого рассчитана только на среднюю скорость соединения. В недорогих моделях производители обычно экономят на чипсете и мощности антенны. Для домашней эксплуатации пользователю будет хватать прибора с одним ядром, способного работать на минимальной частоте. Также этого хватит для выполнения несложных работ в режиме онлайн. Если же имеется необходимость скачивать объемные файлы, играть в онлайн-игры, стоит задуматься о покупке более производительной модели
К примеру, производительные мощные модели можно найти у брендов Zyxel и Асус.
Обратите внимание на ярлык Wireless N. Обычно он указывается на коробке, в которой поставляется маршрутизатор
К примеру, это может быть число триста. Это значит, что перед вами максимальный показатель скорости передачи данных по вай-фай.
Обновление прошивки. Поменять прошивку можно самостоятельно, если воспользоваться специальными инструкциями. Это позволит расширить функциональные возможности роутера и увеличить скорость его работы. Сделать это можно только при условии, если вы уверены в своих силах. В противном случае лучше обратиться за помощью к профессиональному мастеру. Обновленную версию прошивки можно скачивать и устанавливать только с официального ресурса производителя устройства.
Также стоит обязательно проверить количество подключенных гаджетов к маршрутизатору. Это очень важный момент, поскольку роутеру приходится «разделять» возможную скорость соединения на все устройства, которые подключены к нему.
Не прячьте за несущей стеной
Роутер не выносит глухих стен и замкнутых пространств: он хандрит, впадает в депрессию и перестает давать вам интернет. На самом деле бесповодной сигнал просто очень плохо проникает сквозь толстые стены без окон — ему нужна хоть какая-то лазейка, чтобы просочиться к вашему ноутбуку или телефону.
Поэтому постарайтесь располагать роутер так, чтобы у сигнала везде были выходы. Конечно, это довольно сложно, если только у вас не квартира-студия. Но в обычном доме советской планировки достаточно не ставить его рядом с несущей стеной, за которой у вас еще одна комната — иначе в этой комнате сигнал будет хуже.

Бетонные стены роутеру не по вкусу, если преграждают путь к устройствам. Внешних стен это не касается.
Выбрать оптимальный WiFi канал в настройках
Почти в каждой квартире сегодня есть WiFi роутер, поэтому плотность сетей в городе очень велика. Сигналы соседних точек доступа накладываются друг на друга, отнимая энергию у радиотракта и сильно снижая его эффективность.
Соседние сети, работающие на одной частоте, создают взаимные интерференционные помехи, подобно кругам на воде.
Беспроводные сети работают в пределах диапазона на разных каналах. Таких каналов 13 (в России) и роутер переключается между ними автоматически.
Чтобы минимизировать интерференцию, нужно понять на каких каналах работают соседние сети и переключиться на менее загруженный. Подробная инструкция по настройке канала представлена здесь.
Загруженность WiFi-каналов в подъезде многоэтажки.
На практике: Выбор наименее загруженного канала — эффективный способ расширить зону покрытия, актуальный для жильцов многоквартирного дома.
Но в некоторых случаях в эфире присутствует сетей настолько много, что ни один канал не даёт ощутимого прироста скорости и дальности WiFi. Тогда имеет смысл обратиться к способу № 2 и разместить роутер подальше от стен, граничащих с соседними квартирами. Если и это не принесет результата, то стоит задуматься о переходе в диапазон 5 ГГц (способ № 10).
Как измеряется скорость WiFi?
Не путайте их с другой величиной измерения скорости — килоБАЙТами и мегаБАЙТами в секунду — это не скорость интернета, а скорость передачи данных программой. Чаще всего она отображается в таких утилитах, как клиенты ftp или torrent. Он обозначаются очень похоже, но буква «Б» («B») здесь большая: КБайт/с, КБ/с, KB/s, KBp, МБайт/с, МБ/с, МB/s или МBps. Соотношение у них следующее:
Соответственно, если в ftp клиенте отображается скорость передачи данных 5 мегабайт в секунду, то умножаем это число на 8 и получаем скорость интернета в 40 мегабит в секунду.
Теперь давайте определимся, что мы понимаем под понятием «скорость роутера». На самом деле есть две характеристики:
- Скорость работы с интернетом, то есть с порта WAN на порт LAN.
- Скорость работы между двумя устройствами внутри одной локальной сети, то есть WLAN-WLAN
Далее будем изучать именно эти две разных скорости на роутере.
Как узнать скорость wifi роутера при работе с интернетом (WAN или 4G)?
Для измерения скорости интернета по wifi не обязательно запускать программы и производить математические операции. Существуют онлайн сервисы, которые помогут это сделать автоматически как для кабельного подключения через порт WAN, так и через 4G. Мы воспользуемся самым популярным сайтом SpeedTest.net
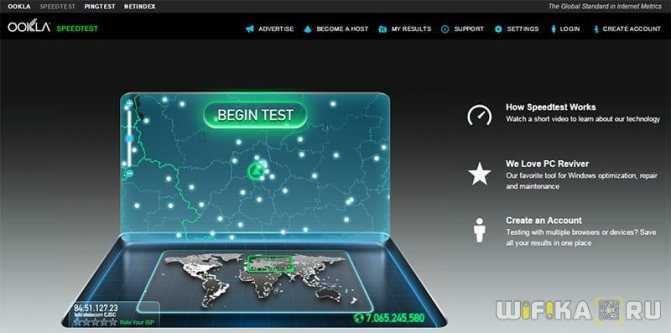
Жмем на кнопку «Begin Test» и ждем, пока система протестирует. Вот результат:
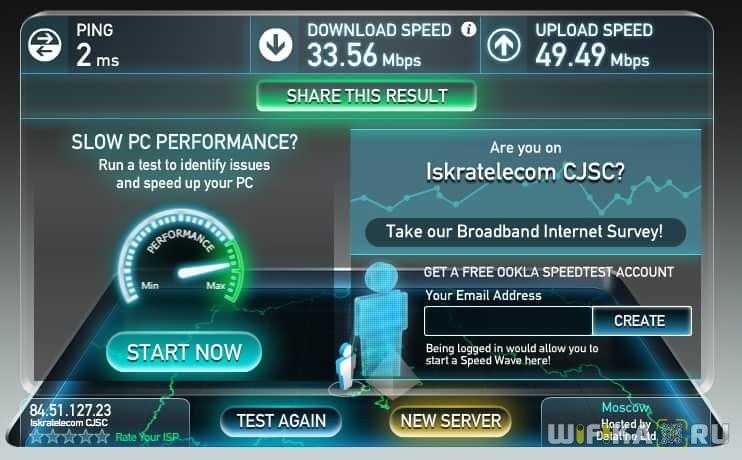
Получается, что у меня входящая скорость 33, 56 Мбит/с, а входящего — 49, 49 Мбит/с. Это замерилась именно скорость wifi соединения с интернетом, а не скорость соединения wifi роутера по кабелю. Теперь отключаемся от wifi, подключам ПК к роутеру по кабелю и производим те же самые замеры. Если получилось, что скорость по кабелю выше, чем скорость wifi соединения, то читаем статью дальше.
Проверяем, действительно ли скорость интернета по WiFi ниже, чем по кабелю
Теория-теорией, а давайте на практике оценим, насколько отличаются скоростные показания по приему-отдаче данный при различных типах подключения. Для этого измерим реальную скорость интернета через соединение по wifi.
Подключаем компьютер к интернету напрямую по кабелю провайдера. Этот замер сделаем для того, чтобы определить скорость в чистом виде, которую нам дает поставщик услуг на ПК.
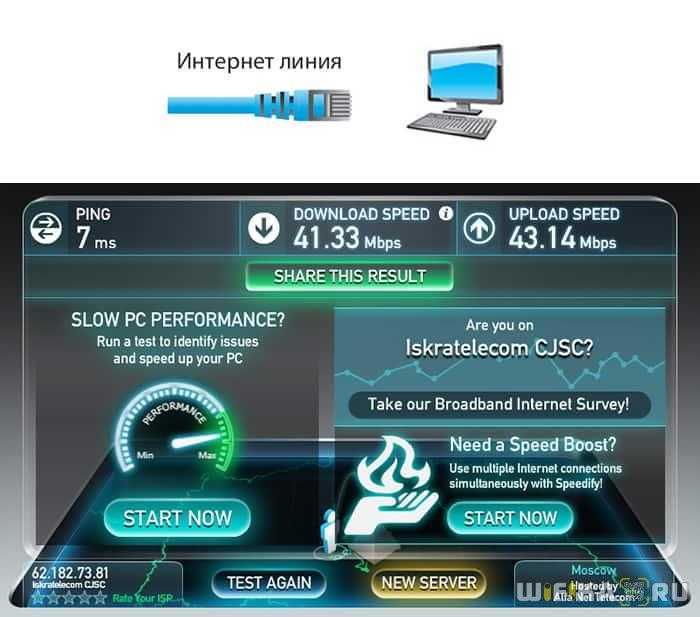
Теперь вставим в цепочку звено в виде маршрутизатора, при этом оставив кабельное подключение к нему компьютера — кабель провайдера подключен к роутеру. Компьютер подключен к роутеру патчкордом.
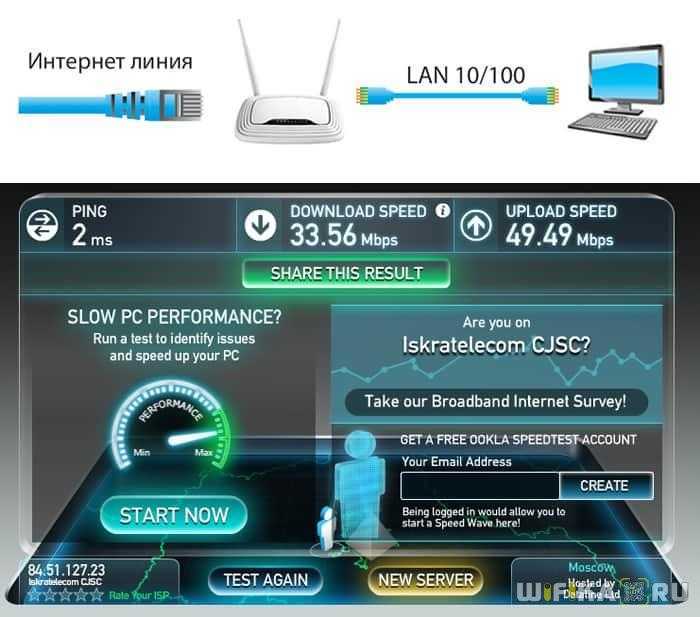
Теперь уберем кабель и подключим ПК по WiFi с помощью адаптера, который имеет такие же заявленные производителем скоростные характеристики, как и роутер — до 300 Мбит/с Кабель провайдера подключен к роутеру, компьютер соединяем с ним по wifi.

- Как мы видим, самая высокая скорость получается, когда кабель подключен напрямую к компьютеру — 41 Мбит/с на прием.
- Чуть меньше — когда интернет идет по кабелю, но при посредничестве роутера — 33 Мбит/c на прием
- И еще меньше — по wifi: 26 Мбит/с
Из этого можно сделать вывод — роутер действительно режет скорость по объективным причинам, в которых сейчас разберемся.
Когда нужны роутеры с большим радиусом действия?
В помещениях с толстыми стенами. Любой радиосигнал сильно гасится бетонными перегородками. Роутер с большим радиусом действия позволяет развернуть сеть с уверенным приемом сигнала в частных домах и 3-, 4-комнатных квартирах, не прибегая к установке репитеров.
Для небольших офисов. В этом случае не сильно важна скорость в 200 Мбит/с, гораздо весомее емкость канала. Одна производительная и дальнобойная модель обеспечит Интернетом множество клиентов, поэтому не нужно будет тратиться на дополнительные роутеры.
В ресторанах, кафе
В общественных местах важно наличие беспроводной сети. Единственный роутер покроет площадь в 100-150 кв
м, чего хватит для большей части подобных объектов.
Варианты, как можно проверить скорость wifi дома
Сейчас мы постараемся детально показать несколько способов, как легко проверить скорость wi fi.
Вариант первый: Перебрасываем с ПК на ПК файл
Для данного способа необходимо будет через роутер создать между двумя компьютерами локальную сеть. Для этого первый ПК мы подключим кабелем, а второй по Wi Fi. После настройки локальной сети с одного компьютера будем перекидывать файл на другой. При этом будем видеть какая скорость передачи файла. Фактически это и будет максимальная скорость вай фай. Ну а теперь давайте перейдем непосредственно к настройке данного варианта.
Подключаем компьютер ( или ноутбук) к роутеру с помощью кабеля, а ноутбук соединен по WiFi. Ниже на фото вы можете посмотреть пример. Некоторые интернет ресурсы предлагают подключать оба ПК по WiFi, это неправильно. Для более объективного результата к роутеру должно быть выполнено только одно беспроводное подключение.

Далее переходим к включению сетевого обнаружения. Для этого клацните ПКМ на значке «Сеть» и выберите «Центр управления….». В появившемся окне с левой стороны нажмите на раздел «Изменить дополнительные параметры…..».
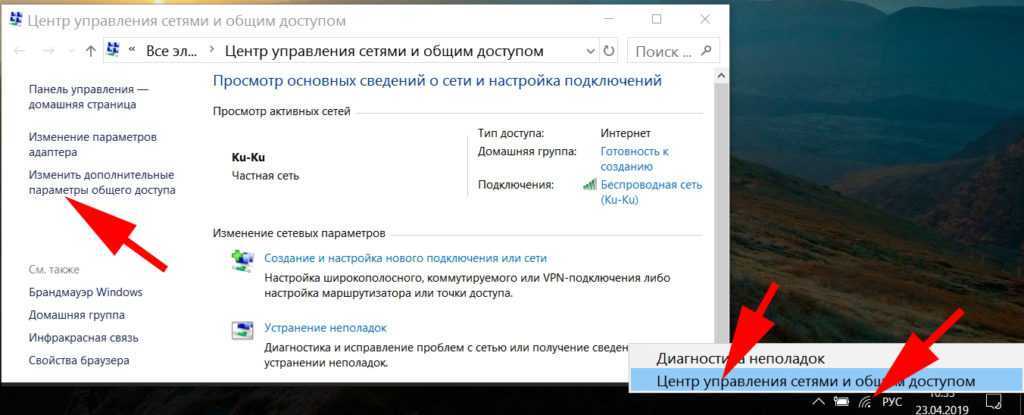
В профиле «Частная (текущий профиль)» поставьте точки напротив строки «Включить сетевое обнаружение», «Включить общий доступ….» и «Разрешить Windows управлять приложениями…».
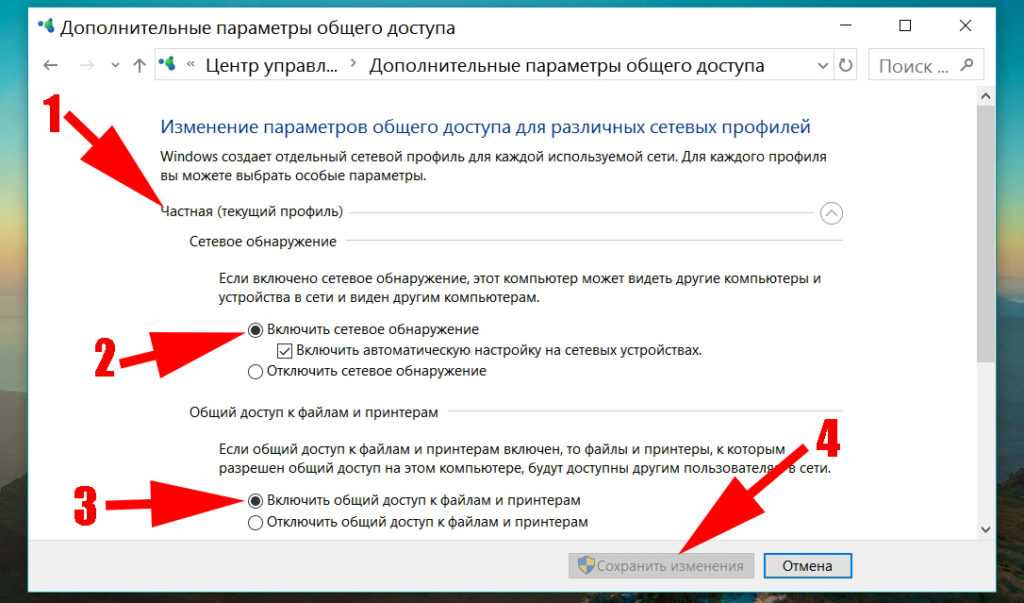
Теперь измените профиль «Все сети». Поставьте в этом профиле точки напротив «Включить общий доступ…..» и «Отключить общий доступ с парольной защитой».
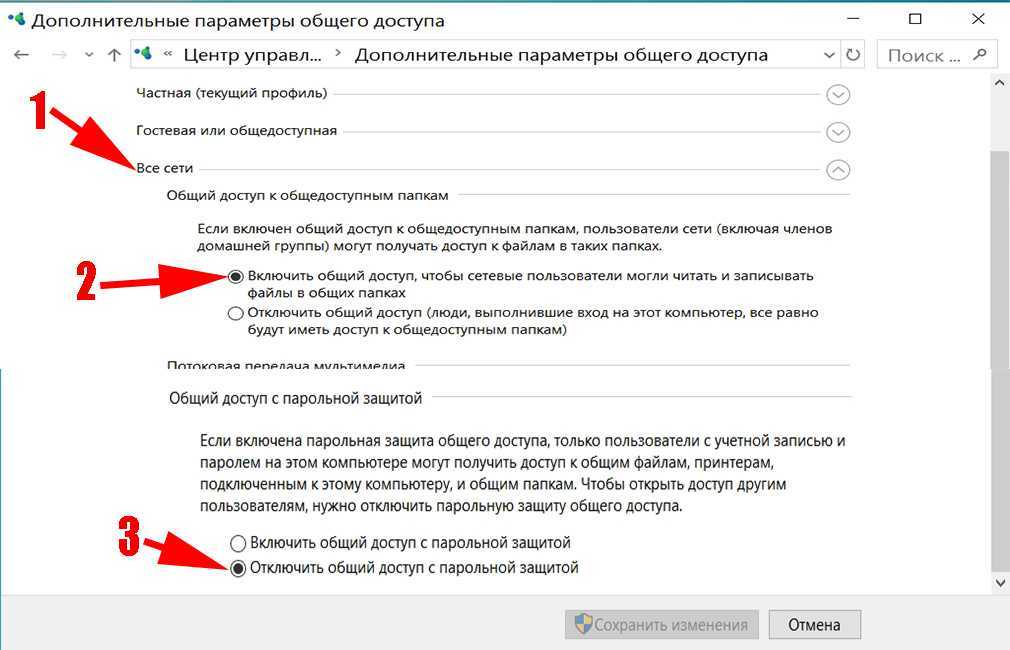
Перепроверьте одинаковая ли стоит «Рабочая группа» на обоих компьютерах. Для этого клацните ПКМ на ярлыке «Мой компьютер» и выберите «Свойства». Если будет написаны разные группы , тогда измените на одинаковые. В этом же окне нажмите «Изменить параметры» и еще раз «Изменить». В данном окне вы можете изменить группу.
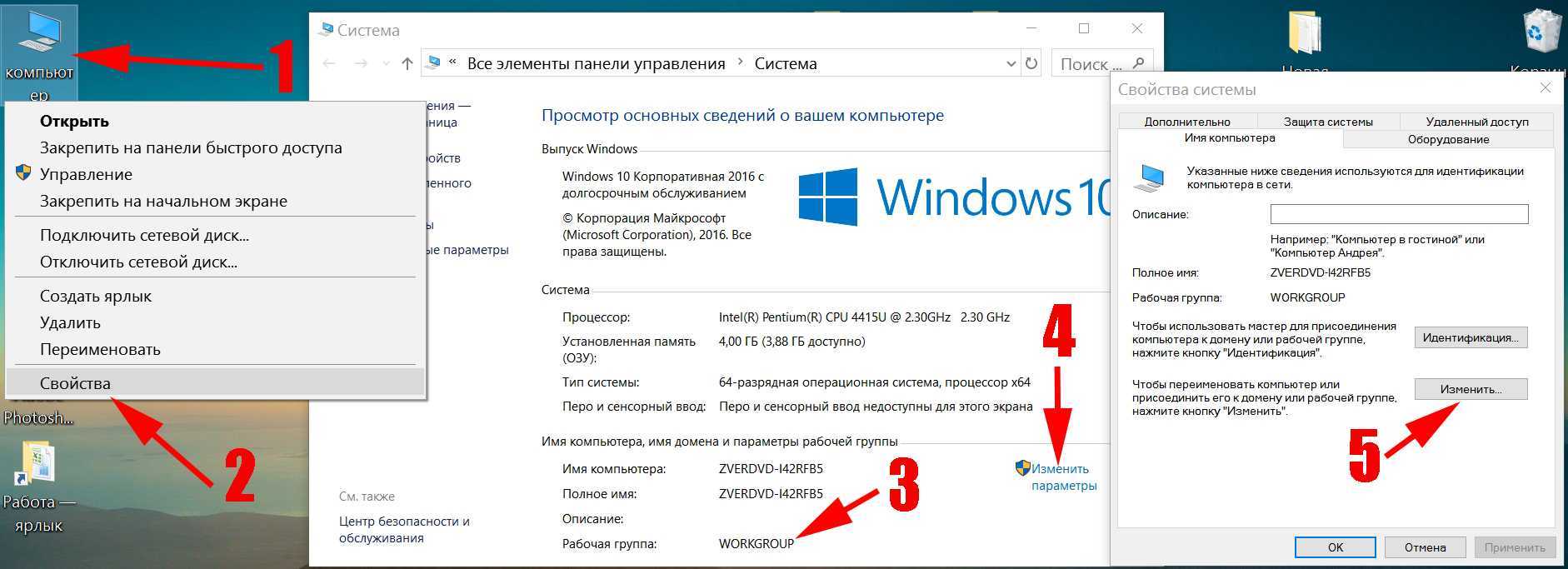
Далее создаем в любом месте на одном из ПК папку. Жмем на ней правой клавишей мыши «Свойства», из верхних пунктов выбираем «Доступ», «Общий доступ». Появится отдельное окошко, в котором выберите «Все», «Добавить». Чуть ниже на строке «Все» нажав, выберите «Чтение и запись».
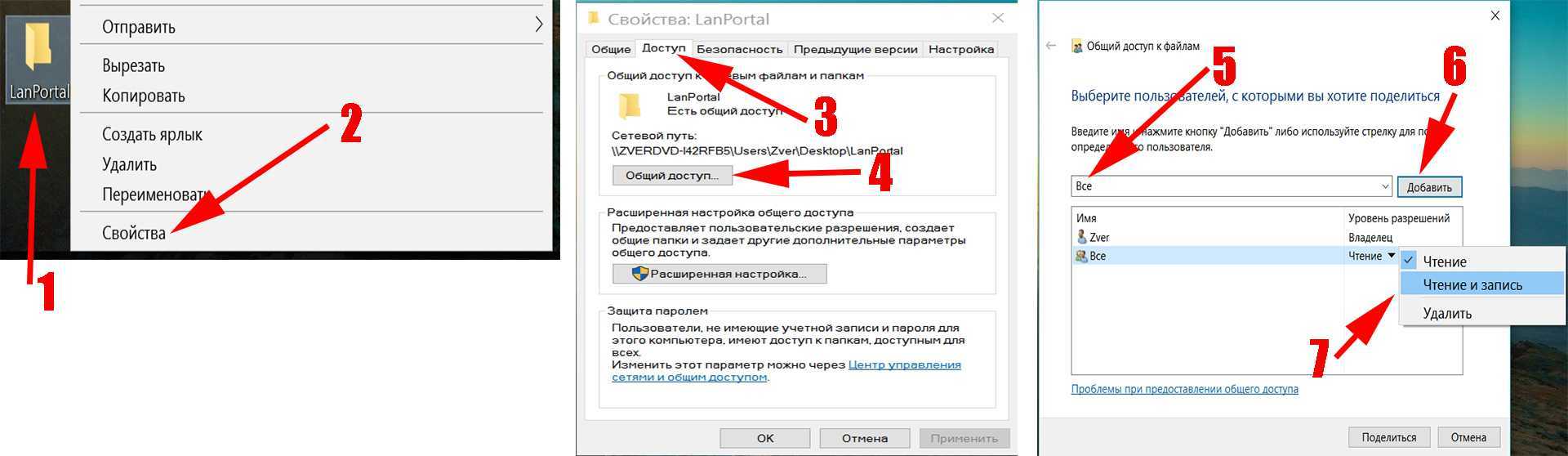
Все, доступ к папке открыли, после этого в свойствах папки появиться «Сетевой путь». Возможно вам это будет интересно, статья о том, как легко создать точку доступа wi-fi на Windows 10, 7.
- На ноутбуке который подключен по WiFi проделываем такую же процедуру по включению сетевого обнаружения. Смотрим выше пункты 2,3,4.
- Жмем сочетание «Win и E», что бы открыть «Проводник». С левой стороны находим и нажимаем «Сеть». Если все было правильно настроено, у вас должен появится компьютер (Имя), который подключен кабелем к маршрутизатору.
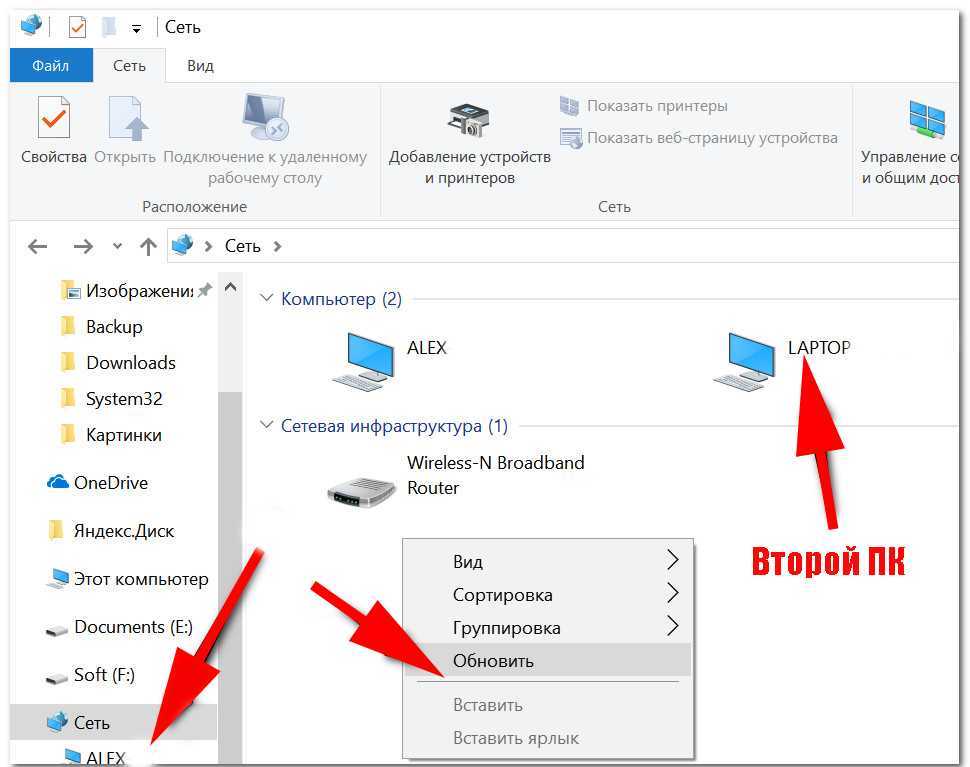
Клацаем на этом ПК и находим в нем ранее настроенную папку. Теперь найдите любой файл на ноутбуке, желательно чтобы он весил не меньше 200 мб и забросьте в эту папку. В процессе копирования файла, вы увидите реальную скорость вашего Wi-Fi. При необходимости, данный процесс можно повторить в обратном порядке, для более точного результата.
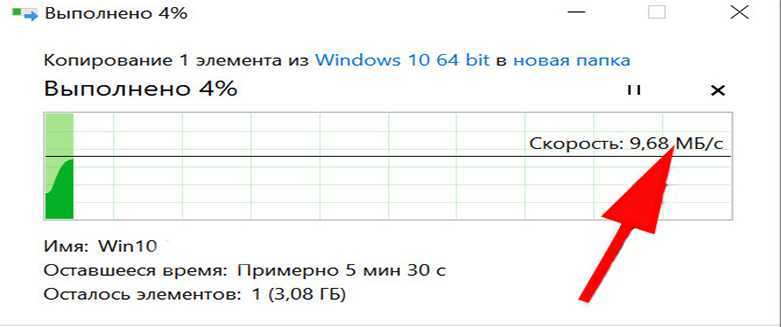
Вариант второй: Проверка скорости передачи данных по WiFi с помощью программы
Для проверки скорости можно воспользоваться программой LAN Speed Test. Благодаря этой утилите вам не придется вручную копировать файл в расшаренную папку. Как мы это делали в первом варианте. Утилита эту процедуру значительно упростит. Если вам интересно как с ней работать тогда смотрите видео ниже.
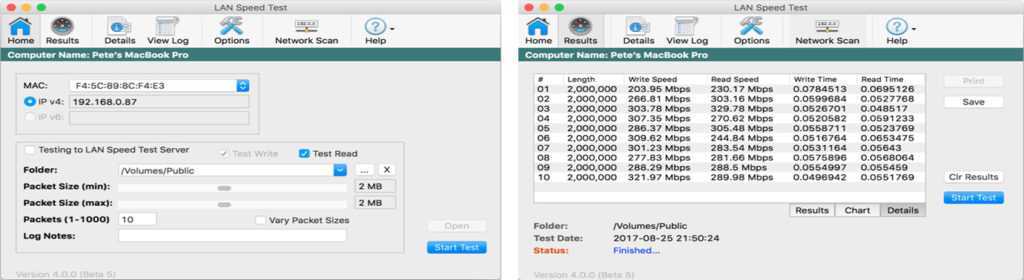
Также можете воспользоваться программой NetStress. Это одна из самых популярных программ для тестирования производительности вашей сети, как проводной, так и беспроводной. NetStress подробно составит полный отчет работы сети и поможет выявить причину низкой скорости интернета.
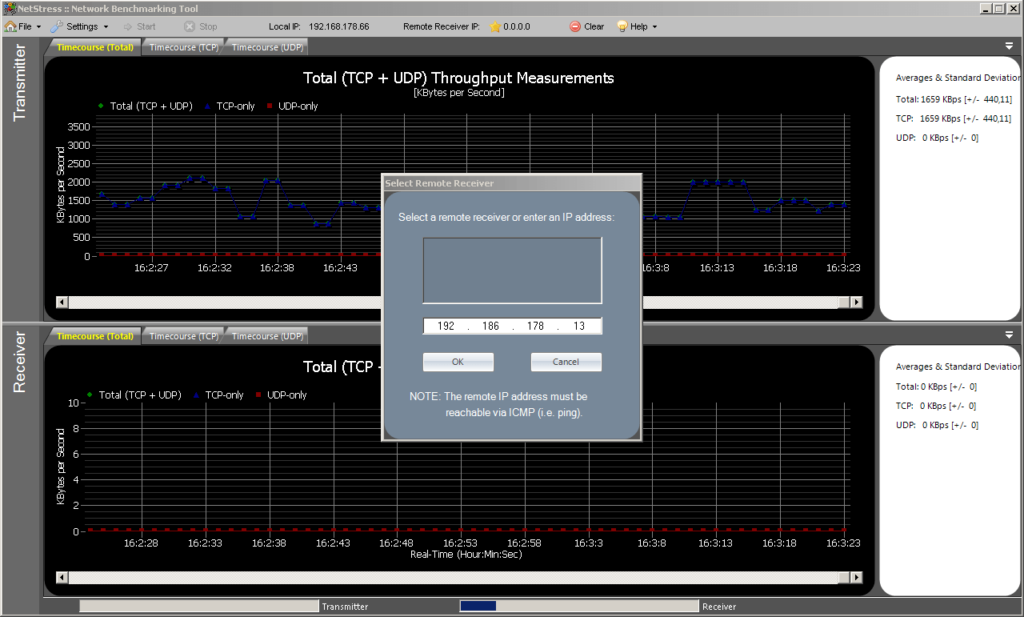
Смотрите здесь решение проблемы: неопознанная сеть без доступа к интернету.
Другие причины падения производительности
Мы еще ничего не сказали о способах измерения скорости коннекта. В этом нет ничего сложного: в интернете существует множество сайтов специально предназначенных для этой цели. Один из таких сайтов: 2ip.ru – с целой гирляндой измерительных инструментов. Каковы еще причины резки?
- Пред и постобработка сигнала. Это может быть, например, шифрование. Шифрование хотя и обеспечивает лучшую защиту от взлома, требует для своего осуществления времени.
- Использование протоколов передачи L2TP и PPTP – эти протоколы не обеспечивают достойный уровень качества.
- Интенсивность коннектов в этой области пространства. При большом числе активных абонентов скорость пропорционально падает.
- Применение устаревших моделей маршрутизаторов.
- Наличие между источником и приемником сигнала разного рода препятствий.
- Значительное расстояние между роутером и абонентом, не предусмотренное инструкцией.
Что делать если роутер режет скорость WiFi и как её можно увеличить? : 91 комментарий
Попробуйте прошивку обновить. И желательно ноутбуком всё же протестить.
Вот те настройки ( скриншоты) которые вы так старательно здесь выложили это все…туфта. скорость если и вырастет то чуть чуть
Высокая загрузка базовых станций, помехи и скорость коммутации это вот то что очень важно
Для обычных домашних роутеров — это актуальная информация. Тут загрузка базовых станций не при чём. А скорость коммутации на нормальных современных маршрутизаторах вполне позволяют значительно увеличить скорость.
Скажите, где указана эта самая коммутация
Это очень важно. Или хотя бы как ее распознать? У меня ситуевина не из простых
Скорость интернет соединения скачет как лошадь на скачках. В 5 утра скорость может доходить до 43мбит/с а далее скорость ПАДАЕТ И ПАДАЕТ. Бывает, что не более 7мбит/с днем можно намерить. Это же интерференция сигнала. Или я ошибаюсь? Может «загрузка» базовой станции? Роутер, да слабый, но старался его хорошо настроить. Модель роутера: TP-LINK TL WA 3420. Мне крайне важно знать, или это интерференция (помехи) или это нагрузка на БС извиняюсь за повторы, или нехватка скорости коммутации. Потому как роутер поменять не проблема, проблема если после смены роутера не будет 43 мбит/с по wifi. Получится что деньги на ветер выброшены, а этого ой как не хочется. Очень нужен ваш совет.
Моряк — а Вы подключены через мобильную связь к Интернету?
Totolink N300RT Помогло включение функции WMM в параметрах сетевого адаптера ноута ( WMM в роутере тоже должен быть включен).
Мне погола замена ширины канала на 20. Большое спасибо
Спасибо! Скорость в «час-пик» выросла с 5 до 50 на ноуте!
Привет. Скажу сразу ещё не делал Настройки по вашей статье, но вечером займусь. У меня провайдер Билайн, роутер smart box one, скорость прямо рядом с роутером на iPhone 7 в районе 30мбит, если подключись ноутбук по проводу из роутере то качает по полной- 90мбит. Вопрос — Прав ли менеджер который советует купить роутер xiaomi 3g подключить и он обещает очень мощный 60-80 Мбит и главное длинный( по отдаленности от роутера) сигнал ?
Перепробовал все режимы,ширину канала,роутер в прямой видимости.Самая большая скорость в режиме 11bgn смешанный,ширина канала авто
Спасибо, реально помогло. А то уже собирался рутер менять.
Подключение роутера к интернету
Для того чтобы роутер мог раздавать интернет для ваших домашних гаджетов, он сам должен быть подключён к интернету. Проводной интернет для этой цели — лучшее решение, так как обычно такое соединение и более стабильное, и скорость у него выше. Однако если доступа к проводному интернету нет, вы можете использовать роутер, который подключается к мобильному интернету.
Проводное соединение
Итак, у вас дома — проводной интернет. Для подключения к нему роутера на нём предусмотрен WAN-порт, обычно он выделен особым цветом и часто подписан.
Однако при выборе роутера нужно учесть тип подключения, который предлагает ваш домашний интернет-провайдер:
-
Ethernet — встречается наиболее часто; для подключения используется разъём RJ45 (для так называемой витой пары);
-
ADSL — создан под телефонный кабель с разъёмом RJ11; используется, как правило, в небольших населённых пунктах;
-
GPON — новый стандарт скоростного проводного интернета; нужен разъём под оптоволоконный кабель, который часто обозначается как PON.
Рядом с WAN-портом расположены LAN-порты для подключения устройств к роутеру именно по проводам. Такое подключение более стабильно и рекомендовано для ПК, приставок и умных телевизоров. Мобильные гаджеты подключаются по Wi-Fi.
Скорость проводного интернета, которую обеспечивают современные роутеры, достигает 1 Гбит/с, однако в реальности всё упирается в скорость вашего домашнего интернета, к которому подключён роутер.
4G-роутеры
Если роутер нужно подключить к мобильной сети, убедитесь, что в месте предполагаемого размещения роутера устойчивый приём 4G (LTE), в крайнем случае (из-за низкой скорости) — 3G. Обычно, если у вас загородный дом, выбора у вас не будет, но если нет мобильного интернета, то смысла в покупке роутера нет вовсе. До покупки роутера протестируйте мобильный интернет в нужном месте на смартфоне. Скорость интернета зависит по большей части от качества сигнала сотовой сети.
Wi-Fi-роутер для подключения к мобильной сети того или иного оператора должен предусматривать установку отдельной SIM-карты, у которой будет свой мобильный номер и подключение по тому или иному тарифу. Для абонентов МТС оптимальный выбор — тариф «Для ноутбука».
4G-роутеры бывают мобильными — они работают от аккумулятора и не требуют постоянного подключения к электросети. К 4G-роутеру часто нельзя подключить гаджет по проводу.
Дополнительные рекомендации для продвинутых
Бесшовный роуминг
Для помещений более 120 м², а также при наличии толстых стен можно использовать систему с главным роутером и дополнительными точками доступа. Такую систему называют Mesh, она обеспечивает бесшовный роуминг.
Вы сможете свободно разговаривать по видеосвязи, перемещаясь по комнатам, и сигнал не будет прерываться. Устройство будет автоматически переключаться на точку доступа с наилучшим сигналом.
Полезные технологии, которые может поддерживать ваш роутер
- MU-MIMO. Позволяет одновременно подключить к роутеру несколько устройств с минимальным риском потери скорости. Эффективность всей вашей Wi-Fi-сети увеличится.
- Родительский контроль. Эта функция позволит запретить посещение сайтов для взрослых и ограничит время пребывания в сети. Знайте, однако, что есть альтернативные решения, позволяющие настроить ограничения на самом детском гаджете или ПК — без участия роутера.
Исправляем проблему со скоростью роутера
Причин снижения скорости соединения с интернетом при подключении через маршрутизатор может быть множество. Например, большое расстояние от сетевого устройства, помехи радиосигнала, количество одновременно подключенных абонентов, устаревшая прошивка роутера, некорректно произведённые настройки. Поэтому старайтесь не удаляться слишком далеко от маршрутизатора и ограничить в разумных пределах число девайсов в сети. Попытаемся вместе решить задачу повышения скорости интернет-соединения через маршрутизатор.
Способ 1: Изменение конфигурации роутера
Для эффективной и стабильной работы вашей локальной сети необходимо правильно настроить конфигурацию роутера в зависимости от местных условий и поставленных задач. Скорость приёма и передачи данных является одним из важнейших критериев для каждого пользователя. Посмотрим, где именно в веб-интерфейсе маршрутизатора можно повлиять на улучшение этого показателя.
- На любом компьютере или ноутбуке, подключенным к сети по воздуху или проводу, открываем интернет-обозреватель. В адресное поле браузера вводим действующий в настоящий момент IP-адрес роутера. По умолчанию чаще всего это или , возможны иные варианты. Нажимаем клавишу Enter.
- В окошке аутентификации заполняем соответствующие строки с логином и паролем доступа. Если вы их не изменяли, то они одинаковы: . Жмём на «OK».
- В открывшемся веб-клиенте переходим на вкладку «Дополнительные настройки».
- На странице расширенных настроек выбираем раздел «Беспроводной режим», где мы найдём много полезного для успешного достижения поставленной цели.
- В выпавшем подменю заходим в блок «Настройки беспроводного режима».
- В графе «Защита» выставляем рекомендуемый режим безопасности «WPA/WPA2 Personal». Он вполне надёжен для обычного юзера.
- Затем устанавливаем тип шифрования сигнала Wi-Fi на AES. При использовании иных видов кодировки роутер будет автоматически подрезать скорость до 54 Мбит/с.
- Если к вашей локальной сети не подключаются совсем уж устаревшие устройства, то целесообразно в строке «Режим» выбрать положение «Только 802.11n».
- Далее выбираем наименее загруженный радиоканал. В России вы можете выбрать один из тринадцати диапазонов. Каналы 1, 6 и 11 по умолчанию свободны при автоматической настройке сетевых устройств. Назначаем для своего маршрутизатора один из них или применяем стороннее ПО для поиска свободных каналов.
- В параметре «Ширина канала» ставим значение с «Авто» на 20 или 40 Мгц. Опытным путём, с помощью онлайн-сервисов или специальных программ для измерения скорости интернет-соединения определяем наилучшее значение для ваших конкретных условий.
- В заключение настраиваем мощность передатчика в зависимости от расстояния до подключаемых девайсов. Чем дальше дистанция, тем выше должна быть мощность радиосигнала. Пробуем на практике и оставляем лучшее положение. Не забываем сохранить конфигурацию.
- Возвращаемся в предыдущее подменю и входим в «Дополнительные настройки» беспроводного режима. Включаем «Wi-Fi Multimedia», поставив отметку в поле «WMM». Не забудьте задействовать эту функцию в свойствах беспроводного модуля подключаемых устройств. Для завершения настройки роутера нажимаем кнопку «Сохранить». Маршрутизатор перезагружается с новыми параметрами.
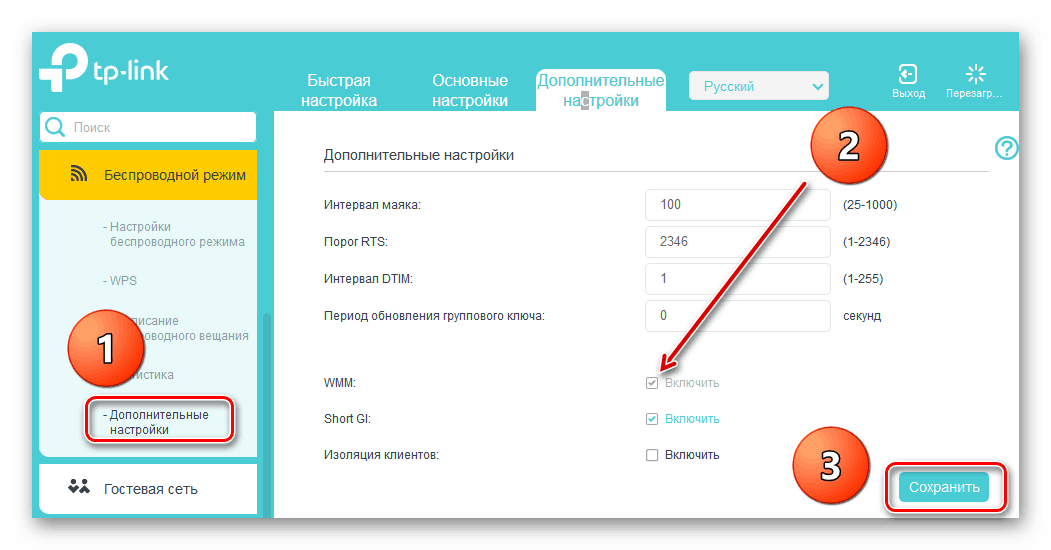
Способ 2: Перепрошивка роутера
Улучшить работу роутера, в том числе и увеличить скорость обмена данными, может обновление встроенной микропрограммы маршрутизатора, так называемой прошивки. Известные производители сетевых устройств периодически вносят улучшения и исправляют ошибки в данном сегменте. Старайтесь вовремя обновлять прошивку роутера до самой свежей. О том, как это можно сделать, читайте в другом материале на нашем ресурсе. Кардинальных отличий в алгоритме действий в зависимости от бренда здесь не будет.
Подробнее: Перепрошивка роутера TP-Link
Как вы видите, попытаться увеличить скорость сетевого соединения через роутер вполне реально собственными силами. Но учитывайте, что в силу объективных причин проводное подключение всегда будет более быстрым, чем беспроводное. Законы физики не обманешь. Космической скорости вам и бесперебойного интернет-соединения!
Что делать, если медленно работает роутер

При выявлении проблем работы оборудования, не стоит спешить заменять его. Чтобы исключить одну из популярных причин, нужно сначала позвонить к провайдеру. В большинстве случаев он работает медленно, так поставщик услуг перенастраивает оборудование или меняет настройки. При медленной работе нужно позвонить к провайдеру и попросить проверить такие данные:
- скорость входящего потока на ваше оборудование, она может снижаться из-за переподключения компанией вас на другой порт, эту опцию специалист проверяет в первую очередь;
- изменение MAC-адреса, если они изменились, их надо узнать и вручную ввести в настройках ПК;
- изменение IP-адреса, аналогично предыдущему пункту, их следует узнать и ввести вручную в настройках роутера и ПК;
- возможные блокировки вашего IP-адреса, которые могут возникнуть из-за нарушения правил использования некоторых сайтов, а также могут быть массовыми, для исправления ситуации рекомендуется использовать VPN.
Если ни один из этих способов не исправил ситуацию, стоит искать причины в неправильной эксплуатации. В отдельных случаях может понадобиться замена на более новую модель. Некоторые провайдеры предлагают скидки на абонентскую плату или рассрочку на покупку нового роутера, эту информацию можно узнать, обратившись непосредственно в офис компании-поставщика услуг Интернет.































