Возможности WEB – интерфейса
В этом разделе мы поговорим о возможностях WEB-интерфейса, который позволяет изменить имя сети и пароль, сменить пароль для доступа к роутеру. Более опытным пользователям будут интересны разделы:
«Обновление системы» — кстати, обновление осуществляется автоматически и не требует вмешательства пользователя;«Дополнительные настройки»: Использование портов и диапазонов DHCP и многое другое.
Для начала инструкция как попасть в роутер Йота:
- Введите адрес http://status.yota.ru в адресную строку браузера.
- На открывшейся странице выберите «Настройки устройства>» — здесь вы можете изменить основные параметры роутера, в том числе пароль и SSID (имя сети) WiFi, а также пароль для входа в роутер, который указан в коробка.
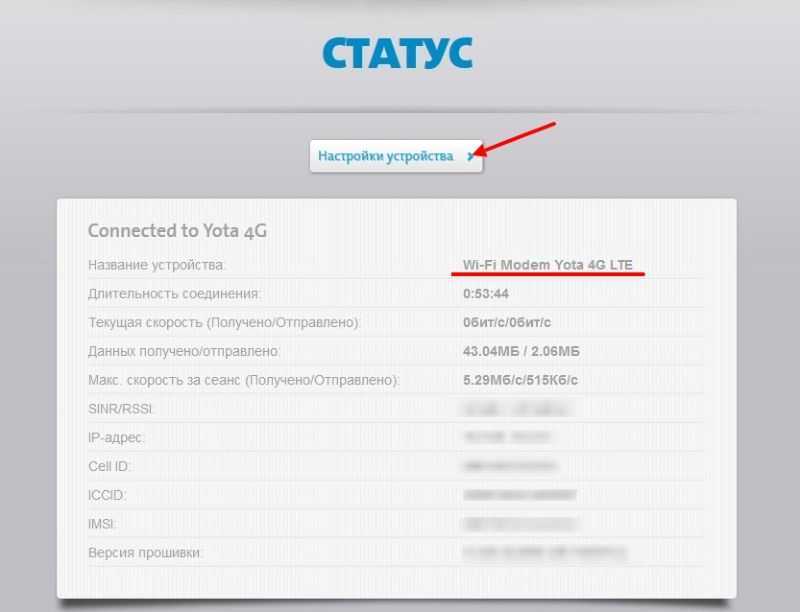
Раздел «Настройки».
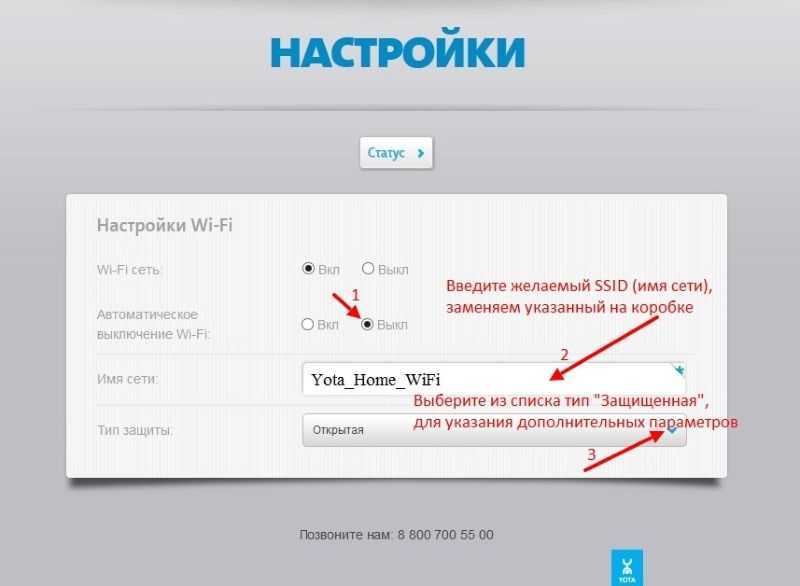
- Обязательно установите флажок «Выключать Wi-Fi автоматически:» в позиции «Нет».
- Введите желаемый SSID в поле «Имя сети:»; Заменяем тот, который указан в таблице.Следующий пункт для тех, кто не знает, как сменить пароль на Wi-Fi роутере Yota (Эта) или создать его на случай смены типа сети.
- выберите «Тип безопасности:» из выпадающего списка → «Защищенный WPA2» → и введите пароль.
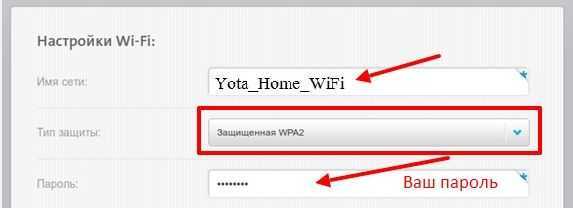
Как упоминалось выше, этот раздел предназначен для более продвинутых пользователей, и если вы не уверены, ничего не меняйте.
Как обойти ограничения скорости йота через другие ос
Еще один достаточно неожиданный факт, оператор ограничивает раздачу интернета не для всех операционных систем. Пользователи Ubuntu и Linux отмечают, что никаких санкций и блокировок на них не устанавливали и они пользуются интернетом свободно.
Так что как еще один способ обойти блокировки Yota на раздачу интернета можно попробовать установить одну из данных «операционок» на свой компьютер. Благо в настоящее время прогресс дошел до параллельного использования двух ОС на ПК, то есть полностью отказываться от такого «родного» Windows полностью не придется.
Если вдруг, Вы установите новую ОС, но проблема все равно останется, Вы можете воспользоваться следующей инструкция для обхода ограничений Yota на раздачу WiFi:
- Нажмите Ctrl Alt T;
- Вставьте в строку sudо vi /еtc/init.d/local.autоstart и подтвердите;
- Наберите пароль и нажмите на клавиатуре i;
- Смените TTL, вставив команду: #!/bin/bashsudо iptablеs -t manglе -A POSTROUTING -j TTL —ttl-sеt 65;
- Выйдите из режима редактирования;
- Наберите команду sudо chmоd x /еtc/init.d/lоcal.autоstart;
- И последним шагом отправьте в автозапуск скрипт sudo updatе-rc.d local.autostart dеfaults 80.
Если Вы выполните все шаги правильно, то Вы получите зону интернета свободную от лимитов.
Что делать, если не получается войти?
Причин, делающих авторизацию устройства невозможной, несколько. Чаще всего это элементарная невнимательность пользователя, неверно введшего адрес status.yota.ru или IP 10.0.0.1; если дело не в этом, можно попробовать исправить ситуацию, следуя простой инструкции:
Перейти в «Панель управления», щёлкнув в левом нижнем углу экрана по пиктограммке лупы, введя в строке соответствующий запрос и кликнув по первому пункту в списке найденного.
В открывшемся окне найти раздел «Сеть и Интернет» и щёлкнуть по размещённой в нём ссылке «Просмотр состояния сети и задач».
Выбрать в открывшемся списке нужную сеть, дважды щёлкнув по ней левой клавишей мыши.
В диалоговом окошке нажать на кнопку «Свойства».
Найти строчку «IP версии 4» и дважды кликнуть по ней.
- В следующем окошке переставить кружочек с позиции «Получать автоматически» на «Использовать следующий IP-адрес», и ввести в текстовых полях, сверху вниз: 10.0.0.2;
- 255.255.255.0;
- 10.0.0.1;
- 10.0.0.1;
- последнее поле оставить незаполненным.
Если проблема не решилась и после этого, стоит попробовать воспользоваться кнопкой «Диагностика», находящейся в том же окошке, что и ранее вызванные «Свойства».
Часто компьютер видит роутер-модем, но невозможно понять, есть ли сигнал. В этом случае владельцу устройства нужно:
Щёлкнуть правой клавишей мыши по флажку Windows, размещённому в левом нижнем углу экрана, и выбрать в контекстном окне пункт Windows PowerShell — отличную замену традиционной командной строке.
Ввести в открывшемся окне команду ping 10.0.0.1 и нажать на клавишу Enter.
Если связь с Интернетом есть, пользователь увидит, что часть переданных пакетов доставлена; если нет, система уведомит, что потеряно 100% пакетов — а значит, устройство не работает.
В последнем случае имеет смысл перестать мучиться с настройками модема-роутера и отнести его в сервисный центр или ремонтную мастерскую — никакие обращения по адресу status.yota.ru тут уже не помогут; предварительно, если оборудование было рутировано, нужно сбросить его уже известным образом до заводских настроек — это не сложнее, чем активировать сим-карту Йоты.
Таблица: достоинства и недостатки роутера
| Преимущества | Меньше |
| Устройство подходит для использования как дома, так и на улице, в поездках, в полевых условиях. | Корпус нагревается при постоянной и интенсивной работе LTE-модуля, когда канал загружен полностью. Такое часто бывает при слабом сигнале 4G — роутеру нужно работать на полную мощность. |
| Он может одновременно обслуживать до 8 устройств. | Аккумулятор нельзя заряжать, если роутер горячий. |
| Программу не нужно устанавливать вручную, она уже интегрирована в сетевое устройство. | Иногда скорость падает. |
| Скорость интернета, если пользователь находится в стабильной зоне покрытия 4G, может достигать 54 МБ/с. | Роутер не поддерживает сеть 3G; на него нельзя переключиться, если, например, в помещении нет сигнала 4G. В этом случае вам просто придется сидеть без интернета. |
10.0 0.1 Yota — настройки и управление модемом
ваКомпания Yota — один из крупных провайдеров России, предоставляющая доступ в сеть Интернет по технологиям WiMax и 4G/LTE. Постепенно количество городов, охваченных зоной покрытия, становится всё больше и больше. Поэтому и модемов у пользователей становится тоже — больше и больше. В принципе, особых сложностей в работе с ними нет — всё почти то же самое, что и у других мобильных операторов. Подключение и настройка упрощены по максимум так, чтобы с этим мог справится и ребёнок.

Так же, в арсенале устройств доступа к сети Ёта, помимо модемов, есть и мобильные роутеры. Ярким примером может служить маршрутизатор Yota Many. Он позволит подключить к Интернету не только тот компьютер, к которому он подключен по USB, но ещё и раздать его на 8 устройств по WiFi:

Кстати, на этой модели роутера Ёта появилась возможность быстро «расшарить» подключение для друзей с помощью функцию Yota Share, всего лишь сдвинув ползунок выключателя. При этом, заряда батареи хватает на 16 часов активного сёрфинга в глобальной сети.
Выбор тарифного плана
Преимущество использования модема от Yota прежде всего в гибкости настроек тарифного плана. У операторов большой тройки мы имеем следующую картину: в максимально удобном варианте вам дается некое количество включенного объема трафика на максимальной скорости за максимальные деньги.
У Yota сделано немного иначе.
В текущих данных тарифа у меня все установлено по самому высокому уровню — максимальная скорость и цена за месяц использования. При этом количество трафика на самой большой скорости неограничено — можно сколько угодно серфить по интернету и смотреть любые видео, не беспокоясь за объемы.
Но если мы вдруг захотели сэкономить или растянуть удовольствие от использования 4G интернета Yota, то достаточно передвинуть ползунок влево и ограничить до приемлемых показателей скорость — данные нового тарифа появятся у вас снизу под ползунком. При этом объем трафика также останется безлимитным, а количество дней использования увеличится.
Неправда ли, очень удобно? Например, вы подключили себе максимальный тариф, но на несколько дней хотите уехать из дома и интернетом никто пользоваться не будет. Тогда берем, откатываем скорость до минимальных значений и тем самым продлеваем наше оплаченное время на несколько дней.
Или наоборот, вы используете интернет чисто для просмотра страничек вконтакте и почты, и ваш недорогой тариф ограничен скоростью. Но вдруг вам захотелось посмотреть фильм, который на заданных параметрах не тянет — тогда просто увеличиваем на время просмотра скорость до максимального значения, после чего возвращаем все в первоначальное состояние.
Использование Status.Yota.ru
Интерфейс сайта простой и разобраться в нем не составит труда. Однако прежде чем приступать к настройке, необходимо произвести правильное подключение. Как это сделать:
- Модемы оператора не имеют специальных драйверов, поэтому для начала нужно просто вставить вилку устройства в USB разъем.
- При успешном подключении значок бренда загорится:
Дождаться уведомления на экране о том, что модем установлен.
После этого он уже готов к работе, следует выполнить следующие шаги:
- Зайти в используемый браузер.
- Автоматически откроется личный кабинет (профиль).
- Нажать кнопку «Продолжить».
- Ввести номер телефона в открывшееся поле.
- Вписать код, полученный СМС сообщением в веб-интерфейсе.
- Заполнить остальные данные анкеты пользователя устройства.
- Нажать «создать профиль«.
Дальше придется подождать, пока произойдет подключение. На номер телефона придет СМС сообщение с подтверждением, что все сделано правильно.
Дополнительные возможности
Дальше пользователь попадает на страницу, где выбирает условия расхода трафика на период тест-драйва. Чем выше скорость выбираемого подключения, тем меньше дней тестового периода и наоборот.
На Status.Yota.ru настройка устройства тоже не потребует много времени:
Чтобы попасть на сайт в поле для веб-адреса нужно вписать «status.yota.ru».
Попав на стартовую страницу статус Ета ру, клиент может увидеть данные о работе интернета: текущую и максимальную скорость, качество, уровень сигнала и т.д.
Нажать кнопку «Управление устройством».
В открывшейся вкладке настроек можно включить и отключить используемую сеть, поменять ее название, пароль и тип защиты.
Помимо основной страницы, есть также ряд адресов статус Йота ру для расширенных настроек модема:
- /manualupdate — обновить версию прошивки.
- /network — изменение сетевых параметров.
- /dir — скрытые настройки.
- /advanced — в этом разделе Status.Yota.ru можно изменить диапазон DHCP, всего предлагается три варианта 10.0.0.0, 192.168.0.0 и 172.16.0.0. Делать это без особой необходимости не стоит.
Чтобы перейти в эти вкладки, нужно набрать в адресной строке 10.0.0.1/ и дальше прописать название нужного пункта.
Процесс регистрации и входа
На самом деле, регистрация в персональном кабинете Yota – это очень простой процесс, однако всегда лучше быть заранее подготовленным, и знать ответы на вдруг возникающие иногда вопросы.
Регистрация с компьютера (ноутбука)
Регистрация в личном кабинете у оператора Yota тесно связана с потреблением самой услуги, то есть является обязательной. Как только вы вставляете симку в устройство, будь то LTE модем, смартфон или планшет, вы автоматически попадаете в ЛК, в первый раз на страницу первоначальной регистрации. На этой странице отлично организована система подсказок, благодаря ей вся процедура не займёт у пользователя более десяти минут. При регистрации вы получаете логин и пароль, которые используются для входа в профиль www.my.yota.ru. Кроме того, можно скачать и установить на своё устройство фирменное приложение оператора, которое раскрывает весь спектр возможностей персонального кабинета.
Возможные неполадки методы их преодоления.
Однако, к большому сожалению, иногда возникают существенные сложности с тем, чтобы получить доступ к настройкам роутера. Вызваны они могут быть самыми различными причинами и, соответственно, требуют различных путей решения.
В первую очередь следует исключить самые простые неполадки – отключить роутер от компьютера или ноутбука, затем включить снова. Можно использовать для этого не тот порт, куда устройство было подключено ранее, а соседний. Если для удобства соединения был использован удлинительный кабель в целях осуществления проверки его можно временно исключить. Если без него переход происходит без проблем – можно предполагать его неисправность и необходимость замены.
Далее следует проверить сетевые параметры адаптера. Для этого нужно будет нажать сочетание клавиш Win+R, дождаться открытия окна вписать в него ncpa.cpl. Таким образом открывается доступ к просмотру текущих сетевых подключений. Если их более одного, следует выбрать то, посредством которого компьютер подключен к роутеру Йота и клацнуть на него правой кнопкой. Выпадет контекстное меню, в котором необходимо выбрать вкладку «Свойства». Далее нужно выбрать: «IP версии 4 (TCP/IPv4)», где уже вручную проставлять следующие значения: IP адрес — 10.0.0.2 Маска — 255.255.255.0 Шлюз по умолчанию — 10.0.0.1 DNS серверы 10.0.0.1 и 8.8.8.8. Если проведение данных манипуляций не приводит к получению нужного результата – придется выставить автоматическое получение IP адреса. После этого нужно будет проверить, какой адрес получен автоматически. Для этого необходимо щелкнуть правой кнопкой по иконке соединения и выбрать пункт меню «Сведения». В строке «Шлюз по умолчанию» должно фигурировать значение 10.0.0.1. Если все так и есть, а подключение не происходит – необходимо пропинговать роутер.
Настройка WI-FI
Роутеры и модемы Yota оснащены дополнительными настройками, которые позволяют установить важные функции, необходимые абоненту самостоятельно.
Все модели модемов оснащены встроенными заводскими настройками, которые предполагают установку необходимых параметров автоматически, в течение нескольких секунд с момента подключения устройства к компьютеру или ноутбуку.
В случае установки необходимых настроек сети wi-fi для всех устройств был разработан единый алгоритм, решающий проблему того, как настроить роутер компании Йота:
- Подключить модем через USB-переходник к компьютеру.
- Дождаться необходимого уведомления о завершении настроек и установке драйверов, а также уведомление о том, что модем готов к работе.
- После этого пользователю необходимо вручную открыть браузер, установленный на его компьютере и в поле адреса на главной странице ввести одну из комбинаций: 10.0.0.1 либо status.yota.ru. Данные комбинации идентичны и обе переносят пользователя в окно так называемого Личного кабинета.
- Перед началом работы в разделе «Личный кабинет» пользователю необходимо пройти авторизацию, которая предусматривается на этом ресурсе путем введения личного номера телефона абонента.
- На номер, который указывает абонент Yota должно в течение нескольких секунд поступить смс-оповещение, в котором будет указан код-активации, необходимый для авторизации в системе «Личный кабинет».
- Изначально в настройках сети wi-fi предусмотрена активация открытой сети, в таком случае пользователь меняет в настройках тип доступа.
https://youtube.com/watch?v=NtPll13n3So
Важно! При необходимости любой пользователь может обратиться к специалисту сервиса Yota и получить подробный инструктаж о том, как настроить роутер компании Yota в домашних условиях. Также при приобретении устройства, клиент Yota может воспользоваться платной услугой в салоне оператора, где необходимые настройки будут выставлены за него.
Получение root-доступа роутера
Действия по получению рут прав выполняются только профессионалами. Для этого необходимо открыть конфигуратор и выполнить в Console скрипт:
cmsSystem(«iptables -F», null);
cmsSystem(«iptables -X», null);
cmsSystem(«iptables -t nat -F», null);
cmsSystem(«iptables -t nat -X», null);
cmsSystem(«iptables -t mangle -F», null);
cmsSystem(«iptables -t mangle -X», null);
cmsSystem(«iptables -P INPUT ACCEPT», null);
cmsSystem(«iptables -P FORWARD ACCEPT», null);
cmsSystem(«iptables -P OUTPUT ACCEPT», null);
Далее выполняется перезагрузка роутера и включение ФТП-сервера:
rebootDevice(null);
cmsSystem(«tcpsvd -vE 0.0.0.0 21 ftpd -w /», null); — или- deviceSimpleCommand(«tcpsvd -vE 0.0.0.0 21 ftpd -w /», null);
Инструкция подключения йоты к компьютеру
Подключить модем Йота к ноутбуку или компьютеру с ОС Windows 10 довольно просто. Необходимо установить программу Yota Access. Инструкция следующая:
- Изначально требуется подсоединить оборудование к ПК через USB-порт, предварительно вставив сим-карту в модем.
- После автоматически запустится мастер установки.
- Далее нужно дать соглашение на использование провайдером своих данных.
Установка на ноутбук и современные компьютеры происходит в скрытом режиме. Когда она завершится, на экране появится уведомление об этом. Не тре6уется проводить никаких дополнительных манипуляций. Если возникают проблемы при подключении модема Yota 4g LTE к ПК, стоит обратиться в службу технической поддержки провайдера. Номер оператора Йота – 8 800 550 00 07. Специалисты всегда помогут во всем разобраться и дадут подробный гайд, объяснив все пошагово.
Интенсивный нагрев
Пугаться легкого нагрева устройства не стоит. Вполне естественно, что модем нагревается, он работает, постоянно ищет сеть. Причинами перегрева могут также стать:
- Неудачное расположение, например, в непосредственной близости от нагревательных приборов или батарей отопления;
- Неисправность;
- Перегрузка.
Читайте про Yota Активация йота модема
Исправить можно путем перестановки оборудования, установкой вентилятора, направленного на охлаждение устройства.
При возможности нужно дать устройству отдохнуть и остыть.
Если оно неисправно, то здесь может помочь только замена или покупка нового.
В случае возникновения проблем с модемом можно выяснить причины самостоятельно. Но главное помнить, что служба техподдержки всегда готова прийти на помощь.
Что такое IP адрес модема и зачем он вам может понадобиться?
Если речь идет о настройке устройства, его IP-адрес — это адрес страницы с его настройками в локальной сети, создающейся при подключении этого прибора к компьютеру. Из всех общепринятых диапазонов локальных сетей большинство производителей выбирают 192.168.х.х, а у модемов и маршрутизаторов Yota — это 10.0.0.1. Т. е. при подключении модема Йота к компьютеру он становится шлюзом, и все устройства, работающие через него, получают «серые» IP-адреса из диапазона 10.0.0.х.
Кроме того, при первоначальном подключении этот адрес понадобится для управления модемом: назначить или сменить пароль администратора, имя и пароль беспроводной сети и т.д.
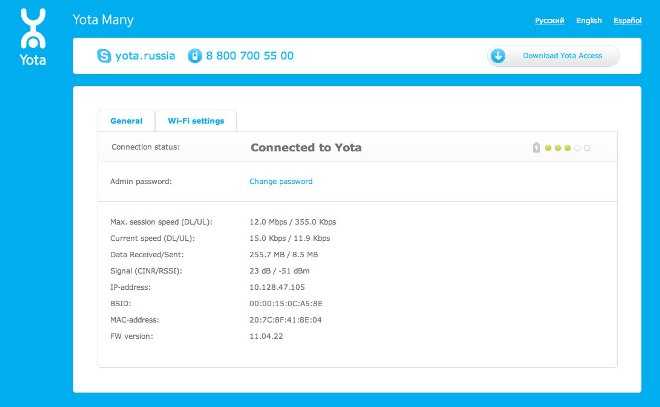
Йота для бизнеса: вход в личный кабинет
Мобильный оператор предлагает услуги интернета и связи физическим и юридическим лицам. Поэтому у Yota два личных кабинета. Для юр. лиц ЛК расположен на странице https://b2b.yota.ru/. Как таковую регистрацию в ЛК юридическим лицам проходить не нужно. Для получения доступа в кабинет необходимо указать:
- Название фирмы, либо ее ИНН (эти данные есть в базе Йота);
- ICCID одной из СИМ-карт, которая оформлена на фирму.
Что такое ICCID? Это уникальный номер карты. Как правило, узнать номер можно в смартфоне с подключенной СИМ-картой в разделе «Информация об устройстве». Особенность личного кабинета для бизнеса в том, что юр. лицо может указать целый ряд подключенных пользователей. У руководителя фирмы есть возможность следить за трафиком своих сотрудников, их звонками.
Подключение
Пошагово расскажем, как подключить устройство.
- Вставьте сим-карту в роутер.
- Нажмите на кнопку включения и удерживайте в течение 3 секунд, пока не загорятся индикаторы и обязательно дождитесь включения 4G.
Теперь о том, как поставить пароль на роутер Yota WiFi.
Обратите внимание на оборотную сторону коробки, там будет указано название сети. Найдите ее в списке доступных на ПК / планшете / смартфоне и подключитесь к ней
Запустите браузер и введите любой адрес, тут же вы будете переадресованы на http://start.yota.ru.
Здесь вам будет предложено придумать пароль для доступа к Wi-Fiсети → «Сохранить». Переподключитесь к сети и введите созданный вами пароль, далее начинайте серфинг в сети.
Как зайти в модем Yota: расширенные настройки
С помощью расширенных настроек пользователь может скорректировать работу модема под своим потребности. Вы сможете позволить сторонние подключения, менять реальный IP-адрес, выполнить перенастройку порта, сменить параметры DHCP.
Чтобы попасть в профильное меню, необходимо задать идентификаторы в URL после косой черты:
- advanced – откроется DHCP для настройки вручную;
- network – здесь можно изменить сетевые параметры модемного устройства;
- manualupdate – обновление прошивки модема ручным способом;
- dir – здесь представлен максимально расширенный функционал.
Если вы не знаете, какой выбрать диапазон DHCP Yota, можно посоветоваться со специалистом, который сможет правильно выполнить настройки и не навредить устройству.
Как настроить роутер
Первое, что необходимо сделать – передвинуть переключатель на корпусе влево до конца – так вы включите устройство. Это приведет к его активации и появится открытая Wi-Fi сеть. В данный момент подключиться к ней может кто угодно – случайный прохожий, сосед и т.д. Необходимо выполнить несколько действий, чтобы закрыть доступ чужим гаджетам.
Откройте браузер и попробуйте набрать адрес любой страницы. Автоматически откроется интерфейс роутера. Настройка устройства Yota Many производится по адресу status.yota.ru (или http:10.0.0.1). Может потребоваться ввести пароль. По умолчанию логин/пароль: admin/admin. Но это только если Вы его не успели изменить. Если Вы его забыли, не переживайте, на нашем сайте Вы найдете целую статью о том, как узнать пароль от WiFi модема.
При первом входе вы должны зарегистрироваться: указать фамилию, имя, телефон, адрес электронной почты, придумать логин и пароль, задать контрольный вопрос и ввести ответ.
После чего окажетесь на основной странице конфигурации, где уже получите доступ к изменению параметров Wi-Fi. Нажимайте кнопку «Настройки устройства».
Укажите:
- Имя сети. Придумайте сами. По возможности оно должно быть запоминающимся, а не «TP-Linkhome». Таких имен много, особенно в многоквартирном доме. Есть вероятность что вы забудете, какое из них именно ваше$
- Пароль. Должен быть достаточно сложным. Варианты «12345678» и «qwerty» настолько распространены, что прежде всего пробуют именно их, пытаясь подключиться к чужой сети;
- Тип защиты (WPA2).
Сохраните и конфигурация вступит в силу. Теперь подключайтесь к сети Wi-Fi с любого устройства.
Снова заходите в интерфейс по указанному адресу и станут доступны уже все параметры:
- Wi-Fi – имя, пароль, защита, автоматическое выключение (при выходе из зоны покрытия LTE);
- Установка количества подключаемых устройств к открытой сети и запароленному Wi-Fi;
- Дополнительные: отключение подсветки логотипа на корпусе, включение стартовой страницы для открытой сети, VPN с разрешением/запретом протоколов PPTP, L2TP, IPSec. Обязательно проверьте работоспособность, если планируете пользоваться. Если VPN не работает, внимательно проверьте все настройки.
Расширенные параметры можно найти по адресу: http://10.0.0.1/advanced.
Здесь производится тонкая настройка модема Yota Many. Вам доступны:
- DHCP. Три диапазона для выдачи подключаемым девайсам: 10.0.0.0, 192.168.0.0., 172.16.0.0. Здесь же можно скачать приложение для устройства. В нашем случае это браузер;
- Порты. Возможно установить переадресацию портов – всего 10 правил. Также можно вынести IP-адрес в DMZ;
- Возврат к заводским установкам.
Настройки устройства
Когда ссылка status.yota.ru или IP-адрес успешно введены в строку браузера, перед пользователем появится окно с основной информацией об устройстве. Ниже будет показано, как перемещаясь по разделам меню, настроить свой модем-роутер Yota наилучшим образом.
Настройки
В основном разделе обладатель устройства может:
Задать название сети Wi-Fi и пароль для подключения к ней другого оборудования. Для названия рекомендуется использовать латиницу и цифры, а пароль должен быть достаточно сложным, чтобы потенциальный взломщик не смог угадать его с первого, второго, а то и третьего раза.
Установить тип защиты. Идеальным вариантом является WPA2 — выбрав его и проверив правильность других параметров, можно смело нажимать на кнопку «Сохранить».
Определить, должна ли передача Wi-Fi автоматически отключаться при отсутствии сигнала. Полезная функция, позволяющая избежать лишнего расхода энергии.
- Указать, какое количество устройств может быть одновременно подключено к модему-роутеру: минимум — одно; максимум — восемь.
- Устанавливая кружочки напротив соответствующих значений, запросить подсветку логотипа Йоты на устройстве во время работы (используется светодиод, поэтому потребляемая мощность минимальна) и отображение при запуске браузера страницы настроек модема.
- Задать параметры VPN-соединения или вовсе отключить его.
- Сбросить устройство до заводских настроек, воспользовавшись самой нижней кнопкой.
Просмотреть статус устройства можно, вернувшись в начало страницы настроек и щёлкнув по одноимённой плашке — или введя в адресной строке браузера ссылку 10.0.0.1/status и перейдя по ней.
Статус
Оказавшись в этом разделе, пользователь может узнать:
- полное наименование устройства;
- текущее состояние аккумулятора;
- время, прошедшее с момента последнего подключения;
- максимальную и актуальную скорость обмена информацией;
- объём переданных и принятых данных;
- уровень сигнала;
- IP-адрес модема-роутера;
- ID устройства;
- Версию прошивки.
Если сеть Wi-Fi открыта для всех (не защищена паролем), сведения об этом появятся в самом низу окна «Статус». Обычно это происходит по недосмотру, а значит, пользователю необходимо будет ещё раз проверить надёжность пароля и установить защиту соединения.
Альтернативные методы использования модема Yota 4G/LTE
Согласитесь, зачем покупать роутер, если у вас уже есть модем Yota 4G/LTE. Вы скажете, а как же раздавать Интернет? Существуют роутеры с поддержкой 4Gмодемов, один из таких Keenetic 4G, который, как правило, уже с предустановленными настройками модема Yota. Итак, давайте рассмотрим какова же настройка WiFi роутера под модем Yota 4G/LTE.
- Подключите модем к роутеру Keenetic 4G.
- В браузере введите http://my.keenetic.net→ .
- Как правило, по умолчанию логин – adminи без пароля, на коробке будут указаны эти данные.
Дополнительные настройки производить не нужно, просто достаточно указать, что используется USBмодем.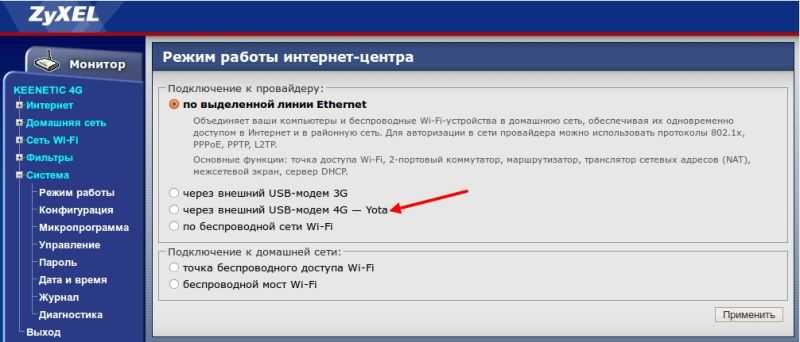 После чего все настройки автоматически будут выполнены. Далее на скриншотах, вы увидите, какие настройки указаны.
После чего все настройки автоматически будут выполнены. Далее на скриншотах, вы увидите, какие настройки указаны.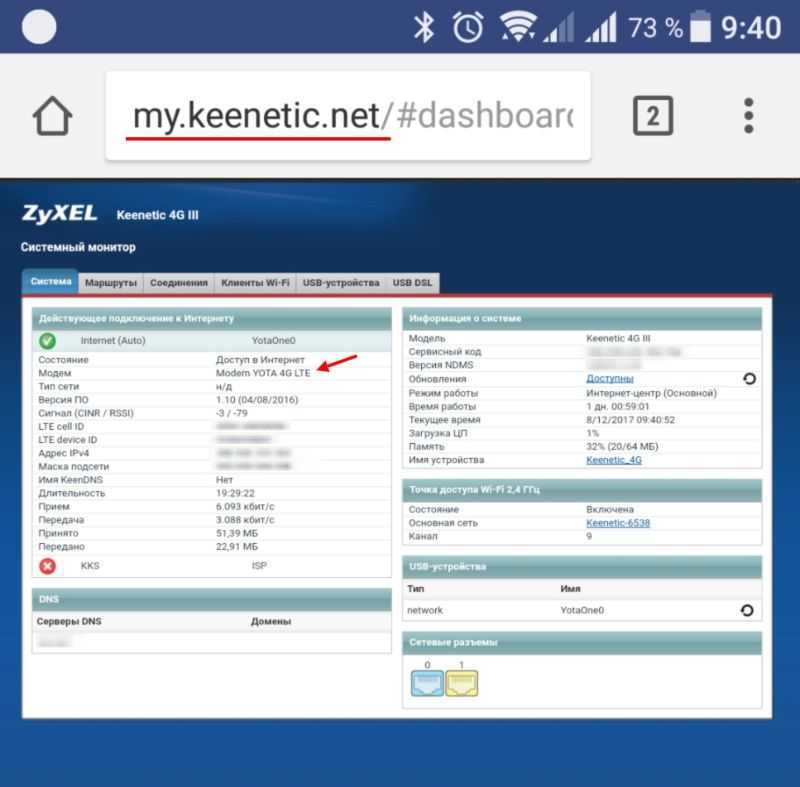
Что делать если не получается зайти на 10.0.0.1?!
Step 1. Начните с того, что отсоедините устройство из USB-разъема компьютера и подсоедините заново. Не помогло? Переподключите его в соседний порт.

Если модем Йота подключен через кабель-удлинитель, то попробуйте исключить его из схемы для проверки.
Step 2. Еще одна частая причина проблемы с доступом к status.yota.ru — неправильная настройка сетевых параметров адаптера. По привычке пользователи пытаются зайти на ip-адреса, используемые на обычных кабельных роутерах — 192.168.1.1 или 192.168.0.1. При это они еще и на сетевом подключении прописывают адрес из другой подсети.
Само-собой, с роутерами Йота такое не прокатывает и при попытке войти на 10.0.0.1 результатом будет ошибка «Сервер не найден».
Проверим что настроено у нас.
Нажимаем комбинацию клавиш Win+R и вводим команду ncpa.cpl.
Так мы попадаем в сетевые подключения Windows.
Теперь выбираем то из них, через которое подключены к роутеру Yota и кликаем на нём правой кнопкой мыши. В контекстном меню выбираем пункт Свойства.
Находим в списке компонент «IP версии 4 (TCP/IPv4)» и кликаем на нём дважды.
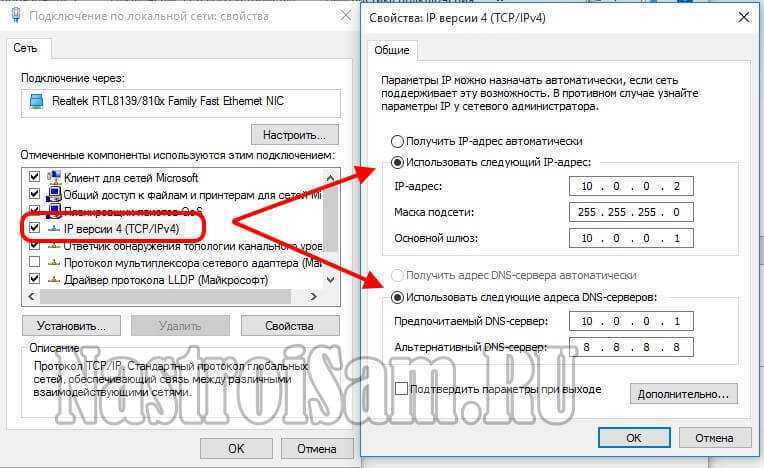
Попробуем прописать адреса вручную:
Закрываем окно и пробуем зайти на http://10.0.0.1 в личный кабинет Ёта. Не получилось?
Тогда возвращаемся в параметра протокола IP версии 4 и ставим там автоматическое получение ай-пи:

Проверяем какой адрес подцепился, кликнув по подключению правой кнопкой мыши и выбрав пункт меню «Состояние»:

Нажимаем кнопку «Сведения» и смотрим на строчку «Шлюз по умолчанию» — в ней должно быть указано 10.0.0.1. Соответственно в строке Адрес IPv4 будет ай-пи из этой же подсети — 10.0.0.2, например. Проверяем доступ к веб-интерфейсу роутера Yota. Не пускает? Давайте его пропингуем. Для этого нажимаем опять клавиши Win+R и вводим команду:
ping 10.0.0.1 -t
Когда всё прописано верно и работает без проблем, то результат должен получиться такой:
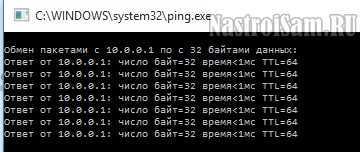
Если же в ответ видим сообщение «Превышен интервал ожидания для запроса», то с устройством явно есть проблемы. Причём скорее всего либо сбоит прошивка, либо неисправность аппаратная. Чтобы этом убедиться — подключите устройство у друзей или знакомых на заведомо исправном компьютере.
Step 3. Модем или роутер пингуется, но в конфигуратор не пускает. Вполне возможно, что проблема на уровне браузера. Для проверки попробуйте сделать вход на http://10.0.0.1 с разных браузеров — Internet Explorer, Chrome, Opera, Firefox, Edge.

Таким образом мы исключим вероятность сбоя работы какого-либо Интернет-обозревателя, а так же вероятность того, что в его параметрах указан какой-то Proxy-сервер, препятствующий доступу на status.yota.ru.
Step 4. Иногда причиной недоступности тех или иных сетевых устройств служит их блокировка со стороны системы безопасности компьютера. Попробуем отключить установленный антивирус и фаервол. Так же стоит попробовать для проверки выключить Брандмауэр Windows. Для этого надо снова нажать Win+R и ввести команду firewall.cpl. В открывшемся окне смотрим на меню справа и кликаем на пункт «Включение и отключение Брандмауэра Windows»:
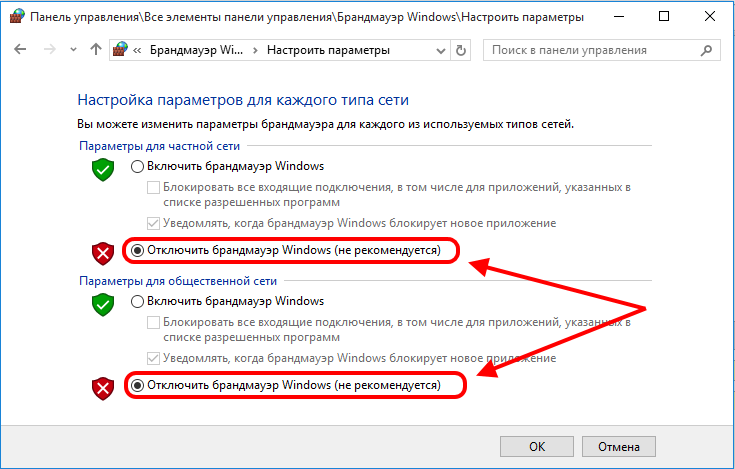
Для всех сетей ставим флажок «Отключить» и жмём на ОК. Перезагружаемся.
Step 5. Если ни один из шагов не помог и на модем или маршрутизатор Yota по-прежнему нет доступа через 10.0.0.1 — остаётся последний вариант: Hard Reset. Внимательно осмотрите корпус устройства — на нём должна быть маленькая кнопочка. Например на роутере Yota Many он находится в ползунке включения:

На других моделях она может быть под крышкой или под SIM-картой.
На кнопочку «Reset» надо нажать скрепкой или спичкой и подержать нажатой 15 секунд.Ещё через минуту можно пробовать войти на status.yota.ru.
Если же и это не помогает — сочувствую, но видимо придётся идти в сервисный центр для более тщательной диагностики устройства.





























