Особенности при разных типах подключения
Сегодня используются несколько типов подключений к глобальной сети с применением различного вида устройств для реализации поставленной задачи. Каждому типу присущи свои преимущества и определенные минусы, связанные с технологией осуществления соединения. Их настройка имеет незначительные различия, но принципы ее исполнения одинаковы.
Через роутер
Обладателям роутеров легче всего решить поставленный вопрос, так как сетевые параметры сохранены в микропрограмме прибора. Таким образом, после очередной переустановки Windows 7 на процесс настройки интернета в ПК уйдет не больше минуты.
Необходимо отметить, что даже чтение инструкции, которая пошагово описывает настройку, займет у пользователя больше времени.
Учитывая широкое распространение беспроводных маршрутизаторов, многие люди хорошо знакомы с их принципами работы. Условно роутеры можно разделить на следующие 5 видов:
- ADSL-маршрутизаторы, с подсоединением к линиям телефонной инфраструктуры;
- Маршрутизаторы с непосредственным соединением к оптоволокну;
- Мобильные модемы, предоставляемые сотовыми компаниями, использующие соединения типа 3G и 4G;
- Маршрутизаторы, подсоединяемые посредством Ethernet-технологии через WAN-разъем;
- Маршрутизаторы универсального типа, которые оборудованы для использования одновременно нескольких технологий.
ADSL
При наличии домашнего стационарного телефона пользователям целесообразно организовать доступ в сеть с использованием технологии ADSL.
Телефонная связь распространена в нашей стране, поэтому этот тип выхода в интернет пользуется популярностью, хотя уже считается устаревшим.
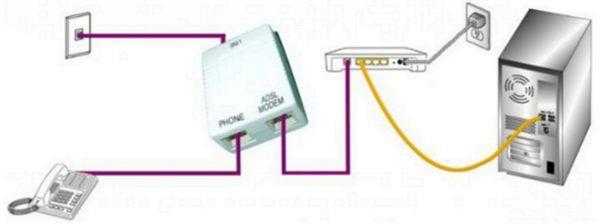
К сожалению, на качество подключения влияет удаленность узла связи и степень изношенности проложенного кабеля. Сигнал передается в аналоговом формате. Технология ADSL позволяет трансформировать этот сигнал в цифровой.
Специальное устройство под названием «Сплиттер» сепарирует сигнал и одновременно обеспечивает подключением стационарный телефон и компьютер.

От сплиттера сигнал идет к ADSL-модему.

Современные модемы оснащаются Wi-Fi-модулем. Это позволяет подключаться к интернету сразу с нескольких домашних компьютеров и гаджетов, оснащенных беспроводными адаптерами.
Кабель
Кабель может подключаться непосредственно к сетевому адаптеру компьютера. В результате прямого подключения у пользователя отпадает необходимость в покупке дополнительных устройств.

Применяется витая-пара со штекерами «RJ-45». Если компьютер оборудован сетевым адаптером, то конектор провода вставляется непосредственно в его разъем. При этом скорость приема-передачи не сможет превысить значения 100 Mpbs.

Установив в гнездо кабель, остается лишь осуществить настройки соединения средствами Windows 7.
При использовании оптического кабеля получается неоспоримое преимущество в скорости, которая может достигать 1 Gpbs. Конечно, она ограничивается не только типом используемого проводного подключения, но и видом сетевой карты, установленной в ПК.
Нередко встречается и подсоединение к глобалке через телевизионный кабель с применением «DOCSIS-технологии».
В случае использования такого вида соединения, в основном, поставщик интернета предоставляет специальный модем пользователю на выгодных условиях аренды.

В приборе применяется микропрограмма с вшитым в нее ключом.
Из главных плюсов следует отметить отсутствие необходимости дополнительных настроек, так как достаточно вставить в него коаксиальный провод от провайдера и аппарат начинает расшифровывать сигнал в цифровой.
Модем провайдера сотовой связи
С появлением стандартов 3G и 4G быстро получили распространение модемы сотовых операторов.
Если в компьютере имеется USB-порт, то установить такое оборудование самостоятельно сможет и начинающий пользователь.

Даже третье поколение стандарта позволяет работать в глобалке на скорости более 3 Mpbs, а при работе в сетях 4G она в десять раз больше (со временем операторы обещают достигнуть показателя в 1 Gpbs, что сравнимо с проводным-оптоволоконным соединением).
К радости владельцев таких устройств, в них уже есть предустановленное ПО с введенными параметрами, в случае приобретения оборудования непосредственно у оператора связи, например, в «МТС» или «Мегафон».
В итоге, достаточно подключить свисток к компьютеру и установка программного обеспечения произойдет автоматически, то есть отсутствует необходимость в создании нового подключения. Все настройки укладываются в считанные секунды.
Возвращаем Интернет после переустановки windows: настройка прямого подключения к сети
Каждый раз, когда вы переустанавливаете ОС Виндовс, вам, так или иначе, приходится заново устанавливать программы и ставить драйвера. Большая часть аппаратного обеспечения зависит от этих самых драйверов, роутер – не исключение. Поэтому дабы вернуть подключение к глобальной сети в привычное рабочее состояние после переустановки Виндовс, вам потребуется сделать несколько простых действий, которые, однако, требуют значительного внимания с вашей стороны. Чтобы вам помочь в этом деле, мы подготовили эту статью, где детально расписали, как это сделать правильно.
Сразу оговоримся, что подключение Интернета к переустановленной операционной системе мы рассматриваем на примере windows 7. Хотя разобравшись с тем, как этот процесс осуществляется в этой ОС, вы запросто сможете повторить эти действия и на других, более современных её версиях.
Проверка подключения
Если вы пользуетесь обычным роутером, то вам очень повезло, так как вернуть Интернет вам не составит никакого труда. Как правило, добросовестные разработчики маршрутизаторов загружают необходимое ПО на свои устройства, а всё что вам нужно – это подключить роутер к ПК, после чего драйвера сами будут установлены без вашего вмешательства. Вам же остается лишь убедиться, что подключение по локальной сети находится в активном состоянии.
Итак, windows переустановлен. Перейдите по пути Пуск – Панель управления – Центр управления сетями и общим доступом.
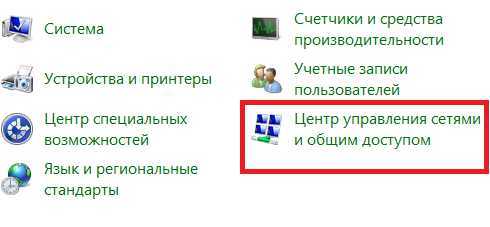
Далее, в колонке слева нажмите по вкладке Изменение параметров адаптера.
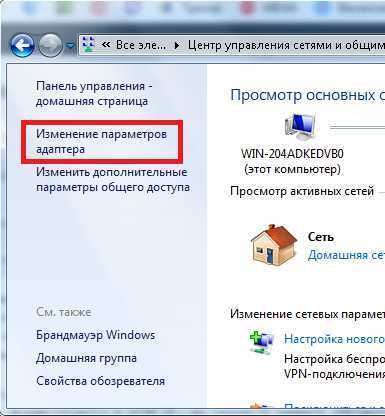
Теперь проверьте, чтобы подключение по локальной сети было активным. В таком случае под пиктограммой локального подключения вы увидите слово «Сеть» и модель используемой сетевой карты. Если же это не произошло – ставьте «дрова».
Установка сетевых драйверов
Конечно, установка драйверов подразумевает, что вы либо имеете заранее подготовленные драйвера, либо у вас имеется выход к Интернету для их скачивания. Однако сегодня мы как раз и пытаемся вернуть глобальную сеть, поэтому второй вариант нам не подходит. Важным шагом в этом деле будет заранее раздобыть «пак» с драйверами, чтобы потом их безболезненно установить на только что переустановленный Виндовс.
Здесь вам как никогда пригодится полезная утилита Driver Pack Solution, которая имеет набор большого количества драйверов и различные особенности:
- возможность собственноручно выбрать драйвера для установки;
- автоопределение ПО, которое требуется в обновлении;
- постоянно дополняющаяся база драйверов;
- никакой рекламы и постороннего ненужного ПО.
Более подробно об этой утилите вы можете прочитать здесь. Ссылка на скачивание прилагается.
Кстати говоря, еще одним простым решением, как «не загубить» драйвера после переустановки «винды» будет создание резервной копии имеющихся на ПК драйверов (в том числе и сетевых). Об этом мы говорили в этой статье. Также там вы сможете узнать о том, как сохранить драйвера на ПК после переустановки Виндовс при дальнейшем их восстановлении.
Если ничего из выше написанного не восстановило работу глобальной сети на вашем ПК, значит настройки локальной сети сбились, что быстро решается созданием нового подключения. Давайте разберемся, как это сделать в windows 7.
Как создать новое подключение к сети
- Зайдите в Пуск – Панель управления – Центр управления сетями и общим доступом.
- Нажмите по Настройка нового подключения или сети.
- Выберите Подключение к Интернету.
- Жмите по Высокоскоростное (с PPPoE).
- Далее, авторизируйтесь. Здесь нужно вводить логин и пароль, предоставленные провайдером. В случае их потери, свяжитесь с провайдером по телефону или обратитесь в офис.
- После правильного заполнения формы жмите Подключить.
Если вы всё сделали так, как описано выше, в трее возле часов иконка, отображающая состояние подключения, примет следующий вид:
Нажав по иконке, откроется окошко, где вы увидите название вашей сети и сообщение о том, что у ПК есть доступ к Интернету. В противном случае вам нужно повторить действия и понять, где вы допустили ошибку.
Возможно, вы не заметили…
В случае провала «по всем фронтам» после проделанных попыток восстановить Интернет, рекомендуем проверить провода и все шнурки роутера на наличие дефектов. Возможно, еще до переустановки windows вы не заметили, что уже тогда у вас пропала связь с глобальной сетью. Также причиной может быть неисправная сетевая карта компьютера. Мы же вам рекомендуем:
- проверить работоспособность маршрутизатора на другом компьютере или ноутбуке;
- заменить маршрутизатор и выполнить все вышеописанные действия на нем;
- проверить провода, ведущие к сплиттеру (см. скриншот);
- осмотреть ПК в сервисном центре.
Может быть, проблема скрыта именно в этих деталях.
После переустановки windows не работает интернет
Практически каждый, кто занимался переустановкой операционной системы без помощи специалистов, сталкивался с проблемой последующей настройки. Зачастую возникают ошибки и вопросы, на которые найти ответы не так-то просто. Наиболее часто возникающей проблемой является то, что после переустановки windows перестает работать интернет.
Основные причины поломки
Современные компьютеры и версии windows позволяют достаточно быстро выполнить инсталляцию, тогда как остальное время уходит на редактирование параметров и загрузку программного обеспечения. Если после переустановки windows интернет не работает, проблем может быть несколько, и зависеть они будут от вашего провайдера, оборудования и типа подключения.
Отсутствует драйвер для адаптера
Как правило, переустановив винду, необходимо инсталлировать драйвера. В современных версиях windows практически все устройства подключаются автоматически после переустановки. Однако «родной» драйвер от производителя устройства будет работать лучше и обеспечит более стабильную работу для сетевого адаптера.
Неправильно установленный, несовместимый и проблемный драйвер – наиболее частая причина нерабочего интернета. Для того чтобы проверить, нормально ли установлено сетевое устройство, необходимо:
- Зайти в «Панель управления»;
- Открыть «Сетевые подключения»;
- Проверить наличие соединения по локальной сети.
Если соединение имеется, как на картинке, можно приступать к проверке следующими способами.
Драйвер может восприниматься системой, создать соединение и даже сделать его активным, но при этом не работать, если установлено неподходящее программное обеспечение. Чтобы убедиться в обратном, нужно зайти в «Диспетчер устройств» и проверить, нет ли восклицательных знаков напротив сетевого оборудования.
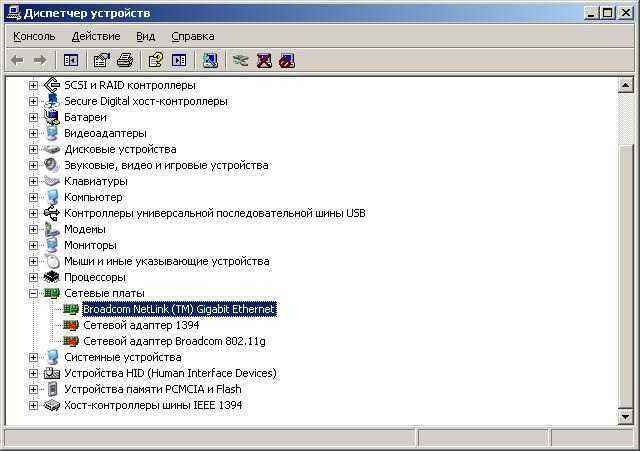
Если соединения wifi нет в настройке «Сетевые подключения», возможно адаптер отключен, как показаны на рисунке устройства, отмеченные красными крестиками. Когда wifi адаптер отсутствует в «Диспетчере…», возможно оборудование вышло из строя или не определилось системой вообще. В таком случае оно могло попасть во вкладку «Другие устройства».
Отсутствуют настройки или соединение
Очень часто для предоставления доступа в интернет используется локальная сеть. Большинство провайдеров, которые предоставляют выход в сеть при помощи кабеля, требуют дополнительных настроек сетевой карты.
Узнать, есть ли необходимость ввода настроек вручную после переустановки windows, можно у провайдера. Также можно проверить их самому, если связи нет. Для этого необходимо зайти в «Сетевые подключения» и правой кнопкой мыши выделить соединение по локальной сети, в открывшемся меню действий выбрать «Сведения».

Очень часто интернет не работает из-за того, что нет настроек. Работа сетевого адаптера, как wifi, так и локального, невозможна без параметров. Поэтому он должен получить их автоматически, либо их необходимо ввести вручную после переустановки windows. Основные настройки интернет, которые обязательно должны присутствовать –это IP адрес, маска, шлюз.
Если в каком-либо поле нет значений, то проблема в настройках сети, и их необходимо вводить вручную. Для этого нужно выполнить следующие действия:
- Зайти в «Пуск» — «Панель управления» — «Сетевые подключения;
- Левой кнопкой активировать «Подключение по локальной сети» и выбрать в выпадающем меню «Свойства»;
- Найти протокол интернета «TCP/IP», выделить его и нажать кнопку «Свойства»;
- Ввести необходимые настройки, полученные от провайдера.
Итог:
Важно уточнить у системного администратора компании, которая предоставляет вам wifi или локальный доступ в интернет, нужно ли создание дополнительного соединения или нет. В случае если понадобится его создание после переустановки windows, сделать это можно в сетевых подключениях, выбрав пункт меню «Файл» — «Новое подключение». Если вы пользуетесь wifi соединением, настройки будут выдаваться маршрутизатором, который предоставляет беспроводную связь
А наиболее часто встречающейся проблемой wifi сетей после переустановки windows является припоминание пароля для доступа
Если вы пользуетесь wifi соединением, настройки будут выдаваться маршрутизатором, который предоставляет беспроводную связь. А наиболее часто встречающейся проблемой wifi сетей после переустановки windows является припоминание пароля для доступа.
https://youtube.com/watch?v=55TVYO3KGOU
Не работает Wi-Fi на ноутбуке в чем причина?
Причины отсутствия возможности подключиться к Wi-Fi могут быть самые разные, условно их можно разделить на простые и сложные. И в этой статье мы попробуем рассмотреть основные из них.
Банальные (простые) причины не работающего вай фая
- Вы не оплатили интернет — оплатите его.
- Не включен роутер — включите его.
- Нет покрытия Wi-Fi — подойдите ближе к роутеру.
- Ваш router «глючит» — перезагрузите его.
Серьёзные причины не работающего Wi-Fi
Если у вас появилась проблема с подключением к Wi-Fi, то для начала нужно определить, в чём причина: в роутере или в ноутбуке.
Проще всего узнать, в чём проблема, — это подключить к вашему маршрутизатору другое устройство или подключить ваш ноутбук к другой сети Wi-Fi.
Не настроен Wi-Fi роутер/маршрутизатор
Перед подключением к беспроводной сети нужно произвести настройку роутера. Если вы этого не сделали, то следует найти в интернете инструкцию для роутера вашей модели и для конкретно вашего провайдера.
Чтобы узнать, работает ли подключение от провайдера, нужно проверить во вкладке WANв админ-панели или индикатор на роутере. Если подключение от провайдера не работает, то проблема может заключаться в следующем:
- В админ-панели указаны неверные настройки подключения к провайдеру.
- Роутер неисправен.
- Проблемы со стороны провайдера. Чтобы исключить или подтвердить этот вариант, можно связаться с провайдером.
Не работает Wi-Fi на ноутбуке — приемник не исправен (сгорел)
Иногда Wi-fi ноутбука просто прекращает работать. Соединение с сетью или отсутствует, или оно нестабильно. Причиной может быть поломка модуля Wi-fi в ноутбуке. Тогда может понадобиться его замена или ремонт.
Не установлен драйвер на сетевую карту
Наиболее вероятная причина того, что на ноутбуке не подключается интернет после переустановки операционной системы, — это неспособность вашей новой операционной системы найти и установить драйвер, подходящий для вашей сетевой карты.
Как правило, для установки драйвера на сетевой адаптер необходимо использовать диск с драйверами, идущий в комплекте с ноутбуком, а также можно скачать нужный драйвер с сайта компании-производителя для конкретной модели вашего устройства.
Проверить наличие установленного на сетевом адаптере драйвера можно в Диспетчере устройств.
Модуль Wi—Fi не включен в вашем ноутбуке
Есть 2 способа включить адаптер Wi—Fi программно, если ранее он был отключён в настройках ОС:
1. Через Центр управления сетями и общим доступом. Нужно ввести команду ncpa.cpl в окне ввода после нажатия комбинации Win+R. Данная команда откроет «Изменение параметров адаптера», оттуда надо перейти в «Беспроводное сетевое подключение». Если значок сетевого адаптера серого цвета, то нужно включить его.2. Через диспетчер устройств. Если в диспетчере устройств отключён адаптер, то значок «Беспроводное сетевое подключение» будет отсутствовать в Сетевых подключениях. Тогда, как и в пункте 1, нужно нажать Win+R. Затем нужно ввести команду devmgmt.msc, она откроет диспетчер устройств. Далее находим устройство, которое содержит в своём названии Wi-Fi или Wireless, и после клика правой кнопкой мыши нужно нажать «Задействовать». Если адаптер не включается, то нужно проверить, есть ли подходящие драйвера.
Брандмауэр или антивирус блокируют доступ в интернет
Иногда мешать вашему ноутбуку подключиться к Wi-Fi могут элементы защиты вашей ОС: антивирус или брандмауэр.
Если дело в брандмауэре, то решить проблему несложно: его нужно просто отключить в настройках системы.
Если препятствия устраивает антивирус, то необходимо либо через диспетчер задач завершить нужные процессы, либо можно отключить сам антивирус.
Вирусы и Вредоносные программы блокируют Wi-Fi
Если у вас не установлен антивирус или он устарел, то велика вероятность, что вы столкнётесь с вирусом — блокировщиком. Такие вирусы блокируют ваш доступ в интернет якобы из-за нарушения закона. Работает такой вирус очень просто: прописывает в настройках сети свои DNS-сервера, и ваш браузер находит только мошеннический сайт. Чтобы решить проблему, нужно всего лишь изменить DNS-сервера на те, которые подходят вам.
Почему после переустановки Windows 7 не работает интернет (Wi-Fi)
Проблема, когда не работает интернет после переустановки Windows, может возникнуть не только в Windows 7, но и в Windows 8, и в Windows 10. О решении этой проблемы на “десятке”, я позже постараюсь подготовить отдельную статью. К тому же, я уже писал как настроить интернет в Windows 10. Достаточно выполнить несколько советов из статьи, и интернет на вашем компьютере снова заработает.
А в этой статье, мы рассмотрим решения проблемы, когда вы (или кто-то другой) установили на компьютер, или ноутбук Windows 7, все получилось и все работает, но нет подключения к интернету. Там может быть очень много разных нюансов. Так как есть много способов подключения к интернету. Поэтому, и решения так же будут разными. Забегая наперед, скажу, что скорее всего понадобится просто установить необходимые драйвера, или настроить подключение к интернету (или то, и другое) . Потому-что, сразу после установки, Windows 7 практически никогда не устанавливает драйвер на Wi-Fi адаптер. А это значит, что Wi-Fi после установки Windows 7 работать не будет. Ну и если у вас было настроено подключение к интернету, то его конечно же нужно настроить заново.
Все зависит от способа подключения, и в некоторых случаях от интернет-провайдера. Рассмотрим мы такие варианты:
- Не работает Wi-Fi после установки Windows. Практически во всех случаях, достаточно просто установить драйвер беспроводного адаптера. Windows 10 уже сама устанавливает драйвер на Wi-Fi (в большинстве случаев) , а вот Windows 7 в этом плане отстает.
- Если не работает интернет по кабелю от роутера. Снова же, все зависит от симптом. Может быть и такое, что система не смогла установить драйвер сетевой карты. Нужно проверить, и если необходимо, то установить его.
- Если раньше было настроено подключение к провайдеру (высокоскоростное) , а после переустановки Windows 7 его нет. Это вполне нормально. Желательно сначала проверить нет ли проблем с драйвером сетевой карты, затем просто создать подключение к провайдеру.
- А если у вас интернет через 3G USB модем, то нужно обязательно установить драйвер модема, и снова же, настроить подключение к провайдеру.
Сейчас мы более подробно во всем разберемся, и решим проблемы с подключением к интернету после установки, или переустановки операционной системы.
Установка драйвера
Эти действия больше подойдут для пользователей у которых отсутствует драйвер на wifi или установлен не тот, что нужен. Возможно, драйвер был поврежден или просто не подходит к данной модели. В таких случаях, лучше не полагаться на диск с драйверами, который идет в комплекте с ноутбуком, хотя его там может вовсе и не быть. Лучше скачать свежий драйвер, удалив перед этим старый.
Следуем инструкции (пример — Lenovo):
Убедительная рекомендация скачивать драйвера только на официальных сайтах производителей. Они являются абсолютно бесплатными и не нанесут вреда вашему девайсу. В противном случае можете подвергнуться вирусной атаке.
Х32 и х64 что это?
Вроде бы все сделали правильно и нужный драйвер скачали, но он почему-то не устанавливается. Есть такое понятие, как разрядность операционной системы. Опустим подробности, нужно знать, что бывают два вида: x32 bit и х64 bit.
Что бы узнать разрядность своей ОС, нужно нажать правой кнопкой мыши на значке «Мой компьютер» и зайти в «свойства». После чего найти сточку где указан «Тип системы» и скачать нужный драйвер с уже правильной разрядностью.
Вирусы и программы, блокирующие работу wifi
Занести вирусы на компьютер в наше время легче простого. Особенно если посещать вредоносные сайты, скачивая оттуда программы и игры. Не стоит также подключать к ноутбуку носители, в которых вы сомневаетесь.
Почему может не работать wi-fi ?
Случается, что вирусы блокируют работу сети интернет. А антивирусы не всегда могу справиться. Можно конечно попытаться вылечить пк при помощи различных антивирусных программ, клинеров и святой воды. Что в свою очередь отнимает много времени и не факт, что будет успешным.
Верным решением будет переустановка windows с полным форматированием жесткого диска. Да это тоже займет какое-то время, а еще плюс установка драйверов и программ. Тем не менее вариант 100% поможет, если причина была в вирусах.
Способы настройки интернета
Современные домашние устройства подключают к интернету в основном двумя способами: при помощи LAN-кабеля (он же ethernet) и при помощи wi-fi. Оба метода вполне доступны и взаимозаменямы, в случае если второй из них по тем или иным причинам недоступен.
Способ №1: Wi-Fi
Сначала нужно определить принцип действий при работе через Wi-Fi. Ключевая причина всех сетевых сбоев после переустановки Windows это неисправность либо отсутствие драйверов, служащих катализатором взаимодействия по Wi-Fi сети.
Важно! Если же «родные» драйвера на данном компьютере отсутствуют, то необходимо будет установить их с внешнего носителя: как правило, это диск, поставляемый оригинальными производителями адаптера, либо флешка, содержащая продукт, скачанный с официального сайта. Пока драйвер будет устанавливаться (ПО не нужно много времени, чтобы установиться), можно как раз проверить его совместимость с ПК. Пока драйвер будет устанавливаться (ПО не нужно много времени, чтобы установиться), можно как раз проверить его совместимость с ПК
Пока драйвер будет устанавливаться (ПО не нужно много времени, чтобы установиться), можно как раз проверить его совместимость с ПК.
Способ №2: Интернет по кабелю
При наличии прямого кабельного подключения через LAN-порт вероятность сбоя работы интернета после реинсталляции операционной системы значительно увеличивается. Чтобы избежать подобных неприятных моментов, рекомендуется произвести следующие действия:


Большая часть вышеуказанной информации остаётся релевантной далеко не только для операционных систем, относящихся к линейке Windows 7. Практика показывает, что проблемы с выходом в сеть internet остаются актуальными для огромного количества людей по всему миру и чаще всего они связаны не с проблемами «железа», а именно с незнанием того, как работают драйверы, непониманием банальных технических процессов и обыкновенным отсутствием опыта.
Источник
Что касается настройки
Если после установки «Виндовс» пропал вай-фай и даже установка драйверов не помогает и интернета по прежнему нет, то нужно произвести настройки, с помощью которых подключение активизируется. Обычно провайдеры предоставляют все необходимые настройки сами в автоматическом режиме. Также их может установить мастер при проведении кабеля в первый раз. Чтобы проверить настройки провайдера по предоставлению IP-адреса и DNS сервера необходимо:
- В Панели управления найти «Сетевые подключения»;
- Выбрать ЛКМ «Подключение по локальной сети» — «Свойства»;
- Найти протокол TCP/IP;
- Заполнить все поля вручную, если не работает автоматическое получение IP и DNS. Данные выдает провайдер.
Еще одним решением является обновление конфигурации оборудования, которое выполняется из знакомого Диспетчера устройств. Для этого:
- Перейти в «Панель управления»;
- Найти пункт с Сетевыми адаптерами;
- Нажать на него ПКМ и выбрать «Обновить конфигурацию оборудования».
После этого необходимый драйвер появится в списке и можно произвести поиск и диагностику сетей Windows с последующей настройкой самой сети.
Таким образом, если после переустановки «Виндовс 7» не работает Wi-Fi, то причин этому может быть масса: от неустановленных драйверов и перегруженного канала, до неправильной настройки интернет подключения. Если нет Wi-Fi в Windows 7 или он исчезает, то следует в первую очередь проверить наличие установки необходимого сетевого ПО, а затем выполнить настройку подключений.
Рано или поздно нам приходится переустанавливать Windows. Любая инсталляция со временем деградирует, что сказывается на ее производительности и порождает многочисленные ошибки. Переустанавливая Виндовс, мы ожидаем, что система обнаружит все устройства, подключенные к компьютеру, но нередко оказываемся обманутыми в своих ожиданиях. Например, пользователь может пожаловаться на то, что он корректно переустановил Винду, WiFi на ноутбуке нет. Ему хотелось бы исправить данную проблему, но как подступиться к ней – неизвестно. Мы поможем восстановить беспроводную сеть и укажем на причины возникновения неполадки. Визуальным признаком отсутствия сети оказывается такая вот картинка:
Подводя итоги
В данной статье мы рассмотрели самые распространенные сценарии поведения сетевого оборудования после чистой установки ОС Виндовс 7. Стоит отметить: нередко многие пользователи беспрепятственно подключаются к ресурсам интернета, другие же сталкиваются с трудностями, решение которых описано нами в материале статьи.
В заключение рекомендуем пользователям заранее скачать, сохранить и регулярно обновлять программу Driver Pack Solution. Ее особенность заключается в том, что она способна осуществлять поиск и установку отсутствующих на ПК драйверов. Альтернатива действию – хранение на съемном носителе самых необходимых и актуальных версий ПО не только для сетевого оборудования, но и для всех прочих узлов вашего персонального компьютера или ноутбука.
Предыдущая
Windows»Неопознанная сеть без доступа к Интернету» — причины возникновения, решение проблемы
Следующая
WindowsКак раздать вай фай с ноутбука на Windows 7 ? Практические советы пользователям



























