Узнайте, блокирует ли что-то сигнал
Существует множество причин, по которым сила сигнала может быть слабее в определенных местах, а не в других. Например, толстые стены в старых домах могут сделать невозможным получение сигнала в одном углу дома.
Если в здании много металла, что также может вызвать проблемы с вашим Wi-Fi, возможно, стоит проверить, какие материалы использовались при строительстве вашей недвижимости.
Вы можете использовать приложение NetSpot (7,99 фунтов стерлингов), чтобы создать карту сигнала Wi-Fi в вашем здании. Переместите ваш Mac и наметьте уровень сигнала в разных местах, чтобы понять, где сигнал сильнее, а где слабее.
Если вы определили проблему как проблему с уровнем сигнала в определенных частях вашего здания, мы рекомендуем приобрести удлинитель Wi-Fi, такой как один из этих адаптеров Powerline.
При настройке удлинителя Wi-Fi убедитесь, что вы изменили SSID (имя Wi-Fi) и пароль нового устройства, чтобы он совпадал с текущим беспроводным маршрутизатором и модемом, чтобы ваш Mac мог выбирать, какое устройство предлагает Лучшее соединение без необходимости переключаться и вводить новый пароль.
В качестве альтернативы проблема может быть в других электрических устройствах, таких как вентиляторы, моторы, микроволновые печи и беспроводные телефоны. Ваш Wi-Fi падает одновременно с использованием микроволновой печи? Поскольку они оба используют радиоволны, вы можете получить помехи, когда включите микроволновую печь.
Попробуйте расположить маршрутизатор подальше от этих устройств.
Проблема после обновления
Если после обновления системы возникли проблемы с подключением к Wi-Fi, то устранить неисправность можно двумя способами: заменив модуль связи или сбросив настройки ПК.
Macbook не подключается к интернету в первом варианте, если пользователь покупает не оригинальный девайс. Надежный и проверенный способ справиться с неполадкой — установить оригинальный модуль для подключения к Wi-Fi. Найти его можно в том же месте, где был приобретён Макбук (к примеру, модели Айр).
По данным на 2021 год нужный чип стоит от 500 до 3000 рублей — цена зависит от конкретного продавца.
Важно! Не рекомендуется заказывать чип на Aliexpress, поскольку может прийти такой же «клон».
Возможно, поможет и другой метод: сброс настроек.
Как включить вай-фай на Макбуке — пошаговая инструкция:
- Создать резервную копию.
- Закрыть приложения, которым необходим доступ к сети (даже, если они офлайн или используются для связи с IPhone).
- Отключиться от Wi-Fi Mac.
- Нажать Finder.
- Перейти в папку по этому пути:
Путь к папке
Далее выполнить еще пару действий:
- Кликнуть на вкладку «Перейти», чтобы открыть файлы.
- Необходимо удалить данные, указанные ниже.
Данные для удаления
Останется только перезагрузка Макбука с последующим соединением с сетью.
Важно! Если не было опыта сброса настроек, желательно обратиться для этого в специализированный сервис.
Проверьте местоположение вашего роутера
Еще одна вещь, чтобы проверить это местоположение вашего маршрутизатора. Вы получите более качественный сигнал, если он не находится на больших металлических поверхностях или рядом с ними — поэтому не кладите его, например, на картотеку и не ставьте его рядом с радиатором.
Переместите ноутбук ближе к маршрутизатору и посмотрите, получите ли вы сигнал оттуда. Если оказывается, что сигнал в порядке, когда вы находитесь рядом с маршрутизатором, вероятно, что-то в вашем доме или офисе создает помехи. У нас есть совет о том, где найти ваш маршрутизатор в нашей статье об улучшении диапазона Wi-Fi.
Дополнительная информация
В этом разделе представлены дополнительные рекомендации по повышению производительности подключений Wi-Fi.
- Не забывайте регулярно обновлять программное обеспечение маршрутизатора. Для базовой станции AirPort Time Capsule, AirPort Extreme или AirPort Express проверьте наличие последних версий прошивки с помощью утилиты AirPort. Если у вас установлен маршрутизатор стороннего производителя (не Apple), проверяйте наличие обновлений ПО на веб-сайте производителя.
- Для настройки маршрутизатора используйте рекомендуемые настройки Apple. Настройки всех маршрутизаторов Wi-Fi в одной сети должны быть одинаковыми. При использовании двухдиапазонного маршрутизатора Wi-Fi убедитесь, что для обоих диапазонов указано одно и то же имя сети.
- Узнайте о потенциальных источниках помех беспроводной связи по сети Wi-Fi или Bluetooth.
На вашем Mac стали возникать проблемы с Wi-Fi после обновления до MacOS Mojave 10.14? У большинства пользователей версия MacOS Mojave работает отлично, но есть и те, у которых возникают проблемы с подключением к сети.
Чаще всего пользователи не могут подключаться к сетям, связь постоянно обрывается и т.п. Ниже мы расскажем, как решить подобные проблемы в MacOS Mojave. Некоторые советы будут предельно простыми, а для некоторых вам понадобятся определённые навыки.
Важно: Перед тем, как что-то делать, сохраните резервную копию своего Mac. Это необходимо, поскольку вам придётся взаимодействовать с системными файлами. Если вы сделаете что-то не так, это может привести к нежелательным последствиям
Сохранить резервную копию через Time Machine очень легко, так что не пренебрегайте этим
Если вы сделаете что-то не так, это может привести к нежелательным последствиям. Сохранить резервную копию через Time Machine очень легко, так что не пренебрегайте этим.
Создание новой конфигурации Wi-Fi в macOS High Sierra
Прежде чем продолжить, сделайте резервную копию своего Mac, эти шаги включают удаление файлов конфигурации системного уровня. Не продолжайте без резервного копирования, чтобы вы могли откатиться, если что-то пойдет не так.
- Сначала отключите Wi-Fi, потянув вниз строку меню Wi-Fi в верхнем правом углу и выбрав «Выключить Wi-Fi»
- Из Finder создайте новую папку на рабочем столе (или другую пользовательскую папку) и назовите ее как-то вроде «WiFiConfigBackup»
- Зайдите в Finder в macOS и откройте меню «Перейти», затем выберите «Перейти в папку»
- Введите следующий путь к каталогу в окне и затем нажмите «Перейти»
Найдите и выберите следующие файлы, которые находятся в открытой папке SystemConfiguration.
Перетащите эти файлы в папку «WiFiConfigBackup», которую вы создали на втором шаге (в качестве альтернативы, если вы продвинуты, у вас есть резервная копия и вы знаете, что делаете, вы можете удалить их)
Перезагрузите Mac, перейдя в меню Apple и выбрав «Restart», затем позвольте Mac загрузиться как обычно
Вернитесь в меню Wi-Fi в правом верхнем углу и выберите «Включить Wi-Fi», а затем, как обычно, подключитесь к беспроводной сети.
По сути, это означает, что вы отказываетесь от своих старых настроек беспроводной сети и заставляете MacOS High Sierra заменять их, генерируя новые настройки Wi-Fi. Для многих пользователей этого достаточно, чтобы решить любые проблемы с сетью Wi-Fi.
Использование других средств диагностики
В состав программы «Беспроводная диагностика» входят дополнительные средства, которые будут полезны для специалистов по работе с сетями. Их можно открыть через меню «Окно» в строке меню программы «Беспроводная диагностика»:
- Информация: эта функция используется для сбора основных сведений о текущих сетевых подключениях.
- Журналы: эта функция позволяет включить фоновое ведение журналов для сети Wi-Fi и других компонентов системы. Результаты записываются в файл с расширением .log, который хранится в папке диагностических отчетов на вашем компьютере Mac. Функция ведения журналов продолжает работать даже при закрытии программы или перезапуске компьютера Mac, поэтому не забудьте отключить ее по завершении всех необходимых процедур.
- Сканирование: эта функция используется для обнаружения маршрутизаторов Wi-Fi в вашей среде и сбора основных сведений о них.
- Производительность: эта функция используется для вывода графиков производительности подключения Wi-Fi, данные на которых изменяются в реальном времени.
- Скорость — динамика изменения скорости передачи данных (Мбит/с).
- Качество — динамика изменения коэффициента «сигнал-помехи». При падении качества ниже определенного порога подключение между устройством и маршрутизатором Wi-Fi разрывается. Среди факторов, способных снизить качество, можно выделить расстояние между устройством и маршрутизатором, а также различные объекты (например, стены), препятствующие прохождению сигнала от маршрутизатора. Дополнительная информация.
- Сигнал — динамика изменения уровней сигнала (RSSI) и помех. Показатель RSSI должен быть высоким, а помех — низким. Чем больше разница между RSSI и помехами, тем лучше.
Анализатор: эта функция используется для захвата трафика в подключениях Wi-Fi, что может быть полезно для диагностики повторяющихся проблем. Выберите канал и его ширину, затем нажмите «Начать», чтобы запустить захват трафика в канале. Когда вы нажмете «Остановить», в папке диагностических отчетов на вашем компьютере Mac появится файл с расширением .wcap.
Что делать, если проблема не решена
Если все эти действия не привели к решению проблемы, остается только переустановка OS или ее запуск с USB-накопителя – флешки. Только тогда можно увидеть ошибку, и узнать, где она находится – на аппаратном или программном уровне.
Если проблемы, связанные с беспроводной сетью, появились после перепадов напряжения в электросети или попадания на плату влаги, тогда, скорее всего, проблема связана с Wi-Fi module. В этом случае поможет только замена модуля или его ремонт.
А если МАС ловит сеть вблизи роутера или прямо вплотную к нему, тогда проблема может быть в Wi-Fi антенне. Из строя она сама по себе выходит довольно редко, поскольку уложена в корпус дисплея качественно и не подвержена износу. Одна из немногих причин отказа антенны – неаккуратная разборка устройства.
Все поломки, касающиеся восстановления материнской платы, специалисты рекомендуют устранять в проверенном сервисном центре. Так как там специализируются именно на компонентном ремонте материнских плат и восстанавливают ноутбуки, имея некий опыт работы в этом направлении. Никогда не нужно пытаться самостоятельно разобрать компьютерную технику, если нет для этого навыков и умения.
Программные сбои
Если же MacBook не видит ни одной Wi-Fi сети, то необходимо проверить уже программное обеспечение компьютера, а именно корректную работу сетевых компонентов и операционной системы. Такие проблемы обычно можно решить самостоятельно, без привлечения сторонних специалистов.
Ниже представлены несколько основных вариантов решения проблемы:
- обновление MacOS;
- перезагрузка Wi-Fi-модуля;
- смена сетевого размещения;
- переподключение сети и сетевого подключения;
- сброс NVRAM и SMC;
- переустановка MacOS.
Обновление операционной системы
Иногда установка последних обновлений MacOS позволяет решить многие проблемы, среди которых и неполадки Wi-Fi. Для современных версий MacOS этого достаточно подключиться к интернету и запустить в настройках макбука обновление системы. В более ранних версиях это производится через Mac App Store.
Перезагрузка модуля беспроводной сети
Программное отключение и последующее включение Wi-Fi часто помогает при мелких сбоях в работе модуля. Чтобы это сделать необходимо зайти в «Системные настройки» и открыть раздел «Сеть». Далее нажать кнопку «Выключить Wi-Fi», а после таким же образом включить его.
Такая процедура приведет к аппаратной перезагрузке модуля беспроводной сети, после чего можно пробовать подключаться.
Обращаем ваше внимание, что осуществить ремонт телефона в Одессе вы можете в https://m-service.com.ua/services/phone-repair.htm компании M-Service
Смена размещения
Небольшие проблемы с работой Wi-Fi можно решить при помощи создания нового размещения. Сетевое размещение позволяет создавать различные наборы настроек сети в зависимости от места использования компьютера. Обычно размещение выбирается автоматически.
Чтобы создать новое размещение необходимо в разделе «Сеть» в поле «Размещение» выбрать пункт «Редактировать размещение».
В появившемся окне нажмите «+», введите любое имя нового размещения и завершите создание кнопкой «Готово».
MacBook автоматически начнет использовать новое подключение и попытается установить Wi-Fi соединение.
Переподключение Wi-Fi-сети
Если MacBook видит сеть, но не подключается к ней, то вполне может помочь удаление этой сети из списка и повторное подключение к ней. Для этого в разделе «Сеть» нажмите кнопку «Дополнительно» и в открывшемся окне увидите список предпочитаемых сетей.
Выберите ту, к которой не получается подключиться и кликните по кнопке «-«.
После надо заново сделать поиск доступных сетей и подключиться к нужной после ввода пароля.
Удаление беспроводного подключения
Для решения программных сбоев в работе Wi-Fi можно удалить само Wi-Fi подключение и заново его добавить, что сбрасывает все настройки беспроводной сети. Для этого в разделе «Сеть» выберите подключение Wi-Fi и кнопкой «-» удалите его. Далее добавьте его повторно нажатием на «+».
В появившемся окне выберите интерефейс Wi-Fi и завершите создание подключения.
Сброс параметров NVRAM и SMC
В редких случаях для восстановления нормальной работы Wi-Fi понадобится сброс параметров запоминающих устройств NVRAM и PRAM. Это делается в несколько шагов:
- выключите макбук;
- включите его обратно и одновременно зажмите кнопки Command+Option+P+R;
- после того как ноутбук перезагрузится и издаст сигнал включения можно отпустить кнопки.
Если после этого Wi-Fi все равно сбоит, можно попробовать сбросить параметры SMC (контроллер управления системой). В зависимости от типа компьютера это делается по-разному.
Если MacBook имеет встроенную батарею:
- выключите ноут;
- зажмите одновременно клавиши Shift+Control+Option и кнопку питания на 10 секунд;
- отпустите кнопки и включите макбук.
Если MacBook имеет съемную батарею:
- выключите ноутбук;
- отключите от него адаптер питания и батарею;
- зажмите кнопку включения на 5 секунд;
- отпустите кнопку, подключите батарею обратно и включите макбук.
Новые MacBook с процессором T2 имеют несколько другую процедуру сброса:
- выключите устройство;
- нажмите и удерживайте клавишу включения в течении 10 секунд;
- отпустите ее и подождите еще несколько секунд;
- включите макбук.
Если это не помогло, то:
- выключите ноут;
- зажмите на 7 секунд кнопки — правый Shift, левый Option, левый Control;
- MacBook может включиться, но независимо от этого нажмите и держите кнопку питания 7 секунд и при этом не отпускайте другие клавиши;
- если ноут был включен, то он должен выключиться, после чего отпустите все кнопки;
- подождите несколько секунд и включите компьютер.
Переустановка операционной системы
Крайней мерой при самостоятельном решении проблем Wi-Fi является переустановка MacOS. После этого все параметры системы будут в исходном состоянии и должны работать в штатном режиме.
Проблема после обновления
Что делать, если пропадает Wi-Fi на MacBook Air после установки обновления операционной системы High Sierra? Например, все работает нормально, но, если вы подключились не к домашней сети, потом ноутбук не хочет с ней взаимодействовать без перезагрузки.
Здесь поможет сброс настроек подключения. Как это сделать:
- Сделайте резервную копию MAC;
- Закройте все сайты и приложения, которым нужен доступ к интернету;
- Отключитесь от сети;
- Нажмите на значок Finder;
- Перейдите к нужной папке по пути Library/Preferences/SystemConfiguration/;
- Кликните «Перейти», чтобы открыть системные файлы;
- Удалите следующие: com.apple.airport.preferences.plist, com.apple.network.eapolclient.configuration.plist, com.apple.wifi.message-tracer.plist, NetworkInterfaces.plist, preferences.plist;
Перезагрузите свой Макбук и настройте соединение заново.
Настройка сетевого протокола
Если Вай-Фай на Макбуке подключен, но интернет не работает, нужно проверить настройки протокола TCP/IP:
- Заходим в системные настройки, далее выбираем «Сеть»;
- Выбираем «Wi-Fi», кликаем «Дополнительно»;
- Заходим на вкладку «TCP/IP»;
- В первой строке «Конфигурировать IPv4» должно стоять «Используя DHCP»;
- В следующей строке запрашиваем адрес DHCP (там есть кнопка);
- Нужно правильно заполнить строки «Маска подсети» и «Маршрутизатор».
Удаление сетей
Почему Макбук не видит сеть Wi-Fi? Возможно, в настройках сохранены параметры предпочтительных сетей, а к новой ноутбук подключаться не хочет. Что можно сделать:
- Через системные настройки переходим в раздел «Сеть»;
- Выбираем вкладку «Wi-Fi», кликаем внизу справа «Дополнительно»;
- Откройте перечень предпочтительных сетей и удалите все;
Выключение модуля
Иногда, когда MacBook не видит Wi-Fi, помогает отключение/включение беспроводного адаптера. Это делается также через «Системные настройки» – «Сеть». Зайдите в раздел «Wi-Fi» и напротив надписи «Статус: Подключено» нажмите по «Выключить Wi-Fi».
Дополнительно
В редких случаях проблемы на MacBook связаны с поломкой модуля. Вероятные причины этого: попадание воды, заводской брак, перепады напряжения. В таком случае поможет только замена.
Если ноутбук ловит беспроводной сигнал только рядом с роутером, возможно, не работает антенна. Сломаться просто так она не может, так как располагается в корпусе устройства. Повредить ее можно только при неправильной разборке ноутбука. Здесь тоже потребуется ремонт.
Также причиной неработающего Wi-Fi на Макбуке может быть вышедший из строя чипсет на материнской плате. Здесь нужны определенные знания, инструменты, поэтому самостоятельно решить проблему не получится.
Последний вариант, который рекомендую применять в крайнем случае, – это переустановка операционной системы. Все системные ошибки при этом удаляются, и, если дело было в них, проблема с подключением к сети должна исчезнуть.
На этом можно заканчивать. Если знаете другие способы решения по теме, обязательно напишите в комментарии! Всем пока!
Беспроводный интернет – крайне удобное изобретение человечества, одинаково полезное для стационарных и переносных компьютеров под управлением Mac OS. Возможность подключиться к Wi-Fi позволяет сделать Макбук максимально мобильным, а в случае с настольным Маком у пользователя появляется возможность избавиться от части проводов, и связать устройство в единую сеть с другими гаджетами. В современных моделях компьютеров от Apple производитель начал полностью отказываться от установки разъема для проводного интернета. Беспроводное соединение для таких устройств – единственный способ получить доступ к нужным сайтам.
Ситуация, при которой Mac не подключается к Wifi по Wpa2 крайне неприятна именно по этой причине – без постоянного доступа к интернету устройство теряет часть функций, из-за чего страдает пользователь. У абсолютного большинства владельцев техники от Эппл появляется желание понять, из-за чего появилась эта проблема, как ее решить, и как заставить Интернет-соединение работать. Чтобы сделать это, нужно определиться, какие именно причины приводят к тому, что компьютер не видит сеть.
Существуют следующие причины того, почему Мак не подключаются к Wifi:
- Неправильно настроенный роутер;
- Сбой в результате обновления системы;
- Поломка модуля Wifi;
- Вход из строя чипсета на материнской плате.
Часть неполадок можно решить самостоятельно, для решения других придется обращаться к специалистам.
Простые действия
Чтобы подключить Macbook (неважно, какой имеется параметр Ghz) к сети, нужно выполнить всего несколько простых действий. О каждом способе нужно поговорить отдельно
Установить обновления системы
Иногда трудности возникают, если происходит программный сбой в персональном компьютере. Как правило, с проблемой можно разобраться, загрузив новые обновления, который выпускает официальный производитель.
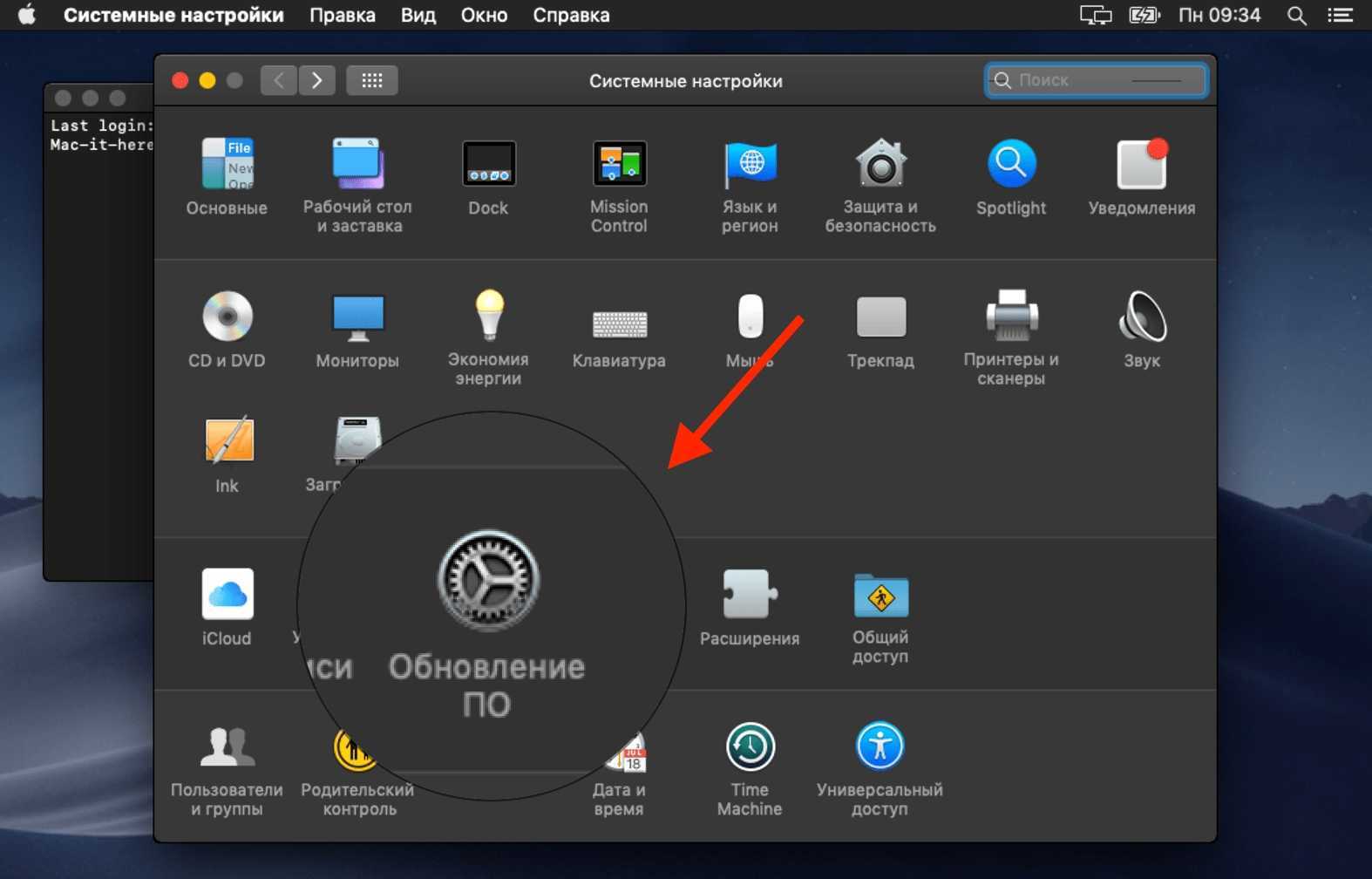 Обновление ПО
Обновление ПО
Чтобы проверить их наличие, необходимо перейти в настройки компьютера, и выбрать пункт с обновлениями.
Важно! Если Макбук не самой новой модели, требуется запустить Mac AppStore, и найти вкладку с обновлениями там.
Выключить и включить Wi-Fi
Этот совет очень банальный, но он часто помогает справиться с ситуацией. Когда Wi-Fi отключается, то беспроводной модуль деактивируется, а после запуска все возвращается в активный режим благодаря новым автоматическим настройкам.
Чтобы отключить вай-фай, необходимо кликнуть по одноименной иконке на ПК (в системных настройках). Для возобновления связи нужно нажать на соответствующую кнопку в том же меню.
Деактивация действующей сети и повторное подключение
Сброс настроек — довольно эффективный вариант, который позволяет заново произвести наладку интернета. Чтобы провести процедуру, необходимо перейти во вкладку с настройками и найти ссылку под названием «Сеть». Там требуется активировать вкладку «Дополнительно», и нажать «—». Останется только просканировать имеющуюся сеть и заново подключиться к ней, введя логин и пароль (авторизация).
Создание нового подключения взамен старого
В этой ситуации требуется удалить уже имеющееся сетевое подключение в настройках сети, чтобы создать новое. Как и в предыдущем случае, необходимо попасть во вкладку «Сеть», найти нужный Wi-Fi и нажать на «—».
Далее нажать «+», чтобы создать новое подключение Wi-Fi, используя данные, которые были переданы пользователю оператором при заключении договора.
Диагностика настроек TCP/IP
Чтобы перейти в соответствующее меню, необходимо щелкнуть на значок Wi-Fi, и найти вкладку «Дополнительно». В верхней части экрана будет раздел — TCP/IP. Если во вкладке IPv4 нет цифр, или порядок идет с 169.254, то необходимо нажать на клавишу с запросом адреса DHCP. Далее нужно у сетевого администратора узнать настройки для правильного соединения с вай-фай.
Если удалось настроить ПК, но доступ в интернет все равно отсутствует, то необходимо перейти во вкладку DNS, чтобы ввести данные сервисов (получить у своего провайдера или подключиться к публичным серверам, которые поддерживают идентичную службу — 17.103.5.36 или 17.104.244.5).
Для справки! Чтобы ввести новый адрес нужно нажать по клавише «+», и указать тот сервис, который указал провайдер.
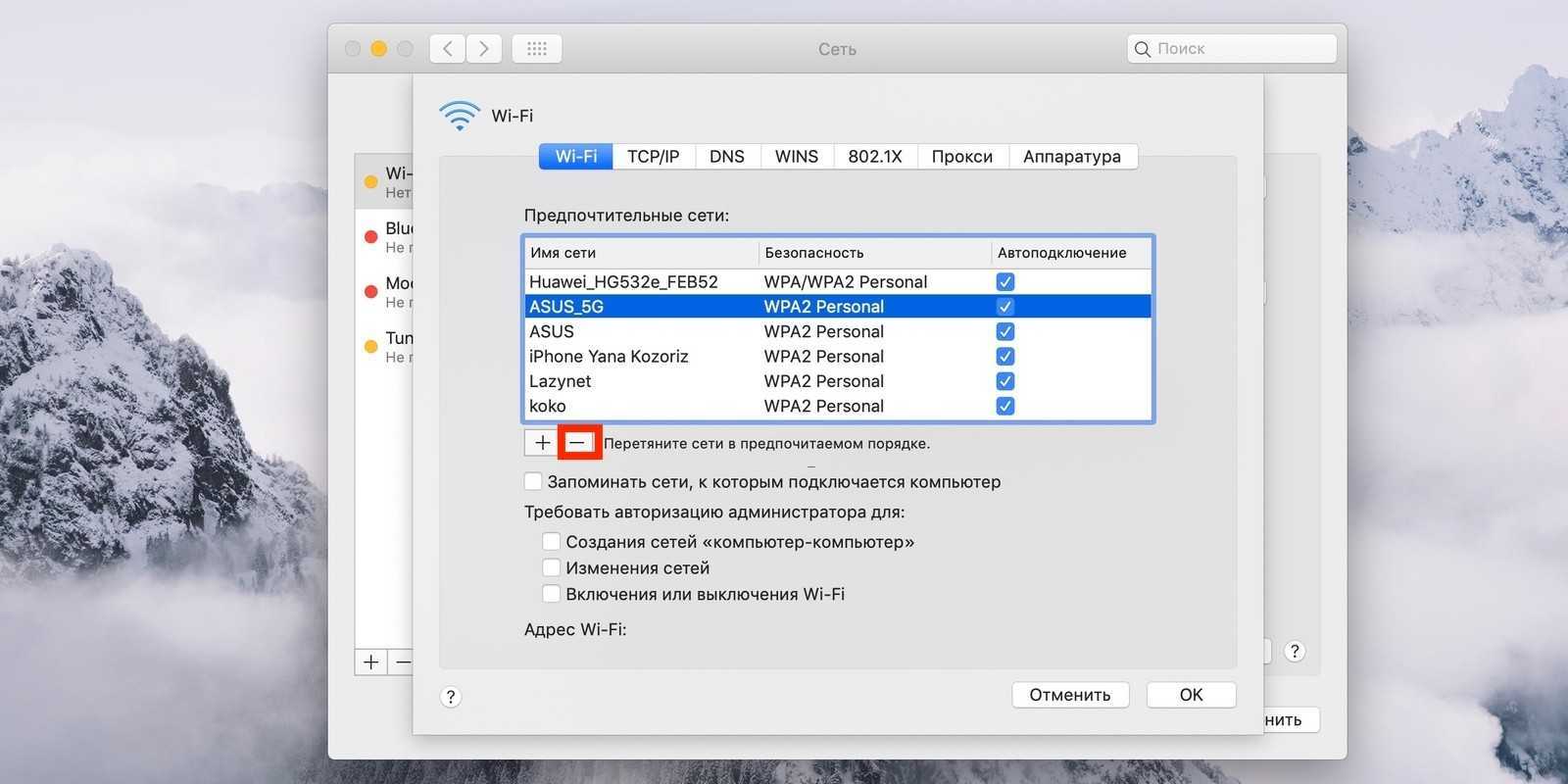 Интерфейс окна настройки вай-фай и TCP/IP
Интерфейс окна настройки вай-фай и TCP/IP
Сброс параметров SMC
Это крайняя мера, к которой желательно переходить в самую последнюю очередь
Напрямую операция не связана с работой Wi-Fi, но иногда помогает решить проблему c Мас (и неважно каким роутером — Mikrotik или подобным). Чтобы сбросить параметры необходимо руководствоваться следующей инструкции:
- Выключить компьютер (не режим «Сон», а полное выключение), примерно на 10 секунд зажав клавиши Shift, Control, Option, располагающиеся с левой стороны.
- Отпустить клавиши, и нажать на кнопку питания, чтобы активировать компьютер.
Если дома (в гостинице и любом другом месте) используется настольный компьютер, можно использовать следующую схему:
- Отключить ПК.
- Отсоединить кабель, и подождать примерно 20 секунд.
- Вставить кабель обратно, подождать еще пять секунд, до того как включить компьютер.
Эти операции сбросят настройки.
Переустановка MacOS
Если произвести операцию правильно, то скопившиеся проблемы будут стерты и проблема с вай-фай решится.
Перед началом работы необходимо найти загрузочную флешку, где хранится операционная система. Компьютер требуется перезагрузить, зажав клавишу Option. Далее нужно выбрать флешку в загрузочном диске, и руководствоваться подсказками, которые появятся на экране.
Часть 2: дополнительные методы для исправления Mac Wi-Fi подключен, но нет Интернета
#5 Сброс вашего роутера
Когда речь идет о проблемах сети, которые выходят за рамки вашего устройства, если вы владеете сетевым устройством или управляете им, где ваш Mac связан с таким, как маршрутизаторБазовая станция AirPort, коммутатор, Time Capsule или концентратор, вы должны выключить его и подождать около 10 секунд, прежде чем снова включить его.
Подождите, пока устройство полностью включится, и повторите попытку подключения. Если таких устройств несколько, начните с ближайшего к Интернету устройства и возвращайтесь к своему Mac, включая и выключая каждое из них.
#6 Проверьте настройки DNS
Это Система доменных имен (DNS) позволяет вашему Mac преобразовывать доменные имена в IP-адреса. Если DNS-сервер, используемый вашим Mac, работает медленно, в автономном режиме или неисправен, у вас возникают проблемы при подключении к любому веб-сайту или службе по имени.
Существует один способ проверить работоспособность DNS, если ни один веб-сайт не отвечает, например, google.com. В браузере введите этот URL: http: // 74.125.230.243. Как только это введено, это должно открыть веб-сайт Google. Если это так, это просто означает, что подключение к Интернету, которое вы используете, не имеет проблем, и проблема просто связана с доменными именами.
Чтобы решить эту проблему, откройте панель «Сеть» Системных настроек и выберите свое сетевое подключение в списке слева. Нажмите «Дополнительно», затем «DNS».
В поле DNS-серверы вы увидите один или несколько IP-адресов. Если эти адреса включены (черные), выберите один и нажмите кнопку со знаком минус (-). На этом этапе, независимо от того, есть ли уже адреса в сером цвете, нажмите кнопку со знаком плюс (+) и введите 208.67.222.220. Вы должны повторить с 208.67.222.222
Обратите внимание, что эти адреса направляются на OpenDNS, которая является бесплатной службой DNS, которая часто надежна, чем серверы по умолчанию, используемые вашим провайдером. Нажмите «ОК» и «Применить»
Теперь вы можете попробовать подключиться снова.
#7 Вернуться в онлайн
Даже после выполнения этих шагов помните, что это не всегда гарантирует успех, поскольку некоторые простои могут быть вне нашего контроля. Поскольку Интернет носит распределенный характер, в Интернет-провайдер может привлечь больше, чем просто клиенты интернет-провайдера.
В более широком масштабе непреднамеренное повреждение основного оптоволоконного кабеля может нарушить подключение к Интернету в обширной зоне. Зачастую единственным выходом из строя интернета является ожидание его устранения. В случае, если проблема выходит за пределы вашей локальной сети, ваш интернет-провайдер должен по крайней мере проинформировать вас о характере проблемы и ожидаемом времени ремонта.






























