Как узнать IP-адрес с телефона или планшета
Допустим, нам понадобилось узнать свой IP-адрес с телефона, планшета или другого подобного устройства. Рассмотрим это на примере гаджетов, работающих на ОС Android, поскольку далее будет рассмотрен тот же вопрос для iOs.
Чтобы узнать внутренний шлюз, делаем следующее:
- Открываем меню с настройками, предварительно подключившись к интернету.
- Ищем раздел со сведениями о телефоне, планшете, устройстве, который будет называться как раз таким образом.
- В нём находим пункт «Состояние» или «Общая информация».
- Далее отыщем строчку, которая именуется «IP-адрес», и в нём он будет прописан.
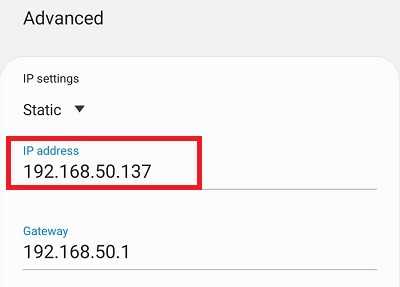
Немного по-другому придётся действовать, если нам надо установить внешний шлюз, а не локальный, например, для входа в какое-то из приложений. Лучше всего выполнить это через любой браузер с функцией поиска. Например, открываем Яндекс и пишем в строке «мой IP». Нажимаем на поиск и получаем готовые сведения.
Можно искать при помощи приложений. Воспользуемся программой IP Tools. Достаточно найти её с проверенного сервиса, скачать и установить на свой смартфон. После запуска автоматически будет представлена информация о внутреннем и внешнем шлюзах, а также других характеристиках соединения.
Вступление и подготовка
Настройка Wi-Fi роутера это не очень сложная процедура, которая, тем не менее, способна ввести в ступор обычного пользователя. Во многих случаях самостоятельные попытки настроить роутер заканчиваются платным вызовом мастера от компании поставщика интернет услуг. Именно поэтому мы решили простыми словами рассказать о всех особенностях этой актуальной процедуры.
Начнем с самого малого и выясним, как зайти в настройки роутера. Это может Вам понадобиться в двух случаях: при первоначальном подключении роутера (то есть при его первом подключении к компьютеру) или при смене провайдера (в этом случае ранее проведенные настройки станут неактуальными, и нужно будет вводить сетевые данные нового поставщика услуг).
Перед тем, как заходить в настройки роутера необходимо правильно подключить его к Вашему компьютеру, а главное удостовериться в том, что соединение правильно работает. Для этого Вам понадобится:
- Сам Wi-Fi роутер
- Сетевой кабель (в большинстве случаев кабель RJ-45 идет в комплекте с роутером)
- Компьютер с рабочей сетевой картой (чаще всего она уже встроенна в материнскую плату компьютера)
При помощи сетевого кабеля соедините Ethernet разъем на компьютере и на роутере. Подключите кабель питания к Вашему роутеру и нажмите кнопку включения (если конечно она есть).

После этого необходимости провести некоторые настройки на компьютере. Делается это очень быстро и легко. С помощью значка состояния сети (он находится в правом нижнем углу экрана) перейдите в раздел «Центр управления сетями и общим доступом».

Затем ищите пункт «Изменение параметров адаптера», находится он в колонке слева.

Далее Вам необходимо выбрать именно то подключение, с помощью которого роутер соединен с компьютером. Нажимаем мышкой на необходимое подключение и переходим в «Свойства». В новом окне опять же с помощью мышки переходим в раздел «Протокол Интернета версии 4 (TCP/IPv4)».
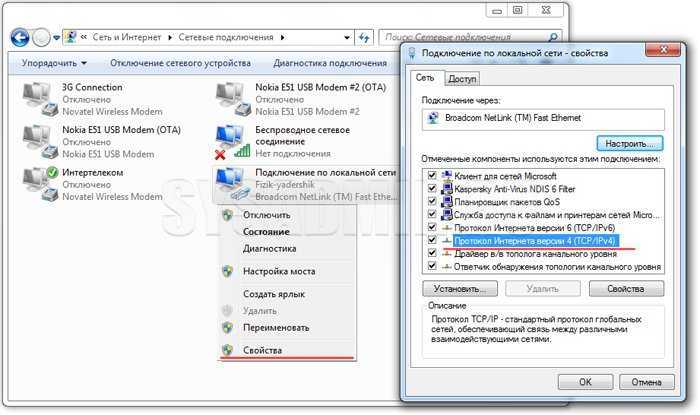
Установите селекторы напротив пунктов, как показано на картинке ниже и нажмите «ОК».
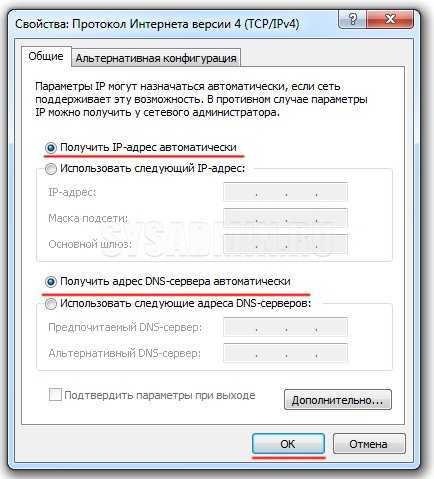
В большинстве случаев этих настроек сетевого подключения будет достаточно. Сам Wi-Fi роутер в автоматическом режиме раздает IP-адреса на подключенные устройства (в нашем случае это компьютер) при помощи DHCP-сервера. Если в свойствах протокола будут прописаны какие-либо адреса, Вы можете записать их на листок бумаги или скопировать в специальный файл
Обратит внимание, что получение как IP-адреса, так и DNS-сервера в автоматическом режиме нужно выставить обязательно. После этой короткой подготовки приступим к решению вопроса, как зайти в настройки роутера
IP-адреса популярных ADSL и WiFi-роутеров:
Роутеры D-Link.
У большинства ADSL, WiFi и GPON роутеров компании D-Link имеют адрес в сети — 192.168.0.1, URL веб-интерфейса http://192.168.0.1, логин admin, пароль admin или пустая строка.
ADSL-модемы: DSL-2300U,DSL-2500U,DSL-2520U,DSL-2540U, DSL-2600U, DSL-2640U, DSL-2650U, DSL-2740U, DSL-2750U.
Ethernet-роутеры: DIR-100,DIR-120, DIR-130, DIR-140L, DIR-300, DIR-320,DIR-615,DIR-620,DIR-651,DIR-655,DIR-815, DIR-825.
Исключения. У этих роутеров IP-адрес — 192.168.1.1:
DSL-2640U B1A T3A, DSL-2640U BRU C, DSL-2640U BRU C2, DSL-2640U BRU CB, DSL-2640U BRU D, DSL-2640U RA U1A, DSL-2740U BRU C2, DSL-2750U B1A T2A.
Роутеры Asus.
Адрес роутеров ASUS в локальной сети — 192.168.1.1, URL веб-интерфейса http://192.168.1.1, логин admin, пароль admin.
ADSL-модемы: DSL-N13, DSL-N11, DSL-N10, DSL-N12U, DSL-X11, DSL-N55U, DSL-N12E, DSL-N10E.
Ethernet-роутеры: WL-520gU, WL-520gC, WL-500gP, V2RT-N15, RT-N11, RT-N13, RT-N16, RT-N13U, RT-N10, RT-N12, RT-N56U, RT-G32 v.B1, RT-N66U, RT-N10U, RT-N13U B1, RT-N53, RT-N12LX, RT-N10LX, RT-N15U, RT-N12, RT-N65U, RT-N10E, RT-N12E, RT-AC66U, RT-AC56U, RT-N12HP, RT-N10E, RT-N10+, RT-N14U.
Роутеры Zyxel:
Адрес роутеров ZyXEL в локальной сети — 192.168.1.1, URL веб-интерфейса http://192.168.1.1, логин admin, пароль 1234.
ADSL-модемы: OMNI ADSL LAN EE, OMNI ADSL WLAN EE, P-660H EE, P-660HT EE, P-660HTW EE, P-660HW EE, P-660HW EE, P-660R EE, P-660RT EE, P-660RU EE, P-662H EE, P-662HW EE, P660HN EE, P660HT2 EE, P660HT3 EE, P660HTN EE, P660HTW2 EE, P660RT2 EE, P660RT3 EE, P660RU2 EE, P660RU3 EE, Keenetic DSL.
Ethernet-роутеры: BG318S EE, NBG334W EE, NBG460N EE, P-330W EE, P-334 EE, Keenetic, Keenetic 4G, Keenetic 4G II, Keenetic Giga, Keenetic Giga II, Keenetic II, Keenetic Lite, Keenetic Lite II,
Keenetic Omni, Keenetic Start, Keenetic Viva, Keenetic Ultra, Keenetic Extra.
Роутеры TP-Link:
С адресами роутеров TP-Link к сожалению не всё так однозначно. В основном, это — 192.168.1.1, URL веб-интерфейса http://192.168.1.1, логин admin, пароль admin. Но на некоторых прошивках может использоваться IP-адрес 192.168.0.1.
ADSL-модемы: TD-W8901N, TD-W8950ND, TD-W8951NB, TD-W8951ND, TD-W8960N, TD-W8961NB, TD-W8961ND, TD-W8968, TD-W8970.
Ethernet-роутеры: TL-WA701ND, TL-WA730RE, TL-WA750RE, TL-WN7200ND, TL-WN721N, TL-WN721NC, TL-WN722N, TL-WN722NC, TL-WN723N, TL-WN725N, TL-WN727N, TL-WN751N, TL-WN751ND, TL-WN781ND, TL-WR702N, TL-WR720N, TL-WR740N, TL-WR741ND, TL-WR743ND, TL-WA830RE, TL-WA850RE, TL-WA901ND, TL-WN8200ND, TL-WN821N, TL-WN821NC, TL-WN822N, TL-WN823N, TL-WN851ND, TL-WN881ND, TL-WN951N, TL-WR1042ND, TL-WR1043ND, TL-WR841HP, TL-WR841N, TL-WR841ND, TL-WR842ND, TL-WR940N, TL-WR941ND, TL-WA5210G, TL-WA7510N, TL-WR743ND, TL-WR843ND, TL-WA5210G, TL-WN310G.
Роутеры NetGear:
Адрес роутеров NETGEAR в локальной сети — 192.168.1.1, URL веб-интерфейса http://192.168.1.1, логин admin, пароль admin.
ADSL-модемы: D6300, D6200, DGND3700, DGND3300v2, JDGN1000.
Ethernet-роутеры: R6300, R6200, WNDR4700, WNDR4500, WNDR4300, WNDR4000, WNDR3800, WNDRMACv2, WNR3500L, WNR3500Lv2, JNR3210, WNR2200, JWNR2000, JWNR2000v2, WNR1000v2, JNR1010, WNR612v3, WNR612v2.
Логин и пароль не подходит
Если данные для доступа не подходят, то скорее всего данным девайсом пользовался кто-то другой. Взламывать мы его не будем и поступим куда проще. На каждом аппарате, есть кнопка, которая сбрасываем конфигурацию девайса до заводских настроек. Сбрасывается абсолютно всё, от настроек, до логина, пароля и настроек сети (IP, маска и доступ к интернету).
Кнопка обычно находится на задней панели, где расположены все порты. Она обычно утоплена в корпус и имеет надпись RESET или СБРОС. Берём скрепку и зажимаем кнопку на 6-10 секунд. Роутер начнёт мигать, моргать и перезагрузится. Теперь доступ к аппарату будет по стандартному IP и логину с паролем.
Как узнать адрес роутера в сети (через настройки Windows)
Можно посмотреть шлюз по умолчанию в сведениях нашего подключения. Нужно сначала открыть «Сетевые подключения», где отображаются все адаптеры. Можно нажать правой кнопкой мыши на значок подключения к интернету, выбрать «Центр управления сетями…», и в новом окне перейти в раздел «Изменение параметров адаптера». Или нажать сочетание клавиш Win + R, ввести команду ncpa.cpl и нажать «Ok».
Нажимаем правой кнопкой мыши на то подключение, чрез которое вы подключены к роутеру (если по кабелю, то это «Подключение по локальной сети», или Ethernet (в Windows 10), а если по Wi-Fi, то «Беспроводное соединение») и выбираем «Состояние».
В новом окне нажмите на кнопку «Сведения…». Откроется еще одно окно, в которой посмотрите адрес в строке «Шлюз по умолчанию IP…». Это и будет адрес вашего роутера в локальной сети.
С помощью командной стройки
Запустите командную строку. Ее можно найти и запустить через поиск. Так же, можно нажать сочетание клавиш Win + R, ввести cmd и нажать «Ok».
В командной строке выполняем команду:
ipconfig /all
В строке «Основной шлюз» будет указан нужный нам IP-адрес.
Вот так все просто.
Как узнать IP-адрес роутера соседа
Честно говоря, не понимаю зачем это кому-то нужно. Зачем узнавать адрес роутера соседа
В любом случае, вы не сможете узнать адрес, если не подключены к роутеру (да и в таком случае, он вам просто не нужен). А если подключены к роутеру с компьютера, то адрес можно посмотреть одним из способов, о которых я писал выше. На мобильном устройстве так же можно узнать необходимый адрес (роутера, к сети которого вы подключены). Просто откройте свойства Wi-Fi сети, к которой вы подключены. Там должен быть пункт «Маршрутизатор», или что-то типа этого. Скорее всего вы там увидите 192.168.1.1, или 192.168.0.1.
2
Иногда вы не можете получить доступ к странице http://tplinkwifi.net для управления роутером TP-Link, и хотели бы получить доступ по IP-адресу роутера. Обычно IP-адрес роутера по умолчанию: http://192.168.0.1 или http://192.168.1.1 .
Но IP-адрес роутера мог быть ранее изменен, и чтобы найти IP-адрес вашего роутера, воспользуйтесь инструкциями ниже:Windows
Mac OS
Linux
IOS
ChromeOSУзнайте IP-адрес вашего роутера в Windows 1. Откройте Панель управления.
2. В правом верхнем углу выберите Просмотр — Категория. Затем нажмите Просмотр состояния сети и задач в разделе Сеть и Интернет.
3. Нажмите ваше сетевое подключение.
4. Нажмите Сведения в окне состояния сети.
Узнайте IP-адрес вашего роутера в MACOS1. Нажмите на иконку Apple в левом верхнем углу и выберите пункт Системные настройки.
2. В открывшемся окне нажмите значок Сеть.
3. В открывшемся окне будут видны все сетевые интерфейсы на устройстве. Зеленым отображаются активные, красным отключенные. Нажав на активное подключение в поле Маршрутизатор вы увидите IP
Найти IP-адрес вашего роутера в Linux
1. Нажмите значок настройки на панели задач.
2. Нажмите Информация о соединении (Connection Information). В открывшемся окне вы можете найти IP-адрес вашего роутера в поле Маршрут по умолчанию (Default Route).
Узнайте IP-адрес вашего роутера в IOSПерейдите в Настройки – Wi—Fi. Нажмите на свою сеть Wi-Fi. Затем вы можете найти IP-адрес вашего роутера в поле Маршрутизатор.
Найти IP-адрес вашего роутера в ChromeOS
1. Щелкните область уведомлений в правой части панели задач и нажмите Подключено к(Connected to)2. Нажмите Сеть (Network). Затем вы можете найти IP-адрес вашего роутера в поле Шлюз (Gateway).
Чтобы получить подробную информацию о каждой функции и настройке оборудования, перейдите на страницу Загрузки для загрузки руководства пользователя к вашей модели устройства.
Роутер или маршрутизатор, как и любое другое активное устройство, подключенное к компьютерной сети, имеет свой IP адрес. IP адрес роутера может понадобиться при настройки локальной сети, изменении пароля на Wi-Fi, а также в множестве других случаев. Сейчас мы расскажем о том, как узнать IP адрес роутера к которому подключен ваш компьютер.
Что такое IP и зачем он нужен
IP — это своеобразное имя компьютера(id), поэтому набор цифр для каждого устройства уникален. Он состоит из двух частей: номера сети и номера узла. Его делят на два вида: статический и динамический. Статический IP предоставляется провайдером(например, Ростелеком) и не изменяется при каждом включении ПК. Однако, в большинстве случаев в Сети используется динамический IP, который изменяется всякий раз, когда пользователь заходит в интернет.
Отдельное место занимает выделенный IP, который необходим сайту для того, чтобы создать защищенное соединение. Это позволяет защитить ресурс от хакерских атак.
Сегодня использую два типа интернет-адресов: IPv4 и IPv6. Первый тип появился еще в 1983 году и до сих пор остается самым популярным. Это 32-разрядные числа, разделенные так называемой “десятичной точкой”. Например: 192.0.2.53.
Новая версия представляет из себя 128-битные числа в шестнадцатеричной системе. Например: 2001: 0db8: 582: ae33 ::29. IPv6 появился вследствие опасений, что предыдущие комбинации чисел могут исчерпаться в связи с коммерциализацией интернет-доступа.
Внешний IP
Внешний адрес назначает провайдер. Самостоятельно ПК параметр не определяет. Поскольку нужен контрагент, находящийся снаружи. Порт WAN используется для подключения. Казалось бы, достаточно проверить конфигурацию, однако… Провайдеры стараются скрыть пользователя, присваивая серые адреса. Чтобы интернет извне наш TP-Link не видел. Повышает уровень безопасности, однако…
- Серый адрес: домашняя страница панели администратора, строка WAN Connection Status.
- Белый адрес: посетите любой сайт, определяющий параметры посетителя. Например, whoer.net/ru.
Именно по внешнему IP злоумышленники обещают найти «карася», внешний скрывают TOR, либо прокси. Хотя аналогичным целям раскрытия геолокации отлично служит BSSID роутера (поиск выполняют специализированные общедоступные серверы). Настроить, изменить BSSID невозможно. Вопрос получения информации – дело десятое.
С помощью командной строки
Чтобы воспользоваться нужной утилитой, сначала потребуется запустить интерпретатор командной строки.
Это можно сделать несколькими способами. Один из них состоит в том, чтобы нажать клавишу «Пуск», которая находится в левом нижнем углу дисплея. В открывшемся меню предусмотрена строка для поиска. В ней можно набрать «cmd» и подтвердить ввод. После этого откроется консольное окно для ввода команд.
Ещё один способ его открыть — это воспользоваться комбинацией клавиш Win+R. В этом случае откроется строка для ввода команд.
Обратите внимание! Если в ней указать cmd и подтвердить ввод, то в этом случае также откроется консольное окно. Адрес вай-фай роутера можно получить, набрав в командной строке «ipconfig/all» после этого на экран будет выведена разнообразная информация, относящаяся к подключениям компьютера
Какой адрес нужен — это можно определить следующим образом:
Адрес вай-фай роутера можно получить, набрав в командной строке «ipconfig/all» после этого на экран будет выведена разнообразная информация, относящаяся к подключениям компьютера. Какой адрес нужен — это можно определить следующим образом:
нужно обратить внимание на строку, относящуюся к основному шлюзу.
записанный здесь IP-адрес относится к роутеру.
Ещё один способ получить требуемую информацию состоит в том, чтобы воспользоваться командой «route print». Будет выведено много информации. Адрес роутера можно будет увидеть в разделе, который относится к IPv4. Он будет указан в тексте в качестве IP-адреса маршрутизатора.
Для получения нужной информации об айпи вай-фая можно также набрать в консоли команду «netstat -r». Вывод после применения команды будет аналогичен тому, который имел место после применения предыдущей команды. Нужный адрес — это тот, который указан для шлюза.
Как найти свой IP-адрес шлюза по умолчанию в Windows
Приведенные ниже инструкции будут работать только для поиска IP-адреса шлюза по умолчанию на «базовых» проводных и беспроводных домашних и сетевых сетях. Более крупные сети с более чем одним маршрутизатором и простыми сетевыми концентраторами могут иметь более одного шлюза и более сложную маршрутизацию.
Откройте панель управления, доступную через меню «Пуск» в большинстве версий Windows.
Если вы используете Windows 10 или Windows 8.1, вы можете сократить этот процесс, используя Сетевые соединения ссылку на меню Power User, доступное через WIN + X Сочетание клавиш. Перейдите к шагу 4 (Windows 10) или шагу 5 (Windows 8), если вы закончите этот маршрут.
Смотрите, какая версия Windows у меня есть? если вы не знаете, какая версия Windows установлена на вашем компьютере.
Нажмите или нажмите Сеть и Интернет, Эта ссылка называется Сетевые и интернет-соединения в Windows XP.
Вы не увидите эту ссылку, если для вашей панели управления установлено значение Большие иконки , Маленькие иконки , или же Классический Вид , Вместо этого нажмите или нажмите Центр коммуникаций и передачи данных и перейдите к шагу 4. В Windows XP нажмите Сетевые соединения и перейдите к шагу 5.
в Сеть и Интернет окно…
Windows 10, 8, 7, Vista: Нажмите или нажмите Центр коммуникаций и передачи данных, скорее всего, связь на самом верху.
Только для Windows XP: Нажмите Сетевые соединения в нижней части окна, а затем перейдите к шагу 5 ниже.
Открой Сетевые соединения экран.
Windows 10: Нажмите или нажмите Изменение параметров адаптера около середины окна. Если вы дошли до этого шага через Панель управления, нажмите Смените настройки адаптера с левой панели.
Windows 8 и 7: Нажмите или нажмите Смените настройки адаптера с левой панели.
Виндоус виста: Нажмите Управление сетевыми подключениями с левой панели.
Хотя это и говорит менять или же управлять в этой ссылке не беспокойтесь, вы не будете вносить изменения в какие-либо сетевые настройки в Windows в этом уроке. Все, что вы будете делать, это просмотр уже настроенный IP-адрес шлюза по умолчанию.
Найдите сетевое соединение, для которого вы хотите просмотреть IP-адрес шлюза по умолчанию.
На большинстве компьютеров Windows ваше проводное сетевое соединение, вероятно, помечено как Ethernet или же Подключение по локальной сети , в то время как ваше беспроводное сетевое соединение, вероятно, помечено как Wi-Fi или же Беспроводное сетевое соединение .
Windows может одновременно подключаться к нескольким сетям, поэтому на этом экране можно увидеть несколько подключений
Обычно, особенно если ваше сетевое подключение работает, вы можете немедленно исключить любое соединение, которое говорит Нет соединения или же инвалид , Если у вас по-прежнему возникают проблемы с определением, какое соединение использовать, измените представление на подробности и обратите внимание на информацию в связь колонка.
Дважды нажмите или дважды щелкните по сетевому соединению.
Это откроет Состояние Ethernet , Состояние подключения к локальной сети , или же Статус Wi-Fi диалоговое окно или другое Статус , в зависимости от имени сетевого подключения.
Если вы вместо этого получите свойства , Устройства и принтеры , или какое-либо другое окно или уведомление, это означает, что выбранное сетевое соединение не имеет статуса, чтобы показать вам, что означает, что он не подключен к сети или интернету. Повторите шаг 5 и снова посмотрите на другое соединение.
Нажмите подробности.
В Windows XP вам нужно щелкнуть Служба поддержки , прежде чем вы увидите Подробности… кнопка.
разместить Шлюз по умолчанию IPv4, Шлюз по умолчанию IPv6, или же Шлюз по умолчанию под Имущество в зависимости от того, какой тип сети вы используете.
Найдите IP-адрес, указанный в качестве Значение для этого имущества
Это IP-адрес шлюза по умолчанию, который Windows использует в настоящий момент.
Если IP-адрес не указан ни под Имущество , соединение, которое вы выбрали на шаге 5, может быть не тем, которое Windows использует для подключения к Интернету. Еще раз проверьте, что это правильное соединение.
Документирование IP-шлюза по умолчанию является хорошей идеей, если только не нужно повторять эти шаги в следующий раз, когда вам это нужно.
Теперь вы можете использовать IP-адрес шлюза по умолчанию для устранения неполадок подключения, которые могут возникнуть у вас, доступа к вашему маршрутизатору или любой другой задачи, которую вы имели в виду.
Изменение MAC-адреса Wi-Fi роутера
Для этого понадобится выполнить следующий набор действий.
- Узнать предыдущий физический адрес.
- Зайти в панель управления Wi-Fi роутером.
- Заменить «родной» MAC на нужный нам.
Удобнее всего будет выполнять их, подключив маршрутизатор к компьютеру, на котором мы работали в Интернете изначально.
Проделываем те же шаги, что и для определения IP-адреса, но теперь нас интересует строка «Физический адрес». Записываем его, чтобы держать перед глазами, после чего выполняем пункт 2 уже известным нам способом. Альтернативным вариантом будет узнать прежний MAC-адрес в техподдержке.
Остается только заменить текущий адрес W-F- роутера нашим. Опять же приведем примеры для D-Link DIR 300 и TP-Link TL-WR741N
Стоит обратить внимание, что оба Wi-Fi роутера обладают возможностью клонировать физический адрес текущего компьютера
- Для D-Link: заходим в меню Setup, далее нажимаем Manual Internet connection setup. В разделе Dynamic IP Internet connection type вводим адрес в соответствующие поля. В случае входа в панель управления роутера с предыдущего компьютера мы можем сменить MAC, просто нажав кнопку «Clone MAC adress».
- Для TP-Link: в меню Network заходим в раздел MAC clone и вписываем нужный нам или «клонируем» нажатием на кнопку.
Смотрим видео-урок ниже:
Итак, мы изучили, как узнать и сменить физический адрес Wi-Fi роутера. Надеемся, что эта информация была для вас полезной!
Определение IP-адреса программным путём
Чтобы получить требуемую информацию, необязательно смотреть системные настройки. Существуют специализированные приложения, которые также позволяют получить адрес роутера. Далее рассказано о некоторых из них.
AdapterWatch
Эту утилиту написал NirSoft. После запуска окно программы подробно отражает информацию о сетевых адаптерах, которые работают в системе. Показана подробная статистика, связанная с использованием различных сетевых протоколов. В строке «Default Gateway» указан интернет-адрес маршрутизатора.
NetAdapterRepair
Эта программа не только снабжает подробной информацией о сетевых подсоединениях, но и позволяет обнаруживать нарушения в работе и восстанавливать правильные значения параметров.
MyLANViewer
Если речь идёт не просто об использовании одного маршрутизатора, а о локальной сети, то будет полезно прибегнуть к помощи IP-сканеров. С их помощью можно проверить всю локальную сеть. Они дают следующую информацию об устройствах, входящих в неё:
- Просмотр всех MAC-адресов компьютеров, роутеров и других устройств.
- Составление полных списков тех, кто подключён к имеющимся точкам беспроводного доступа. В этом случае можно будет обнаружить также и тех, кто не должен иметь к ним подключение.
- Такие сканеры выполняют также и другие функции.
Программу MyLANViewer можно скачать с сайта производителя и установить на компьютере. Она платная, но имеет бесплатный пробный период продолжительностью 15 суток. Для того, чтобы получить нужные данные, достаточно одного запуска этого приложения.
Меню используют английский язык, но в них нетрудно разобраться самостоятельно. При запуске происходит сканирование сети. В результате будут обнаружены все те устройства, которые подключены к рассматриваемой локальной сети. Будут указаны их типы оборудования (например, это компьютер или роутер), адреса (MAC или IP), данные о производителе.
Важно! Прямо из этой программы можно перейти в настройки маршрутизатора. После этого вводят логин и пароль и выполняют нужные настройки
Внешние IP адреса
Есть много способов узнать внешний IP адрес: узнать на самом компьютере (сервер), посмотреть в настройках роутера, воспользоваться сервисами, программы и многое другое. Эта часть статьи вам сейчас не пригодится, но на будущее будет полезно знать.
Давайте я покажу несколько способов, чтобы вы знали на будущее как можно с помощью интернета посмотреть внешний IP адрес.
Зайдите в поисковую систему Яндекс и введите «IP»,после чего нажмите «Enter». В самом начале выдачи результатов от Яндекса будет написан ваш IP.
2ip.ru
. При входе на стартовую страницу сайта вы можете сразу увидеть IP.
Вы также можете зайти в настройки роутера и найти там внешний IP адрес. Чтобы узнать где находятся эти данные, можете позвонить вашему провайдеру и уточнить в какой части меню настроек роутера это можно увидеть.
Все не так тяжело как кажется! Удачи!
Для чего может понадобиться узнать IP-адрес Wi-Fi модема (роутера)?
- надо зайти на модем и изменить параметры Wi-Fi (сменить пароль доступа или протокол шифрования), но по какому адресу он находится сразу определить достаточно сложно. И вообще, лучше знать адрес наверняка, по которому стучаться на модем. Ведь с компьютером могут быть проблемы, при которых можно перепробовать все основные адреса и не войти в панель управления;
- по умолчанию был умышленно изменён — надо узнать его нынешний адрес.
«Не могу зайти на страницу управления модемом», «Не могу зайти в панель управления роутером», «Не открывается страница роутера» и т.д. — всё это проблемы поиска нужного IP-адреса роутера.
Большинство сетевых маршрутизаторов (Wi-Fi роутеров, ADSL модемов) имеют по умолчанию IP -адреса:
- 192.168.1.1;
- 192.168.0.1;
- 192.168.100.1.
Сложности могут возникнуть и при , и при .
Всё просто!
Использование более сложного и информативного ПО для поиска IP-адресов в локальной сети
Если надо найти IP-адреса всех устройств в сети (всех роутеров, компьютеров, смартфонов), лучше воспользоваться IP-сканером. Работа с такими программами вызывает чувство подглядывания в замочную скважину: можно узнать массу интересного о соседях по сети, а имея доступ к роутеру можно банить неугодных по MAC, повышать скорость работы в Интернет для избранных). Как правило, в дополнительный набор возможностей IP-сканеров (по сравнению с ipconfig) входят:
- просмотр MAC (физических) адресов всех устройств в сети;
- обзор всех подключенных к беспроводной точке доступа Wi-Fi устройств, в том числе и тех, которых быть не должно;
- …и некоторые другие
Как узнать IP-адрес роутера с помощью IP-сканера
Скачиваем и устанавливаем программу MyLanViewer (http://www.mylanviewer.com/network-ip-scanner.html). Программа платная после 15 дней использования, но для решения наших задач хватит и одного.
Программа на английском языке, но все необходимые меню очень просты — разберётся даже ребёнок. Во время запуска программа автоматически распознает сеть, быстро получит все параметры.
- тип устройства (Router, Computer);
- его MAC и IP-адрес устройства.
Если нажать на плюсик возле каждого девайса — открывается дополнительная информация:
- Events (события);
- MAC адрес;
- NIC vendor (производитель);
- Last IPv4 Address (последний IP);
- Last Host Name by IPv4 (имя хоста, компьютера);
- Last IPv6 Address (тот же IP только в IPv6);
- Last Host Name by IPv6 (-//-);
- Last Time Found (найден в сети в последний раз);
- First Time Found (найден впервые в сети);
- OnLine: YES (статус — ОНЛАЙН. Т.е. устройство подключено и находится в данной сети)
На последнем скриншоте программы видим NIC vendor: Apple, который уже отключен от сети (не активен — экономит свою батарею) и все причитающиеся ему параметры на момент последнего подключения.
Существует быстрая возможность перейти в меню настройки сетевого роутера. Открываем программу MyLanViewer — Tools — Open Router Control Panel. Далее имя пользователя и пароль, по-умолчанию это чаще всего admin и admin. Всё.
Описанными способами можно узнать IP-адрес любого роутера или точки доступа
любого производителя, в том числе если адрес модема был изменён по какой-либо причине.
Общее понятие интернет адреса
Все современные компьютерные сети работают по стандарту Ethernet, что предполагает использование TCP/IP протоколов для передачи данных. TCP/IP расшифровывается как «Протокол управления передачей / Интернет протокол» или на английском Transmission Control Protocol / Internet Protocol. На самом деле TCP/IP это не один протокол, а целое их семейство. Главенствующую роль здесь играет протокол низкого уровня, регулирующий адресацию машин в сети — IP. Из этой аббревиатуры и возникло понятие IP адресов. Протокол более высокого уровня — TCP, отвечает за передачу пакетов данных непосредственно между программными продуктами. В структуре Ethernet можно отметить еще несколько протоколов: FTP (передача файлов), SMTP (почтовый протокол), HTTP (передача гипертекстовой информации, отображаемой браузерами), и другие.
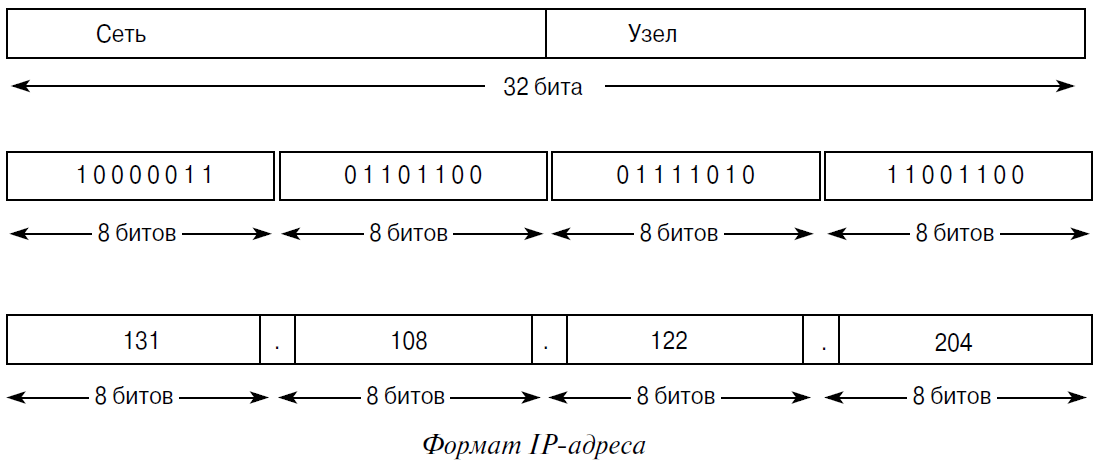
Интернет адрес представляет собой числовую комбинацию, состоящую из 32 разрядов для версии IPv4, или 64 разрядов по версии IPv6. Наиболее распространена на данный момент версия v4. В машинном виде это число, записанное в двоичной системе счисления (комбинации нулей и единиц), состоящее из 32 знаков. Запись адреса в машинном виде довольно громоздкая, и не удобная для восприятия человеком. Для этого принято разделять это число на 4 группы по 8 символов, и переводить в десятеричную систему, к которой мы привыкли. Группы чисел разделяются точками. Так получается IP адрес. Число в каждой группе может быть от 0 до 255. Чтобы было наглядно ниже представлен пример записи адреса в машинном виде, и в более привычном для человека:
- машинная запись: 11000000101010000000000100000001
- то же, но разделенное точками: 11000000.10101000.00000001.00000001
- удобное для человека представление: 192.168.1.1
Здесь главное понимать, что каждое устройство, входящее в глобальную компьютерную сеть, имеет уникальный адрес. Существует соглашение, по которому есть часть адресов, используемых для организации локальных сетей, а все остальные для сети интернет. Внутренние или локальные адреса никогда не встречаются в интернете. Хотя могут использоваться внутри огромного количества частных (домашних или офисных) сетей. Это значительно расширяет возможности расширения LAN. Этой информации вполне достаточно, чтобы понять то такое IP для настройки роутера.





























