Роутер МГТС
Роутер может использовать сразу обе Wi-Fi сети, это как 2,4 ГГц, так и 5 ГГц. Здесь стоит учитывать, что скорость будет максимальной только на близком расстоянии. С дистанции в несколько метров скорость начинает постепенно падать, поэтому данный вариант не очень удобен в больших квартирах, где придется докупить еще одну точку доступа. Через 2 мм оптический кабель, используемый при установке роутера, пользователю могут подключены дополнительные опции и услуги. Помимо стандартного IPTV, имеется возможность подключить охранную сигнализацию, а также городской телефон, при этом сохранив его номер. Главная особенность этой модели — увеличенный WAN (ширина канала связи с оператором). Это позволяет пользоваться всеми подключенными услугами, вроде телевидения и телефонии одновременно, без потери в скорости. Максимальная скорость интернета — 500 Мб/сек, причем как на прием, так и отдачу. Это один из лучших роутеров для экономных пользователей. Таким образом, два современных роутера от компании МГТС,позволяют свободно пользоваться интернетом в качестве переносного роутера и закрепленного маршрутизатора в квартире. Так, например если рассматривать как настроить wi-fi роутер МГТС на предмет wi-fi модуля, то абоненту понадобиться выбрать раздел “WLAN и перейти в под меню “Basic”.
Как сменить пароль на стационарном Wi-Fi роутере «Билайн»
Главное для успешной смены пароля — учесть особенности маршрутизатора. В качестве стационарных Wi-Fi роутеров компания под своим брендом предоставляет две различные модели — Zyxel Keenetic Ultra и Smart Box, инструкции для работы с которыми будут немного отличаться.
Смена пароля на Smart Box
Smart Box — самое современное и быстрое устройство, обеспечивающее скорость выше 250 Мб/сек.
Чтобы изменить его пароль, потребуется:
- Подключить компьютер к маршрутизатору.
- Запустить любой браузер.
- Перейти на my.keenetic.net или вбить в адресную строку «192.168.1.1».
- На открывшейся странице кликнуть «Продолжить».
- В поля «Имя пользователя» и «Пароль» ввести данные для авторизации, по умолчанию это слово «admin». Снова нажать на «Продолжить».
- Открыть раздел «Беспроводной режим», далее перейти в блок «Защита беспроводного режима»
- Отметить тип защиты «WPA/WPA2-PSK», а в графе «Шифрование» выбрать «AES».
- В строку «Пароль беспроводной сети» вписать новый ключ безопасности. В качестве него не рекомендуется использовать свои ФИО и дату рождения, личные данные близких людей и родственников, а также клички питомцев. В целях безопасности код должен быть хаотичным и содержать прописные и заглавные буквы, цифры и символы.
- Кликнуть на кнопку «Сохранить», а затем на «Применить».
- Перезагрузить роутер и войти в сеть, используя новые данные.
Изменение ключа безопасности на Zyxel Keenetic Ultra
Второй вид роутеров от компании «Билайн» оснащен персональной операционной системой и также занимает одно из лидирующих мест на рынке интернет-оборудования.
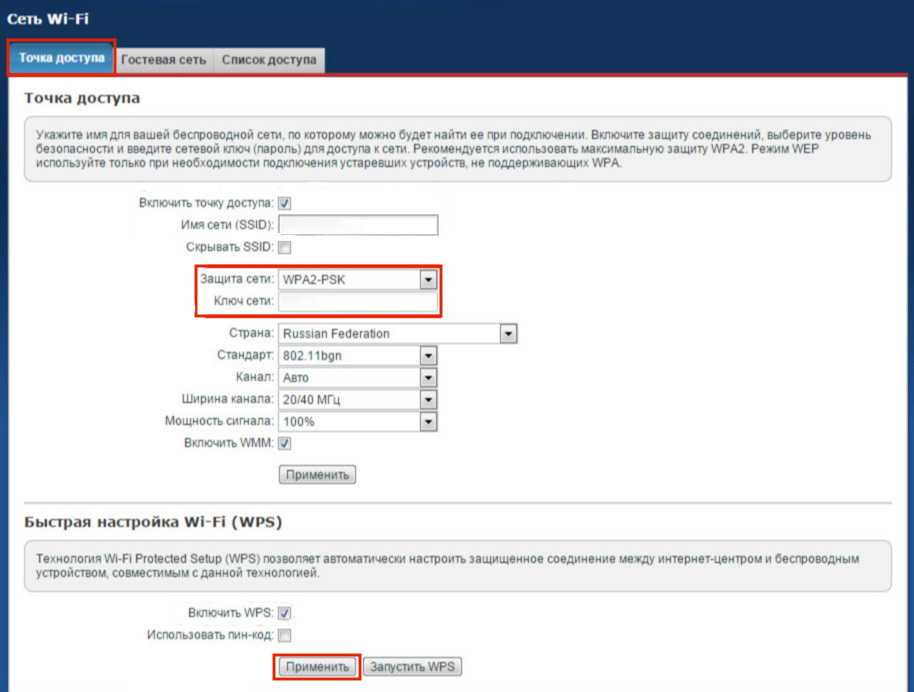
Смена пароля на роутере Zyxel
Инструкция для смены пароля роутера Zyxel:
- Открыть браузер, ввести в адресную строку «192.168.0.1» и выполнить переход.
- Пройти идентификацию, вписав слово «admin» в пустые поля «Имя пользователя» и «Пароль».
- Внизу страницы на панели управления найти раздел «Сеть Wi-Fi» и нажать на него.
- Перейти во вкладку «Точка доступа».
- В пункте «Защита сети» отметить вариант «WPA2-PSK».
- В поле «Ключ сети» ввести новый код безопасности.
- Нажать «Применить» и перезагрузить роутер.
Как поменять пароль на вай фай роутере?
Итак, теперь мы перейдем к самому процессу смены пароля на вай фай роутере. Поэтому, чтобы у вас все получилось успешно, вам нужно придерживаться наших инструкций.
Шаг 1. Открыть страницу конфигураций роутера
Откройте страницу конфигурации маршрутизатора. Вы можете получить доступ к странице конфигурации с помощью веб-браузера на компьютере, подключенном к сети. Если вы забыли свой пароль и не можете подключиться через Wi-Fi, подключите компьютер напрямую к маршрутизатору с помощью кабеля Ethernet.
- Стандартные адреса маршрутизаторов 192.168.1.1, 192.168.0.1, 192.168.100.1
- Введите адрес в строку браузера
- Если ни один из выше перечисленных адресов не подошел, не открылась страница конфигураций. То узнайте нужный адрес с помощью командной строки. Нажмите сочетание клавиш «Win+R» введите cmd и нажмите Enter. Откроется командная строка, введите ipconfig и нажмите Enter. В разделе Ethernet последний ip и будет является доступом к настройкам роутера. В данном примере адрес 192.168.1.1
Некоторые маршрутизаторы поставляются с программным обеспечением конфигурации. Если у вас установлена данная программа, то можете использовать её вместо веб-интерфейса браузера.
Шаг 2. Ввод имени пользователя и пароля
Введите имя пользователя и пароль вашего маршрутизатора. Любой роутер потребует имя пользователя и пароль для входа в настройки. Если вы никогда не изменяли данные значения, то стандартно такие данные – admin и пароль admin, в некоторых моделях данные для входа могут быть такими:
- Логин: admintelecom пароль: telecomadmin
- Логин: telecomadmin пароль: admintelecom
Но если вдруг вы изменяли пароль, и забыли его, то вам необходимо сбросить все настройки роутера удерживая кнопку reset в течении 30 секунд. Сброс настроек делать только в крайних случаях!
Шаг 3. Открыть раздел настроек беспроводной сети
Откройте раздел настроек беспроводной сети. После того как вы вошли в свой маршрутизатор, вам нужно найти и открыть раздел Wireless или WLAN. Если в открывшемся окне имеются несколько подразделов, выбери страницу безопасности – Wireless Security.
Шаг 4. Изменить пароль в настройках роутера
Изменить пароль. Найдите поле с надписью «пароль» или «ключ», в данном окне стоит ваш текущий пароль, вы можете его удалить и ввести новый. Таким образом вы можете поменять пароль на вай фай роутере. Но учтите то, что некоторые роутеры могут попросить ввести пароль еще раз, чтобы убедиться, что вы ввели его правильно.
- Создавайте надежный пароль, который будет сложно отгадать или подобрать. Для лучшей безопасности не создавайте пароль, который будет связан лично с вами. Например, номер телефона или дата рождения.
- Пароль должен состоять из чисел и букв, а также для большей надежности из нескольких специальных символов, такие как «!», «$» или «&» и т.д.
Шаг 5. Проверить и изменить тип безопасности
Проверьте тип безопасности. Существует три основных типа шифрования беспроводной сети: WEP, WPA и WPA2. Самый безопасный вариант протокол WPA2 лучше выбирайте его. Так как например шифрование WEP очень легко взломать, опытному взломщику потребуется максимум 30 минут для получения доступа к вашей сети.
Шаг 6. Изменение названия беспроводной сети
Изменения названия вашей беспроводной сети. Пока вы находитесь в данных настройках, вы можете изменить имени своей сети, если такое необходимо. При создании имени учитывайте, что название имеет публичный характер и будет отображаться всем в радиусе действия сети.
Возьмите на заметку, что стандартные названия Wi-Fi сетей чаще всего воспринимают взломщики как легкую мишень. Даже если у вас будет стоят сложный пароль, то методы взлома злоумышленников могут замедлить ваше соединение.
Шаг 7. Сохранить настройки
Сохраните ваши настройки. После того как вы закончили настраивать новый пароль, обязательно нажмите кнопку применить или сохранить. Данная кнопка может располагаться вверху страницы или в нижней части, в зависимости от версий роутера.
Применив настройки, все подключенные устройства к данной беспроводной сети будут отключены. Вам необходимо заново подключиться, используя новый пароль.
Для чего ставить пароль на роутер
Прежде чем разбираться в том, как сменить пароль на роутере МТС, стоит выяснить, зачем вообще это нужно делать и какие последствия наступают, если пользователь будет пренебрегать проведением подобной процедуры. Прежде все, стоит отметить, что Вай-Фай распространяется на значительное расстояние (с учетом мощности сигнала) и стены, мебель, даже ванная комната, ему вовсе не преграда. Если пароль у системы отсутствует, то подключиться к ней сможет любой желающий одним нажатием кнопки. В этом случае, трафик будет «съедаться» и на домашний интернет мало что останется. Чтобы избежать такой проблемы, технари советуют поменять ключ и тем самым:
- ограничить доступ в Сеть для других граждан, а иногда и для собственных детей;
- повысить функциональность оборудования;
- защитить личные сведения от мошенников;
- пользоваться доступным трафиком без опаски, что кто-то еще это делает.
Отсутствие защиты в виде пароля может стать причиной получения спама или распространения угроз. Мошенники достаточно легко подключаются к беспроводной сети и бессовестно крадут личные сведения граждан. Если не предпринять определенные меры, то пользователь может даже быть привлечен к административной ответственности за несовершенное правонарушение.
Чем грозит отсутствие защиты
Обзор и настройка модема D-Link Dir-320
Если на роутере остался первоначальный пароль, заводские значения являются общеизвестными. Их можно прочитать на коробке или узнать в интернете. Таким образом к домашней сети могут подключаться посторонние люди и использовать ее для своих целей.
Легко можно подобрать соответствующую комбинацию в тех случаях, когда используются простые комбинации или если одна и та же комбинация используется в большинстве случаев. Маршрутизатор может обеспечивать соединение для 2–3 этажей многоквартирного дома.
При отсутствии надежного пароля можно встретиться со следующими проблемами:
- Если к роутеру MTS легко подключаются посторонние, то он окажется перегружен. Таким образом надежная защита позволяет улучшить качество доступа.
- Иногда возникает необходимость оградить детей от опасного контента. Нужно контролировать, чтобы они не проводили слишком много времени за смартфонами или планшетами и не имели возможности посмотреть ненужный контент.
- Посторонние могут получить доступ к личным данным и воспользоваться этим.
- Если оплата интернета предусматривает ограничения по трафику, то чужие пользователи будут забирать часть его себе. Например, легко сообразить, как узнать пароль от МТС-Коннект 4G WiFi-роутера, если его не поменяли.
- Если чужой человек вошел в домашнюю сеть, то он будет в ней находиться под ее IP-адресом. В случае, если его деятельность нелегальна, он может навлечь на владельца роутера беду.
Если password на маршрутизаторе выбран правильно, то это позволит контролировать работу домашней беспроводной сети и не даст возможности посторонним без разрешения воспользоваться беспроводным доступом или сменить ключ безопасности.
Возможности
ЛК на сайте my.keenetic.net предназначен для быстрой настройки интернет-соединения. Пользователь получает доступ ко всем параметрам сети, многие из которых может сменить. Для этого достаточно выбрать раздел «Веб-конфигуратор».
При помощи ЛК можно обновить программное обеспечение для роутера, что расширит его функции
Также после авторизации пользователю открываются другие возможности:
- изменение параметров домашней сети (изменение IP-адреса роутера, включение/отключение DHCP-сервера);
- ознакомление с состоянием сети;
- настройка IPTV;
- активация и деактивация дополнительной точки доступа;
- управление доступом;
- динамический DNS.
Как узнать пароль
Вопрос, как восстановить пароль роутера МГТС или Wi-Fi, является одним из наиболее частых, поступающих в службу поддержки провайдера или публикуемых на информационных сайтах в интернет о настройке сетевого оборудования.
При этом, многие пользователи, далекие от секретов эксплуатации подобных устройств, просто не различают пароли доступа непосредственно к роутеру и коды безопасности беспроводной сети. В реальности это – совершенно разные пароли и для их получения необходимы принципиально различные действия.
Пароль для входа на маршрутизатор МГТС
Все настройки роутеров МГТС производятся после входа в интерфейс устройства при прямом подключении (например, через USB-порт) или в WEB-интерфейс при работе в локальной сети.
В первом случае требуется ввод пары логин/пароль, во втором – указание локального IP адреса оборудования и той же пары логин/пароль.
Получить нужную информацию можно из нескольких источников:
- Прочитать на табличке на упаковке или шильдике на обратной стороне роутера . Производитель или, в случае с МГТС, поставщик оборудования обязательно указывает данные для первого входа на упаковке или самом устройстве. Данный способ не подходит для входа в WEB-интерфейс – IP-адрес устройства по умолчанию присваивается при первой настройке и в этих источниках не указывается.
- Найти в инструкциях по эксплуатации оборудования . Они поставляются в комплекте и тоже содержат нужную информацию. В источнике от производителя данные о локальном IP также не приводятся. В отличие от них, инструкции по эксплуатации, предоставляемые МГТС, содержат все необходимые сведения, в том числе, для входа в Веб-интерфейс.
- В службе поддержки провайдера . Специалисты сообщат предустановленный IP-адрес, (если планируется вход через WEB-интерфейс), логин и пароль для первого входа.
В противном случае, если логин и пароль утеряны, вход на роутер окажется практически невозможным. Предлагаемые некоторыми сетевыми ресурсами методы их подбора или получения с помощью стороннего софта не являются легальными и не гарантируют положительный результат в приемлемые для пользователя сроки.
IP адреса, логины и пароли для входа на некоторые роутеры МГТС
При предварительной настройке перед установкой оборудования специалисты провайдера устанавливают стандартные адреса, логины и пароли GPON роутеров МГТС различных моделей:
- ZTE ZTHN F670: IP 192.168.1.1, логин/пароль – user/user;
- ONT SERCOMM RV6688, ONT SERCOMM RV6699: IP 192.168.1.254, логин/пароль – admin/admin;
- ONT Huawei HG8245: IP 192.168.100.1, логин/пароль – root/admin.
В случае, если перечисленные наборы не срабатывают (такое возможно для приобретенного в интернет оборудования) можно пробовать вводить IP-адреса 192.168.0.0, 192.168.0.1 и пары логин пароль admin/1234, admin/{пустое поле}, admin/0000, superadmin/{серийный номер устройства}, superadmin/{4 последних цифры серийного номера роутера}.
Как увидеть пароль беспроводной сети
Получить забытый пароль Wi-Fi сети также можно несколькими способами:
- Непосредственно на компьютере пользователя . Если подключение установлено следует перейти в «Центр управления сетями и общим доступом» и выбрать пункт «Управление беспроводными сетями». Далее следует выбрать активное соединение и после щелчка правой кнопкой мыши перейти в контекстном меню в пункт «Свойства». На вкладке «Безопасность»-«Ключ безопасности сети» будет отображен пароль в скрытом виде. Для его получения достаточно о.
- В Личном Кабинете пользователя МГТС . Этот способ доступен, если соединение с сетью провайдера установлено или есть выход в интернет. Клиенту необходимо перейти в Личный Кабинет (https://lk.mgts.ru), авторизоваться, перейти в сервис «Моя сеть» и выбрать вкладку «Управление Wi-Fi».
- В соответствующем разделе настроек оборудования . Для получения пароля необходимо войти на роутер (с использованием предустановленного IP-адреса, логина и пароля для доступа к устройству), выбрать пункт отвечающий за настройки Wi-Fi (для каждого из роутеров имеет свое название), выбрать раздел безопасность (Security) и посмотреть установленный пароль в поле «Ключ сети» («Security Key», «WPA Passphrase» и т.д.).
Пошаговая замена пароля
Перейдем к более детальному рассмотрению вопроса о том, как изменить пароль на роутере.
Пример : меняем ключ на маршрутизаторах D-link
Начнем с вопроса о том, как поменять пароль на wifi роутере от компании D-link.
Запускаем абсолютно любой браузер. Далее действуем следующим образом:
- Ip для всех моделей от данного производителя — «192.168.0.1». Вводим его в адресную строку.
- Появляется окошко. Вводим в него логин и пароль. Стандартными являются — admin/admin.
- Ищем пункт «Manual Setup».
- Далее необходимо выбрать пункт «Беспроводная сеть», а потом перейти к изменению пароля.
- Желательно выбрать сертификат безопасности WPA2-PSK. Он более современный и усовершенствованный, чем другие типы.
- Вводим ключ, который должен состоять из 8 символов.
- Сохраняем.
После этого ключ вашего устройства будет успешно изменен.
Меняем пароль от wi-fi на роутере от Asus
Запускаем любой браузер и выполняем следующие действия:
- Вводим в адресную строку — «192.168.1.1».
- В окне указываем стандартные данные, которые можно найти на обратной стороне маршрутизатора.
- Открылся веб интерфейс. Ищем дополнительные настройки роутера ASUS, а затем переходим в беспроводные сети.
- Вводим желаемый ключ.
- Сохраняем измененные данные.
При желании можно перезагрузить роутер.
Меняем ключ на роутере от TP-Link
Отметим, что данный производитель очень популярен. Для смены пароля открываем браузер. В адресную строку вводим «192.168.1.1». Далее следуем инструкции:
- В окошке предлагается ввести password и login. Находим их на обратной стороне вашего устройства.
- Попадаем в веб интерфейс настройки роутера TP-Link и слева находим пункт «wireless».
- Появляется выпадающий список. Выбираем строку с надписью «security».
- Вводим новый желаемый ключ.
- Сохраняем.
Не забываем обновить информацию об этом вайфай соединении на всех ваших устройствах.
Меняем пароль на роутере от Ростелекома
Открываем браузер и вводим в адресную строку «192.168.1.1». Попадаем в настройки роутера Ростелеком, вписываем стандартные данные. Далее переходим в меню безопасности wlan. Вводим новый желаемый пароль и сохраняемся.
Читайте далее:
WPS на роутере — разбираемся что это такое ?
Особенности режима «репитера» на роутере
Как зайти в настройки роутера TP — Link
9 способ: когда данные по умолчанию не подходят
Такая проблема может возникнуть, если маршрутизатор настраивал не хозяин устройства. Необходимо просто узнать их у постороннего. Для этого нужно позвонить работникам провайдера или человеку, который настраивал роутер. В качестве пароля могут использовать название поставщика интернета, например, rostelecom. Еще это может быть, admin или нечто подобное.
Когда были использованы разные варианты, а получить доступ к панели управления не удалось, тогда просто сбрасываются настройки нажатием на уже знакомую клавишу reset. Нужно удерживать ее на протяжении десяти секунд и отпустить. Когда лампочки снова замигают, вводятся данные, что нанесены на оборотную сторону корпуса. Так можно войти в личный кабинет настроек.
Бывает, что, как видно на рисунке, самой кнопки не видно, но есть отверстие с соответствующей подписью. В таком случае используется скрепка или нечто иное, тоненькое и упругое, например, зубочистка, чтобы нажать на эту кнопку и перезагрузить устройство.
Один из 9 способов обязательно поможет разрешить проблему пользователя. Надеемся, вы уже поняли, как узнать пароль от роутера, его логин и адрес авторизации. Если вопросы остались — пишите нам в комментарии.
Пошаговая инструкция по смене пароля на роутере
Следует помнить, что введенные мастером параметры могут быть автоматически сброшены при воздействии любых внешних факторов, начиная со скачков напряжения и заканчивая случайным нажатием клавиши RESET, откатывающей выбранную конфигурацию до заводской версии.
И мало того, что повторная настройка чревата дополнительными расходами, владельцу роутера придется потратить немало времени на то, чтобы дождаться настройщика. Избежать всех этих последствий можно только одним способом, предусматривающим самостоятельное настраивание параметров, тем более что в поставленной задаче нет ничего сложного.
Не стоит забывать и о безопасности, ведь для того, чтобы получать «чистую» раздачу, не делясь ей со своими соседями и другими пользователями, мобильная или стационарная электроника которых попадает в зону действия маршрутизатора, рекомендуется закрывать сеть, устанавливая на нее сложный пароль.
Так, существует универсальная методика настройки параметров, которая предполагает пошаговое выполнение следующих действий с обязательно предусмотренным подключением сетевого оборудования к ПК по воздуху или через провод:
Прежде всего необходимо перейти к странице настроек роутера, воспользовавшись установленным на ПК интернет-браузером и инструкцией по эксплуатации с прописанным в ней доступом, адрес которого вбивается в поисковую строку
Обычно производителями используются следующие конфигурации 192.168.1.1/192.168.0.1/192.168.100.1, хотя не исключаются и другие варианты (именно поэтому так важно иметь при себе инструкцию).
После проделанных действий должно высветиться окно с полями для введения имени пользователя и пароля, и чаще всего в них вбивается одно значение – admin.
Бывает и такое, что настройки подвергаются изменению по умолчанию, и в этом случае указанные в инструкции или на самом аппарате данные теряют свою актуальность. Решить эту проблему можно с помощью комбинации «Win+R» с последующим введением команды «cmd», которая откроет путь к перечню подключенных устройств, а вместе с ним, к данным о сетевом оснащении.
Для этого нужно ввести дополнительную команду ipconfig и найти адрес используемого маршрутизатора, указываемого в строке «Основной шлюз».
Для введения или замены пароля на новый, необходимо перейти в раздел «Защита беспроводного режима», доступ к которому будет открыт сразу после перехода в меню настроек маршрутизатора
Там же можно выбрать стандарт шифрования сети (обычно это AES), указав период обязательного обновления ключа, если таковое будет актуально.
Иногда изменение данных производится не в основном настроечном меню, а в каком-нибудь его подразделе. WLAN, Wireless, Wireless Security – возможных вариантов действительно немало, а чтобы их найти, достаточно просто внимательно изучить интерфейс сетевого аксессуара.
И вне зависимости от этих нюансов, обязательно следует сохранять новые данные, иначе сеть так и останется в общем доступе или используемый для ее закрытия пароль не подвергнется изменениям.
Когда необходимо менять
Единственное назначение пароля от Wi-Fiроутера – это безопасность сети и устройств в ней. При создании домашнего подключения сеть Ростелеком начинает считаться используемыми гаджетами безопасной, а значит между ними возможна передача информации – документов, фото и т.д. Это удобное защищенное соединение, если им пользуются только ваши домашние. Но при слабом пароле от Wi-Fiего могут взломать, например, соседи, или злоумышленники.
Кроме того, ключ помогает ограничить доступ тем же самым соседям, и получится, что вы платите Ростелеком за интернет, а им бесплатно пользуется еще и кто-то другой, кто не принадлежит вашей семье.
Рекомендовано менять пароль Wi-Fiв таких случаях:
- Сразу после первого подключения Ростелеком – роутер отображается в настройках модулей подключения названием своей модели. Соответственно, зайти в его настройки со стороны довольно просто, поэтому рекомендуется настраивать Wi-Fiсеть в первые же минуты после подключения – и менять не только заводской пароль от самой беспроводной сети, но и от входа на сервер настроек маршрутизатора.
- Определенно стоит насторожиться и поменять ключ доступа, если скорость вашего подключения сильно и регулярно падает – это может означать, что кто-то еще пользуется пропускной способностью вашей выделенной линии. При смене пароля все подключенные устройства будут отсоединены от сети, и тем самым можно отрезать доступ нерадивому любителю бесплатного сыра (читай, соседу).
- Раз в полгода или чаще (некоторые советуют раз в месяц, если ваша фантазия позволяет) – профилактически по уже указанным причинам (воровство трафика, доступ постороннего к документам и компьютерам).
- Если когда-то поменяли и забыли комбинацию, и после сброса автоматического подключения соединиться с Wi-Fiне получается. В некоторых случаях тут даже может понадобиться полный сброс настроек маршрутизатора до заводских.
Выводы
Прежде чем выполнять действия с роутером, необходимо определить модель устройства, подготовить документы (паспорт и договор на подключение к интернет). Если во время работы возникают трудности, рекомендуется обратиться за помощью к специалистам – позвонить или нанести визит в офис компании Ростелеком. Этот метод эффективен, если оборудование было приобретено у провайдера. Благодаря вышеприведенным методам и пошаговой инструкции, пользователь сможет самостоятельно, в домашних условиях разобраться с паролем и обновить его. Настроить маршрутизатор, узнать текущий ключ, запаролировать оборудование, найти комбинацию, если она забыта – следуйте рекомендациям специалистов и измените свой пароль в несколько кликов.
Предыдущая запись Роутер MikroTik hEX (RB750Gr3): характеристики, производительность, цена, отзывы
Следующая запись Почему iPhone не подключается или не видит Wi-Fi сети

































