Вход в сеть с помощью СМС
Использовать этот метод несложно, но для начала нужно подключить услугу у провайдера. Возможно также настроить и собственную систему на своем оборудовании. Для этого понадобится маршрутизатор с поддержкой SMS, знание таких технологий, как ОС Linux, СУБД MySQL, сервер Apache. Если знаний в этих сферах нет, то можно обратиться к специалистам. Сегодня есть много компаний, предоставляющих помощь в подключении входа по СМС.
- Специальный контроллер или роутер Mikrotik или Кенетик, который не входит в интернет и требует авторизации;
- Подключение сервиса идентификации СМС и пополнение счета на нем;
- Подготовка начальной страницы.
Что такое аутентификация
Когда смартфон или планшет на платформе Андроид пытается подключиться к точке доступа WiFi, один из этапов процесса называется аутентификация. Именно на нём чаще всего возникают проблемы
Аутентификация – это проверка ключа безопасности. Иными словами, сеть проверяет нового пользователя на возможность пользоваться данным подключением. Подобное решение необходимо для обеспечения безопасности сети и исключения подключения к ней злоумышленников.
Всем известно, что WiFi имеет довольно обширную территорию покрытия сигнала, благодаря чему возникает возможность и удалённого подключения. Технология шифрования данных, предотвращает попытки несанкционированного подключения и перехвата данных, но для этого необходимо пройти аутентификацию.
Как происходит аутентификация
Процесс аутентификации достаточно простой и состоит из нескольких частей:
- Клиент подключается к беспроводной сети;
- Если она защищена, то запросит ввести пароль, клиент вводит его;
- Роутер начинает считывать данные по защитным алгоритмам;
- Если расшифрованные данные оказались верные, тогда допускает клиента к сети, если нет – запрещает.
Аутентификацию можно отключить, если сделать сеть открытой (незащищенной). В такую сеть можно зайти лишь одним нажатием кнопки «Подключить», никаких данных она не потребует. Такое подходит для кафе и общественных заведений, но дома обязательно следует использовать шифрование, причем современные и надежные способы аутентификации wi-fi.
Зачем нужна эта функция
Первостепенный вопрос относительно WPS на роутере: что же это такое и зачем используется на оборудовании.
В действительности всё достаточно просто, логично и понятно. Казалось бы, зачем делать доступ без защиты, если любой желающий сможет беспрепятственно подключиться к вашему беспроводному Интернету. Нюанс в том, что такая необходимость порой может возникнуть у самого владельца роутера.
Если говорить о том, для чего нужна кнопка с надписью WPS на роутере, то тут можно ответить следующим образом. Представьте, что при покупке нового маршрутизатора компьютер по тем или иным причинам отсутствует, никак не удаётся найти кабель для подключения к ПК. И тогда начинаются проблемы с тем, как же активировать Wi-Fi.
Именно для подобных целей и придумали волшебную кнопку WPS. Примерно понимая, что она значит и зачем на роутере WPS, о её пользе многие начинают говорить уже совершенно иначе.
Достаточно включить эту кнопку, чтобы запустить специальные настройки беспроводного доступа. Тем самым, не используя никакие пароли, можно без проблем открыть настройки оборудования. После этого всё по стандарту. А именно открывается браузер, вводится IP, выполняется полноценная настройка Интернета и пр.
Разобравшись с тем, зачем практически на любом роутере используется кнопка WPS, нужно изучить вопрос её активации.
В основном это механическая кнопка, расположенная на корпусе. В зависимости от производителя и конкретной модели маршрутизатора, встречаются разные варианты реализации этой клавиши. Некоторые устанавливают её на самом видном месте. Другие тщательно скрывают и утапливают внутри корпуса.
Чтобы понять, как выглядит та самая кнопка под названием WPS конкретно на вашем роутере, стоит изучить весь корпус, либо же просто прочитать инструкцию. Плюс ко всему производитель всегда должен указывать, как правильно пользоваться этой клавишей.
Обратите внимание на то, что иногда WPS сочетается с другой функцией. Активация зависит от продолжительности нажатия
К примеру, у TP-Link эта клавиша идёт на одной кнопке с Reset. Если зажать её более чем на 6 секунд, настройки маршрутизатора сбросятся до заводских. Из-за этого стоит быть аккуратными, дабы не спровоцировать необходимость повторно всё настраивать.
А бывает и так, что кнопка физически вообще отсутствует. В этой ситуации единственной возможностью включения технологии будет настройка через браузер. Недостаток решения в том, что к роутеру придётся подключаться напрямую через LAN-порт, используя компьютер или ноутбук.
Настройка ротуера Zyxel Keenetic для авторизации по СМС
Наконец, пришло время настроить сам роутер для того, чтобы при подключении к его гостевой сети WiFi происходила идентификация через SMS. Для этого открываем последнюю вкладку в своем хотспоте на сайте GetWiFi — «Настройки».
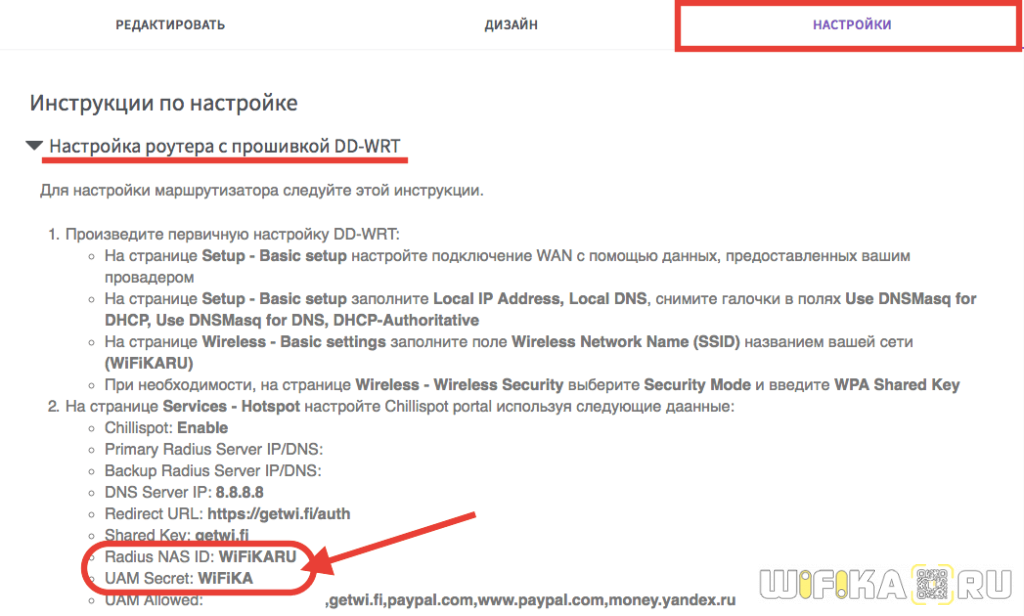
Тут нужно развернуть инструкцию по настройке «Настройка роутера с прошивкой DD-WRT». «Настройка роутера MikroTik» нас не интересует. Среди всех открывшихся данных ищем два параметра:
- Radius NAS ID
- UAM Secret
Теперь возвращаемся в панель управления роутера Zyxel Keenetic и выбираем в качестве профиля «GetWiFi». И указываем в соответствующих полях те значения, которые сгенерировал сервис SMS авторизации. И нажимаем на «Сохранить»
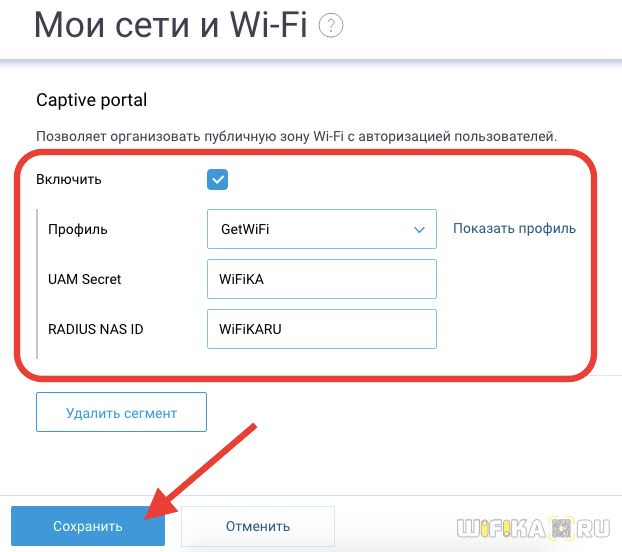
Вот и все. После этого включаем на маршрутизаторе ретрансляцию гостевого доступа и подключаемся к нему со своего смартфона. Если сеть защищена, то нужно будет также ввести от нее пароль.
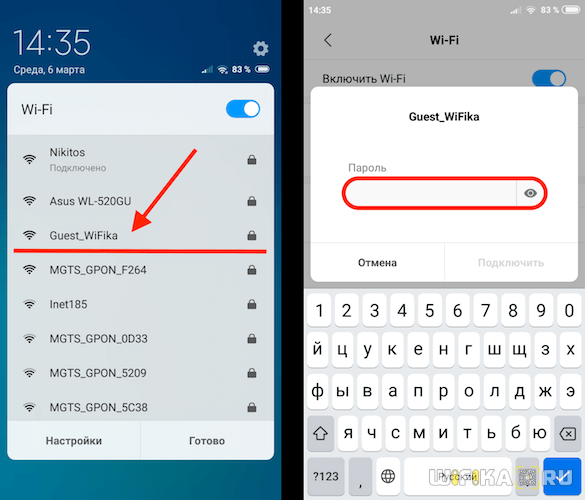
Остается только указать свой телефон и ввести код из SMS для подтверждения авторизации в сети WiFi.
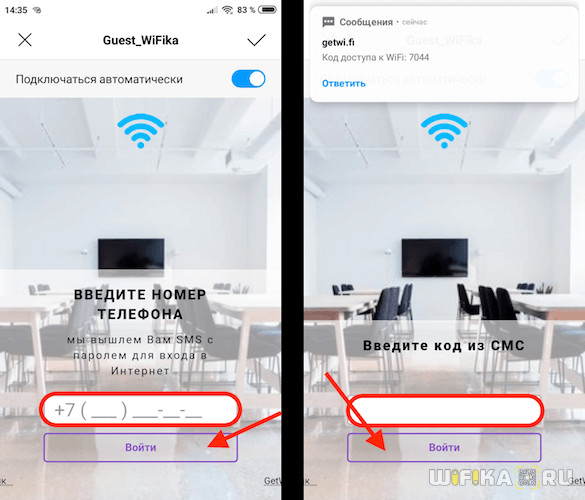
После чего нас перебросит на страницу, которую мы указали на GetWiFi в качестве перенаправления после идентификации.
Все работает!
Не помогло
Как пользователь может авторизоваться по Wi-Fi
Алгоритм подключения к вай-фаю смартфонов на операционной системе андроид или iOS в общественных местах достаточно прост. При попытках загрузить любую попавшуюся страницу в Интернете на экране гаджета отобразится форма авторизации.
Аутентификация в Wi-Fi сети по звонку
Далее:
- Пользователь вводить в соответствующую форму свой номер мобильного телефона.
- Подтверждает его с помощью СМС.
- Оператор на серверах запоминает номер и привязывает к нему МАС-адрес используемого девайса. Только после этого пользователь может в неограниченном количестве использовать Интернет.
Обратите внимание! К одному номеру в подавляющем большинстве случаев можно привязать несколько устройств. Также есть возможность исправить или заменить номер
Существуют и другие способы авторизовать вай-фай — через социальные сети с целью сбора информации о своей клиентской базе и через сайт Госуслуг (в метро).
Принципы работы “облачного” Wi-Fi ADTRAN Bluesocket vWLAN
Концепция организации распределенного Wi-Fi — разделение трафика управления и трафика пользователей
Для реализации централизованного управления, архитектура контроллера Bluesocket vWLAN предполагает использование точек доступа как “тонких клиентов”, не хранящих на себе полную конфигурацию и управляемых с контроллера. Это позволяет сократить до нуля первоначальные настройки точки, автоматизировать развертывание сети – достаточно подключить точку в сеть с настроенным DHCP или DNS, и она самостоятельно подключится на контроллер и применит конфигурацию. Монтаж может осуществлять персонал без квалификации настройщика.
Контроллер авторизует пользователей для доступа в сеть, назначает им роли согласно применяемым к SSID политикам или по ответу от внешнего сервера авторизации — например, RADIUS, а точка применяет данные политики. Возможно до 8 SSID на каждое радио, независимые политики для каждого устройства, ограничение скорости, расписание доступа по календарю и Firewall для каждого пользователя отдельно.
Перенос плоскости данных с контроллера на точки доступа
Следующий принцип — клиентский трафик выпускается точкой в преднастроенный VLAN, с возможностью изолировать различных клиентов в различные VLAN даже в рамках одного SSID, и попадает в проводную сеть на месте подключения точки.
Это простое решение позволяет использовать в качестве контроллера сети недорогое устройство – любой x86 сервер с поддержкой виртуализации ESXi (или поставляемый отдельно выделенный сервер). Стандартный контроллер может управлять до 1500 точками доступа, а при использовании более мощной виртуальной машины vMWare ESXi, и до 5 тысяч.
Так как нет необходимости передавать данные клиентов на контроллер, точки могут находиться от него на любом расстоянии и работать за NAT или мобильной сетью, достаточно наличия IP-связности для постройки управляющего туннеля. Управляющий трафик между контроллером и точками доступа шифруется по протоколу TLS, поэтому управление может осуществляться даже через открытую сеть Интернет.
Следующее преимущество, возникающее от переноса плоскости данных к точкам доступа – повышение отказоустойчивости. При настройке контроллера в режиме High Availability 1+1, точки устанавливают связь с основным и резервным контроллерами, на которых зеркалируется любое изменение конфигурации, и, в случае отказа основного контроллера, точки бесшовно переключаются на резервный. Все настройки сети производятся на основном контроллере и автоматически зеркалируются на резервный. Подключенные к точкам клиенты НЕ ЗАМЕЧАЮТ переключения – трафик пользователей не прерывается, нет даже короткого перерыва.
Так как маршрутизация осуществляется внешним устройством, оно также может быть дублировано и гарантировать клиентский сервис (два маршрутизатора в режиме VRRP, модульный маршрутизатор с дублированием карт).
В случае пропадания связи точек с контроллером, возможно продолжение работы точки на установленный промежуток времени, или поднятие специальной Standby сети для поддержки внутриофисных коммуникаций без внешнего канала в Интернет.
Ошибка аутентификации «Сохранено, защита WPA/WPA2» — как исправить?
В первую очередь необходимо заново ввести пароль — может первый раз Вы допустили ошибку и указали неверный код.
Обратите внимание на регистр вводимых символов (большие буквы или маленькие), поскольку это может повлиять на результат
- Нажимаем на название проблемной точки;
- В появившемся окне выбираем действие – «Удалить сеть» (в зависимости от версии Андроид, внешний вид может чуть отличаться, но названия операций – аналогичные):
Спустя несколько секунд в перечне снова увидите этот элемент. Тапните по нему и попробуйте еще раз прописать пароль. Постарайтесь не допускать ошибок, уточните информацию (у администратора, бармена и ли любого другого сотрудника, если Вы пытаетесь подключиться к интернету в кафе, зале ожидания и т.д.).
Возможно, Вы просто забили код. Просмотреть его реально в настройках компьютера (ноутбука), который также соединен с данной сетью — вот инструкция.
Автор рекомендует:
- Reboot to Bootloader – что это такое
- Как сделать скриншот на Андроиде разными способами
- Как удалить рут права
- Не работает Плей Маркет – что делать?
- На устройстве восстановлены настройки по умолчанию, чтобы продолжить войдите в аккаунт Google – что делать?
Как подключиться к бесплатному Wi-Fi в метро или наземном транспорте
Обзор и настройка модема D-Link Dir-320
Бесшовная зона беспроводной связи столицы России является крупнейшей в Европе. Она распространяется на любой тип общественного транспорта и обеспечивается на протяжении всего маршрута.
Чтобы бесплатно использовать общегородской Wi-Fi на мобильных устройствах (например, планшете или ноутбуке), пользователь проходит предварительную регистрацию. Он подтверждает номер мобильного телефона или использует учетную запись портала «Госуслуги».
Как подключиться:
- открыть браузер и выбрать способ аутентификации: через СМС или сайт «Госуслуг»;
- нажать кнопку «Подключить».
После проведения этих действий, пользователь будет переведен на сайт wi-fi.ru, который подтверждает введенную информацию. При успешной верификации данных, портал откроет доступ абонента к бесплатному Wi-Fi.
При последующих подключениях владелец коммуникатора выбирает соединение «MT_Free». Открывает обозреватель, который автоматически пересылает клиента по адресу wi-fi.ru. Пользователь нажимает «Подключить», и соединение автоматически устанавливается.
Доступ через домашнюю сеть
Чтобы при первом визите в подземку не возникал вопрос о Вай Фай в метро – как его подключить, можно авторизироваться в системе и подключить свой гаджет заранее. При этом, находясь не в метрополитене, а, например, у себя в квартире в другом городе. Для этого нужно узнать MAC-адрес устройства, которое вы будете подключать к Вай Фай.
Для Андроид-девайсов он находится в настройках, раздел «Система», «О телефоне», «Состояние» или «Общая информация». В разных версиях системы и оболочках этот порядок может отличаться.
Для смартфонов Apple найти МАС адрес можно через «Настройки», «Основные», «Об этом устройстве».
После того, как вы знаете МАС адрес, подставьте его в такую строчку:
login.wi-fi.ru/am/UI/Login?client_mac=00:00:00:00:00:00&org=mac&ForceAuth=true
Появится окно, которое предложит пройти Вай Фай идентификацию. Необходимо это сделать по инструкции выше.
Способы, как в Москве в метро подключиться к WiFi, достаточно просты. Однако при каждом входе в систему приходится вводить свои данные заново. Кроме того, каждый раз вам будет предложен просмотр рекламы перед тем, как вы начнёте пользоваться Вай-Фай. Решить эти вопросы также можно.
Автоматический вход в Вай-Фай сеть метро
Ранее,в WiFi в метро автоматический вход на Android можно было получить с помощью приложения «Автовход в Вай-Фай метро». Это была официальная разработка от компании, создавшей Вай-Фай в московском метрополитене. Программа помогала подключить телефон автоматически, без ввода учётных данных.
Сейчас она, к сожалению, удалена из всех магазинов приложений.
Сейчас для Андроида и Айфона доступно официальное приложение метро Вай Фай: «Wi-Fi сеть MT_FREE». Оно позволяет улучшить некоторые процессы, в том числе автоматизировать процесс подключения к интернету. Некоторые услуги приложения платные. Скачать приложение WiFi в метро можно для гаджетов со всеми ОС.
Ошибка аутентификации wifi android: что делать?
Обычно процесс аутентификации продолжается несколько секунд. Но иногда при подключении к WiFi (после ввода пароля) устройство показывает статус «аутентификация» гораздо дольше — возникает ошибка аутентификации вай фай на телефоне, или бесконечная авторизация устройства в сети.
Как правило, такая проблема возникает по одной из следующих причин:
Если вы ввели неверный секретный код (совершили опечатку, ввели его в неправильной раскладке или просто кто-то поменял код без вашего ведома), то вы не сможете выполнить подключение, а статус «аутентификация» будет длиться дольше обычного, и закончится сообщением об ошибке.
Решение:
проверьте правильность ввода пароля. Если вы подключаетесь к беспроводной сети вне дома (например, на рабочем месте), то узнайте у системного администратора или коллег новый пароль.
Если же вы устанавливаете соединение с домашним маршрутизатором
, и уверены в том, что код ввели верно, то советуем проверить настройки роутера
: возможно, они были изменены без вашего ведома.
Стандарты безопасности постоянно улучшаются и изменяются, благодаря чему современное Wi-Fi оборудование может работать в различных режимах, несовместимых между собой. И зачастую ошибка аутентификации вай фай на планшете возникает по причине несоответствия настроек андроид-устройства и сетевого оборудования.
Например, если Wi-Fi роутер настроен на шифрование типа WPA
, а на планшете тип точки доступа установлен на режим WEP.
В этом случае планшет будет видеть сеть, но не сможет пройти процесс аутентификации.
Решение:
удалите точку доступа из списка. Выполните поиск доступных Wi-Fi сетей и попробуйте подключиться к заново найденной точке доступа
. Если у вас есть доступ к настройкам роутера, вы также можете проверить настройки безопасности и изменить их.
Проводные локальные вычислительные сети
Структурированные кабельные сети/системы (СКС)
СКС представляет из себя унифицированную кабельную систему для передачи данных, голоса и видео данных в пределах локальной сети или сети предприятия. СКС позволяет объединить множество различных по своему функциональному назначению информационных систем и сервисов от различных производителей, с различными типами передающих сред.
Основой построения локальной сети и информационной инфраструктуры любой современной компании являются структурированные кабельные системы. Топология прокладки СКС позволяет при необходимости легко наращивать функциональность и размеры Вашей сети.
Плюсы
- Единая система для любого типа данных и приложений;
- Расширяемость, легкость переконфигурации;
- Документация на каждый узел системы;
- Гарантия на систему до 20 лет эксплуатации;
- Очень высокая надежность
Минусы
Высокая стоимость проектирования и инсталляции
Простые (неструктурированные) кабельные сети
Представляют из себя обычные кабельные системы на основе витой пары проложенные в кабельных каналах. Для передачи данных и офисной телефонии используются разные кабельные системы. Часто представляют из себя очень печальное зрелище: провода запутаны, просто валяются на полу, под столами (доверьте монтаж локальной сети квалифицированным монтажникам).
Плюсы
- Низкая стоимость монтажа по сравнению с СКС;
- Сравнительно высокая скорость монтажа;
- Высокая надежность.
Минусы
- Небольшая гарантия на систему;
- Сложность расширения системы, дополнительные затраты на расширение.
Какую сеть выбрать
Многих «очаровывают» возможности беспроводной связи, отсутствие необходимости «тянуть» провода, разнообразие и функциональность современного оборудования для таких сетей.
Проще говоря, многим нравится, что это современная, практичная, экономная и удобная инфраструктура. Беспроводная сеть удовлетворяет запросы небольших предприятий и офисов, где не нужна высокая скорость и стабильность соединения.
Но и проводные сети не сдают позиции. Особенно там, где требуется разветвленная и сложная инфраструктура, где высоки требования к надежности, безопасности связи и скорости доступа, где используются сетевые сервисы и «тонкие» клиентские единицы.
Вход в сеть с помощью СМС
Использовать этот метод несложно, но для начала нужно подключить услугу у провайдера. Возможно также настроить и собственную систему на своем оборудовании. Для этого понадобится маршрутизатор с поддержкой SMS, знание таких технологий, как ОС Linux, СУБД MySQL, сервер Apache. Если знаний в этих сферах нет, то можно обратиться к специалистам. Сегодня есть много компаний, предоставляющих помощь в подключении входа по СМС.
- Специальный контроллер или роутер Mikrotik или Кенетик, который не входит в интернет и требует авторизации;
- Подключение сервиса идентификации СМС и пополнение счета на нем;
- Подготовка начальной страницы.
Как убрать рекламу при входе в сеть метро
Реклама – основная статья заработка компании, которая установила Вай-Фай сеть в метрополитене. Благодаря ей, система выйдет на самоокупаемость к 2020 году. Однако при постоянном подключении в вагонах подземки, один или два навязчивых ролика начинают мешать и раздражать. Существует несколько способов, как в метро WiFi выполнить вход без рекламы.
Купить подписку через личный кабинет WiFi-free metro в приложении «Wi-Fi сеть MT_FREE». С помощью программы можно настроить работу подключения, автоматизировать его, отключить рекламу. Для последнего используется формат подписки «Как дома». Первый платёж обычно акционный, но заплатив один раз, вам будет подключен автоплатёж. Если вы не хотите платить за интернет каждый месяц, эту услугу нужно отключить.
Второй вариант: когда на экране появляется рекламный баннер, не следует нажимать кнопку «Войти в Интернет», а необходимо нажать на него. Интернет заработает, начнёт открываться сайт рекламодателя. Эту страничку можно закрыть сразу же и продолжать пользоваться доступом в сеть.
Наконец, есть программы и браузеры, которые блокируют рекламу. В случае данной ситуации, это незаконный способ. По публичной оферте клиент должен просмотреть рекламу перед тем, как пользоваться Вай Фай в метро бесплатно.
В браузере можно отключить JavaScript. Однако после подключения к сети его нужно включить обратно, иначе сайты будут отображаться некоррекно.
Где находится кнопка WPS на модеме или роутере?
Функция WPS присутствует на всех современных моделях WiFi роутеров и модемов. Также ее можно обнаружить на wifi адаптере или принтере, оборудованном беспроводным модулем.
На корпусе роутера она выглядит как небольшая кнопка, расположенная в неприметном месте рядом с сетевыми портами, сбоку или прямо рядом с панелью индикаторов. Обозначается как WPS, WPS/RESET, QSS (старые TP-Link) или просто значком WiFi (Zyxel Keenetic) или Mi (Xiaomi).
Кнопка WPS на роутере TP-LINK (QSS)
Компания TP-LINK на свои роутерах до недавнего времени применяла собственное название «QSS», что расшифровывалось как Quick Security Setup — быстрая безопасная настройка. А вот в новых моделях также используется общепринятое название «WPS».
На маршрутизаторе TP-LINK кнопка WPS на многих моделях очень часто совмещается с функцией Reset. В этом случае кратковременное нажатие активирует WPS, а длительное — сброс настроек.
Если ее на корпусе нет, то это не значит, что функция WPS на роутере отсутствует. Просто производитель сэкономил и не стал ее выносить на корпус в виде кнопки. Настройку включения-выключения функции WPS на маршрутизаторе TP-Link необходимо искать в панели управления.
Она находится в верхней вкладке «Дополнительные настройки». Здесь в боковом меню в разделе «Системные инструменты» нужно открыть пункт «Параметры системы» и установить флажок на «Включить WPS», после чего нажать на кнопку «Сохранить».
Zyxel, Keenetic
На роутерах Zyxel и Keeentic функция WPS по умолчанию запрограмирована на кнопку WiFi, которая находится на верхней панели рядом со световыми индикаторами.
Хотя впоследствии через меню настроек ее можно назначить также на кнопку FN.
Перед тем, как включать функцию WPS с помощью кнопки на маршрутизаторе Zyxel Keenetic, нужно проверить, работает ли данный режим, так как он может быть отключен в настройках. Активация кнопки WPS в старой версии прошивки Zyxel находится в разделе меню «WiFi»
В новой админке роутеров Keenetic зайти в нужную нам конфигурацию можно сразу со стартового экрана
И здесь нажать на кнопку «Запустить WPS»
Asus (EzSetup)
Присутствует функция WPS и на роутерах Asus. Вот кнопка:
А вот скриншот включения WPS на Асус из панели управления
Обратите внимание, можно при желании также задать свой собственный пин-код
Если у вас старая модель, то скорее всего вместо WPS вы увидите такую программу, как EzSetup. Эта кнопка запускает данное приложение для быстрой конфигурации.
Netis
Точно такая же кнопка WPS для активации режима быстрого подключения к сети присутствует и на роутерах Netis
Ваше мнение — WiFi вреден?
Да 22.67%
Нет 77.33%
Проголосовало: 44617
Кстати, здесь можно также подключить какое-либо устройство по WPS с паролем в обратном направлении. То есть когда ключ шифрования задается на самом гаджете, а потом вводится в панели управления роутера. Иногда так подключаться гораздо удобнее.
D-Link
А вот как выглядит панель настройки WPS на роутере D-Link
Активируем данный режим и применяем изменения. После чего находим кнопки WPS на роутере D-link и на втором устройстве, и кратковременно нажимаем на них одновременно. Обмен сигналом будет происходить всего несколько секунд, поэтому нужно, чтобы они работали в одно время.
MiNet в роутерах Xiaomi
Разработчики Xiaomi решили идти по стопам Zyxel Keenetic и отступить от общепринятого обозначения WPS. На роутерах этой фирмы на лицевой части корпуса можно обнаружить кнопку «Mi», которая активирует так называемую функцию «Mi Net».
По сути она является ничем иным, как тот же самый WPS.
Upvel
На маршрутизаторах Upvel кнопка WPS также может быть как отдельной, так и совмещенной с функцией сброса.
Настройка подключения по PIN-коду происходит в разделе «Wi-Fi сеть — WPS». Здесь же можно и запустить ее принудительно.
Tenda
Точно также совмещенной кнопка WPS/RST выглядит на роутерах фирмы Tenda
В панели управления данная функция вызывается в разделе «Настройки WiFi»
Как изменить шифрование Wi-Fi?
Вы можете просто переключиться на более надежный стандарт шифрования. Это и поможет защитить информацию, и уберет предупреждение в iOS. Вот только перед тем, как осуществить следующие настройки, убедитесь, что вы точно сможете вернуться к прежним, если вдруг это понадобится. Возможно, ваши устройства не смогут подключиться к беспроводной сети с новыми настройками – сможете ли вы попасть на роутер? Сделать это можно будет только подключившись к нему с помощью кабеля. А вот порядок действий для смены шифрования:
1. В браузере введите адрес вашего роутера. Обычно это 192.168.0.1 или 192.168.1.1 (бывает и 192.168.100.1).
2. Для авторизации введите ваши учетные данные для доступа к устройству. Изначально на роутере с завода устанавливается комбинация admin/admin (root/admin) или же информация для входа указывается на этикетке сзади/снизу устройства.
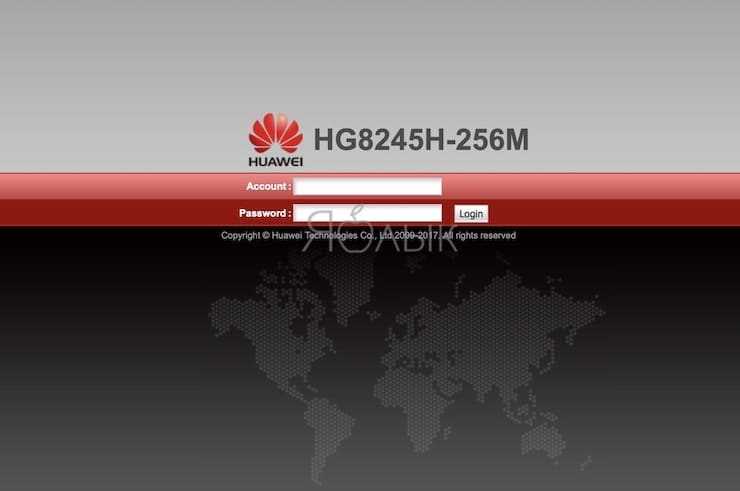
3. Перейдите в настройки беспроводной сети (WLAN). Здесь и и осуществляется переключение типа шифрования
Для сетей 2,4 и 5 ГГц могут быть отдельные настройки, обратите на это внимание
4. На вкладке «Шифрование» выберите вариант WPA2 AES или WPA3, это самые надежные опции. Вот только WPA3 присутствует далеко не на всех роутерах. Сохраните настройки.
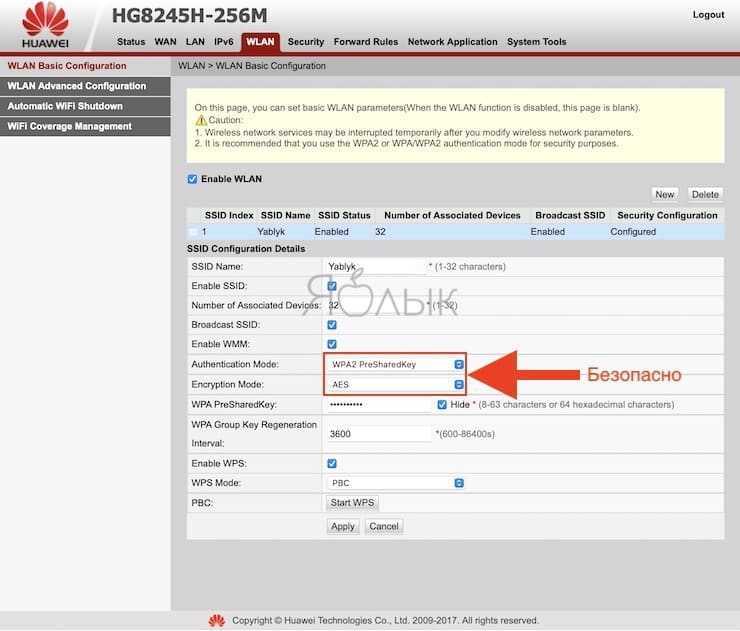
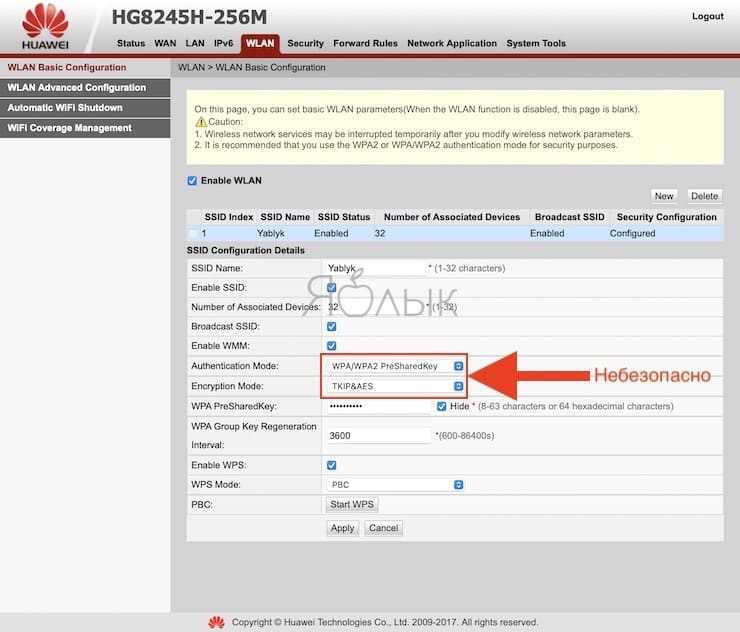
5. Обычно изменения сразу же вступают в силу, но для надежности роутер можно перегрузить.
После переключения протокола на более надежный уведомление iOS пропадет.
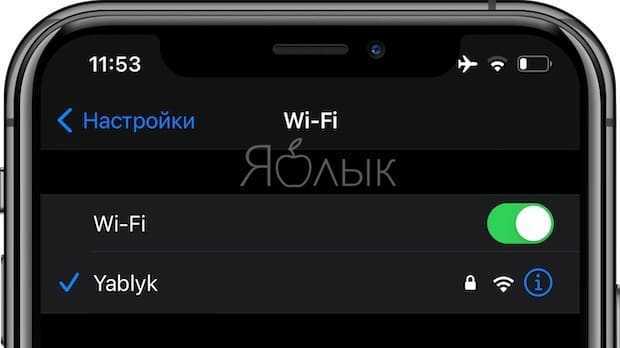
Вот только если изменения в двухдиапазонном роутере вносить только для одной из частот (2,4 или 5 ГГц), то предупреждение останется. Так что, задумавшись о своей безопасности, не стоит предпринимать частичные меры.
Беспроводная сеть: для кого и зачем

Развитие беспроводных технологий получило мощный толчок от компании Intel, которая в начале 21 века ввела беспроводной адаптер в список обязательного оснащения для своих ноутбуков. С тех пор развитие этого направления не прекращается. Беспроводные цифровые системы работают на трех стандартах IEEE 802.11 подключения к Wi-Fi:
- G. Устаревший стандарт, обеспечивающий пропускную способность 54Мбит/с. Впрочем, современные устройства тоже поддерживают его.
- N. Пропускная способность на максимуме составляет 150-600Мбит/с (с 4-мя антеннами). Для поддержки стандарта требуются беспроводные сети 2,4 и 5ГГц.
- AC. Максимальная пропускная способность доходит до 6,77Гбит/с (с 8 антеннами). Применим только в сетях 5Ггц.
Количество всевозможного оборудования для беспроводных сетей на рынке — неизмеримо. Но при построении таких сетей специалистам требуется анализировать куда больше параметров и условий, чем для проводных. В частности — требуемый стандарт связи, количество антенн и характер работы MIMO, локализация оборудования в пространстве.
Плюсами беспроводных сетей считаются:
- Отсутствие «жесткой» привязки клиента к одному месту (благодаря отсутствию физического подключения к сети). Сотрудник может подключиться к сети практически из любой точки довольно широкой зоны. Это повышает не только комфорт, но и продуктивность работы персонала. Особенно в компаниях, где во время работы приходится перемещаться из помещения в помещение.
- Беспроводная связь дает возможность легкого доступа к оборудованию, подключения к нему всяческих полезных девайсов и рабочих инструментов (беспроводной клавиатуры, мыши и прочих). При необходимости их столь же просто заменить.
- Готовая беспроводная инфраструктура может масштабироваться и модернизироваться с минимальными дополнительными трудозатратами и затратами материалов. К примеру, подключение в сеть нового рабочего места не потребует прокладки проводов и установки розеток, что само по себе является огромным преимуществом.
- Подключение в сеть нового сотрудника или оборудования тоже выполняется максимально просто и быстро. Правда, при этом нужно учесть, что пропускная возможность точки доступа уменьшается пропорционально росту количества клиентов.
- Благодаря доступности, простоте развертывания и обслуживания WiFi сети, ее эксплуатация обходится в гораздо меньшую сумму, чем кабельной.
Даже у беспроводных сетей есть свои минусы или оговорки. Вспомним начало статьи: провода вам все равно придется применять (хоть и в незначительных объемах). Например, для коммутации отдельных устройств.
Развертывание беспроводной инфраструктуры требует тщательного подхода и планирования.
Реальная скорость соединения будет ниже той, которая задекларирована производителем оборудования (в силу особенностей работы, распространения сигнала и среды, в которой взаимодействуют устройства).
К тому же, скорость доступа к точке делится между всеми клиентами, снижаясь пропорционально тому, как увеличивается их количество.
Разные беспроводные сети в общем пространстве при работе мешают друг другу, снижая скорость обмена данными.
По стандарту IEEE 802.11 передача данных в определенный момент времени может осуществляться только в одном направлении (полудуплексный режим). При двустороннем обмене данными скорость можно поделить на два.
Безопасность сетей Wi-Fi — вопрос со многими «но». Ежегодно методы злоумышленников, крадущих конфиденциальную информацию и наносящих вред корпоративным базам данных, только растет.
Поскольку беспроводная сеть транслирует информацию «вовне», ее легко обнаружить и (при определенном уровне подготовки) «взломать». Правда, методы шифрования тоже развиваются и обеспечивают хороший уровень безопасности. Но лишь в современных сетях, работающих по прогрессивным алгоритмам. О данной теме можно писать вечно, лучше самому посмотреть характеристики оборудования для Wi-Fi сетей и выбрать нужное устройство https://klaster.ua/shop/peredacha-dannyh/setevoe-oborudovanie/tochki-dostupa/
При минимальных знаниях сетевого оборудования подключить точку доступа сможет любой, благо их настройки сейчас стали «дружелюбными» для обычных пользователей.
Итоги и выводы
Когда какие сети выбрать? Ну, если отбросить аргументы типа «лень тянуть кабели, поэтому пусть будет WiFi» или «все равно денег на точки доступа нормальные не дали, поэтому у всех будет кабель плюс WiFi в переговорке для финдира на б/у точке доступа с рынка», и сосредоточиться на объективных характеристиках…
Если нужна стабильность и высокая скорость доступа, если работа ведется с использованием сетевых сервисов или вообще организована через тонкие клиенты, то без полноценной проводной инфраструктуры не обойтись, и создавать ее все равно придется – включая протяжку кабелей, организацию коммутации и размещение соответствующего оборудования.
Если сотрудников относительно немного, они не нуждаются в полноценном рабочем месте (того же ноутбука достаточно), если количество работников в офисе и структура их размещения частенько меняются, а потребности в скорости и стабильности доступа невелики — то проще и удобнее использовать Wi-Fi. Тем более, что при такой схеме у работников скорее всего будут ноутбуки, где адаптеры уже есть, а точку доступа Wi-Fi можно просто воткнуть в одну из свободных розеток.
Главное – помнить о тонких моментах (и, например, ставить надежное шифрование заранее, а не после взлома сети), правильно составить проект и грамотно подбирать оборудование.
Ну и хорошо бы строить сеть исходя из потребностей и нужд работников и предприятия, а не имеющегося бюджета и степени самодурства руководителей, но это уже как повезет.
Подведем итоги
Wi-Fi в метрополитене Москвы – масштабная беспроводная сеть, которой пользуются миллионы жителей и гостей столицы каждый день. У многих пользователей есть нарекания по поводу ее работы, но большинство проблем можно легко решить самостоятельно или с помощью технической поддержки. Больше всего трудностей вызывает процесс авторизации в Сети. Проблемы есть и у пользователей Теле2, чья мобильная связь не работает в подземке, поэтому провести авторизацию по номеру телефона невозможно. Также не у всех есть кабинет на портале Госуслуги. Исправить эту проблему можно путем авторизации в сети московского метрополитена через домашнюю сеть.






























