Процедура подключения
Прежде чем приступать непосредственно к настройкам оборудования для создания беспроводного Интернета, нужно выполнить подключение.
Разобраться с тем, как правильно подключить роутер модели D-Link DIR-300 не составит большого труда. Если пользователь уже обратился к поставщикам услуг, тогда в его квартире, доме или офисе уже наверняка присутствует кабель для подключения к Интернету.
Тут последовательность процедур стандартная, и она предусматривает выполнение таких шагов:
- соединить Интернет-кабель своего провайдера разъёмом на корпусе роутера, где написано Internet;
- подготовить сетевой кабель, который идёт в комплектации с роутером;
- один конец сетевого кабеля вставить в разъём сетевой карты на компьютере или ноутбуке;
- второй конец сетевого кабеля подключается к любому из разъёмов LAN на корпусе маршрутизатора;
- подключить сам роутер к розетке, соединив устройство кабелем питания с блоком;
- подождать, пока оборудование полностью загрузится, лампочки перестанут мигать;
- открыть любой браузер;
- в адресной строке прописать адрес 192.168.0.1 и нажать на Enter;
- дождаться открытия веб-интерфейса, через который будет выполняться последующая настройка подключения;
- на экране отобразится запрос, требующий ввести логин и пароль;
- стандартный логин и пароль должен быть admin и admin;
- чтобы убедиться в правильности данных, переверните корпус роутера и посмотрите на данные на наклейке с обратной стороны устройства;
- если для работы будет удобнее, переключить стандартный интерфейс на русский язык.
Если это подержанный роутер, купленный у другого пользователя, стандартный логин и пароль может быть заменён. Поэтому тут самым простым решением будет сбросить настройки до заводского состояния. Для этого достаточно зажать кнопку Reset и удерживать её в течение 10 секунд.
Как поставить пароль на WiFi на роутере D-Link
Беспроводная сеть WiFi – отличный способ для организации домашней сети. К ней можно подключить не только мобильные устройства, но и настольные компьютеры. Таким образом, можно значительно снизить количество проводов в доме. Однако WiFi сеть имеет один недостаток. Она доступна для всех, кто находится в зоне покрытия точки доступа. Для того чтобы минимизировать связаные с этим риски, необходимо поставить пароль на WiFi. В этом материале мы расскажем о том, как поставить пароль на WiFi на роутере D-Link.
Шаг № 1. Заходим в веб-интерфейс.
Управление любым роутером выполняется через так называемый веб-интерфейс. Веб-интерфейс это небольшой сайт, который размещен на самом роутере. С помощью этого сайта выполняется управление роутером и изменение всех настроек. Поэтому если вы хотите поставить пароль на WiFi на роутере D-Link, то вам для начала необходимо войти в веб-интерфейс.
Для того чтобы войти в веб-интерфейс, откройте любой браузер и введите в адресную строку IP адрес вашего роутера. Если вы не знаете, по какому IP адресу доступен ваш роутер, то попробуйте сначала 192.168.0.1, а потом, 192.168.1.1. В большинстве случаев используется один из этих IP адресов.
После того как вы введете IP адрес роутера в адресную строку, перед вами появится форма авторизации для входа в веб-интерфейс роутера. Здесь нужно ввести логин и пароль от роутера. Без этих данных войти в веб-интерфейс и поставить пароль на WiFi не получится.
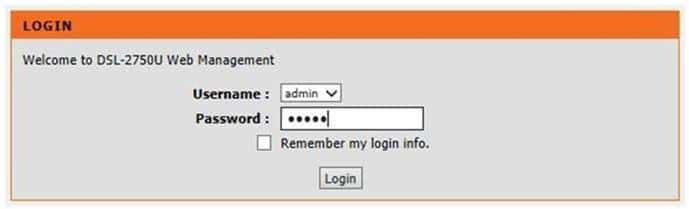
На этом этапе очень часто оказывается, что пользователь забыл или не знает логин/пароль от роутера. Если вы также попали в подобную ситуацию, то вам должны помочь следующие советы:
- Если вы не меняли логин и пароль от роутера, то вам следует попробовать ввести стандартный логин и пароль. В большинстве случаев на роутерах D-Link используется следующие пары логин/пароль: admin/admin, admin/password или user/user. Попробуйте их все, оодин за другим.
- Если ваш роутер настраивал другой человек, то свяжитесь с ним и потребуйте пароль.
- В крайнем случае, можно выполнить сброс настроек роутера. После сброса настроек вы сможете войти в веб-интерфейс с использованием стандартного логина и пароля. Но, нужно учитывать, что после сброса настроек роутер придется настраивать заново.
Какой тип защиты точки доступа выбрать, каким должен быть пароль от Wi-Fi
В современных реалиях существует и используется совсем не много типов защиты точки доступа, не более трех.
Это:
- WEP защита. Наиболее примитивный тип защиты, от применения которого повсеместно отказываются в силу легкости взлома сети и получения доступа к данным.
- WPA защита. Использовалась до навала 2000 г.г. Но после обнаружения уязвимых мест в некоторых из основных механизмов, уже не считается особо эффективной
- WPA2 защита. Современный тип защиты. Взломать можно двумя способами — подобрав ключ по словарю или воспользовавшись службой WPS.
Важно! Не все устройства способны поддерживать нужный тип защиты. Кроме того, 100 % гарантии она не дает
Помимо этого необходимо применять также и метод шифрования AES, основанный на составлении сложного ключа.
Хороший ключ:
- содержит буквы и цифры, набранные в произвольном порядке, в разных регистрах, например — gyFTffuj157676;
- состоит минимум из 8 символов.
Не желательно использовать собственное имя и набор цифр, а также название улицы, номер дома. Такой ключ не считается надежным. Если устройство требует исключительно набор цифр, то количество их не должно быть меньше 10, в идеале 15-20. Так, ключ, в котором в произвольном порядке набрано 8 букв и цифр почти невозможно взломать, существует не менее 218340105584896 комбинаций.
Если обладатель компьютера или телефона не состоит на «Секретной службе Ее Величества» никто заниматься подбором не будет. Для взлома потребуется мощнейшее устройство.
Ключ доступа может быть украден с компьютера в том случае, если он подключен к сети вай-фай. Нужно защищать всю сеть в целом, не хранить пароль в устройстве, стараться запоминать его, но не просить это делать компьютер. Существуют специальные вредоносные программы для кражи сведений. Для получения доступа к устройству злоумышленнику даже не нужно находиться рядом или знать язык, на котором говорит пользователь.
Тип доступа сети
Комплектность
Помимо самого роутера, коробки, в которой поставляется изделие, блока питания и документации, к нему также предусмотрен установочный диск. На диске находится программа, созданная производителем данных моделей роутеров — D-Link Quick Router Setup Wizard. Плюсы «родного» программного обеспечения:
- Возможность выполнения всех операций, от установки до настройки, самостоятельно.
- Простой и понятный пользователю интерфейс.
- Расширенный функционал, включающий в себя также установку широкополюсного подключения.
Роутер имеет всю необходимую техническую составляющую, которая позволяет работать с WPS — системой, солидно упрощающей процесс установки программного обеспечения, его настройки и даже защиты. Особенно полезна данная функция для начинающих пользователей.
Подключение
Перед тем, как настроить роутер D-Link DIR -300, его конечно же нужно подключить к сети интернет и к персональному компьютеру. Для каждого из этих соединений у маршрутизатора имеется свой разъем на его задней панели.
Как видно, для создания интернет-соединения предназначен одноименный разъем «Internet», в который необходимо воткнуть кабель провайдера. Все остальные 4 разъема «LAN» предназначены для проводного подключения любых периферийных устройств – компьютер, телевизор, медиаплеер, ресивер и т.д. Одним словом, всего того, что имеет поддержку данного типа соединения и может входить в состав локальной сети для обмена разного рода данными и выхода в интернет.
Также на задней панели присутствует кнопка «Reset», предназначенная для сброса всех настроек к заводским установкам. Сброс производится продолжительным нажатием на кнопку в течение 5-10 сек.
На передней панели устройства размещены индикаторы контроля его рабочего состояния и всех подключений.
- Индикатор питания
- Интернет-соединение. Имеет три типа сигнала – зеленый (соединение установлено), желтый (нет соединения) и мигающий зеленый (передача данных)
- Индикатор беспроводного соединения Wi-Fi. Также имеет 2 типа сигнала – зеленый (соединение установлено) и мигающий зеленый (передача данных)
- Индикаторы подключенных устройств. Как и все остальные зеленым свечением сигнализируют, что соединение установлено. Мигающим зеленым, что подключение отсутствует
Прошивка
В зависимости от конкретной прошивки маршрутизатора D-Link DIR-300, его настройка может отличаться. Во многом только из-за изменённого интерфейса.
Уже не актуально рассматривать прошивку В1-В3, поскольку она откровенно старая, и её уже практически невозможно встретить. Такие прошивки давно обновили до более актуальных версий.
А вот прошивки 1,3 и 1,4 всё ещё встречаются. Именно относительно них часто задают вопросы о том, как правильно прошить свой роутер D-Link DIR-300 и обновить текущую версию.
Тут отталкивайтесь от того, обновление прошивки какой именно версии для DIR 300 выполняется. Рассмотреть стоит 2 распространённых варианта.
- Прошивка 1,3. Здесь следует открыть веб-интерфейс для настроек, предварительно указав логин и пароль. Затем открыть вкладку «Настроить вручную», далее раздел «Система» и здесь кликнуть по кнопке обновления программного обеспечения. Тут потребуется нажать на Обзор, и указать путь к файлу с прошивкой. Предварительно сами обновления нужно загрузить с официального сайта, именно для модели роутера D-Link DIR-300.
- Прошивка 1,4. Тут есть свои нюансы. В этой версии нужно перейти в раздел с расширенными настройками, а затем выбрать вкладку «Система». Там будет присутствовать изображение стрелки в правую сторону, по которой следует кликнуть, и затем нажать на Обновление ПО. Далее по стандартной схеме. А именно нажать по пункту «Обзор» и указать путь к файлу со свежей прошивкой. Завершается процедура кнопкой «Обновить».
Далее начнётся процедура обновления, и на роутер будет установлена свежая прошивка.
Актуальными версиями прошивки можно считать 2.5.11, 2.5.12 и 2.5.19. Они отличаются новым веб-интерфейсом, но суть сохранилась та же.
Чтобы упростить себе задачу по настройке, лучше всего предварительно обновить маршрутизатор, если он работает со старой прошивкой, после чего уже действовать по инструкциям и выполнять все необходимые вам настройки.
Если не обновить свой роутер, тогда ваш D-Link DIR-300 будет иметь ряд не устранённых в старых версиях уязвимостей. Плюс веб-интерфейс откровенно устаревший, из-за чего работать с ним не очень удобно. Поэтому лучше перепрошить, нежели оставлять всё как есть.
Перед настройкой DIR-300
Настройка роутера D Link Dir 300 Билайн начинается с изучения технических характеристик устройства. Этот прибор подходит не для всех интернет-маршрутов. Модели, которые не вступают в конфликт с каналами других провайдеров при подключении:
| D-Link DIR-300NRU | Прошивка |
| B5 | 1.4.3, 1.4.9 |
| B6 | 1.4.3, 1.4.9 |
| B7 | 1.4.8 или другая 1.4 |
Прошивочный код должен начинаться с 1.4, этот индекс пропечатан на роутерах любой фирме на внутренней стороне корпуса. Подключение устройства проводится через кабель, который прилагается в комплекте. После соединения прибора с компьютером роутер включается в сеть. Больше никаких кнопок на нем включать не нужно. Сначала проводится подключение и настройка сети, а уже потом оборудование само выполняет синхронизацию.
Отладка девайса
Данный этап на порядок сложнее, ибо придется иметь дело с компьютером. Перед тем, как пытаться зайти в меню конфигурации, настойчиво рекомендуем сбросить установки. Особенно, если роутер уже был в использовании. Для маршрутизатора D-Link DIR-300 сброс к заводским настройкам Wi-Fi роутера D-Link DIR-300 выполняется с помощью кнопки, которая расположена внутри разъема «сброс». Нажать на кнопку можно с помощью скрепки. Зажимать кнопку в течении 10 секунд возврата к заводским настройкам.
После этого настройки WiFi на роутере D-Link DIR-300 становятся такие же, как и были на заводе. Теперь нужно убедиться в том, что наш компьютер нормально присоединился к устройству по раздаче беспроводной сети.
Переходим непосредственно к настройке. Для начала заходим в страницу отладки модема. В адресной строке браузера прописываем сайт «192.168.1.1» без кавычек. Иногда это может быть «192.168.0.1». Вводим стандартный логин и пароль – «admin» (имя пользователя и пароль одинаковы). Эту информацию можно найти на нижней части нашего девайса.
Настройка IPTV на роутере D-Link DIR-300 начинается с перехода по вкладке «Сеть». Здесь нажимаем на наше соединение по «направлению» «WAN». Должно открыться окно отладки, где выбираем тип нашего подключения. Нужно заглянуть в договор с интернет компанией, она обычно указывает тип соединения, который надо выбрать. Может понадобиться ввести логин и пароль интернета, он тоже предоставляется компанией.
Сохраняем данные. В D-Link Dir-300 настройка Wi-Fi производится только после вышеперечисленных действий. Сейчас выполняется LAN подключение и настройка беспроводной сети, для этого переходим во вкладку «Вай-Фай», для начала нужны «Общие настройки». Ставим здесь галку напротив «Включить б.с». Теперь идем в «Основные настройки».
SSID –это имя вашего беспроводного интернета, которое будет отображаться при подключении. Здесь вы можете использовать весь свой креатив, чтобы придумать действительно стоящие название.
В «настройках безопасности» в поле «ключ шифрования», он же и есть пароль от WIFI, вводим тот пароль, который Вы считаете нужным. Примечание: не стоит вводить цифры от 1 до 9 и подобные простые пароли.
Не забываем все установки сохранять. На этом в целом, в роутере D-Link DIR-300 настройка окончена. А работа маршрутизатора достаточно проста, он работает как репитер, который из одного интернет потока делает несколько. Можно еще поменять имя и пароль от входа в админку, которая нужна для настройки WiFi на роутере D-Link DIR-300, но зачастую этот шаг пропускают.
Можно подключаться к интернету и использовать по полной.
Видео по теме:
https://youtube.com/watch?v=RqhTI_0PuBc
Быстрого Вам интернета!
Предварительная настройка подключения в Windows
Перед тем, как приступать к настройкам роутера DIR-300, да и любого другого, нужно произвести определенные настройки подключения в самой операционной системе.
Сразу хотим обратить внимание на то, что алгоритм действий по настройке подключения в Windows 7, Windows 8 и Windows 10 идентичны. Итак, нам необходимо посмотреть свойства протокола интернета версии 4 (TCP/IPv4)
После чего записать их или внести изменение. Делается это просто. Наводим курсор мыши на значок подключения в области уведомлений и, нажав на нем правой клавишей мыши, выбираем пункт «Центр управления сетями и общим доступом»
Итак, нам необходимо посмотреть свойства протокола интернета версии 4 (TCP/IPv4). После чего записать их или внести изменение. Делается это просто. Наводим курсор мыши на значок подключения в области уведомлений и, нажав на нем правой клавишей мыши, выбираем пункт «Центр управления сетями и общим доступом».
Далее выбираем «Изменение параметров адаптера».
После, нажимаем на значке проводного соединения правой клавишей мыши и в контекстном меню выбираем «Свойства».
На следующем шаге находим интересующий нас протокол TCP/IPv4 и снова жмем на «Свойства».
После всех проделанных действий попадаем в нужный нам раздел, в котором желательно выставить галочки — получить адрес IP и DNS серверов автоматически. Это позволит подключить компьютер в локальную сеть без риска его конфликта с другими устройствами сети на уровне сетевых адресов.
Если у вас в свойствах протокола данные галочки не стояли по умолчанию, то на всякий случай перепишите все настройки в файл и сохраните его. Возможно, если появится необходимость в присвоении каждому устройству в локальной сети статического IP-адреса, данные настройки могут пригодиться.
Настройка роутера D-Link DIR-300
Итак, приступаем к непосредственным настройкам маршрутизатора. Для этого, как уже говорилось ранее, он должен быть подключен к компьютеру или ноутбуку. Чтобы открыть интерфейс роутера D-Link DIR-300 необходимо в адресной строке любого браузера ввести его IP-адрес. Как правило, он имеет вид – 192.168.0.1 или 192.168.1.1.
Убедиться какой именно сетевой адрес вашего устройства можно посмотрев на этикетке, приклеенной на нижней части роутера.
После ввода действительного IP-адреса откроется окно для ввода логина и пароля. Как видно из скриншота выше, логин и пароль по умолчанию идентичны и имеют вид – admin.
Войдя в панель администрирования роутера D-Link DIR-300 можно приступить к его главным настройкам. В первую очередь нас интересует настройка интернет-соединения. Для этого открываем раздел «Сеть» и нажимаем на данный тип подключения «WAN».
Откроется окно его настроек, где необходимо выбрать тип подключения. На выбор дается два типа – IPoE и PPPoE. Какой именно из них вводить вам можно посмотреть в договоре, заключенным с провайдером или у технического специалиста, позвонив в техническую поддержку провайдера.
Кроме этого, на данной странице присутствует несколько других настроек, которые могут быть полезны.
- Получить IP-адрес автоматически – ставим галочку, если на этапе настройки протокола TCP/IPv4 вы установили соответствующую настройку
- Получить адрес DNS сервера автоматически – аналогично предыдущему пункту.
Настройка беспроводного подключения
Для выхода в интернет через роутер посредством беспроводного подключения необходимо данную функцию подключить. Чтобы это сделать заходим в раздел «Wi-Fi» — «Общие настройки» и ставим галочку «Включить беспроводное соединение».
Далее необходимо дать имя сети и пароль для подключения. Это нужно для ее идентификации при попытке подключения мобильных устройств и защиты от несанкционированного доступа.
Чтобы дать название сети заходим в «Основные настройки» и в поле «SSID» вписываем придуманное имя. Тут же выберите один из режимов работы беспроводной сети. Оптимальным считается — 802.11 b/g/n, как показано на скриншоте.
Для установки пароля заходим в раздел «Настройки безопасности», где в графе «Сетевая аутентификация» выставляем все как на скриншоте ниже и в поле «Ключ шифрования PSK» вписываем пароль.
Установка нового пароля на вход в админ-панель роутера
После того, как все необходимые настройки произведены, лучше подстраховаться и сменить пароль для входа в админ-панель, который по умолчанию соответствует логину, на более надежный. Для этого, открываем раздел «Система» и в пункте «Пароль администратора» прописываем новый код защиты, после чего сохраняем настройки.
Материалы по теме:
- Как узнать пароль от WiFi на телефоне
- Чем отличается роутер от маршрутизатора?
- Чем отличается коммутатор от маршрутизатора?
- Как подключить домашний компьютер к Wi-Fi сети
- Как усилить сигнал Wi-Fi роутера
Как настроить подключение
Суть настройки роутеров, в том числе и D-Link DIR-300 состоит в том, чтобы подключение к Интернет инициализировал сам роутер, раздавая его всем остальным подключенным устройствам. Настройки этого соединения в интерфейсе роутера и являются основным необходимым действием.
Следует также отметить, что при настройке роутера, а также после нее, используемое ранее соединение на компьютере больше не следует подключать. Т.е. если раньше на компьютере Вы запускали подключение Билайн, Ростелеком, Аист, ТТК, Дом.ру или какое-либо другое, то теперь этого делать не нужно, в противном случае, т.к. соединение уже установлено непосредственно компьютером, роутер, скорее всего, не сможет его установить (в некоторых случаях бывает возможной работа нескольких параллельных подключений, но для большинства тарифов домашнего интернета — нет).
Расширенные настройки D-Link DIR-300
Перейдем к настройке подключения. На главной странице настроек роутера внизу нажмите «Расширенные настройки», после чего на вкладке «Сеть» выберите «WAN» и нажмите «Добавить» внизу страницы, на которой будет отображаться одно соединение с динамическим IP адресом.
Теперь наша задача — правильно заполнить все поля правильно, при этом правильность определяется тем, какой тип соединения использует Ваш провайдер:
- Онлайм — Динамический IP, т.е. Вам даже не нужно ничего настраивать в соединении, единственное, о чем стоит позаботиться — пароль на Wi-Fi, речь о котором пойдет ниже
- Билайн — L2TP + Динамический IP
- Interzet — Статический IP
- Ростелеком, Домолинк, ТТК, Дом.ру — PPPoE
- Аист — PPTP + Динамический IP
Информацию о том, какой тип соединения использует Ваш интернет-провайдер можно легко найти на официальном сайте или же посмотреть свойства соединения, которое использовалось на компьютере для доступа в Интернет.
В большинстве случаев, все, что нужно заполнить помимо типа соединения — это логин и пароль, которые Вы получили от поставщика услуг, а также адрес VPN сервера для провайдеров, использующих PPTP или L2TP соединение.
После этого нажимаем «Сохранить». И оказываемся на странице с только что созданным соединением, которое, как нам показывают, «разорвано». Также сверху справа Вы увидите индикатор, сообщающий нам о том, что настройки роутера были изменены и теперь их необходимо сохранить (второй раз). Следует сделать это — в противном случае, после перезагрузки роутера или при отключении питания все настройки сбросятся. Обновите страницу со списком соединений. Если Вы все настроили правильно, не перепутав пароль или тип подключения, оно загорится зеленым, а Интернет станет доступен. Можно переходить к настройке беспроводной сети Wi-Fi.
Пароль по умолчанию на DIR 300
Мы не намерены пугать читателя страшилками. С паролем на роутере D-link dir 300 все в порядке. Разве что его значение несколько отличается от значения аналогичного параметра на других маршрутизаторах. Как правило, пароль по умолчанию установлен в «admin». У данного устройства он просто пуст. То есть ему вообще не присвоено никакого значения. Если вы не приобрели роутер в магазине, а вызвали настройщика с устройством от провайдера, то он установит такое значение, какое указано на коробке изделия. Это так называемый серийный номер wifi.
Заводской пароль нужно будет обязательно сменить.
Заходим в настройки роутера
Процесс настроек современных девайсов возможен при помощи открытого браузера на компьютере. Операционная система роли не играет, подходит любая из Windows. Выполнить процедуру можно на любом ПК – гаджете, которое имеет прямое подключение к роутеру. Оптимальный вариант – кабельное соединение. Дело в том, что когда вы будете производить замену пароля на маршрутизаторе, соединение беспроводного типа будет прервано, поэтому для продолжения дальнейшей работы желательно стабильное подключение к сети. Если связь с интернетом прервется, придется заново заходить в настройки. Чтобы зайти в нужные настройки, впишите в адресной строке написать IP девайса. Подавляющее большинство производителей используют одинаковые адреса, но некоторые используют специальные комбинации.
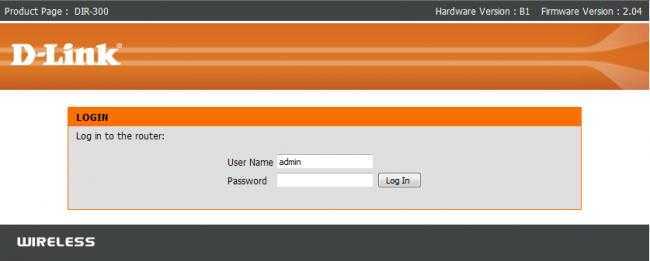 Фото: netbynet.ru
Фото: netbynet.ru
Перед началом работы определите, настроен ли ваш маршрутизатор. Если настройки не были произведены, он не раздает интернет никаким образом. Чтобы настроить его, нужно воспользоваться инструкцией от производителя. Второй способ – настройка кода шифрования. Если настройку устройства выполнили, но не установили ключ, просто правильно подключите роутер к проводам.
Смена пароля может производиться посредством настройки интернета на компьютере или ноутбуке, через браузер. Алгоритм выглядит следующим образом:
- выполняется запуск браузера, который соединен с роутером;
- выскакивает адресная строка, в которую необходимо ввести комбинацию цифр для этой модели устройства: адрес 192.168.0.1. Если происходит сбой и веб – страница не открывается, можно воспользоваться другой комбинацией.
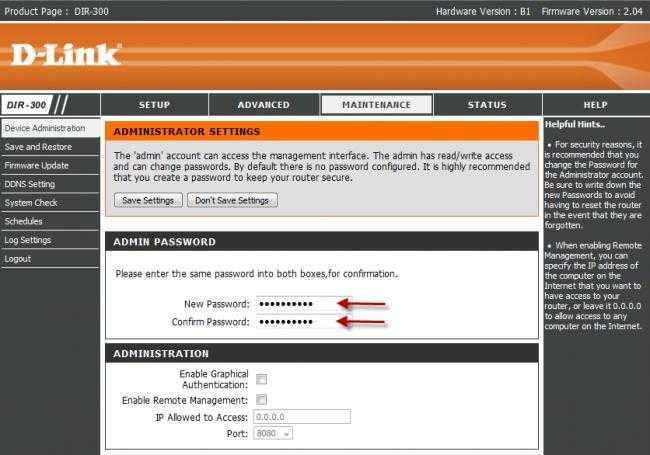 Фото: netbynet.ru
Фото: netbynet.ru
Когда компьютер запрашивает пароль и логин, чтобы войти в настройки, введите в соответствующие строки стандартные комбинации admin. Если предварительно был вызван настройщик из сервисного центра, есть вероятность изменения стандартной комбинации – созвонитесь с сотрудников сервера и выясните пароль и логин вашего роутера. Если сделать это нет возможности, просто сбросьте автоматические настройки с помощью зажатия кнопки «reset», после подождите несколько секунд и снова включайте. Если авторизация прошла успешно, нужно зайти на страницу настроек маршрутизатора.
Подключение

Лучше всего подключиться по проводу, для этого берём сетевой провод и вставляем в один из LAN портов. Можно конечно и подключиться по вай-фай. Просто подключаемся к беспроводной сети и вводим пароль от неё. Если роутер ранее никто не настраивал, то подключиться можно по WPS, при подключении нужно ввести PIN код, который указан на этикетке.
Теперь открываем любой браузер и вписываем в адресную строку IP адрес аппарата. По умолчанию это 192.168.0.1 . Если адрес не подходит попробуйте воспользоваться ДНС адресом – tplinkwifi.net . Далее вас попросят ввести логин и пароль. По умолчанию это admin-admin. Если пароль не подходит, попробуйте пустую строку ключа.
В случае отказа надо будет сбросить аппарат до заводских настроек. Для этого находим на задней стороне дырочку с надписью Reset и зажимаем её на 15 секунд. Ждём пока роутер перезагрузится и снова заходим на него. По настройке интернета есть отдельная статья от моего коллеги.


































