Способ 1. для windows 10
- В пусковом меню нужно найти значок с параметрами и кликнуть на него.
- Откроется окно в котором выберите «Система».
- Прокручиваем в самый низ страницу и последним пунктом будет «О системе», жмите на него.
- В заголовке «Характеристики устройств», в правой колонке, будет отображена строка с надписью «Оперативная память».
Проще зайти в информационное окно «О системе» в Windows 10 можно через параметры экрана.
- Нажмите на пустой области рабочего стола ПКМ (правую кнопку мыши).
- Выберите пункт «Параметры экрана».
- Внизу, в левой части колонки, будет надпись «О системе».
- Нажмите на эту строчку и откроется в правой части информативное окно с параметрами ОЗУ.
Оперативная память с AliExpress
Если вы хотите сэкономить на покупке оперативной памяти, то ее можно заказать на AliExpress. Там есть проверенные производители, выпускающие качественные модули по ценам, которые заметно ниже чем у именнитых брендов. Пожалуй самым известным китайским производителем является Kllisre. Он известен уже достаточно давно и на его продукцию много позитивных отзывов.

Предлагаем ссылки на официальный магазин данного производителя на АлиЭкспресс:
Нужно отметить, что при покупке на AliExpres вам могут предложить выбрать «For Intel» либо «For AMD«. Такой выбор есть не для всех планок, но иногда такое можно встретить. Это связано с тем, что производитель отдельно выпускает модули совместимые с процессорами Intel и отдельно совместимые с процессорами AMD. Опасаться этого не стоит, просто выбираем Intel либо AMD, в зависимости от того какой у вас процессор, и все будет работать.
Как определить оперативную память визуально
Если у вас есть возможность открыть компьютер и осмотреть его комплектующие, то всю необходимую информацию вы можете получить с наклейки на модуле оперативной памяти.
Обычно на наклейке можно найти надпись с названием модуля памяти. Это название начинается с букв «PC» после которых идут цифры, и оно указывает на тип оперативной памяти и пропускную способность в мегабайтах за секунду (МБ/с).
Например:
- PC-1600 – это DDR1 с пропускной способностью 1600 МБ/с;
- PC2‑3200 – это DDR2 с пропускной способностью 3200 МБ/с;
- PC3-6400 – то это DDR3 с пропускной способностью 6400 МБ/с и так далее.
В общем, первая цифра после букв PC указывает на поколение DDR, если этой цифры нет, то это простой DDR первого поколения.

В некоторых случаях на модулях оперативной памяти указывается не название модуля, а тип оперативной памяти и его эффективная частота.
Например:
- DDR-200 — это DDR1 c эффективной частотой памяти 200 МГц.
- DDR2-400 — это DDR2 c эффективной частотой памяти 400 МГц.
- DDR3-800 — это DDR3 c эффективной частотой памяти 800 МГц и так далее.

Для того чтобы соотносить названия модулей с типом оперативной памяти, а пропускную способность с эффективной частотой можно использовать таблицу, которую мы приводим ниже. Здесь указаны названия модулей, пропускная способность, тип оперативной памяти и эффективная частота.
| Название модуля | Пропускная способность | Тип оперативной памяти | Эффективная частота |
| PC-1600 | 1600 МБайт/с | DDR-200 | 200 МГц |
| PC-2100 | 2100 МБайт/с | DDR-266 | 266 МГц |
| PC-2400 | 2400 МБайт/с | DDR-300 | 300 МГц |
| PC-2700 | 2700 МБайт/с | DDR-333 | 333 МГц |
| PC-3200 | 3200 МБайт/с | DDR-400 | 400 МГц |
| PC-3500 | 3500 МБайт/с | DDR-433 | 433 МГц |
| PC-3700 | 3700 МБайт/с | DDR-466 | 466 МГц |
| PC-4000 | 4000 МБайт/с | DDR-500 | 500 МГц |
| PC-4200 | 4200 МБайт/с | DDR-533 | 533 МГц |
| PC-5600 | 5600 МБайт/с | DDR-700 | 700 МГц |
| PC2-3200 | 3200 МБайт/с | DDR2-400 | 400 МГц |
| PC2-4200 | 4200 МБайт/с | DDR2-533 | 533 МГц |
| PC2-5300 | 5300 МБайт/с | DDR2-667 | 667 МГц |
| PC2-5400 | 5400 МБайт/с | DDR2-675 | 675 МГц |
| PC2-5600 | 5600 МБайт/с | DDR2-700 | 700 МГц |
| PC2-5700 | 5700 МБайт/с | DDR2-711 | 711 МГц |
| PC2-6000 | 6000 МБайт/с | DDR2-750 | 750 МГц |
| PC2-6400 | 6400 МБайт/с | DDR2-800 | 800 МГц |
| PC2-7100 | 7100 МБайт/с | DDR2-888 | 888 МГц |
| PC2-7200 | 7200 МБайт/с | DDR2-900 | 900 МГц |
| PC2-8000 | 8000 МБайт/с | DDR2-1000 | 1000 МГц |
| PC2-8500 | 8500 МБайт/с | DDR2-1066 | 1066 МГц |
| PC2-9200 | 9200 МБайт/с | DDR2-1150 | 1150 МГц |
| PC2-9600 | 9600 МБайт/с | DDR2-1200 | 1200 МГц |
| PC3-6400 | 6400 МБайт/с | DDR3-800 | 800 МГц |
| PC3-8500 | 8500 МБайт/с | DDR3-1066 | 1066 МГц |
| PC3-10600 | 10600 МБайт/с | DDR3-1333 | 1333 МГц |
| PC3-12800 | 12800 МБайт/с | DDR3-1600 | 1600 МГц |
| PC3-14900 | 14900 МБайт/с | DDR3-1866 | 1866 МГц |
| PC3-17000 | 17000 МБайт/с | DDR3-2133 | 2133 МГц |
| PC3-19200 | 19200 МБайт/с | DDR3-2400 | 2400 МГц |
| PC4-12800 | 12800 МБайт/с | DDR4-1600 | 1600 МГц |
| PC4-14900 | 14900 МБайт/с | DDR4-1866 | 1866 МГц |
| PC4-17000 | 17000 МБайт/с | DDR4-2133 | 2133 МГц |
| PC4-19200 | 19200 МБайт/с | DDR4-2400 | 2400 МГц |
| PC4-21333 | 21333 МБайт/с | DDR4-2666 | 2666 МГц |
| PC4-23466 | 23466 МБайт/с | DDR4-2933 | 2933 МГц |
| PC4-25600 | 25600 МБайт/с | DDR4-3200 | 3200 МГц |
| PC5-25600 | 25600 МБайт/с | DDR5-3200 | 3200 МГц |
| PC5-28800 | 28800 МБайт/с | DDR5-3600 | 3600 МГц |
| PC5-32000 | 32000 МБайт/с | DDR5-4000 | 4000 МГц |
| PC5-38400 | 38400 МБайт/с | DDR5-4800 | 4800 МГц |
| PC5-40000 | 40000 МБайт/с | DDR5-5000 | 5000 МГц |
| PC5-40960 | 40960 МБайт/с | DDR5-5120 | 5120 МГц |
| PC5-42666 | 42666 МБайт/с | DDR5-5333 | 5333 МГц |
| PC5-44800 | 44800 МБайт/с | DDR5-5600 | 5600 МГц |
| PC5-51200 | 51200 МБайт/с | DDR5-6400 | 6400 МГц |
В интернет магазинах, чаще всего, оперативная память обозначается с помощью типа памяти и эффективной частоты (например, как DDR3-1333 или DDR4-2400) поэтому, если на вашей памяти написано название модуля (например, PC3-10600 или PC4-19200), то вы можете перевести его с помощью таблицы.
Базовая вводная
Правильный выбор оперативки — залог успешного разгона ноутбука, и позволяет в дальнейшем обойтись без лишних затрат на более новую «железку», поскольку хорошая оперативка довольно долгое время поддерживает компьютер в «бодром» расположении духа за счет разгонного потенциала, заложенного производителем.
Первое, что нужно знать перед покупкой модуля — это то, что он тесно взаимосвязан с ЦПУ и материнской платой, поэтому следует обязательно ознакомиться с характеристиками двух последних. Приобретение оперативки, которая не поддерживается материнской платой или несовместима с процессором — это пустая трата денег.
Чтобы узнать, какой модуль памяти подойдет для материнки, необходимо:
- Выяснить модель материнки (для этого есть специальные программы — например, Everest).
- Перейти к сайту производителя материнки и найти свою модель.
- Внимательно изучить список поддерживаемых процессоров и модулей памяти, которые гарантированно совместимы с платой.
Помимо прочего, нужно знать, что у всех новых процессоров AMD и Intel Core (i3, i5, i7) имеется встроенный контроллер оперативки
Это значит, что модули управляются именно процессором (тогда как ранее эту функцию выполнял северный мост материнки), и крайне важно знать, какую частоту ОЗУ он поддерживает
- Процессоры Intel Core i3, i5 или i7 совместимы с частотами 1066, 1333 и 1600 MHz, и именно на них будет работать оперативка, даже если в паспорте материнки значится, что она совместима с модулями более высокой частоты. Исключение составляют только процессоры с разблокированным множителем — распознать их можно по букве К, указанной в конце названия. В ноутбук с таким процессором можно поставить модуль самой высокой частоты. Если установить в процессор с неразблокированным множителем неподходящую по частоте ОЗУ, ноутбук с высокой долей вероятности перестанет загружаться.
- Новые процессоры AMD работают с оперативкой частотой 1333 MHz.
Проверка информации встроенными средствами
Проверяем характеристики своего ПК. скриншот Windows 10
Операционные системы Windows позволяют пользователю узнать несколько характеристик оперативного запоминающего устройства. Среди них определение объема оперативной памяти, используемое пространство, объем в гигабайтах. Но тип памяти DDR указывается не всегда.
Windows 8
У этой ОС есть способы внутренней диагностики ОЗУ.
Один из них предоставляет полную информацию и активируется в окне «Выполнить» при помощи MetroUI:
- необходимо набрать в строке слово «диагностика» или «память»;
- перейти в категорию «Параметры»;
- выбрать «Диагностика проблем оперативной памяти компьютера»;
- перейти к нужному варианту проверки;
- в открывшемся окне отображаются параметры оперативной памяти, в т.ч. ее тип.
Запустить проверку можно альтернативным способом — сочетанием Win+R и набором команды mdsched.
Второй способ возможен при использовании командной строки. В ней нужно набрать: wmic memorychip get Manufacturer,Capacity,PartNumber,Speed,DeviceLocator.
В результате получатся такие столбцы:
- Capacity. Указывает размер модулей в байтах.
- DeviceLocator. Перечислены разъемы, в которые установлены планки ОЗУ, с маркировкой типа памяти.
- Manufacturer. Здесь можно посмотреть название производителя устройства. Иногда поле бывает пустым.
- PartNumber. Отражает номер чипа, присвоенный ей изготовителем.
Windows 10
Новая ОС предоставляет возможность определить тип оперативной памяти через «Диспетчер задач».
Это делается так:
- нажать клавиши Ctrl+Alt+ Del;
- перейти к вкладке «Производительность»;
- слева кликнуть на «Память».
Справа вверху находится наименование типа ОЗУ.
Сейчас на Windows 10 можно использовать средства BIOS или UEFI. Так называется новая спецификация блока ввода-вывода. Информация считывается из блока SPD, установленного производителем-изготовителем. Средствами прочих производителей в этом случае можно не пользоваться, вся нужная информация показана в открывшемся окне.
Определение ОЗУ средствами Windows
С помощью средств системы, как правило, можно узнать только размер оперативной памяти и, иногда, частоту. А её тип придётся узнавать уже по модели материнской платы.
Первый способ – посмотреть эти данные в BIOS:
- нажать при загрузке компьютера функциональную клавишу для перехода в БИОС (обычно F2, F5, Del или Esc);
- найти меню Memory Information (может находиться на вкладке Chipset).
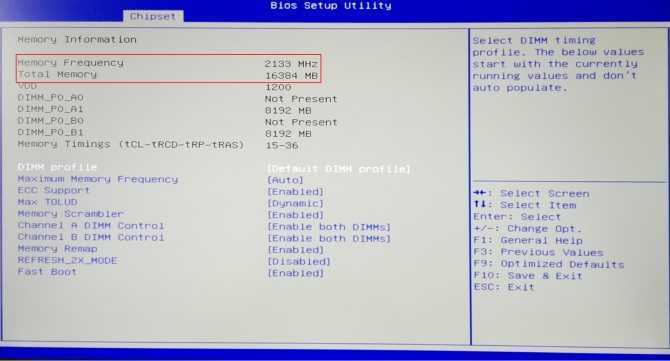
Рис.2. Объём и частота памяти в BIOS.
В новом типе БИОС, UEFI, предоставляется полная информация о памяти (тип, размер, частота).
Поэтому, если есть такой интерфейс – не понадобится пользоваться специальными программами.
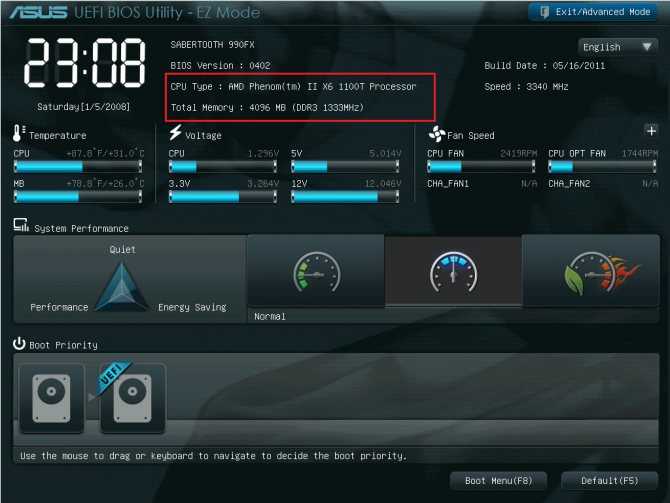
Рис.3. Сведения о памяти в UEFI.
Посмотреть данные об объёме памяти проще всего:
в свойствах системы («Пуск» ⇒ «Компьютер» ⇒ «Свойства»);
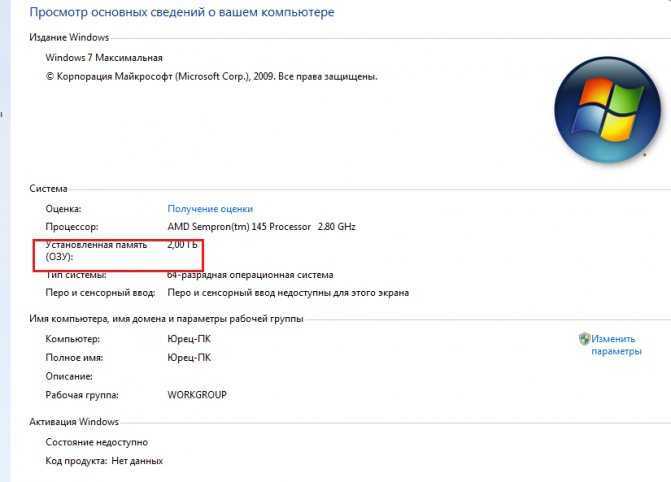
Рис.4. Размер памяти в свойствах компьютера.
при запуске утилиты msinfo32 (меню «Выполнить» ⇒ ввод команды msinfo32).
![]()
Рис.5. Данные о памяти в утилите msinfo32.
Два последних варианта позволяют узнать объём работающей, а не установленной памяти.
Так, если на компьютере установлена 32-разрядная Windows, а ОЗУ превышает 3 ГБ, будет определено и будет использоваться строго это количество – 3 ГБ. Больший объём, во-первых, не показывается системой, во-вторых, не будет задействован при работе.
Для повышения эффективности компьютера стоит переустановить ОС – заменить на 64-разрядную (64-битную), которая «увидит» ваш объём памяти.
Как узнать модель оперативной памяти в компьютере?
Узнать названия моделей установленных модулей оперативной памяти можно с помощью двух способов: визуального осмотра и специального программного обеспечения. Второй вариант требует меньше усилий, с него и начнём.
Способ 1. Дополнительное программное обеспечение
Существует целый ряд программ, предназначенных для просмотра подробной информации о компьютере
Рекомендуем обратить внимание на две: HWiNFO64 и AIDA64. Они собирают максимально подробную и достоверную информацию о компонентах компьютера
Для того, чтобы узнать названия моделей установленных модулей оперативной памяти c помощи утилиты HWiNFO64, скачайте и установите её. Те, кто не любит устанавливать всё подряд, могут воспользоваться portable-версией. После запуска откроются три окна:
![]()
Нас интересует лишь одно из них (на скриншоте выше оно расположено справа). В древе устройств раскройте ветвь Memory. Здесь вы и сможете увидеть искомые названия моделей установленных модулей оперативной памяти, а в окне справа увидеть подробную информацию о них:
![]()
В данном случае модули оперативной памяти одинаковы и называются G.Skill F4-3000C16-8GISB.
Если же модели установленных модулей оперативной памяти программой HWiNFO64 по каким-то причинам не идентифицированы, можно попробовать узнать информацию о них с помощью утилиты AIDA64. Скачайте, установите и запустите её. В открывшемся окне раскройте ветвь древа устройств Системная плата (или Motherboard) и выберите пункт SPD. В окне справа будет показана вся необходимая информация. В разделе Описание устройства или в поле Имя модуля раздела Свойства модуля памяти вы сможете увидеть те самые искомые названия моделей установленных модулей оперативной памяти:
![]()
Но что делать, если по какой-то причине нет возможности узнать названия моделей установленных модулей ОЗУ при помощи программ? В этом случае следует прибегнуть к визуальному осмотру самих модулей.
Способ 2. Визуальный осмотр модулей ОЗУ
Для этого вам придётся снять боковую крышку корпуса стационарного компьютера (левую, если смотреть на корпус спереди) и вынуть из материнской платы один из модулей оперативной памяти. Делать это нужно только после физического отключения вашего компьютера от электросети.
В данном примере использовалась материнская плата ASRock B450 Pro4.
![]()
Как видно на скриншоте, плата имеет четыре разъёма для оперативной памяти, расположенные справа от сокета процессора.
Необходимо вынуть один из модулей ОЗУ для того, чтобы иметь возможность спокойно рассмотреть его поближе. Существуют два типа крепления в разъёме: двухстороннее и одностороннее. Тип крепления зависит от количества защёлок. В случае одностороннего крепления защёлка одна, а двухстороннего — две.
Вынув модуль, найдите на нём маркировку. Чаще всего это наклейка, расположенная прямо на чипах памяти или на радиаторе (если такой есть). Там вы точно найдёте полное название модели данного модуля.
![]()
В рассмотренном случае название модуля, показанное утилитами HWiNFO64 и AIDA64, несколько отличается от названия модуля, указанного на маркировке. Отличие заключается лишь в паре цифр — 16, расположенных во второй части наименования модуля. В случае с оперативной памятью G.Skill это число просто обозначает суммарный объём памяти всего комплекта модулей — 16 Гб (2 модуля по 8 Гб).
По окончании процедуры не забудьте поместить модуль памяти обратно в разъём, вставив его как следует и закрыв все защёлки также до упора. Иначе компьютер может оказаться в нерабочем состоянии.
Если вы не уверены, что модули ОЗУ одинаковы, придётся эту же процедуру проделать также и для всех модулей по очереди.
Узнаем объем и модель оперативной памяти при помощи сторонних программ
Это более удобный и комфортный способ, нежели первый визуальный, и более основательный – чем второй стандартный. Применение сторонних программ. Почему мы рекомендуем именно этот способ? Потому что в данном случае вы сможете узнать всю информацию не только об ОЗУ, но и о всем другом: процессоре, материнской плате, драйверах и т.д. Вы убьете одним ударом всех зайцев и больше не будете копаться в Интернете в поиске лишних руководств для каждого отдельного случая.
Итак, мы предлагаем три варианта в виде трех программ для определения объема и модели оперативной памяти (и прочей информации).
Программы для определения параметров ОЗУ
Наименование производителя ОЗУ и другие данные об установленном на компьютере модуле оперативной памяти, конечно, можно узнать, открыв крышку системного блока ПК и посмотрев информацию на самой планке оперативки. Но данный вариант подойдет не всем пользователям. Существует ли возможность узнать нужные данные, не вскрывая крышку? К сожалению, встроенными инструментами Windows 7 это сделать никак не получится. Но, к счастью, существуют программы сторонних производителей, которые способны предоставить интересующую нас информацию. Давайте рассмотрим алгоритм определения марки ОЗУ при помощи различных приложений.
Aida64
Запоминать команды для cmd – это дело хлопотное, поэтому для вас, может быть, будет проще установить стороннюю программу на ПК и с её помощью буквально в один или два клика определить характеристики ОЗУ. Максимально удобно делать это через популярную утилиту Aida64:
- Скачайте её на свой ПК – вот здесь есть бесплатная пробная версия (профессиональная редакция платная, но для одного раза сойдёт и пробник) — https://www.aida64russia.com/Скачать Я рекомендую скачивать самоустанавливающийся пакет.
- Зайдите в загрузки браузера, откройте скачанный файл.exe, примите соглашение, подтвердите язык и прочие настройки, всё время нажимая ОК, подождите пока Аида установится на ваш ПК.
- Нажмите «Завершить», оставив галочку на пункте «Запустить».
- В левой части окна программы разверните, нажав на стрелочку, пункт «Системная плата» и щёлкните по пункту «Память», чтобы увидеть характеристики ОЗУ. Тут вы найдёте информацию про объём носителя.
- Все остальные показатели – тип, тайминги, скорость, производитель и так далее, можно увидеть, развернув пункт SPD.
Друзья, есть ещё другие способы и программы, посредством которых можно выудить из ПК информацию об установленной на нём оперативной памяти, но о них поговорим в другой раз. До свидания.
CPU-Z
Следующим программным продуктом, с помощью которого можно узнать наименование модели ОЗУ, является CPU-Z. Данное приложение значительно проще предыдущего, но его интерфейс, к сожалению, не русифицирован.
-
- Откройте CPU-Z. Переместитесь во вкладку «SPD».
-
- Откроется окошко, в котором нас будет интересовать блок «Memory Slot Selection». Кликните по выпадающему списку с нумерацией слотов.
-
- Из выпадающего перечня выберите номер слота с подключенным модулем оперативной памяти, название модели которого следует определить.
- После этого в поле «Manufacturer» отобразится наименование изготовителя выбранного модуля, в поле «Part Number» — его модель.
Как видим, несмотря на англоязычный интерфейс CPU-Z, действия в данной программе по определению названия модели оперативной памяти довольно просты и интуитивно понятны.
Speccy
Ещё одно приложение для диагностики системы, умеющее определять название модели ОЗУ, называется Speccy.
-
- Активируйте Speccy. Подождите пока программа выполнит сканирование и анализ операционной системы, а также подключенных к компьютеру устройств.
-
- После завершения анализа щелкайте по наименованию «Оперативная память».
-
- Откроется общая информация об ОЗУ. Чтобы посмотреть информацию о конкретном модуле, в блоке «SPD» щелкайте по номеру разъема, к которому подключена нужная планка.
- Появится информация о модуле. Напротив параметра «Изготовитель» будет указано наименование производителя, а напротив параметра «Номер компонента» — модель планки ОЗУ.
Мы выяснили, как при помощи различных программ можно узнать название производителя и модели модуля оперативной памяти компьютера в Windows 7. Выбор конкретного приложения не имеет принципиального значения и зависит только от личного предпочтения юзера.
HWiNFO64-32
HWiNFO64-32 – еще одно удобное приложение, которое позволяет диагностировать систему и проверять ее параметры. В отличие от AIDA64, данное приложение имеет portable-версию, то есть которую не требуется даже устанавливать на компьютер. Вся информация об оперативной памяти в приложении HWiNFO64-32 отображается в графе «Memory».
Как посмотреть информацию по своей оперативке в CPU‑Z
Эта утилита распространяется бесплатно, и она русифицирована. Нужные данные представлены во вкладке SPD. Информацию можно узнать по каждому из слотов отдельно.
Емкость представлена не в гигабайтах, а в мегабайтах, то есть, например не 4gb а 4096 Mb. Там же есть данные о частоте и пропускной способности, производителе, номере партии и серийном номере конкретного модуля. Чуть ниже таблица таймингов ОЗУ, которая стоит в вашем компе.
Биос
Друзья, если вы ужаснулись мысли, что придётся копаться во внутренностях ПК, то спешу вас обрадовать – этого делать совсем необязательно. Можно определить объём и тип памяти, не разбирая при этом компьютер. Например, порыться в BIOS, но только если вы считаете себя уверенным пользователем и знаете, как попасть в самое сердце системы (клавишей Del, F1 или ESC – какая именно зависит от производителя, обычно во время загрузки на экране появляется подсказка).
В зависимости от типа БИОСа, нужная информация может располагаться в разных разделах:
- В Memory Information.
- В Hardware Information.
- В Total Memory.


![Как узнать какая озу стоит в компьютере – инструкция [2019]](http://piter-begom.ru/wp-content/uploads/4/f/f/4ff2d9b1df94d62389418b3b29e1ed90.jpeg)




















