Как восстановить файлы с физически поврежденного USB-накопителя
Дайте флешке мягкое покачивание
Если некоторые части головы USB-накопителя не соприкасаются при подключении к компьютеру, включите динамики и затем покачивайте. Если вы слышите звук обнаружения, то USB подключен к ПК.
Убедитесь, что это мягкий и не чрезмерный изгиб, так как последний может привести к дальнейшему повреждению устройства.
Медленно перемещайте джойстик в разных направлениях, проверяя его светодиод (если есть) или прослушивая звук обнаружения.
Если флешка вступает в контакт с вашим компьютером, откройте папку для ваших файлов и быстро перенесите их на ваш компьютер. Возможно, вам придется держать палку в странном положении, поэтому, если это возможно, попросите кого-нибудь передать файлы, пока вы держите ее.
Прай Металлический Разъем Открыт
Если металлический разъем флешки разбит так, что он не может поместиться в USB-порт, попробуйте открыть его с помощью плоскогубцев
Этот шаг требует особой осторожности, поскольку это может привести к дальнейшему повреждению клюшки или вас самих
Кроме того, вы можете получить квалифицированную помощь для починить привод и поможет вам восстановить файлы в зависимости от повреждения и типа необходимого восстановления
Наиболее важной частью является чип памяти NAND внутри накопителя; если он все еще не поврежден, шансы на спасение ваших данных велики
Проверьте порт USB на наличие мусора или посторонних предметов
USB-накопитель может не быть проблемой, особенно если нет видимых физических повреждений
В этом случае проверьте порт USB компьютера на наличие посторонних предметов или мусора, осторожно почистив зубочисткой или ватным тампоном во рту порта, чтобы удалить это вещество
Если это не помогает, возможно, что внутренний компонент сломан или диск поврежден.
Пайка и ремонт цепей
Если печатная плата флешки повреждена или разъем поврежден, это может привести к отключению питания USB. В этом случае требуется ремонт цепи или пайка.
Обратитесь к профессионалу со специализированным оборудованием, чтобы справиться с этим, чтобы вы не потеряли навсегда доступ к своим данным или к USB-накопителю.
Форматирование USB-накопителя с помощью CMD

Если на Вашем USB-устройстве не сохранены какие-либо значимые для Вас данные, то Вы можете отформатировать ее на ПК с помощью командной строки. Для этого Вам необходимо будет выполнить следующие действия.
- Вставьте флешку в порт USB на Вашем ПК. Вызовите командную строку. Для этого нажмите сочетание клавиш «Windows» + «R», введите в пустую строку «cmd» и нажмите «Enter» (для Windows 7) или щелкните правой кнопкой мыши по меню «Пуск» и выберите опцию «Командная строка» (для Windows 10/8).
- Введите «diskpart», а затем нажмите «Enter». Затем введите «list disk» и найдите в списке доступных накопителей Вашу флешку (можно ориентироваться по объему диска).
- Затем введите «select disk Х», где «Х» – это номер нашей флешки. Нажмите «Enter».
- Введите следующую команду «attributes disk clear readonly». Снова нажмите «Enter».
- Наберите последнюю команду «clean» и также подтвердите ее кнопкой «Enter» на клавиатуре. После этого будет отображено сообщение «Очистка диска выполнена успешно».
После форматирования Вы можете воспользоваться программами для восстановления данных (знающими, как восстановить данные с флешки даже после форматирования!) – об этом читайте далее в нашей статье.
Когда флешка просит форматирование (восстановление с помощью TestDisk)
С устройствами хранения данных может случиться беда пострашнее удаления файлов. Может повредиться файловая таблица, из-за чего вместо открытия флешки появится окно с просьбой отформатировать диск:
Это значит, что операционная система не может понять, что за файловая система используется на флешке. Форматирование диска — решение радикальное. Создаётся новая файловая таблица, где записей о старых данных не будет. Проще говоря, флешка станет чистой. Естественно, вам это не нужно, ведь на флешке важные файлы!
Если вдруг вы всё-таки отформатировали флешку и она видна как пустой диск, можете просканировать её с помощью программы выше, авось что найдётся. Но если пока ничего с флешкой не делали, есть шанс открыть повреждённую файловую таблицу и скопировать файлы на жёсткий диск с помощью программы TestDisk. Также я попутно расскажу, как восстановить доступный объём флешки, если он уменьшился из-за ошибок файловой системы.
2. В папке с TestDisk создайте папку, куда после будут скопированы файлы с повреждённой флешки. Имя значения не имеет, сойдёт и 11111.
3. Запустите из распакованной папки программу testdisk_win.
4. На первом этапе программа задаст вопрос — записывать ли свои действия в файл-журнал?
Мышь в программе не работает, управляйте клавиатурой в английской раскладке. С помощью кнопки стрелки вниз ↓ выберите пункт No Log и нажмите Enter.
5. Затем TestDisk попросит выбрать, с каким диском работать
Важно не ошибиться, а то впустую потратите время
6. Программа спросит тип хранимых файловых таблиц, в 99% процентов случаев это первый пункт — Intel, поэтому просто жмите Enter.
7. Затем на выбор предоставляется несколько операций — Analyse (поиск удалённых файловых систем, помогает после форматирования), Advanced (работа с имеющимися файловыми таблицами) и другие. Для начала вам нужен Advanced, потому что, возможно, файловая таблица никуда не делась, хоть и повреждена.
8. Стрелками клавиатуры вверх-вниз нужно будет выбрать раздел диска. Обычно он один, но бывают исключения. Например, жесткие диски компьютеров содержат уйму разделов — диск C:, D:, загрузочный, резервный и так далее.
При выборе стрелками вверх-вниз панель действий внизу окна, в зависимости от файловой системы раздела, меняется. Вам нужен пункт Undelete. Выбирается стрелками влево-вправо ←→ . После выбора раздела и действия жмите Enter.
9. Откроется список файлов и папок раздела. Вы можете путешествовать по диску с помощью стрелок и нажатия Enter. Пункты «.» и «..» вверху списка каждой папки — возврат назад.
Кнопки действий:
a — выделить все файлы. — выделить только выбранный файл/папку (на который наведён курсор).q — вернуться назад в выбор раздела или отмена действия восстановления.h — переключить режим просмотра — показывать ли найденные удалённые файлы (в списке они красные) или только имеющиеся.Shift+c — копировать на жёсткий диск выбранные файлы.c — копировать выбранный файл/папку.
Как восстановить файлы:
Я рекомендую не заморачиваться с просмотром папок. Это пригодится только для поиска удалённого файла, а вам нужно сохранить всё содержимое диска.
Когда будете в корневой папке (сразу после выбора раздела), нажмите h для скрытия удалённых файлов (скорее всего они повреждены и не откроются), затем a для выбора всех файлов и папок флешки, потом Shift+C.
Сразу после нажатия Shift+C копирование не начнётся. Нужно выбрать папку, куда копировать данные. Тут-то и пригодится папка, которую вы создали на шаге 2 внутри папки TestDisk. Выбирайте её стрелками и жмите C. Процесс пойдёт:
Потом можете просто закрыть программу, все файлы с флешки будут в выбранной папке.
10. Если на 7-м этапе после нажатия кнопки Advanced у вас нет списка разделов (мало ли, вдруг отформатировали диск), восстановление удалённых файлов затруднится. Тогда вместо Advanced вам нужен раздел Analyse, который запустит поиск удалённых файловых таблиц.
В следующем окне разделов скорее всего не будет, они ещё не найдены:
Жмите Enter (на панели внизу по умолчанию выбрано действие «Quick Search», оно нам и нужно), ждите завершения поиска. Если повезёт, файловые системы будут найдены и появятся в списке:
Изменение буквы диска
Данный способ заключается в замене буквы, присвоенной Вашему USB-накопителю, на иную. В подобных ситуациях изменение буквы диска часто помогает решить проблему, возможно, этот метод сработает и у Вас. Чтобы изменить букву диска, обозначающую флешку, Вам необходимо выполнить следующие шаги.
- Нажмите сочетание клавиш «Windows» и «R». Напоминаем, что клавиша «Windows» на клавиатуре обозначена логотипом системы Windows и чаще всего расположена между левыми клавишами «Ctrl» и «Alt». В пустую строку появившегося окна «Открыть» введите «diskmgmt.msc», затем нажмите «ОК». Откроется раздел «Управление дисками».
Кроме того, Вы можете перейти в данный раздел иным способом. В меню «Пуск» нажмите на «Панель управления», далее выберите пункт «Администрирование», а затем – «Управление компьютером». В новом окне в левой колонке выберите опцию «Управление дисками».
- Щелкните правой кнопкой мыши по Вашей флешке и выберите из списка опцию «Изменить букву диска или путь к диску». Далее нажмите на кнопку «Изменить».
- В новом окне выберите опцию «Изменить букву диска (A-Z)».
- Из выпадающего списка выберите любую незанятую букву для диска и нажмите «ОК».
- В окне подтверждения решения выберите «Да». После этого в Вашей системе USB-флешка будет отображаться под новой буквой и, возможно, имеющиеся проблемы исчезнут. Если же проблемы остались, используйте иные способы, описанные ниже в нашей статье. Если же компьютер смог увидеть USB-накопитель, но данные не читаются, о том, как восстановить файлы на флешке, используете программу.
Восстановление файловой системы RAW флешки
Флешка, которой необходимо восстановление из формата RAW, одна из самых частых проблем, касающихся файловой системы на флеш-накопителе. О том, как восстановить файловую систему флешки, вы узнаете, ознакомившись с руководством ниже. Рассмотрим последовательность действий:
- Откройте меню «Пуск» и начните вводить словосочетание «создание и». Кликните один раз левой кнопкой мыши по появившейся иконке системной утилиты «Создание и форматирование разделов жесткого диска».
- В открывшемся окне программы «Управление дисками», найдите диск, объем памяти которого соответствует памяти накопителя, требующего восстановления. Система будет показывать данные на нем как не распределенные. В нашем случае это устройство с названием «Диск 1».
- Правой кнопкой мыши нажмите по перечеркнутому пространству и в выпавшем списке выберите опцию «Создать простой том».
- Вас поприветствует «Мастер создания простого тома». Нажмите на кнопку Далее >.
- В следующем окне вам предложат указать размер тома. Чтобы использовать все доступное место на накопителе, число в пункте «Размер простого тома (МБ)» должно соответствовать числу мегабайт в строке «Максимальный размер (МБ)». Нажмите Далее >.
- В последующем окне сможете назначить букву диска A – Z. После выбора снова нажимаете Далее >.
- В этом окне оставляйте все без изменений, кроме параметра «Метка тома». Тут можете указать название, которое флешка получит после форматирования. Проще всего руководствоваться таким принципом: имя компании производителя и объем устройства. Если пришлось восстановить флешку от компании Kingston на 16 ГБ, то назвать ее следует «Kingston 16 GB».
- В последнем окне будут показаны установленные для нового тома параметры. Нажмите Готово.
Готово. Теперь сможете открыть данные на накопителе при помощи встроенного «Проводника». В «Управление дисками» устройство будет отмечено синим цветом — знак того, что оно работает исправно.
Как восстановить поврежденные файлы с USB/флеш-накопителя, используя бесплатную утилиту для восстановления с USB
Если командная строка не ваш вариант, вы можете использовать эту альтернативу командной строки — EaseUS CleanGenius. Используйте этот инструмент, чтобы в один клик исправить ошибку файловой системы на вашем жестком диске.
EaseUS CleanGenius — это удобный инструмент для ремонта компьютера, который одновременно безопасен и легок. Это прекрасная альтернатива команде CHKDSK. Используйте этот инструмент в один клик, чтобы легко исправить поврежденную файловую систему.
Step 1. СКАЧАТЬ EaseUS CleanGenius на вашем компьютере и завершите установку.
Step 2. Запустите программу. Щелкните «Optimization», а затем выберите «File Showing».
Step 3. Выберите диск с поврежденной файловой системой. Установите флажок «Check and fix file system error» и нажмите «Execute».
Step 4. Подождите, пока инструмент выполнит ремонтную задачу. После этого нажмите кнопку «here», чтобы проверить диск.
Восстановление файловой структуры

Если на Вашей USB-флешке была повреждена файловая структура, необходимо восстановить ее перед тем, как начать работу с содержимым накопителя. Для версий Windows 10/8 и Windows 7 способы будут несколько различаться. Ниже мы рассмотрим каждый из них.
Чтобы восстановить файловую структуру на Windows 10/8, Вам необходимо сделать следующее.
- Откройте «Этот компьютер». Правой кнопкой мыши щелкните на Вашем USB-накопителе и выберите категорию «Свойства».
- Теперь выберите вкладку «Сервис» и нажмите «Проверить».
- Выберите опцию «Проверить и восстановить диск»
Чтобы восстановить файловую структуру на Windows 7, Вам необходимо сделать следующее.
- Откройте «Мой компьютер». Правой кнопкой мыши щелкните на Вашем USB-накопителе и выберите «Свойства».
- Теперь выберите вкладку «Сервис» и нажмите «Выполнить проверку».
- Поставьте галочки напротив обеих опций «Автоматически исправлять системные ошибки» и «Проверять и восстанавливать поврежденные сектора». Затем нажмите кнопку «Запуск».
Не опасайтесь неудачи и повреждения каких-либо файлов – сейчас существуют программы, способные на полное восстановление файлов на флешке, – см. пункт БОНУС в нашей статье.
Восстановление удаленных файлов с флешки с помощью программы Recuva.
Recuva — бесплатная утилита, которая может восстановить удаленные файлы с вашего диска или флешки. Программа написана на языке программирования C++, работает под Windows и имеет маленький размер.
Скачать программу Recuva можно с официального сайта по адресу:
В процессе установки не забудьте снять галочки с пунктов с дополнительным программным обеспечением, иначе вы себе установите лишние ненужные программы:
После установки нажимайте далее, выбирайте, что вы хотите восстановить все файлы, затем указывайте место, где эти файлы находятся (вашу флешку), а на последнем пункте выбирайте включить углубленный анализ. Теперь нажимайте кнопку начать.
Среднее время сканирования файлов на флешке составляет 15 – 20 минут, поэтому придется немного подождать.
Как только закончится сканирование файлов на флешке, вы увидите следующее окно:
Выберите файлы, которые необходимо восстановить, нажмите правой кнопкой мыши и выберите пункт меню — восстановить выделенные. Таким образом у вас будут восстановлены ваши файлы.
С помощью программы Recuva можно восстановить практически все файлы удаленные файлы с флешки. В моем случае были восстановлены удаленные файлы Windows 10. Понятное дело, что эти файлы никому не нужны и в вашем случае вы сможете восстановить удаленные музыку, видео, фотографии, словом, все то, что было у вас на флешке.
Исправляем ошибку с помощью реестра
Если в ваш компьютер попал вирус, он мог поменять команды в реестре. Значит, нужно проверить их правильное написание
Помните, когда вы работаете с редактором реестра, делайте всё осторожно, т.к. если вы неправильно измените одну из команд, ОС может начать глючить или просто перестать запускаться
- Вводим в поиск слово «regedit» и запускаем появившейся элемент.
- У нас открывается окошко редактора реестра. Нам необходимо пройти по адресу: HKEY_LOCAL_MACHINE SOFTWARE Microsoft Windows CurrentVersion Explorer Advanced Folder Hidden SHOWALL.</li>В строке CurrentVersion справа ключ должен быть равен 1.
- В меню тип, должны стоять только значения «REG_DWORD» и «REG_SZ», больше ничего.
Распространённые причины и симптомы повреждения карты памяти SD
SD-карты подвержены повреждению в следующих ситуациях:
- Карта Micro SD заражена вирусом
- На SD-карте имеются битые сектора
- Резкое извлечение карты во время передачи файла
- Ошибка файловой системы на карте памяти
- Ваш компьютер не может назначить буквы дисков (например, C, D, E) вашим носителям
- Карта Micro SD физически повреждена из-за неправильной эксплуатации или по другим причинам
- Другие неизвестные причины
Обычно, когда SD-карта выходит из строя и вы подключаете повреждённую SD-карту, вы увидите один из следующих симптомов с различными сообщениями об ошибках.
- На SD-карте отображается предупреждающая информация «SD-карта недоступна. Файл или каталог повреждены и не читаются».
- Невозможно отформатировать SD-карту или «SD-карта повреждена. Попробуйте переформатировать её».
- «Диспетчер устройств» может распознать ёмкость SD-карты, но вы по-прежнему не можете получить к ней доступ.
- SD-карта заблокирована или защищена от записи.
- Карта памяти не распознается компьютером.
- Вы не можете открыть, прочитать, записать, скопировать, удалить или изменить какой-либо файл или папку на SD-карте.
- ОС показывает ошибки чтения, не реагирует при попытке подключить SD-карту к компьютеру.
- Какие-то другие признаки.
Восстановление данных с поврежденной SD-карты
Программа Starus Partition Recovery для восстановление данных с SD-карты
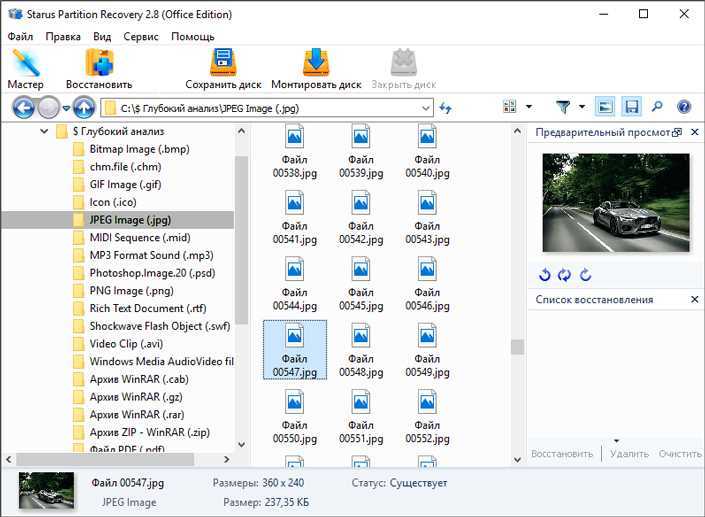
Starus Partition Recovery — приложение, разработанное специально для работы с данными в условиях тяжелых повреждений накопителей разных типов. Вы можете восстановить файлы даже с “осыпающегося” жесткого диска или флешки, которая отказывается функционировать спустя десяток попыток совершения успешного ремонта.
Программа Starus Partition Recovery поддерживает все существующие типы файловых систем, что делает ее универсальным способом взаимодействия с дисковым пространством.
Как восстановить утраченные данные?
1. Запустите приложение.
2. Выберите диск, с которым предстоит работать.
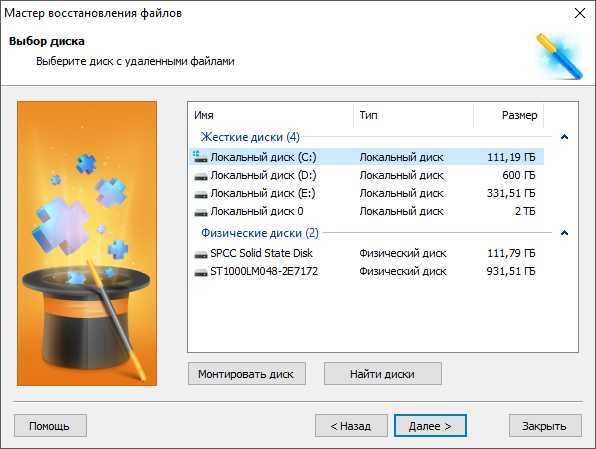
3. Укажите тип сканирования. При выборе параметра Полный анализ, будьте готовы к тому, что сканирование может занять до получаса вашего времени. Взамен вы получаете точный результат низкоуровневой проверки устройства, которая благодаря анализу каждого отдельного сектора способна восстановить даже самые старые файлы.
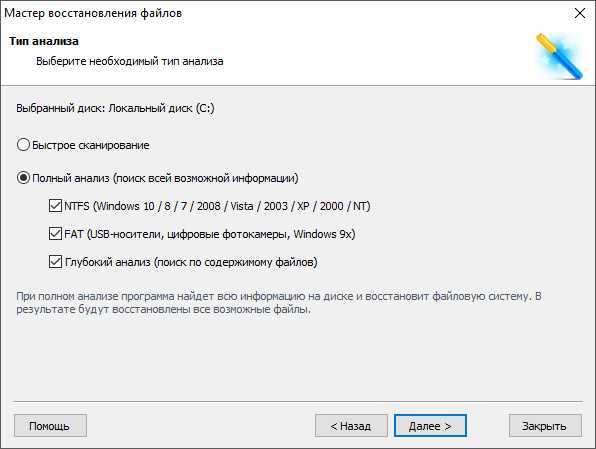
4. Дождитесь завершения сканирования.
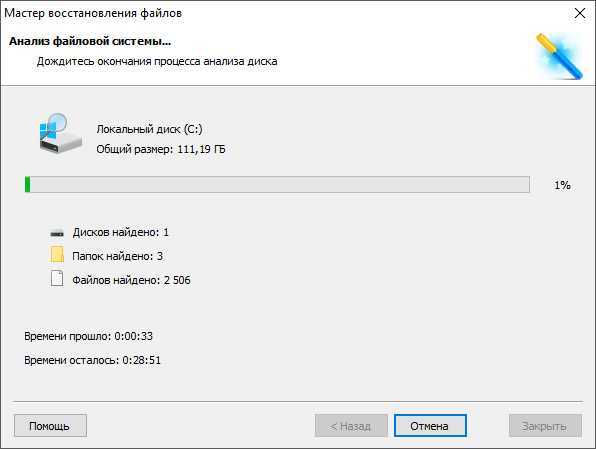
5. Выберите файлы, которые необходимо восстановить.
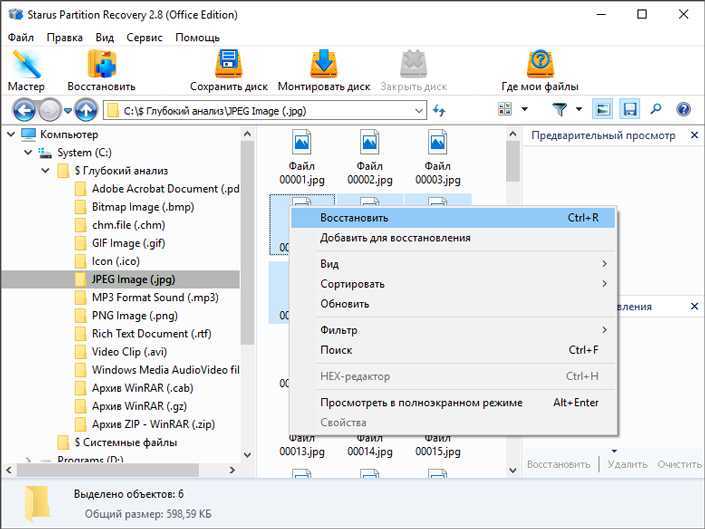
6. Экспортируйте полученный результат.
7. Готово!
Примечание! Ни при каких условиях не совершайте экспорт данных на диск, с которого вы производите их восстановление. Подобное действие способно привести к перманентной потере всей хранимой информации без возможности дальнейшей работы с ней.
EaseUS Data Recovery Wizard
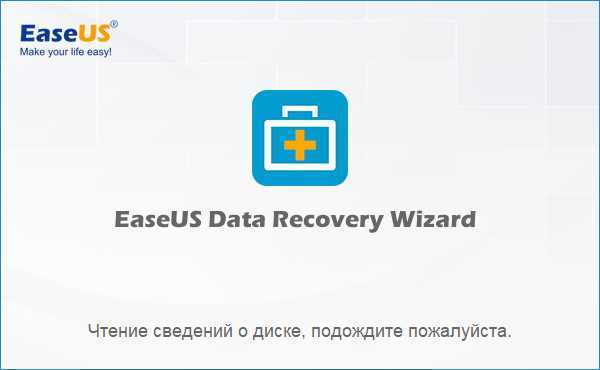
EaseUS Data Recovery Wizard — популярное приложение, основная задача которого — работа с утраченными данными. Простой и эффективный интерфейс программы сделает процесс восстановления данных не только результативным, но и приятным.
1. Запустите приложение.
2. Выберите диск, с которым необходимо работать и нажмите клавишу Сканирование.
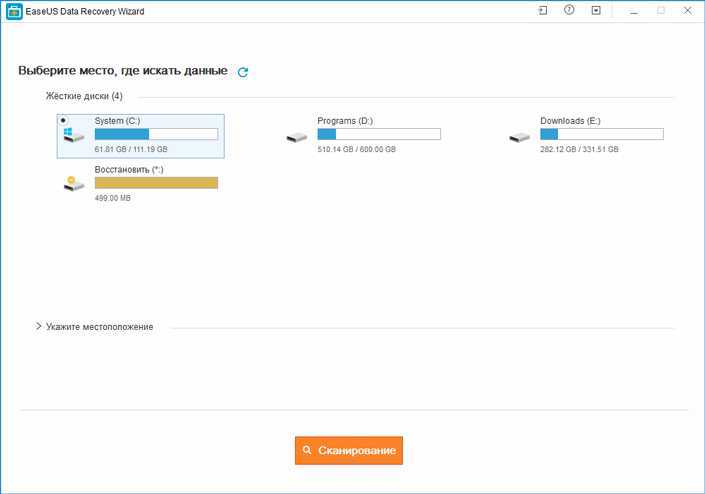
3. Найдите и восстановите нужные файлы. Чтобы запустить окно предпросмотра, совершите по документу двойной щелчок левой кнопкой мыши.
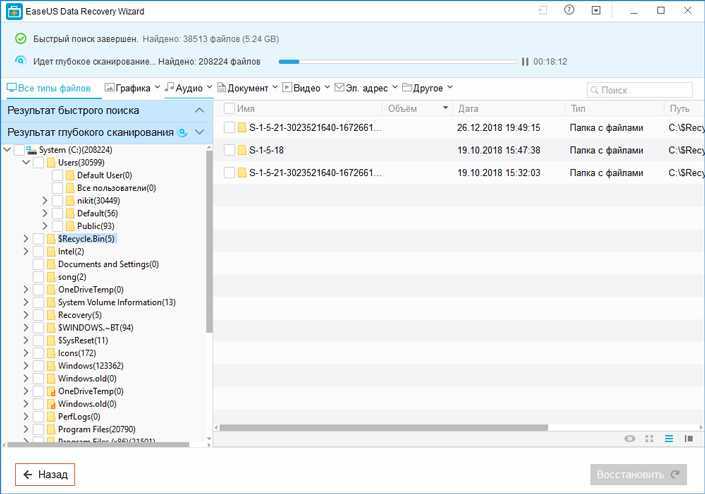
4. Готово!
Recuva
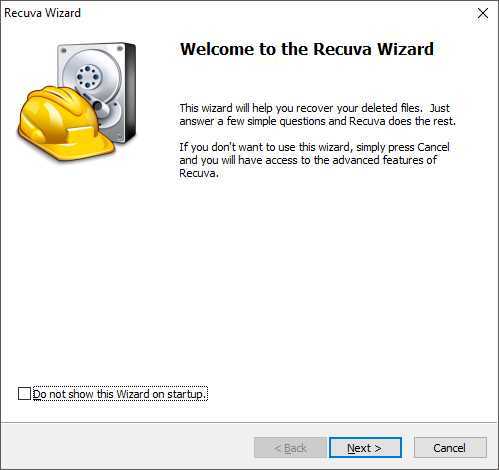
Recuva — детище британской компании Piriform Limited, является условно бесплатной программой, которая специализируется на восстановлении данных.
1. Запустите приложение.
2. Выберите тип файлов, которые хотите восстановить.
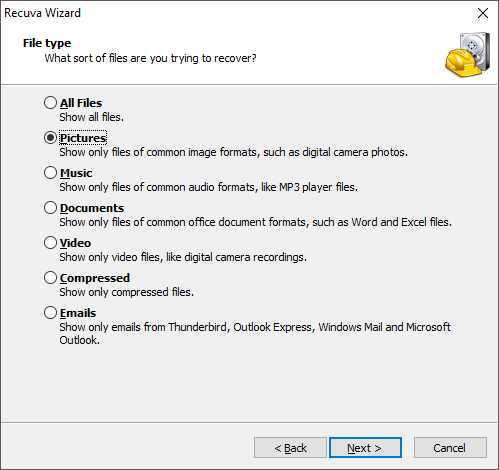
3. Укажите возможное расположение потерянных файлов.
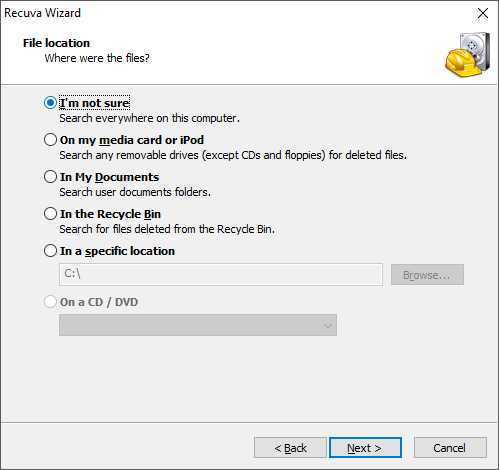
4. Запустите процесс сканирования. При желании вы можете включить режим глубокого сканирования (Deep Scan).
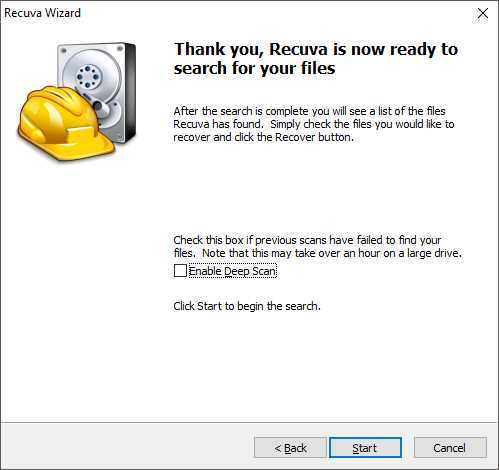
5. Дождитесь завершения операции.
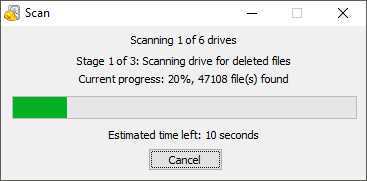
6. Найдите и восстановите нужные файлы.
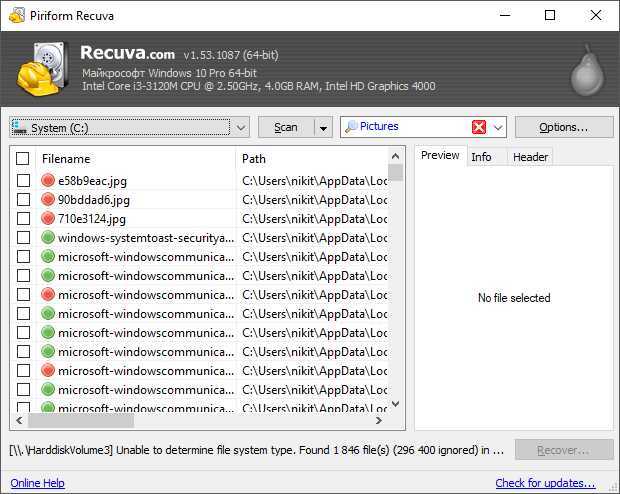
7. Готово!
Recover My Files

Recover My Files — программа восстановления данных, которая использует принцип “вырезания” файлов из нераспределенных кластеров. Сам процесс базируется вокруг техники интерпретации. Это говорит о том, что программа определенным способом анализирует сектора диска и на основе найденного кода восстанавливает структуру файла.
1. Запустите приложение.
2. Выберите параметр Recover Files и нажмите Next.
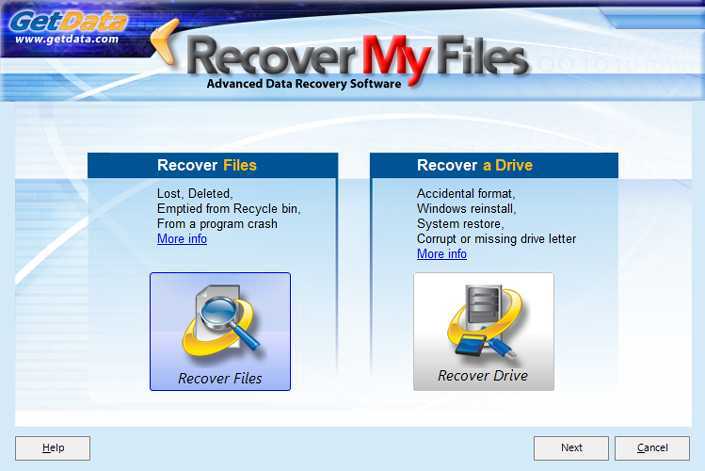
3. Выберите диск, с которым предстоит работать.
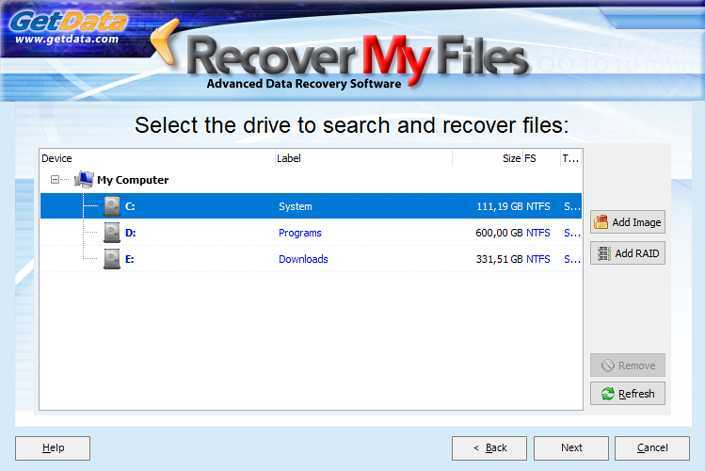
4. При необходимости выберите дополнительный параметр сканирования. Однако по умолчанию рекомендуем использовать первый вариант.
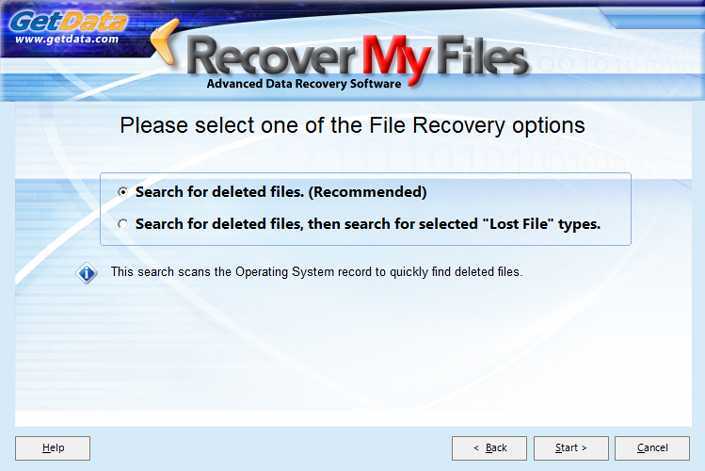
5. Выберите и восстановите нужные файлы.
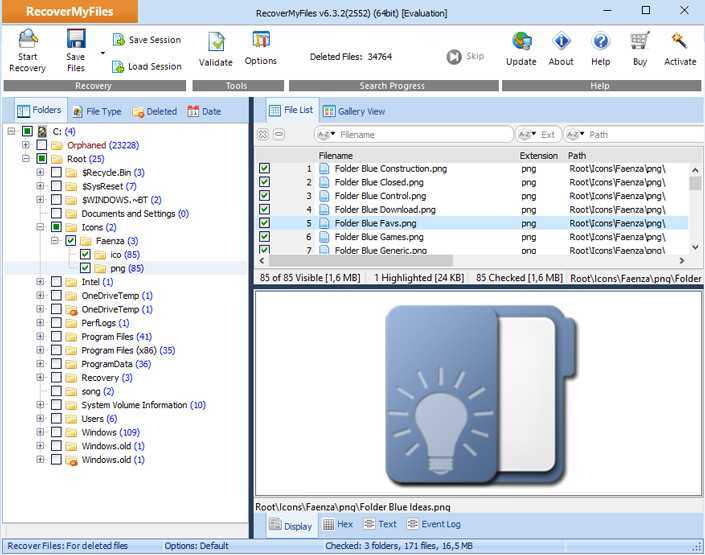
6. Готово!
DiskDigger

DiskDigger — программа, предназначенная для восстановления непреднамеренно удаленных файлов с карт памяти и телефонов. Используя свой уникальный алгоритм работы с данными, приложение анализирует структуру данных и возвращает к жизни файлы, которые, как ранее казалось, уже потеряны.
1. Запустите приложение.
2. Выберите физический или логический диск, с которым предстоит работать.
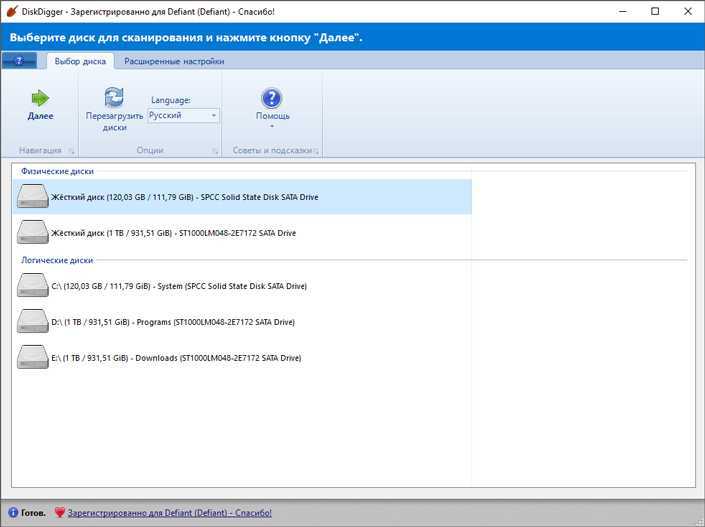
3. Нажмите Далее.
4. Выберите тип сканирования диска. Для максимально точного результата рекомендуем запустить тщательный поиск по всему диску.
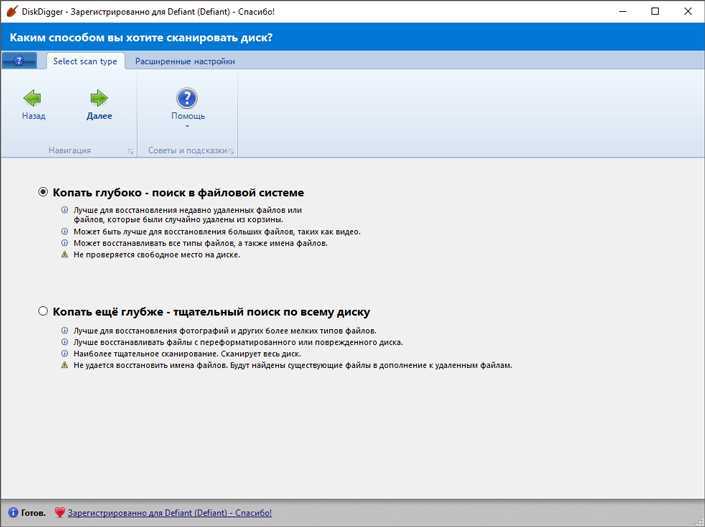
5. Дождитесь завершения сканирования. Это может отнять некоторое время.
6. Выберите нужные файлы и восстановите их.
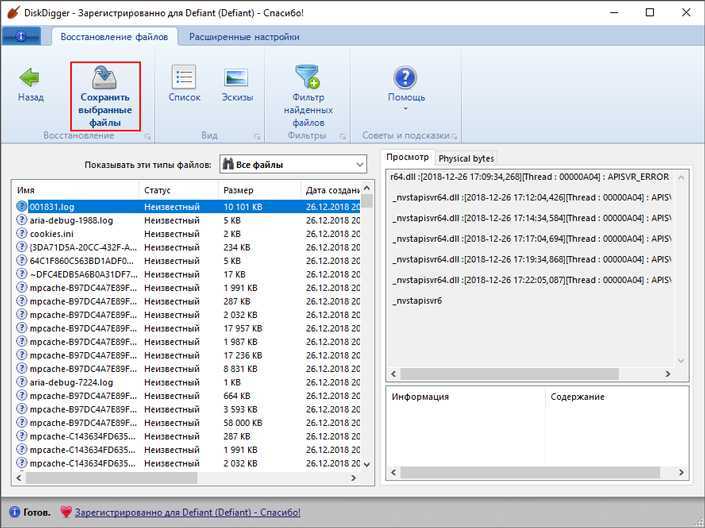
7. Готово!
Шаг № 1: Настройка отображения данных в Windows
Прежде чем восстановить после вирусной атаки данные на внешнем накопителе, может потребоваться установить новые параметры отображения скрытых папок и файлов на компьютере. В этом случае для начала нужно зайти в меню «Пуск», открыть раздел «Панель управления» и выбрать в нем «Параметры папок». После этого в появившемся окошке кликнуть вкладку «Вид», найти в контекстном меню параметры для скрытых каталогов и файлов и установить флажок напротив пункта «Показывать…». Далее снять галочку напротив строчки «Скрывать защищенные…» и щелкнуть мышкой кнопку «Применить»:
Завершив включение отображения скрытых папок и файлов, можно смело двигаться дальше.
Starus File Recovery
На сегодняшний день это одна из самых лучших утилит. Обусловлено это тем, что восстановление файлов осуществляется всего в несколько нажатий клавиши мыши. Примечательно то, что программа поддерживает практически все современные версии «Виндовс» и может работать со следующими файловыми системами: FAT 16, FAT 32, NTFS 4 и 5. Многие пользователи встречаются с тем, что необходимо восстанавливать сжатые, а также шифрованные файлы. В этом случае большинство программ бессильны, но это не относится к SFR. Если восстановление возможно, то оно будет выполнено довольно быстро. Если же диск поврежден или отформатирован, то понадобится несколько больше времени. Для этого вам надо воспользоваться режимом «глубокого сканирования».
Метод первый: Восстановить несохраненные книги «Microsoft Excel»
Если вы забудете сохранить документ и закроете приложение, вы сможете вернуть его с помощью функции: «Восстановить несохраненные книги «Microsoft Excel».
Чтобы узнать, какие несохраненные книги доступны для восстановления, выполните следующие действия. Запустите приложение «Microsoft Excel». В ленте главного меню приложения выберите вкладку «Файл». В левой панели выберите раздел «Открыть» и в окне раздела нажмите кнопку «Последние».
Перейдите в нижнюю часть экрана и найдите кнопку «Восстановить несохраненные книги».
Нажмите на указанную кнопку, и в открывшемся окне вы увидите список несохраненных файлов, доступных для восстановления.
Если вам повезет, то ваш файл будет находиться в этом списке. Вам останется только загрузить его обратно и сохранить для дальнейшего использования.
Восстановить файлы на USB флешке с помощью CMD
1. Прежде всего, вставьте USB флешку в компьютер. Дальше нажмите Пуск (или клавишу Windows на клавиатуре), и введите «CMD». Теперь щелкните правой кнопкой мыши программе «Командная строка», и выберите «Запуск от имени администратора».
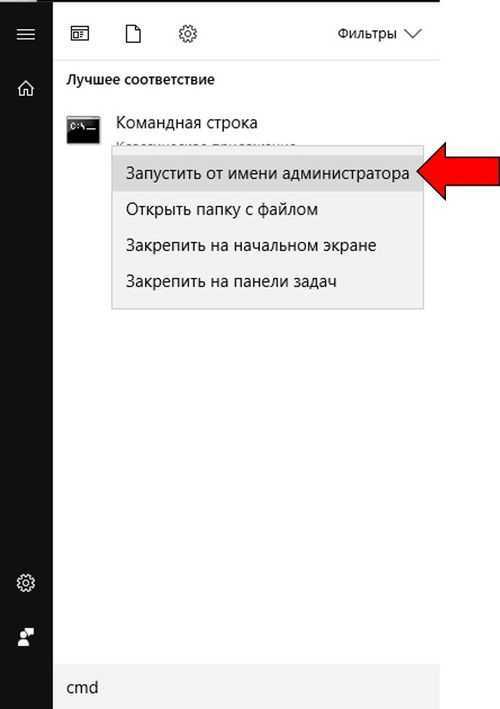
2. Теперь наберите следующую команду «Chkdsk h: /f» (без кавычек), где «H» – это буква вашей USB флешки. Эта команда запустит проверку файлов и папок на флешке.
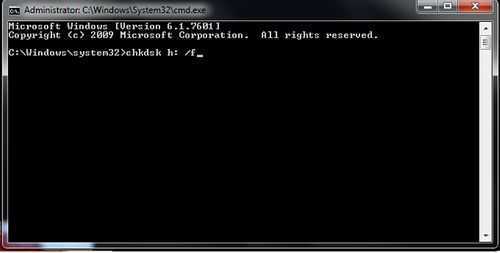
3. После завершения процесса, вы увидите результат проверки, как на изображении ниже.
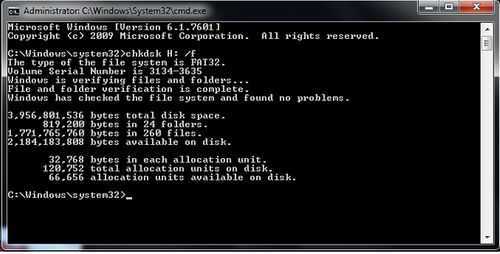
4. На скриншоте выше говорится о том, что моя USB флешка работает нормально, и поврежденные файлы не были найдены.
Кстати, если вы не видите файлы на USB флешке, вы можете попробовать ввести «.» (точка без кавычек) в поле поиска в правом верхнем углу, и нажать Ввод (Enter).
File Scavenger – программа для восстановления файлов на флешке
Список решаемых с помощью File Scavenger проблем впечатляет:
- Восстановление файлов, удаленных с usb-флешки
- Восстановление данных после случайного форматирования
- Флешка не определяется в Управлении дисками
- Флеш-память «обнулена» до заводских настроек
Файлы можно восстанавливать на жестких дисках, картах памяти, RAID-массивах и др. Восстанавливает данные на большинстве файловых систем (включая NTFS, FAT 32/16/12, exFAT, ReFS) и виртуальных дисках (VMFS, VMDK, VHD и VHDX).
Программа работает без установки (соответствующую опцию можно выбрать при запуске File Scavenger).
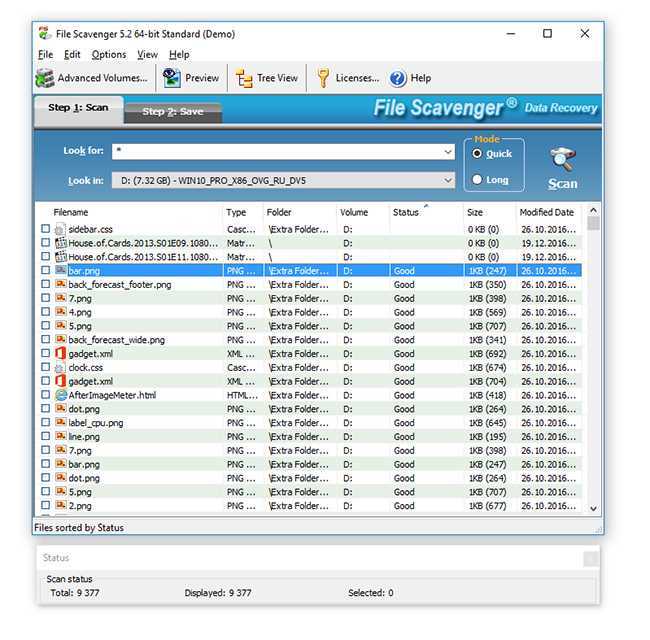
File Scavenger регулярно обновляется, на сайте разработчика доступна актуальная версия программы для Windows 10 и Server 2012, в 64- и 32- битной редакциях.
Следует учесть, что в демонстрационном режиме File Scavenger дает возможность протестировать функционал; сохранение восстановленных файлов без покупки лицензии невозможно. Стоимость File Scavenger Standard Edition — $ 57.00, Professional Edition — $ 195.
Восстановление файлов в File Scavenger
Для восстановления файлов нужно:
- Выбрать в списке устройств usb-флешку,
- Указать режим сканирования quick (быстрый) или long (длительный)
- Нажать кнопку Scan.
- По окончанию сканирования отобразится таблица с найденными на флешке данными.
- Для каждого файла указывается статус (вероятность восстановления информации), дата изменения, размер и прочие сведения, полезные при восстановлении с флешки.
Также File Scavenger отображает раздел, папку, где были удалены файлы. Колонка Status не всегда отображает реальную информацию. Для некоторых файлов, которые Recuva определяла как доступные для восстановления, здесь информация отсутствует.
В программе очень мало настроек сканирования, интерфейс довольно неудобен, хотя и прост. Файлы можно отобразить в виде файлового древа, плюс доступно превью. Можно выделить все файлы или только указанные типы (файлы сортируются по сигнатурам) и через вкладку Save to.
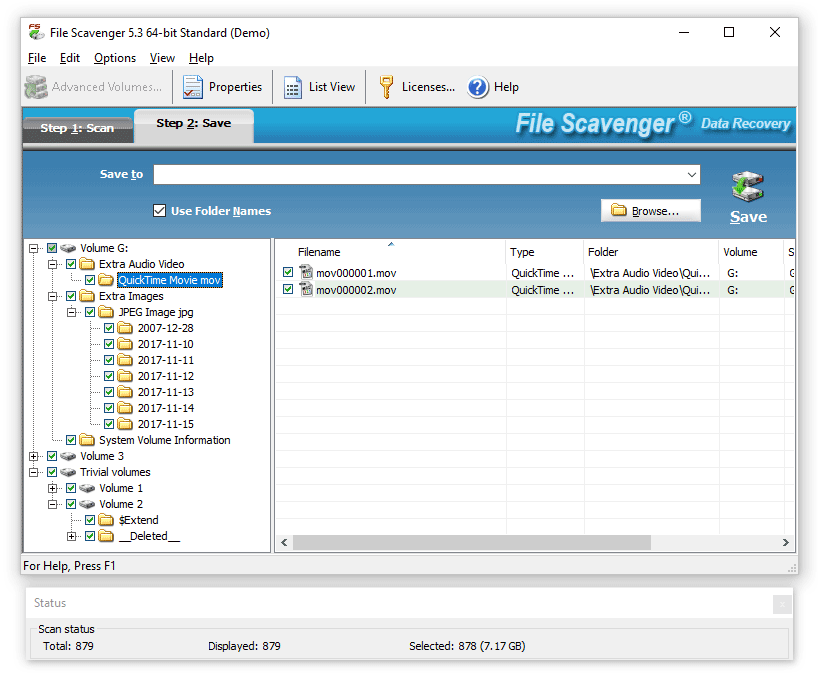
Как проверить флешку на работоспособность и на битые сектора
Сразу стоит сказать, что все процедуры выполняются достаточно просто. Более того, проблему можно решить, даже не прибегая к каким-то необычным средствам, а обойтись только лишь возможностями операционной системы Windows. Итак, приступим!
Способ 1: Программа Check Flash
Этот софт эффективно проверяет работоспособность флеш-устройства.
Начнется проверка, ход которой будет отображаться в правой части окна. При тестировании секторов, каждый из них будет выделяться цветом, указанным в Легенде. Если все в порядке, то клеточка светится синим цветом. При наличии ошибок, блок будет помечен желтым или красным цветом. Во вкладке «Легенда» есть подробное описание.
В отличие от встроенной команды CHKDSK, которую мы рассмотрим ниже, эта программа при выполнении проверки флеш-устройства, стирает все данные. Поэтому перед проверкой всю важную информацию нужно скопировать в безопасное место.
Если и после проверки флешка продолжает работать с ошибками, то это говорит о том, что устройство теряет свою работоспособность. Тогда нужно попробовать ее отформатировать. Форматирование может быть обычным или же, если это не помогает, низкоуровневым.
Выполнить данную задачу Вам помогут наши уроки.
Также Вы можете использовать стандартное форматирование ОС Windows. Соответствующую инструкцию можно найти в нашей статье по поводу того, как записать музыку на флешку для автомагнитолы (способ 1).
Способ 2: Утилита CHKDSK
Эта утилита поставляется в составе Windows и служит для проверки диска на содержание неисправностей в файловой системе. Чтобы воспользоваться ею для проверки работоспособности носителя, сделайте вот что:
- Откройте окно «Выполнить» комбинацией клавиш «Win» + «R». В нем введите cmd и нажмите «Enter» на клавиатуре или «ОК» в том же окне. Откроется командная строка.
В командной строке введите команду
- G – буква, обозначающая вашу флешку;
- /F – ключ, указывающий на исправление ошибок файловой системы;
- /R – ключ, указывающий на исправление поврежденных секторов.
По этой команде автоматически проверится Ваш флеш-накопитель на наличие ошибок и поврежденных секторов.
По окончанию работы будет показан отчет о проверке. Если проблемы с флешкой есть, то утилита запросит подтверждения на их исправление. Вам останется просто нажать на кнопку «ОК».
Способ 3: Средства ОС Windows
Простое тестирование USB-накопителя на наличие ошибок можно выполнить с помощью средств ОС Windows.
- Зайдите в папку «Этот компьютер».
- Правой кнопки мышкой щелкните по изображению флешки.
- В выпадающем меню нажмите на пункт «Свойства».
- В новом окне откройте закладку «Сервис».
- В разделе «Проверка диска» нажмите «Выполнить проверку».
В появившемся окне отметьте пункты для проверки «Автоматически исправлять системные ошибки» и «Проверять и восстанавливать поврежденные сектора».
Нажмите на «Запуск».
По окончании проверки система выдаст отчет о наличии ошибок на флешке.
Для того, чтобы ваш USB-накопитель служил как можно дольше, нужно не забывать о простых правилах эксплуатации:
- Бережное отношение. Обращайтесь с ней аккуратно, не роняйте, не мочите и не подвергайте воздействию электромагнитных лучей.
- Безопасное извлечение из компьютера. Извлекайте флеш-накопитель только через значок «Безопасное извлечение устройства».
- Не используйте носитель на разных операционных системах.
- Периодически проводите проверку файловой системы.
Все эти способы должны помочь проверить флешку на работоспособность. Успешной работы!
Всем доброго времени суток!
При различных проблемах с SD-картами и USB-флешками нередко требуется оценить их работоспособность, скорость работы и прочие моменты, чтобы понять: это проблема с каким-то устройством или с этим накопителем.
Также проверка бывает необходима для исправления ошибок файловой системы, возникающих, например, из-за некорректной работы с накопителем.
Вообще, сделать это можно разными утилитами (благо, что сейчас есть из чего выбрать). В этой небольшой заметке хочу предложить свои несколько вариантов, которые помогают при подобных вопросах.
Отмечу, что если у вас пропали какие-то файлы с флешки или карты памяти — то прежде всего начните с их восстановления (рекомендую это: https://ocomp.info/kak-vosstanovit-foto-s-sd-karty.html), и только потом переходите к их проверке и ремонту.
Программы для ремонта USB флешек, SD карт (диагностика и тестирование, форматирование, восстановление) — https://ocomp.info/usb-flash-utilityi.html






























