Сбой драйверов или использование устаревших драйверов
Очень распространена проблема, когда компьютер не хочет отображать флешку по причине устаревших драйверов или их системного сбоя. Сбой может пройти по причине скачка электрического напряжения или непредвиденного завершения работы операционной системы. Или же старые модели компьютеров могут не работать с накопителями объемом 32 Гб и более. Можно сказать, одно, решается проблема только обновлением драйверов.
Первым делом нужно зайти в «Диспетчер устройств». Сделать это можно несколькими способами, например, через «Мой Компьютер» или же найти этот раздел в системном поиске, как мы и поступим.
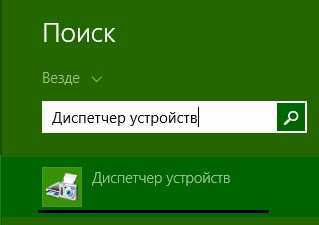
Заходим в данное меню, после чего подключаем флеш накопитель к компьютеру, после чего открываем подвкладку «Контроллеры USB». Выделяем строку «Запоминающее устройство», кликом правой клавиши мыши открывает системное меню и нажимаем «Удалить».
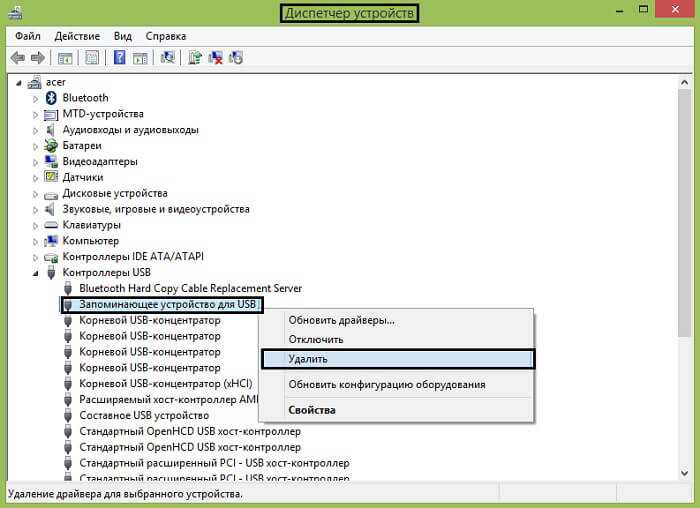
Такие манипуляции позволяют удалить установленный в системе драйвера для вашего запоминающего устройства. Как только вы удалите его, смело доставайте флешку из компьютера и подключайте ее заново. Тогда драйвер на флеш накопитель установится заново и проблема будет решена.
Если проблема не решилась, возможно требуется обновление драйвера всех USB чипсетов, сделать это достаточно легко. Вы можете воспользоваться специальным диском, который шел в комплекте с материнской платой, на нем записаны все необходимые драйвера. Если же у вас его нет, скачайте программу DriverPack, она автоматически выделит все драйвера для которых есть обновление и проведет эту процедуру после вашего соглашения.
Более того, у большинства пользователей возникает сомнения в правильности их действий, когда они узнают о разных форматах USB. Не стоит пугаться!
Загрязнен USB разъем флешки
Флешка является мобильным устройством хранения информации и поэтому часто носится в карманах, портфелях или как брелок на ключах. Из-за таких условий эксплуатации в разъеме может скапливаться пыль, мелкий мусор. Такое случается не часто, но может стать причиной неработоспособности флеш накопителя. Пыль и мелкий мусор собирается налетом на контакте и не дает возможности соединения с контактов в порту на компьютере. Такая флешка может не только совсем не отображаться, но и зависать, медленно передавать или считывать информацию и определяться не с первого раза.
Чтобы очистить USB разъем флешки вооружитесь спичкой и ватной палочкой. Орудуя спичкой, удалите весь мусор из разъема, а после этого смочите ватную палочку спиртом и протрите контакты флешки. Так вы избавите ее от мусора и окисления.
Проблемы с накопителями USB Flash
Иногда компьютер внезапно перестает определять USB флеш-накопитель или информацию на нем, предлагая его отформатировать.
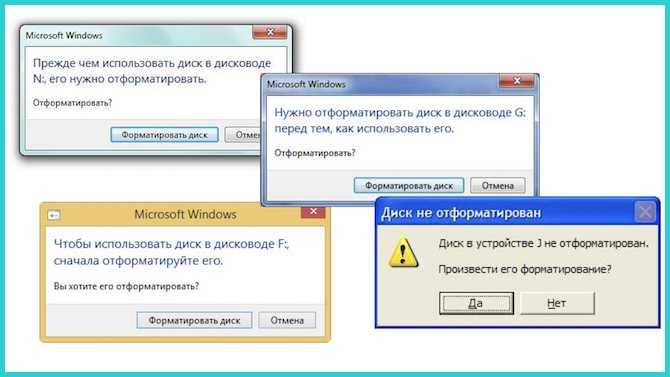
Рассмотрим причины, по которым система просит отформатировать USB флеш-накопитель
Варианты возникающих в этом случае проблем:
- Накопитель содержит поврежденные сектора с данными, и система отображает сообщение «Нужно отформатировать диск перед тем как его использовать».
- Накопитель физически поврежден и система выдает сообщение «Вставьте диск в устройство «Съемный диск» или «USB-устройство не опознано».
- У компьютера повреждены системные драйверы, порт USB, или накопитель несовместим с ПК (случается редко).
- Накопитель заражен вирусами или имеет неподдерживаемую файловую систему, отображая емкость 0 байт.
Во всех указанных случаях желательно отказаться от форматирования накопителя для сохранения на нем данных пользователя.
Как восстановить данные с поврежденной SD-карты
Если ваша SD-карта повреждена, первое, что нужно сделать, — это восстановить файлы с SD-карты. Данные могут быть потеряны в процессе восстановления, поэтому лучше вернуть файлы заранее.
Вы можете попробовать следующие 3 решения для восстановления файлов с поврежденной SD-карты:
Как только ваша SD-карта превратится в RAW или Windows попросит вас отформатировать ее, прежде чем вы сможете ее использовать, не торопитесь. Файлы все еще находятся на SD-карте, используйте программное обеспечение длявосстановление данныхчтобы как можно скорее восстановить данные SD-карты в другое место.
EaseUS Data Recovery Wizard является профессионалом в восстановлении удаленных, отформатированных или недоступных данных при различных случаях потери данных.
Это лучший выбор для восстановления данных с поврежденной SD-карты благодаря мощным возможностям восстановления данных и интуитивно понятному пользовательскому интерфейсу.
Он также работает с восстановлением данных с жестких дисков компьютера,восстановлением отформатированного USBнакопителя и других носителей информации, таких как SD-карты, CF-карты и т. д.
Шаг 1: подключите свою проблемную карту памяти к компьютеру.
Вставьте карту в картридер и подключите его к исправному ПК/ноутбуку.
Шаг 2: запустите программу восстановления данных от EaseUS и начните сканировать карту.
Запустите EaseUS Data Recovery Wizard на своем ПК и выберите карту памяти в столбце «Внешние устройства».
Затем нажмите «Сканировать», чтобы начать поиск потерянных (удаленных) данных на SD-карте.
Шаг 3: проверьте и восстановите потерянные данные.
Вы можете предварительно оценить состояние найденных фото и документов (посмотреть, открываются ли они / проверить их) — для этого достаточно двойного клика мышки по нужному файлу… Затем нажмите «Восстановить», чтобы сохранить файлы в безопасном месте на вашем ПК или внешнем хранилище.
№2. Отобразите скрытые файлы на SD-карте
Применимо к: Исправить SD-карту, видимую как пустую или имеет частичную ошибку файлов.
Если ваша SD-карта внезапно отображается пустой или SD-карта показывает только частичные данные после исправления ошибки повреждения, данные могут быть скрыты. Другой способ — отобразить скрытые файлы на SD-карте:
Шаг 1.Подключите SD-карту к ПК и нажмите Windows + E, чтобы открыть проводник Windows.
Шаг 2.Щелкните на SD-карту правой кнопкой мыши и выберите «Свойства».
Шаг 3.Перейдите на вкладку «Просмотр», в разделе «Скрытые файлы и папки» нажмите «Показать скрытые файлы, папки и диски».
Шаг 4.Затем нажмите «Применить», затем «ОК».
Вы увидите файлы, отображаемые на SD-карте.
№3. Обратитесь к сервису ручного восстановления данных
Если программе восстановления SD-карты EaseUS не удается отсканировать и найти потерянные данные на SD-карте, не волнуйтесь. У вас все еще есть возможность попробовать, обратившись к сервису ручного восстановления данных.
Как восстановить поврежденную флешку: 5 лучших способов
Проверенные способы восстановления поврежденной флешки:
Форматирование носителя информации
Подключите к компьютеру флешку. Открываем «Мой компьютер» и по флешке нужно нажать правой кнопкой мыши далее, выбрать из меню «Форматирование». Затем, нажимаем кнопку «Начать», чтобы запустить форматирование флешки. Дождитесь, когда оно закончится и подключите флешку заново.
Используем другой компьютер
Можно подключить флешку к другому компьютеру, если он есть. Иногда USB разъемы, могут не работать, из-за чего флешка не открывается на компьютере.
Проверяем флешку на вирусы
Запустите антивирус, и проверьте компьютер на вирусы. Если он их найдет – возможно, из-за этого не работает флешка. Удаляете вирусы, найденные антивирусом, далее, перезагружаете компьютер.
Восстановление флешки через командную строку
Порядок восстановления флешки через консоль ОС Windows:
- Подключаете флешку к компьютеру и открываете меню «Пуск».
- Пишете в поиске компьютера – «CMD».
- Далее откроется командная строка, в которой нужно прописать команду «CHKDSK E: /F /R», после чего нажать кнопку «Enter»:
- E: – имя диска, присвоенное флешке при подключении;
- /F – команда исправления ошибок;
- /R – команда поиска и восстановления поврежденных секторов.
Когда проверка флешки завершится, открываете флешку на компьютере.
Флешку можно восстановить с помощью программ
В Интернете есть программы, которые восстанавливают данные с поврежденной флешки. Одна из программ – «Феникс 1.31». Работают они так:
- подключается флешка к компьютеру и запускается программа;
- утилита сканирует флешку и восстанавливает.
Не забывайте скачивать софт с официальных сайтов, чтобы не заразить компьютер вирусными программами.
Что делать, если не получилось восстановить флешку
При необходимости воспользуйтесь другими вариантами решения проблемы с флешкой:
- обратитесь к компьютерному мастеру, который поможет отремонтировать флешку за деньги;
- если срок гарантии флешки не истек, отнесите ее на замену в сервисный центр, чтобы устройство заменили на новое;
- в крайнем случае придется покупать другую флешку.
Не стоит хранить важную информацию на одной флешке. Если накопитель поломается, восстановить данные будет сложнее. Лучше использовать облачное хранилище, чтобы не потерять информацию.
Неисправные ячейки памяти флешки
А что делать, если HDSentinel по итогам теста выдаст неутешительные результаты – с жёлтыми и красными квадратиками, соответственно, повреждённых и непригодных ячеек? Жёлтые квадратики повреждённых ячеек – это потенциальные кандидаты в красные квадратики полностью непригодных ячеек. Поэтому в плане сохранности данных их можно отнести в единую категорию неисправных ячеек. И если жёлтые квадраты есть, то лучше не помещать на такую флешку особо важные данные в единичном экземпляре. Ну и, естественно, наличие любых неисправных ячеек – это знак, что надо покупать другую флешку.
Однако если красные квадраты не рассыпаны по всей поверхности флешки, если у них локальные образования, и они кучкуются в начале или конце поверхности, носителю можно сделать разметку с обрезкой проблемного участка. Ну и ещё какое-то время попользоваться такой флешкой.
Физические и механические повреждения
Такие виды поломок самые частые. Механические повреждения случаются из-за непрочного корпуса: пластик часто разламывается, появляются потертости и трещины на разъеме, теряется блокиратор. Это становится причиной плохого контакта, и телефон не видит запоминающее устройство. Восстановить данные можно путем замены корпуса или прочисткой контактов техническим спиртом. При серьезных повреждениях нужна подпайка проводками к разъему другой карты.
Можно обратиться в сервисный центр для получения данных с устройства, но если там не помогут, придется старую флешку выбросить и приобрести новую.
Неподходящий формат и сбой при форматировании
Обычно сообщения о неправильном распознавании появляются после ошибочного чтения файлов с флешки или их исчезновения. С проблемой чаще всего сталкиваются те, кто не пользуется безопасным извлечением после подключения девайса к ПК.
Форматирование поможет восстановить работу карты на программном уровне. Способ подходит для носителей любого формата: micro, mini, SD и других. Выполнять его можно прямо в телефоне, когда устройство распознает карту, но данные на нем не открываются. Если телефон не определяет носитель, нужно проверить его через компьютер: возможно, что у карты не та файловая система. Для форматирования обязательно соблюдение условия: установка только системы FAT32 – Android не поддерживает другую:
- Карту необходимо вытащить из телефона и подключить ее к компьютеру с помощью кардридера.
- Если ПК распознает ее корректно, ее содержимое надо скопировать на жесткий диск компьютера, а флешку отформатировать одним из любых предложенных способов в файловую систему exFAT.
- По завершении процесса карту нужно вставить в телефон.
- Затем подключить смартфон со вставленной в него флешкой к ПК, скопировать на носитель резервную копию и отключить телефон от компьютера, после чего пользоваться им, как обычно.
Программы для восстановления флешки
Приложений для «лечения» съёмных носителей не меньше, чем для восстановления данных с флешки; ниже будет рассказано о трёх наиболее эффективных.
SDFormatter
Несмотря на название, программа способна отформатировать и восстановить не только карты памяти, но и флешки от Kingston, Transcend, Sandisk и других производителей. Пользователю нужно:
Скачать, установить и запустить приложение, после чего выбрать в выпадающем списке подлежащий восстановлению том.
Перейти к настройкам, нажав на кнопку Option.
Выбрать в качестве способа форматирования Full/Overwrite.
И активировать опцию управления размером файловой системы, установив во втором списке параметр On.
Далее остаётся нажать на кнопку Format и провести некоторое время в ожидании завершения восстановления флешки — надеясь, что процесс пройдёт успешно.
Ссылка на скачивание программы — flashboot.ru
D-Soft Flash Doctor
Восстановить функциональность флешки посредством этого приложения можно следующим образом:
Запустить программу, перейти в «Настройки».
Задать скорость форматирования (рекомендуется установить пониже) и количество попыток обращения к файловой системе.
Нажать на кнопку «Восстановить носитель» и подтвердить своё согласие на удаление с USB-устройства всех данных.
По окончании пользователь увидит окошко с сообщением «Операция успешно завершена»; в противном случае стоит перейти к третьему варианту восстановления — или всё же пойти в сервисный центр.
Ссылка на скачивание программы — softcatalog.info
HDD Low Level Format Tool
Великолепная программа для низкоуровневого форматирования флешек, жёстких дисков и карт памяти; чтобы воспользоваться ею, нужно:
Запустить приложение и выбрать устройство, которое требуется восстановить.
Чтобы получить дополнительные сведения о «здоровье» флешки, перейти на вкладку SMART.
И нажать на кнопку Get SMART Data.
Если ничего способного пригодиться в лечении USB-устройства программа не показывает — переключиться на вкладку Low-Level Format.
Убрать галочку в чекбоксе Perform Quick Wipe.
И нажать на кнопку Format This Device, после чего подтвердить своё согласие на полное и окончательное удаление находящихся на флешке данных.
Процесс может длиться от нескольких минут до часа-полутора; продолжительность зависит от ёмкости носителя, наличия повреждённых секторов и различных случайных факторов.
Ссылка на скачивание программы — softcatalog.info
Восстановление microSD-карты на телефоне под управлением ОС Android
Благодаря постоянному развитию мобильных операционных систем, в некоторых ситуациях они не уступают в возможностях своим десктопным собратьям. Так как почти в каждом телефоне или планшете есть разъем под микроСД-карту, было бы странным не обнаружить встроенных системных средств для работы с ней. В материале ниже будет рассказано о том, как отформатировать карту памяти, используя один лишь мобильный телефоне на Андроиде. Рассмотрим последовательность действий:
- Откройте меню настроек на вашем устройстве.
- Найдите пункт, называющийся «Память» или что-то наподобие этого. Зайдите в него.
- Выберите опцию «Очистить SD-карту».
- Откроется утилита для очистки и форматирования съемного накопителя. Нажмите на красную кнопку Очистить и отформатировать.
- Пойдет очистка карты. Не извлекайте ее во время форматирования и дождитесь его завершения.
- Теперь ваше устройство готово к работе, о чем утилита несомненно сообщит. Нажмите на кнопку Готово.
Теперь можете продолжать пользоваться смартфоном как ни в чем не бывало.
Конфликт файловых систем
Довольно часто содержимое флешки не отображается по причине конфликта файловых систем на компьютере и самом съемном носителе. Например, если компьютер функционирует на файловой системе NTFS а на флешке используется FAT32, не исключена конфликтная ситуация. Более того, данная проблем распространена не только в среде Windows, но и Mac OS. К примеру, если вы отформатируете флешку на вашем Mac устройстве в систему ExFAT или стандартную файловую систему макбука, то флешка вряд ли будет читаться на устройствах Windows.
Самое первое что нужно сделать, это найти компьютер, где используется другая файловая система, открыть флешку и сохранить имеющую для вас важность информацию, ведь после форматирования она будет потеряна. Чтобы решить данную проблему, нам необходимо провести процесс форматирования флешки
Для начала необходимо узнать, какая файловая система используется на вашем компьютере. Зайдите в «Мой компьютер», правым кликом мышки по жесткому диску откройте подменю и выберите в нем пункт «Свойства»
Чтобы решить данную проблему, нам необходимо провести процесс форматирования флешки. Для начала необходимо узнать, какая файловая система используется на вашем компьютере. Зайдите в «Мой компьютер», правым кликом мышки по жесткому диску откройте подменю и выберите в нем пункт «Свойства».
В открывшемся окне вы увидите информацию о свободном и занятом объеме дискового пространства, а также узнаете какая файловая система используется. В моем случае используется система NTFS.
После того, как вы узнали файловую систему компьютера, нам нужно отформатировать флеш накопитель в эту же систему. Для этого нажмите по флеш накопителю правой клавишей мыши и откройте вкладку «Форматировать».
Форматируем флешку
В открывшейся вкладке, выбираем файловую систему, в которую будем форматировать, ставим галочку напротив атрибута «Быстрое» и жмем «Начать».
Пару слов о том, почему мы используем атрибут «Быстрое». Во-первых, форматирование флеш накопителя произойдет гораздо быстрее. Но есть и другая сторона медали. Если на флешке были какие-то документы, то только при быстром форматировании вы сможете восстановить эти данные, используя специальные утилиты. Если же вы не поставили галочку, то информация, которая была на флешке для вас будет потеряна навсегда.
Когда применять методику прошивка контроллера флешки:
- Нулевой объем флешки, не правильный объем (24816 КбМб) вместо нормального размера;
- ННакопитель не определяется на разных ПК;
- При подключении диска появляется ошибка «вставьте диск»;
- Ошибка «Диск в устройстве не найден»;
- Ошибка «Диск защищен от записи»;
- Возникают ошибки чтения записи, и нет возможности копировать или записать данные на флешку. Может быть, что данные записываются, но не открываются с флешки;
- При подключении к ПК флешка долго определяется с ошибками Ошибка «Код 10», Ошибка» Код 43» и подобное.
Переходим к подготовительным работам над флешкой для ее дальнейшей перепрошивки (прошивается сам контроллер). Будем считать, что мы определились с тем, что других вариантов, кроме как прошивка контроллера флешки у нас не осталось и это последний шанс на ремонт драгоценной флешки (дорога как память, большой объем, красивый корпус и т.д.)
Прошивка контроллера флешки (этапы работ):
1) Определение контроллера флешки
Тут у нас всего 2 варианта определения производителя и модели контроллера. Первый вариант самый банальный — вскрыть корпус (если это возможно конструктивно). Для этого нужно вскрыть корпус флешки и достать оттуда плату накопителя. В большей части случае все USB flash drive одинаковы внутри, за исключением монолитных флешек. Для примера я взял фотографию общего вида платы флешки и контроллера (на примере фотография флешки из свободных источников). Визуальный метод очень простой и самый точный, так как программы для определения pid&vid устройства не всегда точны
Если нет возможности посмотреть визуально на контроллер или есть затруднения в разборке корпуса, тогда нам прямой путь к программам на определение pid и vid флешки.Важно: в случаях когда, флешка не определяется на ПК узнать контроллер можно лишь путем визуального осмотра
Восстановление файловой системы RAW флешки
Флешка, которой необходимо восстановление из формата RAW, одна из самых частых проблем, касающихся файловой системы на флеш-накопителе. О том, как восстановить файловую систему флешки, вы узнаете, ознакомившись с руководством ниже. Рассмотрим последовательность действий:
- Откройте меню «Пуск» и начните вводить словосочетание «создание и». Кликните один раз левой кнопкой мыши по появившейся иконке системной утилиты «Создание и форматирование разделов жесткого диска».
- В открывшемся окне программы «Управление дисками», найдите диск, объем памяти которого соответствует памяти накопителя, требующего восстановления. Система будет показывать данные на нем как не распределенные. В нашем случае это устройство с названием «Диск 1».
- Правой кнопкой мыши нажмите по перечеркнутому пространству и в выпавшем списке выберите опцию «Создать простой том».
- Вас поприветствует «Мастер создания простого тома». Нажмите на кнопку Далее >.
- В следующем окне вам предложат указать размер тома. Чтобы использовать все доступное место на накопителе, число в пункте «Размер простого тома (МБ)» должно соответствовать числу мегабайт в строке «Максимальный размер (МБ)». Нажмите Далее >.
- В последующем окне сможете назначить букву диска A – Z. После выбора снова нажимаете Далее >.
- В этом окне оставляйте все без изменений, кроме параметра «Метка тома». Тут можете указать название, которое флешка получит после форматирования. Проще всего руководствоваться таким принципом: имя компании производителя и объем устройства. Если пришлось восстановить флешку от компании Kingston на 16 ГБ, то назвать ее следует «Kingston 16 GB».
- В последнем окне будут показаны установленные для нового тома параметры. Нажмите Готово.
Готово. Теперь сможете открыть данные на накопителе при помощи встроенного «Проводника». В «Управление дисками» устройство будет отмечено синим цветом — знак того, что оно работает исправно.
Всегда ли можно их восстановить?
Логические битые участки поддаются корректировке. Если же сбой вызван физическим износом, серьезными повреждениями носителя, то даже ремонт флеш-карты часто оказывается бесполезным.
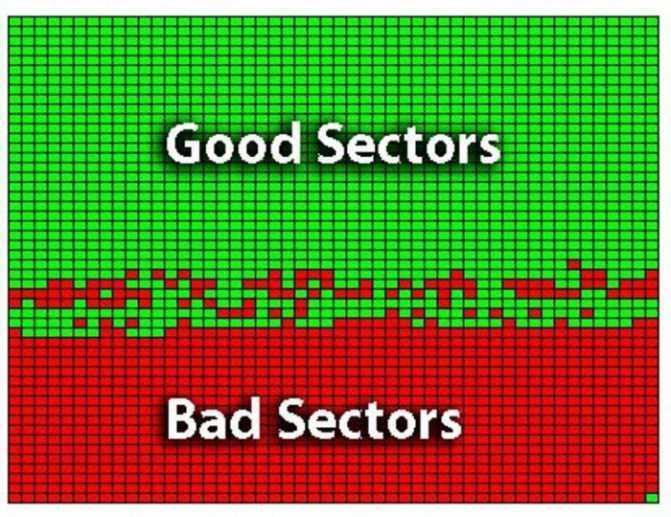
В любом случае, следует попытаться все же восстановить битый сектор. Для этого есть внутренние и внешние приложения системы, например:
Все внешние утилиты можно скачать из Сети бесплатно. Они отличаются простотой в использовании, чему способствует российский интерфейс. Наибольшей популярностью пользуется Hetman Partition Recovery — согласно отзывам юзеров, эта утилита реанимирует данные на практически полностью «убитом» носителе. Каждая из программ сопровождается инструкцией. После запуска утилита производит сканирование и оценку состояния носителя, затем устраняет повреждения — разумеется, только те, которые возможно.
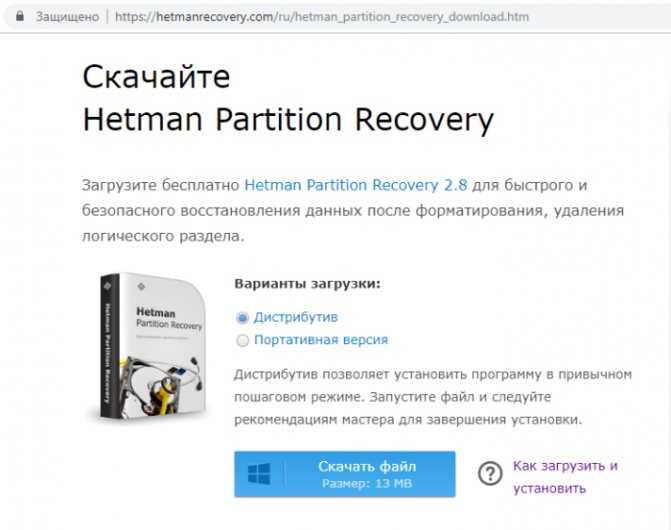
После этого остается перезагрузить компьютер. Накопитель работает в удовлетворительном режиме.
Основные симптомы, когда требуется реанимация flash-накопителя
- не определяется в системе Windows или другой ОС, не читается операционной системой
- не работает (не горит светодиод на корпусе)
- флешка не распознается на одном или на всех рабочих компьютерах
- содержимое не отображается в Проводнике
- флешка не определяется ни на одном компьютере
- не опознается или определяется как неопознанное usb устройство
- не определяется файловой системой, и попытки восстановить накопитель оборачиваются неудачей
- флешка не форматируется (повреждена файловая структура)
- выдается сообщение, что “флешка защищена от копирования”
Как видите, перечень проблем, когда требуется реанимация флешки или ее ремонт, весьма широк. Однако подход к проблеме достаточно универсален, и можно свести их вообще к двум направлениям дальнейших действий.
Если вы можете прочесть другие устройства такого же типа на компьютере, значит, проблема в самом носителе информации. В ином случае — все упирается в носитель. Если у вас не получается прочесть данные с флешки, проблема может быть в UBB-разъеме, соединении порта с компьютером. Или же очевидный вариант — отремонтировать flash-накопитель (silicon power и проч.).
Вы можете попытаться прочесть такое же устройство на другом компьютере. Некоторые флешки требуют специального usb-разъема для корректной работы, так что дело может быть в usb-интерфейсе (который, возможно, нужно будет ремонтировать).
Если ни один из подходов не работает, тогда попробуйте прочесть устройство на операционной системе в ее максимально “чистом” состоянии, насколько это возможно, перед тем, как приступать к восстановлению флешки. Перезагрузите компьютер в безопасном режиме. При этом некоторые типы защиты могут быть отключены, позволяя CD или DVD-дисководам работать в их базовом состоянии. При этом информация на жесткий диск будет читаться даже если диск не идет через обычный цикл загрузки. Подобный метод может разрешить проблему и, возможно, ремонт накопителя не понадобится.
Наконец, если ни один из способов все же не подействует, нужно понимать. что у вас возникла определенно поломка по программной части накопителя. Мы обсудим примеры аппаратных проблем, также как и программных, характерных для usb-устройств (преимущественно моделей Kingston или Transcend, реже — silicon power).
Не очень приятно, когда проблема обнаружена на флеш-брелоке, поскольку в данном случае имеют место быть заводские дефекты или носитель очень старый и блоки с данными были перезаписаны много раз (так называемые циклы перезаписи). Порой самый простой вариант — это качественный ремонт флешки (Transcend, Kingston или Ssilicon Power). Новейшие устройства имеют запас в 100 тыс. циклов записи/перезаписи. Если есть проблема, и ничего не считывается с usb-носителя, ничего не остается, как испытать flash-носитель на другой машине. Если и это не сработает — обратитесь к изготовителю или поставщику оборудования.
Как произвести правильную реанимацию флешки? Программы для устранения аппаратных проблем не существует, поэтому здесь необходимо именно вмешательство специалистов.
Механические неисправности
У флешек это дефекты корпуса, поломка колпачка и других подвижных частей, повреждения разъема USB и печатной платы. У карт SD – расслоение корпуса и потеря ползунка, блокирующего запись в ридере. И те и другие накопители не любят влаги и в залитом виде не работают.
Мелкие повреждения могут не влиять на работоспособность флешки, но пользоваться ей становится неудобно, срок службы сокращается. При погнутом или отломанном USB-разъеме флешка неработоспособна, в лучшем случае опознается через раз и долго не проживет. Треснутая плата требует ремонта, не всегда успешного. Карта SD с вылетевшим ползунком становится read-only, ничего записать на нее нельзя. SD с расслоившимся корпусом бывает сложно вставить в слот и извлечь из него, применение силы ситуацию только ухудшает.
Причина механических повреждений – большей частью небрежность пользователя. Флешки криво вставляют в USB-порт компьютера или ноутбука, их задевают рукой или ногой. Вне компьютера флешки роняют на пол, на них наступают и т.п. Накопители попадают в стиральную машину, под пролитый кофе и просто в грязь. Складные и выдвижные конструкции страдают от излишних усилий – их детали истираются. Износ ускоряется в агрессивной среде (например, в связке с ключами). При потере колпачка в разъем USB попадает пыль и сырость, портя контакты.
Немного о корпусах флешек. Самые крепкие – яйцеобразной, не слишком компактной формы. Длинные и тонкие модели ломаются первыми. Чем больше металла, тем лучше. Колпачок надежнее тот, что держится трением на разъеме USB. Хорошо, когда колпачок застрахован от потери. Модный открытый разъем ненадежен: легко ломается и царапается, подвержен статике.
Механический ремонт имеет целью восстановить функционирование и надежность флешки. Это склейка или замена корпуса, подбор колпачка взамен потерянного и т.п. У расшатанного USB-разъема пропаиваются крепежные ушки и сами контакты
Погнутый разъем выправляется крайне осторожно: могут порваться соседние дорожки на плате, и ремонт осложняется. На картах SD вместо потерянного ползунка можно вклеить кусочек спички
Контакты чистятся ватной палочкой со спирто-бензиновой смесью. При работе надо избегать статики – карты к ней чувствительны.
Проблемы с вирусами на диске USB
Сообщение об ошибке чтения данных на диске также может появляться, если диск поврежден вирусной атакой. В этом случае следует проверить USB-диск на наличие вирусов.
Шаг 1. Открыть интерфейс антивируса «Avast» (пример), перейти в блок «Защита» и выбрать пункт «Антивирус».
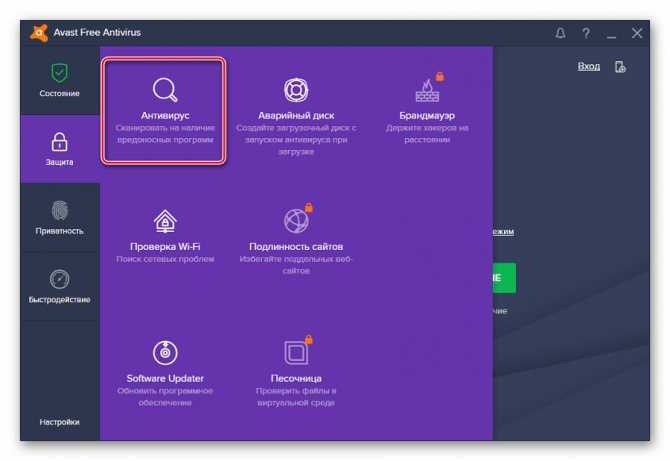
Переходим в блок «Защита» и выбираем пункт «Антивирус»
Шаг 2. Нажать «Другое сканирование».
![]()
Нажимаем «Другое сканирование»
Шаг 3. Щелкнуть «Сканировать USB/DVD».
![]()
Щелкаем «Сканировать USB-DVD»
Шаг 4. При найденных на флешке вирусах их можно отправить в «Карантин» или удалить.
![]()
Из списка выбираем подходящую функцию


















![Как прошить флешку? восстанавливаем работу usb накопителя [на примере kingston dt elite 3.0 16gb]](http://piter-begom.ru/wp-content/uploads/c/1/d/c1d6dc87ed2d2faae3d9c9c1c21aa1ca.png)











