Установка драйверов через Центр обновления Windows
Центр обновления Windows — это стартовая точка для решения наиболее распространенных проблем с драйверами, которые могут возникнуть сразу после установки Windows 10.
Просто запустите его из меню «Пуск»> «Настройки»> «Обновить и восстановить» и нажмите «Проверить наличие обновлений» или нажмите клавишу Windows + R и введите ms-settings: windowsupdate нажмите Enter
Нажмите «Проверить наличие обновлений» (убедитесь, что у вас есть активное подключение к Интернету).
Сразу же Windows Update определит вашу конфигурацию системы и загрузит все необходимые драйверы для вашей системы. В дополнение к другим аппаратным компонентам были также обнаружены и установлены, в том числе мой сетевой адаптер и кард-ридер.
Важные драйверы, которые вы должны получить после установки Windows 10.
Когда вы выполняете новую установку или обновление, вам необходимо загрузить последние версии драйверов программного обеспечения с веб-сайта производителя для вашей модели компьютера. Важные драйверы включают в себя: чипсет, видео, аудио и сеть (Ethernet / Wireless). Для ноутбуков убедитесь, что вы загружаете последние драйверы. Есть и другие драйверы, которые вам, возможно, понадобятся, но вы можете часто загружать их через Центр обновления Windows после установки рабочего подключения к Интернету.
https://youtube.com/watch?v=vX6uTVT2dY8
Используйте командную строку, чтобы открыть диспетчер устройств с этим трюком
Один из действительно простых способов запустить диспетчер устройств в любой версии Windows – из командной строки.
Просто введите команду devmgmt.msc или одну из трех других, описанных ниже, и voilà … Диспетчер устройств запускается прямо сейчас!
Помимо того, что он является одним из самых быстрых способов открыть его, знание команды запуска для Диспетчера устройств должно пригодиться и для других вещей. Для сложных задач, таких как написание сценариев командной строки, потребуется команда диспетчера устройств, а также другие задачи программирования в Windows.
Вам неудобно работать с командами? Вы не должны быть, но есть много других способов запустить диспетчер устройств. См. Как открыть диспетчер устройств в Windows для справки.
Как получить доступ к диспетчеру устройств из командной строки
Требуемое время . Доступ к диспетчеру устройств из командной строки или к другому инструменту командной строки в Windows должен занимать менее минуты, даже если вы выполняете команды впервые.
Вы можете открыть диспетчер устройств через командную строку независимо от того, какую версию Windows вы используете – Windows 10, Windows 8, Windows 7, Windows Vista или Windows XP. Команда одинакова в каждой из этих операционных систем Windows.
Для доступа к диспетчеру устройств из командной строки выполните следующие простые действия:
-
Откройте командную строку. Это так же просто, как поиск cmd в меню «Пуск» или на панели поиска в большинстве версий Windows.
Вы также можете сделать это с правами администратора, открыв командную строку с повышенными правами, но вам не нужно открывать командную строку с правами администратора, чтобы получить доступ к диспетчеру устройств из командной строки.
Командная строка – это самый всеобъемлющий способ запуска команд в Windows, но следующие шаги могут быть выполнены с помощью инструмента «Выполнить» или даже из Cortana или панели поиска в более новых версиях Windows.
Основной способ открыть диалоговое окно «Выполнить» – с помощью клавиатуры: нажмите и удерживайте клавишу Windows , а затем нажмите R один раз. Другой способ – через диспетчер задач, который вы можете сделать, если рабочий стол Windows потерпел крах, и вы можете открыть только диспетчер задач; Для этого перейдите в Файл > Запустить новое задание и введите одну из следующих команд.
-
После того, как откроется командная строка или окно «Выполнить», введите любой из следующих параметров и нажмите Enter :
devmgmt.msc
или же
mmc devmgmt.msc
Диспетчер устройств должен открыться немедленно.
MSC-файлы, которые являются XML-файлами, используются в этих командах, поскольку диспетчер устройств является частью консоли управления Microsoft, которая является встроенным инструментом Windows, открывающим файлы такого типа.
-
Теперь вы можете использовать Диспетчер устройств для обновления драйверов, просмотра состояния устройства, управления системными ресурсами, назначенными Windows вашему оборудованию, и многим другим.
Два альтернативных метода диспетчера устройств CMD
В Windows 10, 8, 7 и Vista диспетчер устройств включен в качестве апплета на панели управления. Это означает, что есть доступная связанная команда апплета Панели управления.
На самом деле два из них:
control/name Microsoft.DeviceManager
или же
control hdwwiz.cpl
Оба работают одинаково хорошо, но должен выполняться из командной строки или диалогового окна «Выполнить», а не из Cortana или других универсальных окон поиска.
Независимо от того, как вы открываете его – с помощью панели управления, запуска, ярлыка на рабочем столе, командной строки, BAT-файла, PowerShell и т. Д. – диспетчер устройств работает одинаково, выглядит одинаково и обладает точно такими же функциями. Вы просто выбираете один из нескольких ярлыков, чтобы открыть файл.
Ресурсы диспетчера устройств
Вот несколько статей с дополнительной информацией и руководствами по диспетчеру устройств:
- Как включить устройство в диспетчере устройств в Windows?
- Как отключить устройство в диспетчере устройств в Windows?
- Как просмотреть состояние устройства в диспетчере устройств в Windows?
- Почему в диспетчере устройств есть красный крестик?
- Почему в диспетчере устройств есть черная стрелка?
- Что это за желтый восклицательный знак в диспетчере устройств?
- Список кодов ошибок диспетчера устройств
Проблемы и их решение
Часть аппаратных компонентов в Диспетчере не отображается, и это нормально, хотя многие пользователи начинают думать, что система не видит некоторые свои компоненты. Обычно это разного рода порты и устройства, чьи драйверы не поддерживают функцию автоматической настройки, а также проблемные девайсы.
Отображаем скрытие элементы
- Вызываем пункт «Вид» из главного меню.
- Щелкаем «Показать скрытые…».
Отобразит меню, если его нет, Alt.
В итоге будет добавлен новый огромный перечень ранее невидимых драйверов, а в некоторых категориях – элементов, в том числе может отобразиться неизвестное устройство с желтой иконкой. Его можете отключать через контекстное меню или попытаться заставить исправно функционировать, обновив драйвер, ведь работает компонент, скорее всего, в нештатном режиме.
Скрытые драйверы
Убираем запрет на запуск окна
По неосторожности или целенаправленной деятельности администратора вызов Диспетчера может быть запрещён для всех или текущей учётной записи. Если она обладает расширенными привилегиями, это довольно легко исправить
- Открываем командный интерпретатор Win + R.
- Пишем «regedit» и выполняем клик по кнопке «ОК».
- Разворачиваем ветку HKCU, где хранятся настройки текущей учётной записи, и переходим по адресу, который обведён рамкой на скриншоте.
- Дважды щелкаем по параметру «DisableTaskMgr».
- В окне его редактирования изменяем значение на «0» (ноль) и сохраняем конфигурацию.
- Перезагружаем компьютер или выходим из системы и авторизуемся обратно.
Диспетчер устройств в Windows 7 необходим для управления работой устройств, обновления и отката их драйверов. Вариантов его открытия огромное множество. Мы рассмотрели основные способы его вызова (на самом деле их больше, но смысл остаётся прежним) и решение некоторых проблем при работе с инструментом.
Как вызвать диспетчер устройств через командную строку
msc windows оснастки
Добрый день уважаемые читатели и подписчики блога, сегодня мы с вами поговорим на тему как открыть msc windows оснастки через командную строку, для чего это может быть вам нужно и как это поможет в повседневной практике системного администратора.
Поверьте полученные знания в этой статье, в будущем смогут вам сэкономить огромное количество времени и нервных клеток, не говоря уже о возможности блеснуть задротскими знаниями перед вашими коллегами, просто если вы активно используете linux системы и знаете основные команды в консоли, то вам будет интересны и эти.
Всегда по возможности стремитесь изучать по мимо GUI интерфейсов, еще и альтернативные методы настройки, так как при настройке Windows Server, все чаще выбирают режим core с минималистическим интерфейсом.
Что такое msc оснастка
И так msc в Windows расшифровывается как Microsoft System Console, еще проще это окна или как их еще называют оснастки, для управления теми или иными функциями операционной системы. Ранее я вас уже знакомил с методом создания удобной оснастки mmc, в которой мы добавляли все, что нужно системному администратору для повседневного администрирования.
И вы наверно спросите, а при чем тут командная строка и все такое, а вот при чем. Представим себе ситуацию, у вас в организации существует домен Active Directory, рядовые пользователи не имеют прав локального администратора на своих рабочих станциях, все идет и работает как часы, случается ситуация, что например вам нужно у пользователя поменять какие либо настройки, и сделать нужно сейчас, так что искать эти настройки в групповой политике нет времени. Что делать заходить под собой не вариант, так как нужно произвести изменения в другом профиле пользователя, и как открыть например оснастку Управление компьютером или Система.
Во тут нам и поможет знание названия msc windows оснасток и командная строка. Все что вам нужно это открыть командную строку от имени администратора и ввести нужное название msc оснастки. Ниже представлен список. Как видите открыв командную строку cmd.exe я для примера ввел значение открывающее панель управления с правами администратора системы.
Элементы оснастки Консоли управления msc
- appwiz.cpl – Установка и удаление программ
- certmgr.msc – Сертификаты
- ciаdv.msc – Служба индексирования
- cliconfg – Программа сетевого клиента SQL
- clipbrd – Буфер обмена
- compmgmt.msc – Управление компьютером
- dcomcnfg – Консоль управления DCOM компонентами
- ddeshare – Общие ресурсы DDE (на Win7 не работает)
- desk.cpl – Свойства экрана
- devmgmt.msc — Диспетчер устройств
- dfrg.msc – Дефрагментация дисков
- diskmgmt.msc – Управление дисками
- drwtsn32 – Dr.Watson
- dxdiag – Служба диагностики DirectX
- eudcedit – Редактор личных символов
- eventvwr.msc – Просмотр событий
- firewall.cpl – настройки файерволла Windows
- gpedit.msc – Груповая политика
- fsmgmt.msc – Общие папки
- fsquirt – Мастер передачи файлов Bluetooth
- chkdsk – Проверка дисков (обычно запускается с параметрами буква_диска: /f /x /r)
- control printers – Принтеры и факсы – запускается не всегда
- control admintools – Администрирование компьютера – запускается не всегда
- control schedtasks – Назначенные задания (планировщик)
- control userpasswords2 – Управление учётными записями
- compmgmt.msc – Управление компьютером (compmgmt.msc /computer=pc – удаленное управление компьютером pc)
- lusrmgr.msc – Локальные пользователи и группы
- mmc— создание своей оснастки
- mrt.exe – Удаление вредоносных программ
- msconfig – Настройка системы (автозапуск, службы)
- mstsc – Подключение к удаленному рабочему столу
- ncpa.cpl – Сетевые подключения
- ntmsmgr.msc – Съёмные ЗУ
- mmsys.cpl – Звук
- ntmsoprq.msc – Запросы операторов съёмных ОЗУ (для XP)
- odbccp32.cpl – Администратор источников данных
- perfmon.msc – Производительность
- regedit – Редактор реестра
- rsop.msc – Результатирующая политика
- secpol.msc – Локальные параметры безопасности (Локальная политика безопасности)
- services.msc – Службы
- sfc /scannow – Восстановление системных файлов
- sigverif – Проверка подписи файла
- sndvol — управление громкостью
- sysdm.cpl – Свойства системы
- syskey – Защита БД учётных записей
- taskmgr – Диспетчер задач
- utilman Диспетчер служебных программ
- verifier Диспетчер проверки драйверов
- wmimgmt.msc – Инфраструктура управления WMI
Windows 10 (версия 1903): удаленные и устаревшие функции

Microsoft начала распространять обновление Windows 10 May 2019 Update, и пользователи операционной системы Windows 10 могут получить многочисленные новые функции.
Microsoft опубликовала список функций, которые были удалены или больше не разрабатываются в новой версии Windows 10. Аналогичные списки ранее публиковались для предыдущих полугодовых обновлений функций. Вы можете ознакомиться с ними в отдельных наших статьях:
- Windows 10 (версия 1803): удаленные и устаревшие функции
- Windows 10 (версия 1809): удаленные и устаревшие функции
На этот раз список оказался довольно небольшим по сравнению с прошлыми версиями. В нем нет очень спорных решений, как например удаление Домашней группы в April 2018 Update.
Удаленные функции
Неясно, насколько популярны удаленные или измененные функции. Windows Mobile больше не является развивающимся проектом. XDDM, по-видимому, поддерживается в этом выпуске, поскольку он не был удален в соответствии с описанием Microsoft.
- XDDM драйвер удаленного дисплея: службы управления удаленными рабочими столами используют Indirect Display Driver на основе модели драйвера дисплея Windows для удаленных рабочих столов с одним сеансом, начиная с Windows 10 версии 1903. Поддержка модели Windows 2000 Display Driver будет удалена в следующих версиях.
- В приложение «Сообщения» пропала функция синхронизации: функция синхронизации, используемая для отображения SMS с устройств Windows Mobile на компьютере, была удалена.
Устаревшие функции
Прекращена активная разработка Windows To Go, из-за низкой популярности среды. Пользователи Windows все еще могут использовать WinToUSB для создания текущих установок Windows.
- Роуминг настроек панели задач: Microsoft планирует отключить роуминг настроек панели задач, функция больше не находится в активной разработке.
- Wi-Fi WEP и TKIP: Windows 10 покажет предупреждение, если вы подключите устройство к сетям Wi-Fi, используя небезопасные протоколы WEP или TKIP. В будущих выпусках подключения к этим сетям больше не будут поддерживаться.
- Windows To Go: развитие проекта Windows To Go прекращено, потому что портативная среда не поддерживала обновления функций и требовала использования определенного типа USB-устройств, который многие производители больше не поддерживают.
- Приложение Print 3D: для печати трехмерных объектов теперь следует использовать 3D Builder, который пришел на замену Print 3D.
Нашли опечатку? Выделите и нажмите Ctrl+Enter
Устройства компьютера (мышка, монитор, жесткий диск) управляются через специальный Диспетчер. В нем отображается список всех установленных на ПК девайсов, их характеристики, информация о драйверах, параметры. Рассмотрим несколько способов, как быстро открыть Диспетчер устройств на «десятке».
Диспетчер устройств windows 7- зачем он нужен?
1 Диспетчер устройств windows 7
Диспетчер устройств (Device Manager) операционной системы windows 7 предназначен для просмотра сведений об установленных в системе устройствах и управления ими. А как открыть диспетчер устройств? Чтобы открыть Диспетчер устройств зайдите в меню «Пуск» и откройте «Панель управления» компьютером. Далее «Система и безопасность» и «Система«. Вы можете сразу открыть раздел, который так и называется «Диспетчер устройств» или зайти в него через раздел «Система».
Диспетчер устройств windows 7
Диспетчер устройств предоставляет список всех установленных в системе устройств в виде дерева. Кликнув по треугольнику напротив каждого из подраздела, вы раскроете список устройств, сгруппированных в этом разделе.
Такая структура позволяет оптимально организовать работу с устройствами. Например, если одно из устройств не определено или имеет некорректно установленные драйверы, то рядом с таким устройством будет находиться восклицательный знак в желтом треугольнике. При этом, если устройство неопознано, то вместо названия устройства система присваивает ему имя наиболее подходящего устройства. например, если неопознана видеокарта, то такое устройство будет называться «Мультимедиа видеоконтроллер». В таком случае необходимо произвести установку подходящего драйвера и перезагрузить систему. Для этого дважды кликнете по неопознанному устройству и зайдите на вкладку «Драйвер». Далее кликнете по кнопке «Обновить». Система предложит произвести поиск драйвера на компьютере или указать путь к диску с драйверами. Если вы не знаете, где располагается драйвер, то выберите автоматический поиск драйверов на компьютере. Однако, это не всегда поможет, так как многие устройства комплектуются собственными драйверами и для их полноценной работы стандартных драйверов может быть недостаточно.
Таким же образом следует поступить, если у вас случился сбой в работе устройства («слетели» драйвера) или драйвера установлены для другой модели. При этом в Диспетчере устройств наименование устройства остается неизменным, а появившийся значок с восклицательным знаком говорит о том, что устройство работает неверно.
Вы можете столкнуться с проблемой, когда после обновления драйверов устройство начало работать неправильно, появились сбои или оно вообще перестало реагировать на команды пользователя, например, пропал звук. В таком случае следует воспользоваться системой отката драйверов. Для этого в свойствах проблемного устройства зайдите на вкладку «Драйвер» и щелкните по кнопке «Откатить» Система восстановит предыдущую версию драйвера до обновления. Вот пример, как можно обновить драйвера звуковых устройств или карт: выделяем «Звуковые видео и игровые устройства», жмем правой кнопкой мыши и в выпадающем меню видим — Обновить драйверы.
В Диспетчере устройств можно произвести отключение любого из устройств, при этом не забывайте о последствиях. Например, отключив видеокарту, вероятнее всего монитор вашего компьютера погаснет и лишь перезагрузка компьютера поможет восстановить картинку. Для того чтобы отключить устройство, например, встроенную аудиокарту, щелкните по устройству интегрированного звука правой кнопкой мыши и нажмите пункт «Отключить». Теперь система не будет задействовать встроенную звуковую карту для воспроизведения звука. Чтобы задействовать устройство его необходимо просто включить.
Вы можете также удалить устройство из списка устройств. Для этого кликнете по удаляемому устройству правой кнопкой мыши и выберете соответствующий пункт меню. Устройство будет удалено. Удаление устройств используется для физического удаления устройств из состава компьютера. Для современных компьютеров, использующих преимущественно устройства с поддержкой Plug&Play такие действия необязательны.
В Диспетчере устройств для некоторых подключенных компонентов можно настроить параметры управления электропитанием. В частности, для сетевых карт, есть возможность отключать устройство для экономии электропитания, а также дать возможность устройству выводить компьютер из ждущего режима. Целесообразность и необходимость включения этих параметров должен определять сам пользователь. По умолчанию эти параметры включены.
Каждое устройство может иметь свои уникальные параметры, позволяющие настроить их работу должным образом. Это кается сетевых плат, портов подключения принтера, мышь, клавиатура и других.
Диспетчер устройств windows достаточно удобен в использовании и позволяет выполнять самые необходимые действия, связанные с подключением устройств и их настройкой. надеюсь Вам стало ясно что такое диспетчер устройств в виндовс 7.
Сложный способ – запуск из недр системы
Если по каким-либо причинам описанные выше методы не подходят, то можно воспользоваться более сложным способом – порыться в «святыне святынь», то есть недрах самой системы, а именно в папке System32. Но неопытным пользователям я бы данную афёру проводить не порекомендовал. Всё-таки там хранятся системные файлы, случайное удаление которых может привести к неприятным последствиям – сбоям в работе или полному отказу Windows. Если же вы себя считаете достаточно опытным, аккуратным и адекватным, тогда дерзайте. Вам нужно сделать следующее:
- Щёлкните мышкой дважды по значку «Компьютер».
- Тем же способом раскройте системный диск C.
- Двумя щелчками отобразите содержимое директории WINDOWS и внутренней папки System32.
- Прокрутите бегунок вниз, минуя все папки до списка утилит.
- Найдите среди них (они расположены в алфавитном порядке) компонент devmgmt.msc и запустите его.
Как вы уже поняли, попасть в диспетчер устройств совсем несложно. На самом деле можно просто написать в поисковой строке эти два слова и система выдаст нужный элемент.
Не знаю, работает ли данный приём во всех версиях Windows (не проверял), но в моей – вполне. Надеюсь, был вам полезен и не слишком запутал. До новых встреч.
Способы запуска диспетчера устройств
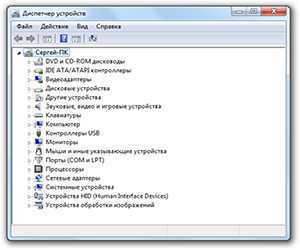 Диспетчер устройств предоставляет пользователям сведения обо всем подключенном к компьютеру (ноутбуку) оборудованию и позволяет управлять его программным обеспечением. Чем это полезно на практике? Зная, как включить диспетчер, вы можете проверить корректность обнаружения и установки какого-либо устройства, отключить его, обновить, откатить или удалить драйверы и выполнить еще ряд полезных действий.
Диспетчер устройств предоставляет пользователям сведения обо всем подключенном к компьютеру (ноутбуку) оборудованию и позволяет управлять его программным обеспечением. Чем это полезно на практике? Зная, как включить диспетчер, вы можете проверить корректность обнаружения и установки какого-либо устройства, отключить его, обновить, откатить или удалить драйверы и выполнить еще ряд полезных действий.
Окно этой системной утилиты (вернее, оснастки консоли MMC) содержит список всех обнаруженных устройств, разбитый на определенные разделы. Раскрывая вкладки, пользователи находят нужное оборудование и работают с его программным обеспечением.
Способы запуска
Теперь давайте разбираться, как открыть диспетчер устройств, чтоб воспользоваться всеми теми функциями, что он предлагает.
Важно: если у вас нет прав администратора, то при попытке запуска оснастки появится сообщение о том, что вы не можете вносить изменения в работу оборудования. Нажмите «Ок», чтобы открыть утилиту в режиме чтения
Есть много способов запуска системной утилиты для работы с подключенным оборудованием, поэтому опишем только основные:
- Кликните по значку «Компьютер» правой кнопкой.
- Выберите пункт «Управление».
- В левом окошке найдите диспетчер и откройте его.
Раз уж мы пошли в контекстное меню «Компьютера», изучим заодно другой вариант:
- Откройте свойства системы (можно использовать сочетание Win+Pause Break).
- Найдите в меню слева ссылку «Диспетчер устройств».
Можно пойти более длинным путем, подразумевающим использование «Панели управления». Запуск отличается в зависимости от версии windows, но изменения эти несущественны. Например, в windows XP:
- Переключитесь к классическому виду в «Панели управления».
- Откройте пункт «Система».
- Перейдите на вкладку «Оборудование» и запустите утилиту.
В windows Vista, windows 7 и всех последующих версиях путь стал чуть более коротким – здесь иконка утилиты для работы с подключенным оборудованием отображается прямо в окне консоли управления, если выбрать режим отображения «Крупные значки».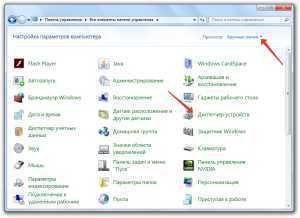
Есть и другой вариант – перейти в раздел «Оборудование и звук» и запустить диспетчер отсюда.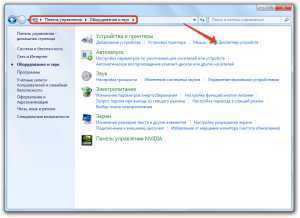
Не забывайте пользоваться встроенным поиском windows – напишите в строке «Диспетчер устройств» и система сразу же покажет вам ссылку на нужную утилиту.
Использование командной строки, меню «Выполнить» и ярлыка программы
Если описанные выше способы не удовлетворяют ваше любопытство, и вы хотите знать, как еще можно запустить диспетчер устройств, то у нас припасены еще пара-тройка методов. Начнем с запуска через командную строку:
- Найдите и откройте командную строку.
- Введите «devmgmt.msc».
- Нажмите Enter.
Зная команду вызова диспетчера оборудования, можно запустить его через меню «Выполнить». Этот способ работает во всех версиях, от XP до windows 10.
- Нажмите Win+R.
- Введите «devmgmt.msc».
- Щелкните «Ок» или нажмите Enter.
Кстати, devmgmt.msc – это не просто какая-то команда, а название диспетчера оборудования. Сама утилита для работы с подключенными устройствами имеет определенное место хранения – каталог C:\windows\System32. Зная это, вы можете запустить диспетчер напрямую, используя его ярлык.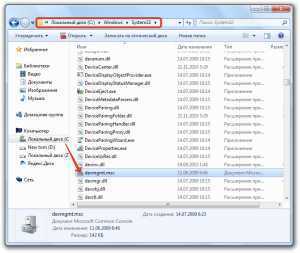
Кстати, если кликнуть по ярлыку правой кнопкой, появится еще несколько способов вариантов его отображения в системе: закрепление в меню «Пуск» или на панели задач, отправка на рабочий стол. Воспользуйтесь этими средствами, чтобы сделать запуск диспетчера более быстрым и удобным.
Добавление пункта в контекстное меню
При щелчке правой кнопкой по иконке «Компьютер» появляется контекстное меню – вы уже пользовались им, вызывая инструмент «Управление». Если немного изменить системный реестр, то можно добавить ссылку на диспетчер оборудования прямо в это меню.
- Нажмите Win+R и введите «regedit».
- Перейдите в редакторе реестра на ветку HKEY_CLASSES_ROOT\CLSID\{20D04FE0-3AEA-1069-A2D8-08002B30309D\shell}.
- Щелкните по разделу «shell» правой кнопкой.
- Раскройте пункт «Создать» и выберите «Раздел».
- Задайте новому разделу имя «Диспетчер устройств» (можно любое другое – это название пункта, которое будет отражаться в контекстном меню).
- Внутри нового раздела создайте еще один подраздел – у него обязательно должно быть имя «command».
Вам останется только изменить у раздела «command» параметр «По умолчанию», присвоив ему значение «mmc devmgmt.msc». После сохранения изменений и закрытия реестра откройте контекстное меню «Компьютера» – вы увидите, что появился пункт «Диспетчер устройств», клик по которому вызывает утилиту для работы с подключенным оборудованием.
Что это, и какое основное назначение ДУ?
Утилита, входящая в состав Windows, предназначена для управления устройствами ПК и контроля состояния их работы. На вопрос, почему она часто используется владельцами персональных компьютеров, ответ очевиден. Потому что эта программа позволяет произвести анализ возможных проблем и наличие ошибки в их функционировании, а также быстро их исправить, например, осуществить обновление драйверов устройств либо выборочно отключить и включить любое из них, чтобы узнать совместимые ли используются в ПК комплектующие и т.п.
Интерфейс приложения прост и представляет собой окно с перечнем оборудования, сгруппированных по разделам.
Все действия в ДУ можно выполнять, используя мышь, к примеру, войти в любой раздел двойным кликом, управлять устройствами через контекстное меню, вызванное щелчком ПКМ и т.д.
Также Диспетчер отображает сведения о точных наименованиях аппаратуры, если присутствуют проблемы с функционированием, то у названия отображается желтый значок с символом «!» или «?».
Запуск диспетчера устройств — это безопасный способ устранения проблем, связанных с ПО оборудования. В англоязычной версии «Семерки» ДУ именуется «Device Manager».
Зная алгоритмы действий для запуска ДУ, даже начинающий пользователь, сможет это быстро сделать в любой модификации Windows 7.
Можно применять произвольную из ниже приведенных пошаговых инструкций, которая окажется наиболее удобна пользователю.




























