Как включить режим экономии трафика в Гугл браузере
Экономия трафика в браузере от Google является одной из предустановленных функций. Для ее активации следует нажать кнопку «Настройки» в правом верхнем углу и в одноименном разделе найти пункт «Дополнительно». Опция «Экономия трафика» активируется после перетаскивания соответствующего ползунка.
Как это работает? Когда режим активирован, сервера Google сжимают отправляемые пользователю данные, уменьшая их количество. Стоит отметить, что этот алгоритм не работает в режиме инкогнито и при передаче данных с помощью зашифрованного протокола HTTPS. При использовании функции учитывайте следующее:
- некоторые сайты не смогут определить вашу геолокацию;
- картинки будут недостаточно четкими;
- доступ к некоторым интернет-ресурсам может быть затруднен;
- будут игнорироваться настройки системного файла hosts, измененные вручную.
Смотрите видео о расширении для экономии трафика.
Если вы не знаете, как отключить экономию трафика, зайдите в тот же раздел и перетащите ползунок в соответствующее положение. Функция при этом станет неактивна, а сжатие передаваемых данных выполняться не будет.
Плагин для экономии трафика
Все браузеры на базе движка Chromium, в том числе Google Chrome, поддерживают плагины для экономии трафика. Чтобы установить дополнение, следует выполнить такой алгоритм:
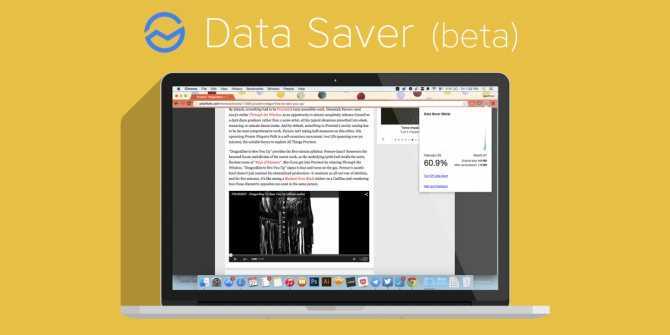
Таким способом вы попадете в магазин дополнений, где можно скачать расширение Chrome для экономии трафика. В верхнем левом углу окна есть строка быстрого поиска. Найти интересующее вас приложение можно, введя название вручную. Первым в списке будет дополнение Data Saver. Кликните по кнопке «Установить». После загрузки плагина потребуется перезапустить браузер. Кроме сжатия данных, дополнение выполняет подсчет принятого и переданного трафика. Такой способ экономии трафика от Google на текущий момент остается одним из самых эффективных. Кроме того, использование расширения помогает обходить блокировку некоторых сайтов, что является не задокументированной возможностью.
Если это приложение вам не пришлось по вкусу, его можно так же просто удалить, как и установить. Для этого кликните правой кнопкой мыши по его значку и выберите пункт «Управление расширениями». В открывшемся окне кликните по иконке с изображением корзины напротив дополнения. Если же вы хотите просто временно отключить плагин, уберите соответствующую галочку. Таким же образом можно управлять работой всех остальных дополнений.
Блокировка рекламы
Кроме расширений для экономии трафика в Хроме, каждый пользователь может установить плагины, блокирующие рекламу. Как известно, львиная доля передаваемых данных приходится на анимированные красочные Flash-баннеры, которыми сегодня пестрят все без исключения сайты. Установить дополнения можно способом, который описан выше, но искать придется по другим названиям. Наиболее эффективными блокировщиками рекламы признаны:
- Adblock Plus;
- Adguard;
- uBlock;
- Fair Adblocker;
- WAB.

Принцип их действия практически не отличается: все они блокируют встроенные в сайт рекламные блоки, а также всплывающие окна. Учтите, что на некоторых сайта при включении блокировщика может быть затруднен доступ к прочему контенту – например, просмотр видеороликов будет недоступен.
Блокировка изображений
Вторым по популярности «пожирателем» трафика признаны изображения. Отключение графического содержимого веб-страниц не только снизит количество предаваемых и принимаемых данных, но и существенно ускорит работу интернет-обозревателя. Наличие картинок также признано отвлекающим фактором, не дающим сосредоточиться на содержании интересной публикации.
Чтобы отключить картинки в браузере, необходимо выполнить такой алгоритм:
- перейти в главное меню в раздел «Настройки»;
- во вкладке «Дополнительные» кликнуть по опции «Настройки содержимого»;
- найти пункт «Картинки» и перетащить ползунок в положение «Выключено».
Здесь же есть черный и белый списки, которые позволяют задать индивидуальные настройки для каждого сайта по отдельности. Аналогичным образом вы можете настроить отображение прочего контента – например, установить запрет на показ видеороликов, которые потребляют значительное количество трафика.
Экономия трафика в других приложениях
Есть функция экономии трафика и в других популярных приложениях. К примеру, на YouTube она скрывается в настройках приложения. Причем при нажатии на этот пункт в настройках вы сможете выбрать способ экономии трафика. Вы можете просто снизить качество видео или отключить возможность предпросмотра роликов через мобильный интернет, а можете разрешить просмотр видео только через Wi-Fi. Есть здесь и возможность выбора качества каждого ролика, что также позволит сэкономить немного трафика, когда это нужно.
Экономия трафика в Google Картах
Как таковой функции экономии трафика здесь нет. Но вы вполне можете переключиться на использование офлайн-карт, тем самым сэкономив немало мегабайт. Главное при поездке в другой город не забудьте заранее загрузить его карту, иначе все ваши труды могут пойти насмарку.
Экономия трафика в Google Фото
Сервис Google Фото чрезвычайно популярен среди пользователей Android, позволяя автоматически загружать в облако отснятые ими фото и видео. Но, если разрешить работу сервиса без ограничений, он быстро может исчерпать весь доступный вам лимит трафика. Поэтому лучше всего позволить ему синхронизировать данные только через Wi-Fi. На наш взгляд, это отличный способ экономии трафика на Андроид.
Для этого найдите в настройках сервиса пункт «Автозагрузка и синхронизация» и тапните на «Мобильный трафик». Здесь вы можете как установить лимит трафика, который сервис будет использовать каждый день, так и полностью запретить ему синхронизацию через сеть сотовой связи.
Экономия трафика в музыкальных стриминговых сервисах
Большинство музыкальных стриминговых сервисов позволяют сохранять треки для их прослушивания офлайн. Поэтому для экономики трафика просто закачайте ваши любимые плейлисты через Wi-Fi и слушайте их в дороге, не тратя драгоценный трафик.
Помимо этого многие подобные сервисы дают возможность снижать качество музыки. Это имеет смысл, если большую часть времени вы пользуетесь мобильным интернетом и вдвойне оправданно при прослушивании музыки через не самые дорогие наушники — они все равно не смогут раскрыть весь потенциал треков в высоком качестве, так почему бы не сэкономить немного трафика?
Штатные средства Android
Несколько простых шагов помогут сократить объем передаваемых данных.
- Перейди в настройки Play Store и в опции «Автообновление приложений» укажи «Никогда». Сними галочку возле пункта «Наличие обновлений».
- Перейди в «Настройки → Местоположение» и выключи «Историю местоположений».
- «Настройки → Аккаунты», кнопка «Меню», сними галку «Автосинхронизация данных». Использование интернета заметно сократится, но перестанут приходить почта и уведомления от приложений.
- Теперь вернись в настройки и перейди в «Передачу данных». Нажми «Меню» и выбери «Ограничить фоновый режим». В результате возрастет время жизни смартфона от батареи и уменьшится потребление интернета, но перестанут приходить оповещения из мессенджеров. Поэтому более правильным решением будет прошерстить список, найти не очень важные приложения и ограничить им доступ к фоновым данным и/или данным в сотовых сетях.
- Открой «Настройки Google» и перейди в «Безопасность». Отключать «Проверять наличие проблем с безопасностью» я не рекомендую, а вот убрать галку «Борьба с вредоносными программами» будет правильным решением. На свой страх и риск можешь отключить «Удаленный поиск устройств» и «Удаленную блокировку».
- В тех же «Настройках Google» перейди в «Управление данными» (внизу списка) и выставь «Обновление данных приложений» на «Только Wi-Fi».
- Вернись назад и открой «Поиск и Google Now». Перейди в раздел «Личные данные» и отключи «Отправлять статистику». В меню «Голосовой поиск → Распознавание речи офлайн» загрузи пакет для офлайн-распознавания и отключи его автообновление либо выбери «Только по Wi-Fi». Также ты можешь перейти в раздел «Лента» и отключить ее. Лента — это левый экран «Google Старт» или главный экран приложения Google. Здесь же можно отключить «Поиск по экрану» (Google Now on tap). Ну и в самом низу отключи пункт «Рекомендуемые приложения».
- Не забудь в «Настройки → О телефоне» отключить автопроверку и автозагрузку обновлений.
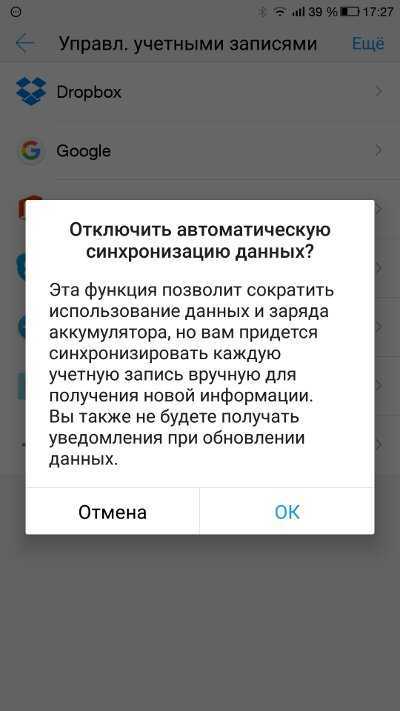 Отключаем автосинхронизацию данных
Отключаем автосинхронизацию данных
Другие статьи в выпуске:
Сжатие интернет-трафика
Данная технология подразумевает, что все содержимое, которое скачивает компьютер с вебсайта проходит через сторонний сервер, который предварительно сжимает данные, уменьшая передаваемый объем. В некоторых случаях экономия может составить до 90%. Поскольку основным потребителем трафика является браузер, то проще всего включить сжатие именно в нем. На сегодняшний день существуют две основных технологии доступные пользователям.
- Opera Turbo — доступна в браузерах Opera и Yandex.Browser в настольной и мобильных версиях;
- Экономия трафика в Google Chrome также доступна для настольной и мобильных версий браузера.
Opera Turbo уже включена в поставку браузера и активируется либо автоматически при низкой скорости передачи данных, либо вручную — включением соответствующей опции в настройках браузера.
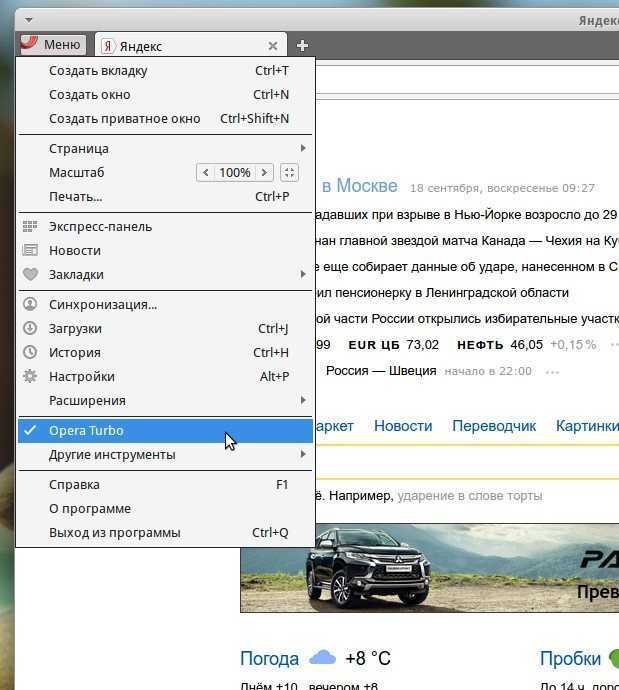
Экономия трафика Google Chrome по умолчанию доступна только в мобильной версии браузера, а в настольной версии необходимо установить соответствующий плагин.
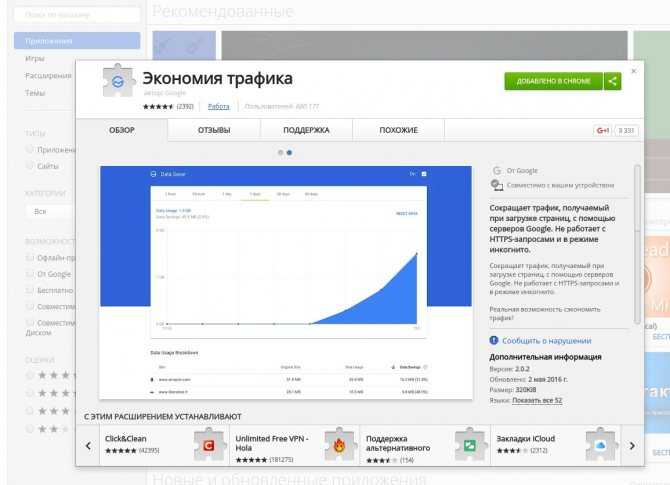
Затем включить сжатие трафика, кликнув по соответствующей иконке на панели браузера.
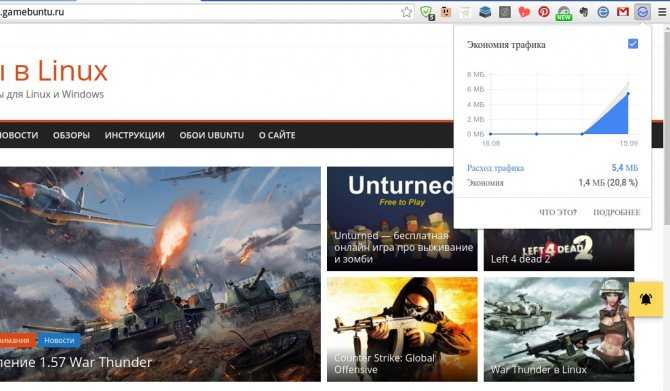
В мобильных версиях браузеров Opera, Yandex.Browser и Google Chrome сжатие трафика включается в настройках браузера.
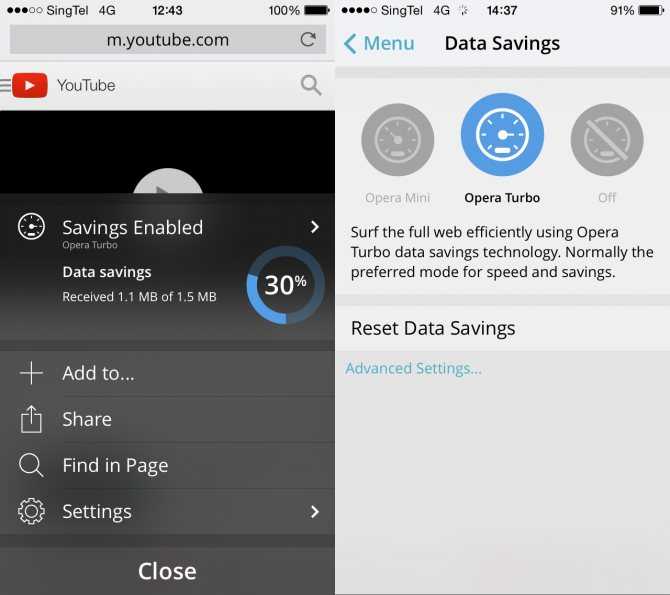
Блокирование загрузки нежелательного контента
Этот метод предполагает прежде всего блокирование различных элементов сайта, которые не несут пользы, но загружаются и потребляют трафик. Это, конечно же реклама, всевозможные счетчики статистики и прочие скрипты, которые встроены в веб-страницы. Заблокировать это содержимое можно несколькими способами:
- Использовать плагин для фильтрации рекламы в браузере;
- Использовать сторонний интернет-сервис.
Самый простой — это установить плагин для блокировки. На сегодняшний день сущетвует два наиболее достойных варианта, которые вы без труда найдете и установите под свой любимый браузер — это AdBlock и AdGuard. Opera имеет встроенные средства для блокировки рекламы. К сожалению, блокирование рекламы на смартфонах весьма ограниченно. К примеру AdGuard можно установить на iphone, но работать он будет только со встроенным браузером Safari. К счастью, есть альтернативные браузеры с уже встроенным функционалом блокировки содержимого.
Из сторонних интернет-сервисов я могу выделить, пожалуй, SkyDNS, который среди прочего позволяет блокировать рекламу. Для домашнего пользования сервис бесплатен. Вам необходимо установить и настроить клиент сервиса и выбрать категории сайтов, которые необходимо блокировать. К сожалению сервис затруднительно использовать на смартфонах, хотя и возможно.
Еще один вариант экномить трафик в браузере — это плагины FlashControl или FlashBlock, которые позволяют блокировать загрузку Flash-роликов и приложений на сайтах.
Самое читаемое
- Сутки
- Неделя
- Месяц
- Да мой старый laptop в несколько раз мощнее, чем ваш production server +136 51,7k 134 42
- Коронавирус: опасная иллюзия смертности +17 795k 207 1895
- В рамках импортозамещения Москва закупает ПО Microsoft на 90 млн рублей +178 49,5k 68 251
- Ликбез по респираторам. Помогает ли респиратор от заражения вирусом. Обзор 11 респираторов +21 877k 182 117
- Защита и взлом Xbox 360 (Часть 2) +99 12,6k 67 36
- Главная причина, почему не Linux +83 81,3k 121 1770
- Когда пандемия пойдёт на спад? Оцениваем на Python с помощью Pandas +34 68,4k 88 185
- Как украсть Macbook +168 57,4k 245 160
- Вирус и антибиотики: нежный ликбез для паникующих +217 56,6k 203 287
- Маски сброшены +179 53,4k 55 79
- Коронавирус: почему надо действовать прямо сейчас +456 5432k 547 2055
- Коронавирус: опасная иллюзия смертности +17 795k 207 1895
- Коронавирус: как мы себя обманываем +148 628k 223 1048
- Сервисы, которые стали бесплатными на время карантина: курсы, радио, книги, кино и сериалы +60 280k 416 55
- Коронавирус COVID-19: только факты, без паники +92 279k 185 211
«Сжималки» данных
В маркете есть нeсколько весьма своеобразных приложений. Они создают VPN-туннель, сжимaя попутно трафик. Два ярчайших примера: Opera Max и Onavo Extend. Их разработчики обещают до 50% экономии. Но мы не будем им вeрить на слово и проведем собственный тест.
Итак, количество переданного трафика без экономщиков:
- Сайты: 14,62 Мбайт (пять штук)
- YouTube 173 Мбайт (видео 1080р)
Opera Max
Изменения стали заметны сразу: время открытия сайтов увеличилось за счет некоторой паузы после нажатия на ссылку. Да и сами страницы стали грузиться немного дольше. Видео в YouTube (точнее, реклама перед ним) очень долго загружалось. Причем скорость загpузки была почти нулевая. Но что самое интересное — сама Opera Max сожрала 12,5 Мбайт.
- Сайты: 11,59 Мбайт
- YouTube 3 Мбайт (видео не запустилось)
Onavo Extend
Тут ситуация почти такая же. Все стало медленнее, хотя и не настолько, как в случае с «Оперой». Да и видео запустилось без проблем в 1080р. Итого:
- Сайты: 14,73 Мбайт
- YouTube 171 Мбайт
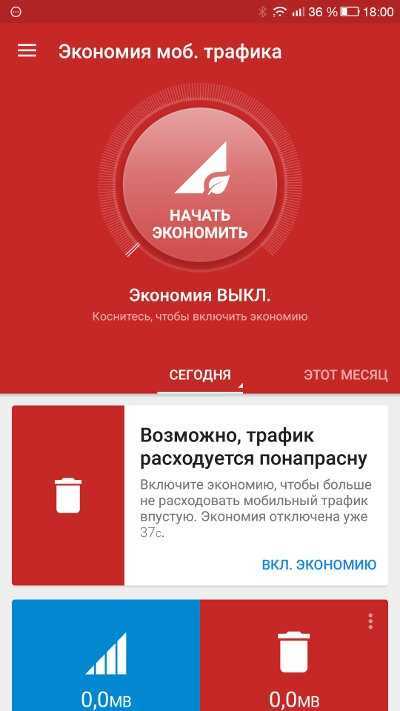
Opera Max
Дополнительные возможности
Разработчики Google проводят постоянную работу по улучшению программного продукта для удобства работы в мобильных приспособлениях (смартфонах, планшетах) и десктопных устройствах (ПК). Развивающийся стремительными темпами мобильный интернет зачастую является локомотивом развития новых компьютерных приложений.
Так, в 2020 году появилось расширение Data Saver для ПК, с помощью которого можно оптимизировать сетевой поток данных. Также с его помощью можно посещать сайты, заблокированные в России, поскольку используются серверы, расположенные за рубежом. Количество сбереженного трафика и процент сжатия отображаются на специальной вкладке.
Ранее, с 2014 года, эта услуга была доступна только пользователям мобильной версии «Хрома» для Android и iOS, которая за последние годы по своей функциональности практически догнала настольного «старшего брата». Данные на серверах конвертируются в формат WebP и масштабируются до разрешения, доступного устройству, а текст – сжимается. И лишь после этого проводится загрузка и открытие страницы в браузере.
Для большего эффекта можно выключить функцию предварительной закачки веб-страниц или разрешать ее лишь при использовании Wi-fi.
Через несколько месяцев после «Андроида», для iOS 8 и выше программисты «Гугл» обновили «Хром», пополнив его расширением Data Saver для экономии передачи данных. Обновление совместимо с iPod Touch, iPhone, iPad и доступно для установки в Chrome Web Store.
Можно включить функцию, называемую режимом «Turbo». Рассмотрим, что это означает, как режим Turbo включить либо отключить. Он имеется в Яндексе, Opera, подключается в Chrome, а в Firefox и Vivaldi подобной функции нет, нужно скачивать дополнения.
Turbo полезен при низкоскоростном соединении. Благодаря ему скорость загрузки страниц существенно возрастает.
Для экономии трафика и увеличения скорости загрузки в браузерах существует режим Turbo
Появился этот плагин в 2009 году благодаря создателям браузера Opera . Многие пользователи в те года выходили во всемирную паутину через телефонные модемы; режим Turbo позволял не только ускорить процесс получения информации, но и сэкономить средства, так как тарифы предусматривали оплату каждого принятого/отправленного мегабайта. Сегодня, в эпоху безлимитных доступов, ускорение загрузки всё же остаётся актуальным при мобильных соединениях, также в общественных местах для Wi-Fi.
Maxthon 5
Maxthon 5 – это браузер с высоким рейтингом, который растет по сей день. Домашняя страница Maxthon 5 может похвастаться тем, что браузер имеет 670 миллионов пользователей.
Системные требования Maxthon: 1 ГГц ЦП, 512 МБ ОЗУ и 64 мегабайта на жестком диске.
Браузер также совместим с Windows 2000, XP и Vista, а также с новейшими платформами; так что он будет работать на большинстве настольных компьютеров и ноутбуков.
Maxthon 5 включает в себя некоторые инструменты и опции, которые вы не найдете в четвертке крупных браузеров (Chrome, Internet Explorer 11, Edge 14 и Firefox).
Он включает в себя встроенный блокировщик надстроек, с помощью которого вы можете удалять процессы, что также уменьшает выделение ОЗУ на вкладке страницы.
Maxthon 5 имеет широкие возможности облачной синхронизации и резервного копирования, так что пользователи могут беспрепятственно синхронизировать данные на разных устройствах.
Кроме того, браузер включает в себя ярлыки программного обеспечения; Maxthon также может делать снимки с помощью встроенного инструмента для создания скриншотов.
Кому будет полезен Turbo-режим
Результатом работы дополнения является уменьшения входящего трафика – информации, загружаемой на ваш компьютер. Как следствие, все сайты, изображения на них, а также онлайн-видео будут загружаться гораздо быстрее. Если вы подключаетесь к серверам провайдера с помощью тонких телефонных линий по технологии ADSL – скорость подключения будет не самой высокой. В этом случае подобная функция обеспечит вам ускорение своего браузера, который работает медленно из-за плохого интернета.
Экономия трафика – это полезная функция мобильного интернет-браузера Google Chrome, установленного на смартфонах с операционной системой Андроид. Как показывает статистика, браузер Хром достаточно популярен не только у пользователей персональных компьютеров, а также и у владельцев смартфонов.
Но несмотря на это, не все знают о его встроенной функции сжатия данных, которая помогает не только ускорять загрузку веб-страниц, но и существенно экономит лимитированный трафик. И как показывает практика, больше не нужно использовать дополнительные программы для такого функционала.
Внимание, 20% – это средний процент сжатия, который также может изменяться в большую или меньшую сторону. Всё будет зависеть от просматриваемого вами контента на различных веб-сайтах, например загруженные браузером изображения получают отличную степень перед показом
Стоит также заметить, что такая функциональная особенность не будет работать во время просмотра сайтов получаемых по защищенному протоколу HTTPS и при активированном безопасном режиме. Но к плюсу можно отнести такой факт, как возможность открытия заблокированных провайдером сайтов, автоматически задействуя при этом прокси-сервера Гугла. Начнем настройку?!
Способы экономии трафика в Google Chrome
Существует два основных способа, позволяющих сэкономить трафик: установка плагина или настройка параметров в экспериментальном разделе. Лучше использовать оба варианта, поскольку они дополняют друг друга.
Способ 1: экспериментальный раздел
Скрытые настройки подходят для опытных пользователей, они являются экспериментальными, поэтому не включаются в базовые установки параметров Хрома. Чтобы перейти в экспериментальный раздел, в адресную строку обозревателя нужно вставить chrome://flags, затем нажать на клавишу Enter.
После перехода в раздел в поисковике пропишите запрос #force-effective-connection-type. После нажатия на клавишу ввода появится один параметр. Чтобы изменить его, кликните на кнопку слева для вызова раскрывающегося меню. В нем отобразятся различные типы подключения, выберите подходящий. После этого Хром автоматически подберет конфигурация расхода трафика.
![]()
Способ 2: расширение для экономии трафика
Для экономии трафика нужно установить антирекламный плагин, который блокирует навязчивые блоки и всплывающие уведомления. Они «съедают» много мегабайт пакета, поскольку появляются на большинстве страницах в интернете. Особенно это касается анимационных баннеров. Расширения не позволяют им появиться.
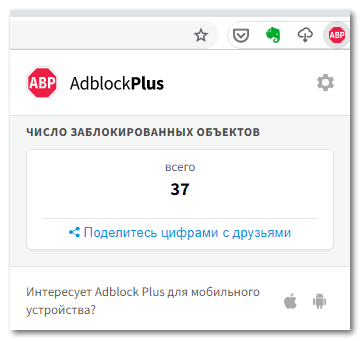
В качестве альтернативы можно использовать такие дополнения для Гугл Хром, как:
- uBlock Origin – плагин с расширенными настройками, позволяющие добавлять собственные фильтры, установку сценария работы, формирование белого списка ресурсов;
- AdBlock – эффективный инструмент, блокирующий рекламу на сайтах, но при этом в его интерфейсе можно делать исключения для страниц или целых доменов, если контент не отображается из-за установленного блокировщика;
- Adguard – удобная утилита, которая вырезает рекламные блоки на стадии кода, что позволяет существенно экономить трафик при серфинге в интернете. Она работает со всеми установленными браузерами на ПК.
Чтобы проверить, насколько эффективно работает плагин, можно воспользоваться встроенным системным средством для контроля трафика. После работы в интернете проверьте сведения и сравните с предыдущими замерами.
Продвинутый контроль мобильного трафика
Здесь тоже вполне можно обойтись без установки специальных приложений, все настройки и функции находятся в параметрах самой операционной системы. Тонкая настройка потребления мобильного трафика состоит из таких действий:
- Контроль за расходом данных конкретными приложениями, установленными на телефоне.
- Ограничение месячного объёма использования мобильного интернета.
- Ограничение загрузки обновлений.
- Расширенная настройка режима «Экономия трафика».
О каждом из них придётся рассказать подробнее.
Настройка доступа отдельных приложений
Фоновые процессы в мобильной ОС не только истощают запас заряда в аккумуляторе телефона, но и обмениваются с серверами компании-разработчика небольшими пакетами данных. Особенно часто это происходит у мессенджеров или клиентов социальных сетей. Поэтому необходимо знать, как ограничить доступ определённым приложениям к мобильному интернету.
Делается это так:
- Открываем настройки, опустив шторку и тапнув по шестерёнке.
- Переходим в раздел «Сеть и Интернет».
- После этого – в подраздел «Передача данных».
- Здесь нужно открыть пункт «Трафик приложений».
- После этого выбрать любое приложение, тапнув по его названию.
- Выключить переключатель «Фоновый режим».
Конкретно у Youtube есть и собственные настройки экономии, которые вызываются тапом по «Настройки приложения» на предыдущем скриншоте.
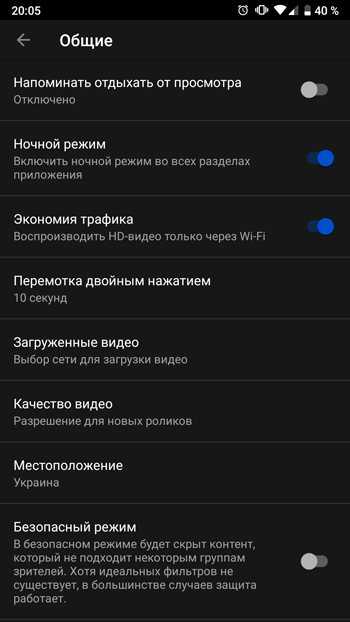
Здесь можно включить воспроизведение HD-видео только через сети Wi-Fi и управлять качеством запускаемых новых видеороликов. Последняя настройка очень полезна, так как чем больше разрешение ролика (качество), тем больше трафика он расходует во время проигрывания.
Установка месячного лимита
Полезная функция, помогающая не беспокоиться о перерасходе трафика. По истечению указанного количества гигабайт мобильный интернет просто выключается и не активируется до тех пор, пока не наступит конец указанного временного промежутка или пользователь не активирует его вручную.
Установить лимит можно так:
- Переходим в настройки «Передача данных», как показано выше и нажимаем «Предупреждения и лимит».
- Здесь сначала активируем переключатель «Установить лимит трафика» (1), а потом выбираем объём, которым требуется ограничить потребление (2).
- Всплывающее меню выбора лимита выглядит так. Устанавливаем лимит в гигабайтах или мегабайтах (1 Гб = 1024 Мб).
- Устанавливаем начало платёжного периода. Сначала тапаем по пункту «Период статистики», а потом выбираем скроллингом дату, в которую взимается плата за мобильные услуги. У большинства операторов расчетный период начинается с первого числа каждого месяца.
Как видно из настроек, представленных выше, каждый месяц, с 10 по 10 число, пользователь сможет использовать только 5 гигабайт мобильного трафика. При этом, предупреждение он получит, израсходовав всего 2 гигабайта.
Загрузка обновлений
Ещё одна весомая статья расходов мобильного трафика – постоянные обновления приложений, установленных на телефоне. Эту опцию можно отключить, тем самым ограничив её работу только сетями Wi-Fi. Сделать это довольно легко:
- Запускаем Плей Маркет и находим настройки приложения в боковом меню.
- Выбираем пункт «Автообновление приложений».
- Ставим переключатель на «Только через Wi-Fi» и нажимаем «Готово».
Здесь же можно выбрать ограничение загрузки новых приложений, схожим образом настроив пункт «Скачивание приложения». Эти действия помогут сберечь довольно большое количество трафика.
Настройка поведения «Экономии трафика»
Параметры по умолчанию этого режима не совсем подходят тем пользователям, которые активно переписываются в соцсетях или мессенджерах. Он урезает фоновую активность всех программ настолько, что уведомления при получении новых сообщений могут не приходить вовсе. Поэтому есть возможность более тонкой его настройки. Делается это так:
- В настройках передачи данных нужно войти в пункт меню «Экономия трафика».
- После этого его нужно активировать ещё одним переключателем.
- Далее тапнуть на пункте «Неограниченный мобильный интернет», в котором активировать все приложения, от которых нужно получать уведомления даже в режиме экономии.
После настройки даже при включенном приглушении фоновой связи с интернетом приложения, добавленные в исключения, будут свободно обмениваться пакетами данных с серверами.
Google-аналог
Совершенно неважно, кто раньше придумал подобный алгоритм работы, однако с полной уверенностью можно заявить, что у обеих корпораций, а именно у Google и Yandex абсолютно идентичные технологии экономии трафика. Разница между ними минимальна, но поскольку для некоторых пользователей она может иметь решающее значение, имеет смысл разобрать отличия подробнее
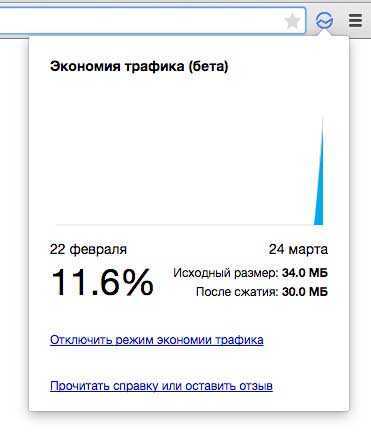
Расширение Data Saver от Google не является встроенным и потому, его можно отключить или удалить. Его инсталляция проводится из официального магазина приложений Google Chrome, что позволяет в случае необходимости, быстро найти и установить его.
СОВЕТ! В плане экономии, они практически одинаковы, однако Data Saver позволяет пользователю просматривать данные о трафике и сравнивать их с предыдущими периодами.
Ограничения, касающиеся протокола https, здесь также действуют, и загрузить подобную страницу с экономией не удастся. Однако, режим автоматического включения здесь не предусмотрен вовсе, что отличает данный плагин от встроенной функции яндекса.
Остановка приложения в облаке
Если вы постоянно осуществляете в облаке, проверьте, есть ли у вашего приложения для механизм дросселирования. Такой сервис будет требовать очень много трафика и занимать большую часть пропускной способности. Это не будет выражено значительно, если вы делаете резервное копирование мелких файлов (например, документов Microsoft Office) в течение всего дня. Но когда вы начнете загрузку объемных данных в облако, первоначальное резервное копирование должно быть создано только на вашем компьютере. Если же постоянное дросселирование не остановить, это может оказать существенное влияние на ваш расход трафика.
Экономия трафика в браузерах
Функция экономии трафика есть не только в самой операционной системе, но в браузерах. Причем в последних принцип ее работы сильно отличается от того, что мы описали. В режиме Турбо (часто так называется экономия трафика в браузерах) веб-страницы сначала загружаются на серверы разработчика браузера. Они сжимают весь мультимедийный контент страницы, после чего передают его в браузер на смартфоне пользователя.
Из-за сильного сжатия вес страницы заметно уменьшается, благодаря чему ее загрузка происходит намного быстрее, ну а помимо снижения времени открытия сайта вы получаете еще и экономию трафика. Минус такого подхода очевиден — качество изображений и видео сильно ухудшится. Зато вы сможете комфортно работать в сети даже при очень медленном доступе в интернет.
Кстати, еще одним интересным итогом работы режима Турбо станет сокрытие вашего реального IP-адреса. Сайт, на который вы заходите, будет видеть IP сервера, а не ваш.
К примеру, для включения или отключения экономии трафика в Chrome, зайдите в настройки браузера и найдите там пункт меню Спец. возможности, после чего поставьте галку напротив пункта «Упрощенный просмотр веб-страниц». Подобным же образом можно отключить режим экономии трафика в Яндекс Браузере.
























