Передача в окне браузера
Таких способов довольно много, расскажу о тех, которые проверено работают, нет ограничений на размер пересылаемого файла, а так же просты и понятны.
Dropmefiles.com
Пожалуй, самый функциональный сервис по перемещению файлов больших размеров. Весь функционал находится в одном окне, с удобными подсказками и понятным расположением элементов управления.
- Перетащите нужный файл или папку в окно браузера, нажмите чтобы выбрать на компьютере или используйте ctrl+v, чтобы вставить из буфера обмена.
- Копируйте ссылку, чтобы отправить удобным для вас способом. Или отправляйте сразу по почте добавляя сообщение до 140 символов.
- Храните до 14 дней файл на сервисе или пересылайте напрямую не закрывая окно браузера.
- Возможность установить пароль, буквенный или числовой.
- Скорость сервиса вполне хорошая, конечно с оглядкой на вашего провайдера.
File.pizza
Очень простой сервис передачи любых файлов напрямую из браузера, передача возможна только когда окно открыто. И до того момента как по полученной ссылке файл не будет скачан. Если вам нужно отправить файл нескольким пользователям, придется делать это каждый раз лично. Это особенности технологии вы передаете файл напрямую, не загружая на сторонний сервер.
- Файл отправляется напрямую, исключая загрузку на сервер, p2p соединение как торрент.
- Выбрать или перетащить в окно браузера нужный файл для передачи.
- Не работает в мобильном safari.
- В остальном, прелестно и безопасно.
BitTorrent sync
Ваша персональная торрент сеть, для работы которой необходимо наличие клиента bittorent sync, благо есть поддержка ВСЕХ платформ, включая накопители и прочие облачные устройства. Возможности по обмену и передаче файлов у программы внушительны, подробно и очень понятно можно почитать здесь. Скажу, что скорость и правда хороша, шифрование и передача файла напрямую делают этот способ особенно привлекательным. Омрачает столь радужные восхваления лишь два аспекта: неприличная цена 2499 руб./год за PRO версию (хотя можно и обойтись FREE версией) и немного запутанное управление для неопытного пользователя.
«Расшарьте» свой ПК
Последним, но весьма малоудачным способом отправки больших файлов можно назвать функцию Sharing. Ее предоставляют различные сервисы, у которых также имеются свои правила и ограничения.
Но при этом среди них можно легко выбрать подходящий, поскольку они весьма разнообразны.
Но объединяет эти сервисы одно условие – файл будет доступен только тогда, когда ваш ПК будет подключен к сети.
Такая схема работы Шаринга объясняется тем, что вам вовсе не требуется выгружать файл.
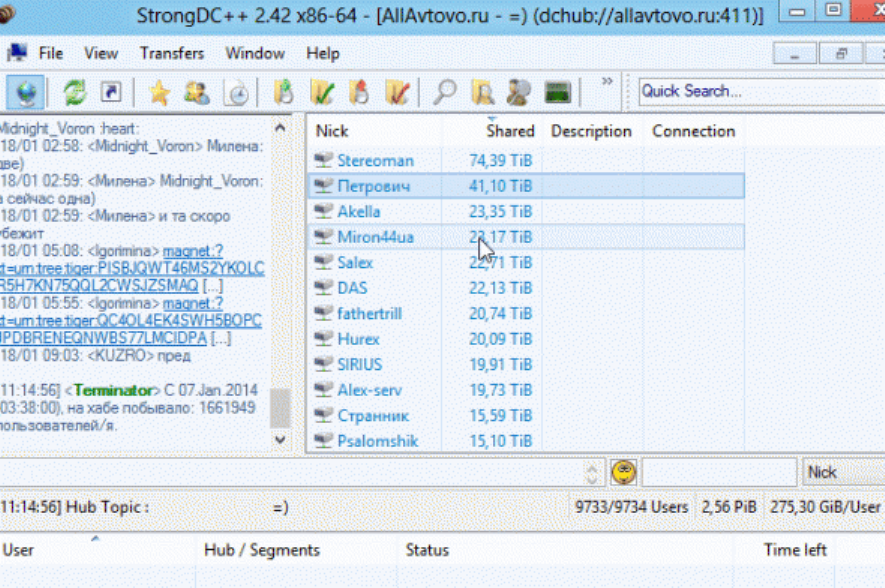
рис. 6 – Окно StrongDC++
Важно: этот способ не отличается энергетической эффективностью, поскольку для постоянного подключения к сети требуется, чтобы компьютер или ноутбук с хранимым файлом не отключились от электропитания. Наиболее простой способ сделать это – использовать P2P сети
Для подключения к такой сети установим на ПК, к примеру, StrongDC
Наиболее простой способ сделать это – использовать P2P сети. Для подключения к такой сети установим на ПК, к примеру, StrongDC.
После установки этой программы настроим ее, введя в сервисном окне придуманный уникальный никнейм (имя пользователя).
А также в настройках, в разделе Downloads потребуется указать папку (каталог), куда будут загружаться файлы.
А в разделе Sharing следует указать папки, файлы в которой вы разрешаете скачивать другим пользователям. Именно в нее потребуется скопировать или переместить именно тот большой файл.
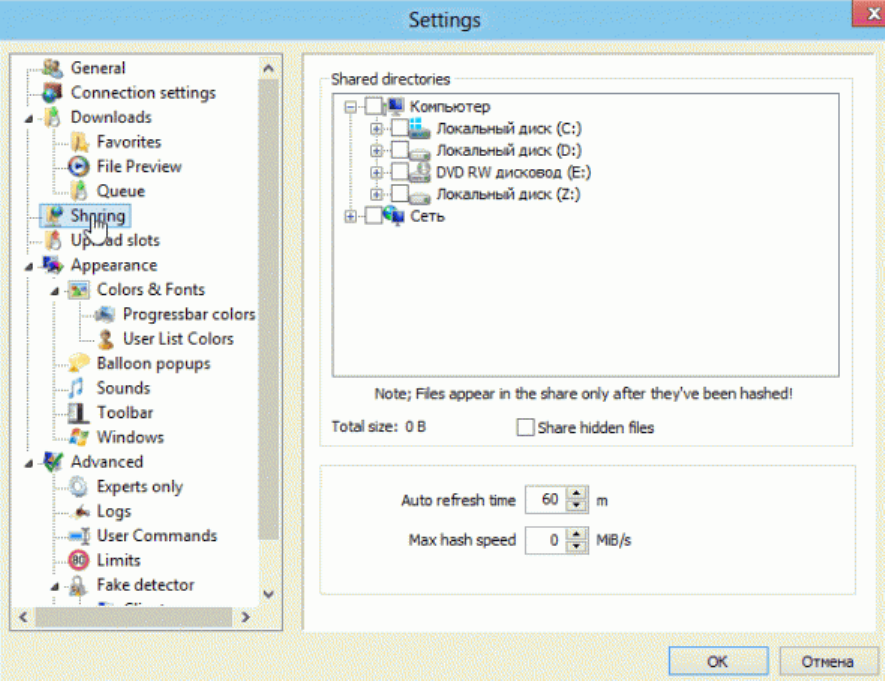
рис. 7 – Окно настроек в StrongDC
Совет: Создавайте для подобных целей специальную папку, дабы ваши личные файлы не попали сторонним лицам
Чтобы файлы стали доступны необходимо создать подключение к сети p2p. Для этого нужен клик на пункте Public Hubs в меню пользователя и подключение к сети.
При этом стоит учитывать, что некоторые сети могут иметь свои частные правила подключения, о которых будет указано.
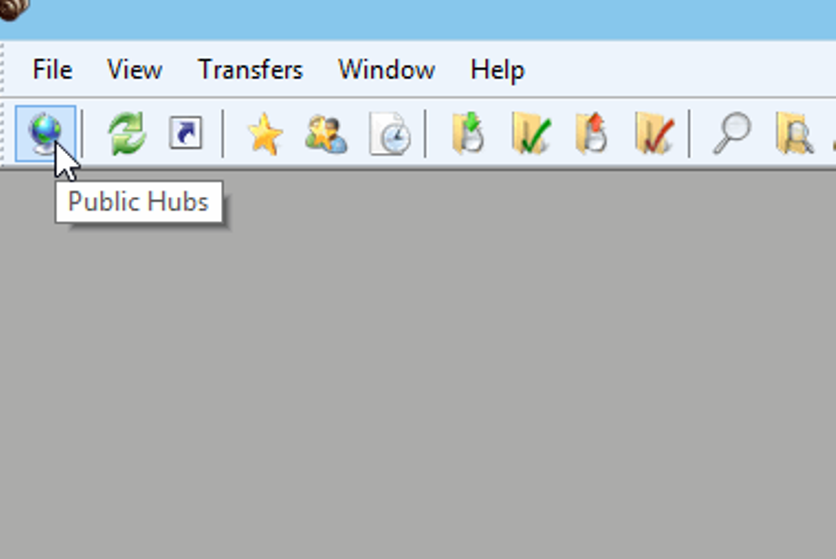
рис. 8 – Кнопка Public Hubs в меню StrongDC
Как передать большой файл через Gmail
Почтовые ящики сегодня без проблем удерживают и принимают сообщения с несколькими ГБ в прикреплённых документах. Электронная почта сама по себе является транспортным средством, она также предназначена для передачи больших файлов через интернет. Однако отправка файлов по электронной почте не очень эффективна, и любой почтовый сервер может отклонить почту, превышающую определённый – возможно, весьма ограниченный – размер.
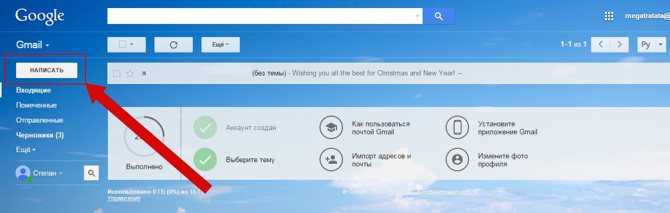
Электронная почта и сервисы отправки файлов
Службы отправки файлов, которые предлагают документ для загрузки получателям из Интернета (или через FTP), и сайты совместной работы, которые позволяют получателям пересылать файл, редактировать и комментировать их, являются более надёжным средством передачи и совместного использования больших файлов. Как правило, они также более громоздки в использовании, чем просто отправка вложения электронной почты. Google Drive, например, хорошо интегрируется с Gmail. Отправка файлов через Google Drive прямо из Gmail очень похожа на добавление вложения и почти так же проста. Вместо 25 МБ документы могут иметь размер до 10 ГБ, и вы также можете выбрать разрешения для общих файлов. Чтобы загрузить файл (размером до 10 ГБ) на Google Диск и легко поделиться им по электронной почте в Gmail:
- Наведите указатель мыши на кнопку «Присоединить файлы» (или знак «+») при создании сообщения в Gmail.
- Выберите Вставить документы с помощью Диска.
- Перейдите на вкладку загрузки.
- Перетащите файл (или несколько) с вашего компьютера и перетащите его в специальное окно.
- Если вы не видите «Перетащите документы сюда», нажмите «Выбрать файлы на вашем компьютере».
- Если вы уже загрузили файлы, нажмите Добавить другие файлы.
- Выделите все документы, которые вы хотите загрузить.
- Нажмите Открыть, затем Загрузить.
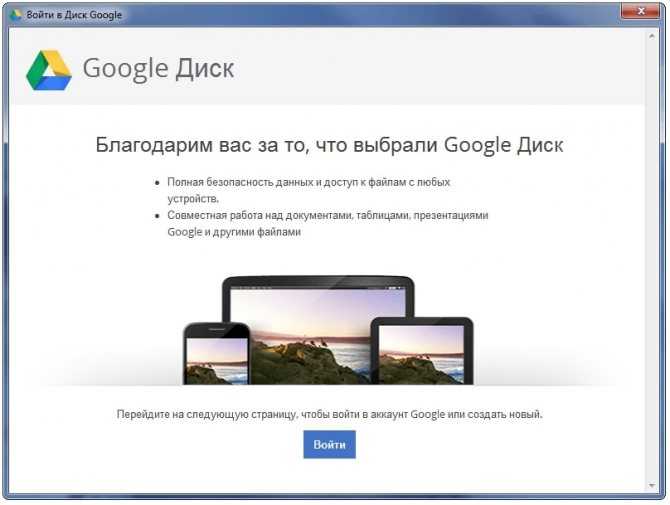
Чтобы отправить файл (или файлы) в свой аккаунт Google Диска:
- Перейдите в категорию «Мой диск».
- Выделите все документы, которыми вы хотите поделиться, по электронной почте, чтобы они были отмечены.
- Используйте поиск и метки, чтобы найти документы.
- Нажмите Вставить.
Если один или несколько документов, добавленных в сообщение, ещё не переданы на Google Drive всем получателям электронной почты, после нажатия Отправить:
- Чтобы отправить ссылку, которая позволяет просматривать, но не редактировать или комментировать документы в Google Диске, убедитесь в том, что вы выбрали нужный параметр.
- Чтобы отправить ссылку с возможностью редактирования и комментирования файлов в Google Диске, убедитесь, что в настройках выбрано «Можно редактировать».
- Чтобы отправить ссылку, которая позволяет любому просматривать и комментировать, но не редактировать документы на Google Диске, убедитесь, что в настройках отправки выбрано Комментирование.
- Чтобы предоставить общий доступ к документам только получателям (а не тем, кто использует ссылку) через их учётною запись Gmail (или Google) в Google Диске, нажмите Дополнительные параметры и убедитесь, что в разделе «Изменить способ совместного использования этих файлов на диске» выбраны «Получатели этого письма». Для того, чтобы позволить всем получателям просматривать, но не редактировать или комментировать файлы в Google Диске, убедитесь в том, что в параметрах получателей выбрано «Можно просматривать». Для того, чтобы позволить всем получателям редактировать и комментировать файлы в Google Диске, убедитесь, включён соответствующий выключатель.
- Нажмите «Поделиться и отправить».
Gmail позволяет вам пойти и другим путём: сохранение файлов, полученных как обычные почтовые вложения на Google Диске, обычно выполняется одним щелчком мыши.
Как переслать через интернет большой файл: 4 простых способа
Электронная почта
Но для этого способа характерен один минус – почтовые сервисы позволяют пересылку только тех материалов, размер которых не превышает 25 Мб
Но это не значит, что отправить большой файл по электронной почте нельзя.
Данное хранилище представляет собой пространство в сети, где отправитель может временно локализировать свой файл. Адресат получит его, воспользовавшись ссылкой, указанной в электронном письме.
Если вы пользуетесь почтовым сервисом от Яндекс, то переслать по электронной почте большой файл не сложно. На указанном сервисе, если размер вложенного объекта превышает определённый объем, он автоматически загружается на Яндекс.Диск. Максимальный размер объекта – 10 ГБ. Описанный метод быстр и удобен, притом, что регистрация почты на Яндексе бесплатна.
Облачные сервисы, вместо того чтобы сжать фото и файлы
Данные сервисы предлагают определённый объем онлайн-пространства для хранения личных файлов в пределах зарегистрированного аккаунта. Выше уже было упомянуто об одном из таких хранилищ. Помимо Яндекс.Диска популярностью пользуются Google Drive, SkyDrive, Dropbox и др. Отдельно стоит упомянуть сервис Mediafire. Он ориентирован не столько хранение, сколько на обмен файлами. Облачные хранилища отличаются между собой размером предоставляемого пространства и условиями использования. Общий алгоритм их работы схож.
Загруженный на сервис документ можно пересылать бесчисленное количество раз.
Достаточно скопировать ссылку на загруженный объект и передать её адресату любым доступным способом
Время на загрузку документа зависит от скорости подключения.
Вам не придётся тратить время на то, чтобы сжать фото для отправки по почте. Ещё одним преимуществом облачных хранилищ является наличие мобильных приложений, позволяющих загружать электронные материалы с планшета или смартфона.
Как отправить фото и файл через скайп
Отправить фото через Скайп ещё проще. В форме для текстовых сообщений предусмотрена возможность пересылки файлов. Выбранный документ можно вставить в текстовое поле или же воспользоваться опциями контекстного меню. Скайп предлагает выбор между пунктами «Отправить файл» и «Отправить изображение». При этом операция проводиться с помощью знакомого каждому пользователю проводника. Пересылать документы можно даже во время звонка. Но папку с файлами отправить по почте удобнее.
Социальные сети: как отправить документ в одноклассниках, отправить архив в контакте
В данном случае важно, чтобы у адресата имелся аккаунт в той же соцсети, что и у отправщика. Посредством сервиса ВКонтакте к сообщению можно прикрепить файл, загрузив его перед этим на свой профиль
Таким же образом можно отправить архив В Контакте. Названная соцсеть допускает загрузку видеоматериалов, объем которых не превышает 2 Гб и аудио (формат MP3) — до 200 Мб.
Загрузка картинок и текстовых данных проходит без ощутимых ограничений
Если же вы хотите отправить документ в Одноклассниках, то придётся воспользоваться вспомогательными инструментами, а именно облачными хранилищами. Загрузив туда необходимый документ, скопируйте ссылку на него и отправьте её в личном сообщении другу в Одноклассниках.
Перечисленные способы отправки файлов подойдут рядовым пользователям, но существуют и другие пути решения описываемой проблемы: P2P-сети, файлообменники или дополнительные функции ICQ.
Выбор способа зависит от величины файла, от установленных программных мессенжеров, а также от статуса адресата. Хотя по уровню универсальности ни один способ не сравниться с облачными хранилищами.
ПОСМОТРЕТЬ ВИДЕО
Используем облачное хранилище
2.1 Онлайн-клиент электронной почты от Google или Яндекс
Это, пожалуй, самый простой способ из рассматриваемых сегодня. Если вы пользуетесь почтой от Google или Яндекс, то просто зайдите в свою почту и создайте новой письмо.
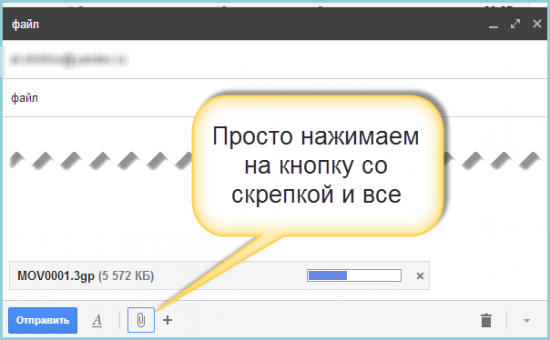
В само письмо вложить файл больше 25 Мб не получится — ограничение почтового сервиса.
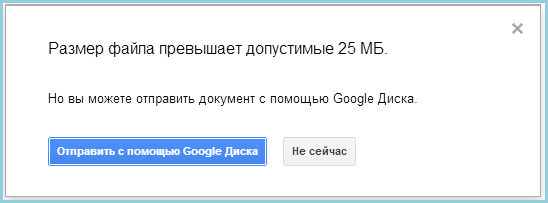
Это не страшно — сервис сам предложит загрузить файл в облачное хранилище и автоматически поместит ссылку на него в письмо. Так получатель сможет загрузить файл на свой компьютер с вашего облачного хранилища.
2.2 Передаем ссылку на файл в облаке
А что делать, если у вас нет аккаунтов на этих двух почтовых сервисах? Или вы хотите использовать для отправки письма локальный клиент электронной почты или другую программу обмена данными? Алгоритм похож и весьма прост. Необходимо загрузить файл в любое доступное облачное хранилище, получить публичную ссылку на него, а потом передать ссылку получателю любым удобным способом (хоть в письме, хоть через ICQ или Skype). Вот как это реализовано, например, в OneDrive.
Загружаем файл в хранилище и нажимаем на нем правую клавишу мыши. В меню выбираем опцию «Поделиться».
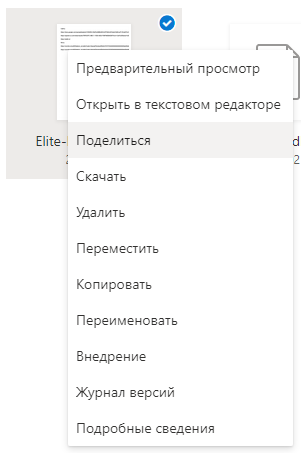
Теперь просто посылаем по электронной почте ссылку на файл средствами самого OneDrive. Разумеется, вы также можете отослать ссылку любым другим почтовым клиентом, тем же Outlook или Thunderbird.
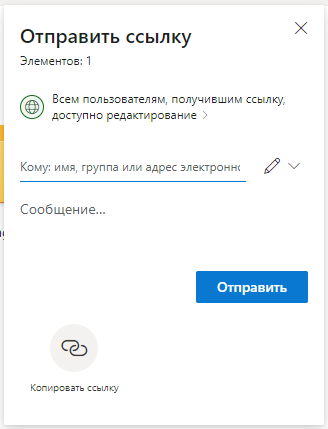
Получателю файла даже необязательно входить в службу OneDrive! Те же функции вам предоставит любое облачное хранилище. Например, популярный DropBox или Яндекс.Диск.
Проблемы при отправке файлов
Напоследок разберемся, почему не отправляется сообщение с прикрепленными файлами. Рассмотрим распространенные решения проблем:
- Не прикрепляется документ к письму. Проверьте подключение к интернету. Выполните очистку истории и кэша браузера.
- Выдается ошибка при попытке загрузки файла. Проверьте размер материалов. Если их вес превышает 25 Мб, то воспользуйтесь нашей инструкцией по загрузке крупных документов.
- Не открывается проводник при нажатии на кнопку. Обновите браузер до последней версии. Также вы можете перетащить файлы мышкой на область письма.
- Файл блокируется в целях безопасности. Добавьте документ в архив, чтобы избавиться от этой проблемы.
- Получателю не приходит письмо. Нужно проверить папку «Спам» и настройки ограничений на стороне пользователя. И обязательно проверьте правильность ввода электронного адреса получателя.
Если видео размещено на сайте….
«Добыча» ссылки
Получить, а точнее скопировать, URL видео можно несколькими способами:
1. На страничке с видеороликом вставьте курсор в адресную строку браузера. Если ссылка не выделилась цветом, нажмите «Ctrl + A» (Выделить всё). Затем скопируйте её: не убирая курсора из строки, нажмите «Ctrl + C» (Копировать).
2. Воспользуйтесь специальной опцией на сайте.
Например, на видеохостинге Youtube ссылка предоставляется в разделе «Поделиться».
А на Vimeo для получения URL необходимо щёлкнуть кнопку Share.
Ссылка находится в поле «Link» на дополнительной панели.
Совет! Здесь же можно скопировать и код для вставки фрейма с видео на блоге, сайте или форуме.
Mail.ru
1. В функциональной панели над полем для размещения текста сообщения щелчком мыши откройте дополнительное меню «Ещё».
2. В списке выберите «Ссылка».
3. В появившейся панели вставьте в первую строку скопированную ссылку (Ctrl+V), а во второй наберите текст — анкор для ссылки (например, «Посмотри это видео»). После ввода данных нажмите «Добавить».
По завершении операции в письме отобразиться текст с активной ссылкой на видео. Чтобы ознакомиться с ним, адресату всего лишь нужно будет кликнуть по анкору в письме (выделенной ссылке).
Yandex
1. Дополните сообщение предложением посмотреть видео.
2. Удерживая левую кнопку мышки, проведите по нему курсором, чтобы буквы выделились.
3. Нажмите в панели сверху кнопку «ссылка».
4. Вставьте скопированный URL. Нажмите «OK».
5. После ввода URL в письме появится выделенный цветом анкор ссылки на видеоролик.
Gmail
1. В панели дополнительных функций нажмите кнопку «ссылка».
2. Вставьте ссылку и введите текст анкора. Нажмите «ok».
3. Клацните «Отправить».
Общий размер письма
Самая оптимальная ширина шаблона письма — 600 пикселей. Несмотря на то, что разрешения экранов позволяют больше, письмо никогда не будет выводится на полный экран. Размер поля для вывода отличается у разных почтовых клиентов. Поэтому, чтобы получателям не приходилось использовать горизонтальную линейку прокрутки, придерживайтесь ширины в 600 пикселей.
Высота письма не так строго регламентирована. Высота веб-страницы составляет 960 пикселей, но маркетологи придерживаются 1,500-2,000 пикселей. Для того, чтобы ваши письма читали, делайте их короткими и самую главную информацию и выгодные предложения размещайте на первом экране. Если получатель заинтересуется, он прокрутит ваше письмо до конца. Общий размер письма влияет на его отображение в почтовых клиентах. Если он будет превышать стандарты, письмо будет обрезано.
Gmail установил предел в 102 Кб. На практике этого лимита оказывается мало и его превышают из-за дополнительного кода при создании HTML-шаблона. Удалите его вручную, чтобы уменьшить размер письма.
Как передать файл большого размера через DropMeFiles
Бесплатный сервис обмена файлами DropMeFiles позволяет обмениваться файлами размером до 50 ГБ. Для обмена файлами с помощью сервиса не требуется регистрация.
Основные особенности сервиса DropMeFiles:
- есть возможность предоставить файл только для одного скачивания;
- на файл можно поставить пароль;
- через определенный период времени (до 14 дней) файлы удаляются с сервиса.
Обмен файлами через DropMeFiles проходит в следующем режиме:
- Загрузите файл на DropMeFiles.
- При необходимости поставьте пароль на файл.
- После загрузки файла на сервис получите ссылку.
- Отправьте ссылку и пароль (если использовался) адресату удобным способом (на DropMeFiles для передачи ссылки можно использовать электронную почту адресата).
Прочитайте здесь подробную статью по использованию сервиса DropMeFiles.
Как отправить большой файл по почте
Большинство почтовиков не поддерживают
отправку объектов весом более 200 мегабайт
. При отсылке данных большого размера рекомендуется
воспользоваться бесплатными
облачными хранилищами. Для этого следует загрузить
необходимый документ в облако хранилища, открыть к нему в доступ и отправить ссылку на требуемый элемент по электронной почте.
Облачные хранилища хороши тем, что при отправке документа не обязательно
архивировать файл. Также на облаке ваша информация может храниться неограниченный
период времени, в то время как на почтовиках сообщения удаляются по истечении определенного времени.
Google Drive
Чтобы добавить
объект с Google Drive необходимо нажать на значок сервиса и выбрать
требуемые документы. Далее будут предоставлены способы отправки
данных: с помощью ссылки на диск или путем прикрепления необходимого объекта. Выбрав «прикрепить
», нажмите «вставить
» и необходимый компонент будет загружен к письму.
Yandex Disk
Чтобы добавить документ с Яндекс диска требуется нажать над полем ввода значок летающей тарелки и выбрать нужный компонент, а затем «прикрепить
». После отправки письма, адресат получит ссылку
на отправленные данные на облаке Яндекса
.
Облако Mail.ru
Добавить большой документ можно и с помощью облака Mail.ru. Для этого необходимо в опциях почтовика выбрать «прикрепить файл
», затем «из почты
».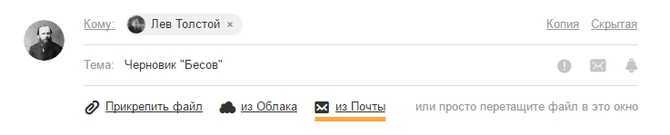
В появившемся диалогом окне выбрать
нужный объект и нажать «прикрепить
», чтобы данные загрузилась к письму.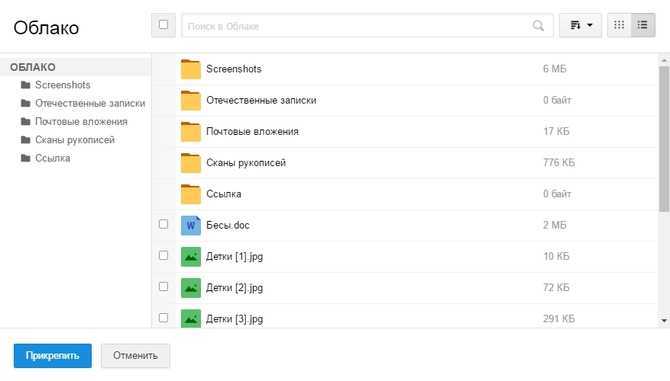
Электронная почта является мультифункциональным способом коммуникации и передачи сведений, освоив которую вы получите возможность использовать все блага интернета и общаться с людьми независимо от расстояния.
Когда-то мы писали письма от руки и отсылали их своим друзьям и родным по почте, до которой сначала нужно было дойти. А приходило оно адресату только через несколько дней, а то и недель. С появлением электронной почты все изменилось — теперь на то, чтобы отправить кому-то письмо, уходит всего несколько минут, а уже через пару секунд оно достигает адресата. Но и это еще не все возможности, которые подарили нам новые технологии. Теперь аналогичным образом можно отправлять не только текстовые сообщения, но и фотографии, и даже видеозаписи. Это позволяет нам быть еще ближе к тем, кто очень далеко, и делиться своими впечатлениями с друзьями еще ярче! Если вы еще не воспользовались данной возможностью, то читайте, как отправить видео по электронной почте, и скорее ее реализуйте.
Практически все сервисы, на которых можно зарегистрировать почтовый ящик, имеют встроенные функции для отправки картинок, аудио- и видеофайлов. Но все они имеют ограничения, связанные с их размером. Именно потому, перед тем как отправить видео по электронной почте, нужно убедиться, что файл соответствует установленным критериям. Давайте рассмотрим несколько вариантов по их отправке в зависимости от размера.
Использование сервисов Яндекс, Google и Mail
Зарегистрировавшись на таких крупных сервисах, как Яндекс, Маил или Гугл вы получаете удобную возможность отправлять собеседнику необходимые электронные письма, а также прикреплять к ним файлы, вес которых не превышает несколько сотен метров.
Дополнительным бонусом является предоставление пользователям облачного хранилища.
Давайте же подробнее рассмотрим наиболее популярные файлообменники:
Сервис Яндекса
Файлообменник Яндекса станет доступным после регистрации на сервисе. Для использования Яндекс диска необходимо проделать некие манипуляции:
Перво-наперво необходимо авторизоваться, а после перейти в облачное хранилище. Для этого разверните контекстное меню, которое находится справа под иконкой с вашим никнеймом, а после нажмите ЛКМ на «Мой диск».
- Теперь найдем кнопку «Загрузить» и выберем на своем компьютере необходимые для загрузки файлы (как было сказано чуть раннее, нам доступно 16Гб. Для снятия ограничения необходимо внести некую плату).
- Далее выбираем данные для передачи и включаем функцию «Поделиться ссылкой».
- После этого сгенерированную ссылку можно будет переслать другому пользователю сети интернет либо поделится ее в доступных для этого соц. сетях.
Облако Mail
Mail файлообменник имеет такой же принцип как Яндекс диск. Единственным отличием и плюсом является то, что с самого начала нам будет доступно 25Гб памяти для хранения.
Для того чтобы отправить файлы в облако необходимо:
- Перейти в облако (нажатие ЛКМ на кнопку «Облако», находящейся в развернутом контекстом меню вверху экрана).
- Следующим действием станет загрузка необходимых файлов. Для удобства можно создать отдельную папку в которой будут хранится различные загружаемые документы.
- Дожидаемся загрузки, а после находим загруженный файл и нажимаем на специальную иконку, которая отвечает за выделенную для этого файла ссылку.
- Теперь копируем ссылку на скачивание этого файла и делимся ею со своими знакомым.
Сервис Google
По сути Google Drive является тем же облачным хранением, что и Яндекс диск или Mail облако. Так что расписывать принцип его действия отдельно не имеет смысла.
Единственное отличие в том, что можно загрузить файл размер которого доходит до 5 Гб.
Проблемы при отправке файлов
Напоследок разберемся, почему не отправляется сообщение с прикрепленными файлами. Рассмотрим распространенные решения проблем:
- Не прикрепляется документ к письму. Проверьте подключение к интернету. Выполните очистку истории и кэша браузера.
- Выдается ошибка при попытке загрузки файла. Проверьте размер материалов. Если их вес превышает 25 Мб, то воспользуйтесь нашей инструкцией по загрузке крупных документов.
- Не открывается проводник при нажатии на кнопку. Обновите браузер до последней версии. Также вы можете перетащить файлы мышкой на область письма.
- Файл блокируется в целях безопасности. Добавьте документ в архив, чтобы избавиться от этой проблемы.
- Получателю не приходит письмо. Нужно проверить папку «Спам» и настройки ограничений на стороне пользователя. И обязательно проверьте правильность ввода электронного адреса получателя.
Отправка с помощью Mail.ru
В Mail.ru также есть облачный сервис, только доступный бесплатный объем поскромнее — 8 гб. Зарегистрируйтесь и создайте себе местный почтовый ящик, если его еще нет. Чтобы отправить крупный файл сделайте следующее:
1 Заходим в свою учетную запись Мэйл.Ру. На главной странице сервиса слева кликните по пункту меню Облако.
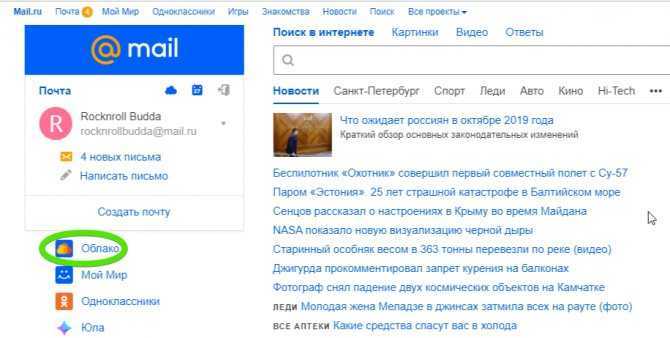
2 В открывшемся интерфейсе вашего личного облачного диска нажмите кнопку +Загрузить в левом верхнем углу.
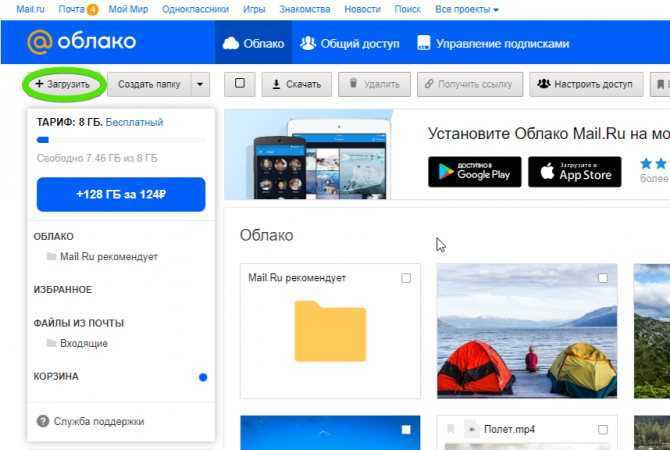
3 Перетащите прямо в окно загрузки нужные файлы, либо используйте стандартный поиск через кнопку Выбрать файлы
Обращаем ваше внимание, что максимальный размер файла — 2 гб. Если ваши данные превышают допустимый лимит, то нужно заархивировать их для сжатия, либо разбить на несколько архивов
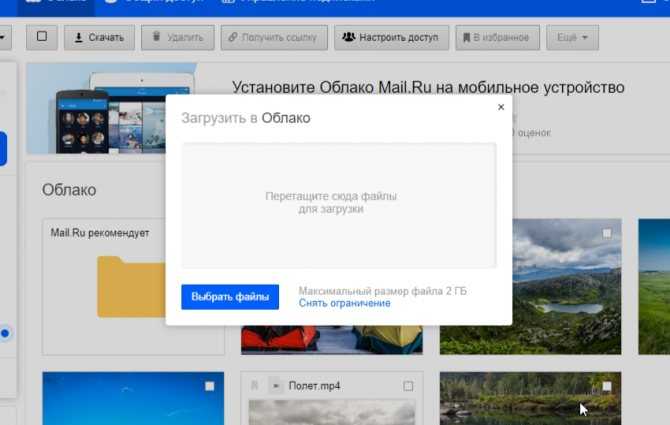
4 Ход загрузки будет отображаться стандартным прогресс-баром в правом нижнем углу.
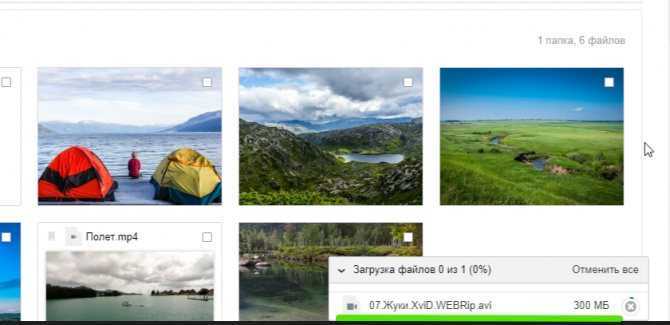
5 После завершения загрузки файл отобразится в облаке и будет готов для дальнейших действий.
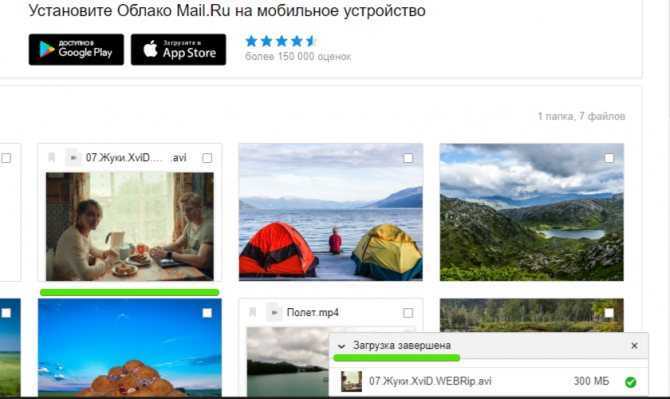
6 Кликните правой кнопкой по файлу, а в открывшемся меню выберите Получить ссылку. Как вариант — кликните по иконке цепи.
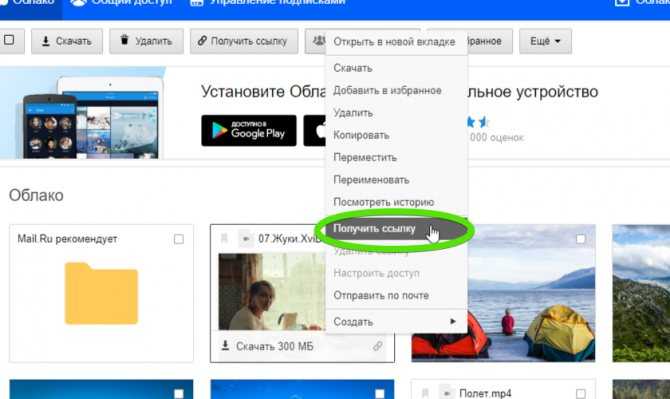
7 В открывшемся окне нажмите на кнопку справа от ссылки, и она автоматически скопируется в буфер обмена для дальнейшего использования. Либо нажмите по иконке одной из социальных сетей под ссылкой, чтобы поместить ее туда.
Имейте в виду, что с этого момента файл становится доступен всем, в том числе и поисковым роботам. Через какое-то время его можно будет даже найти через поиск в Яндекс или Google.
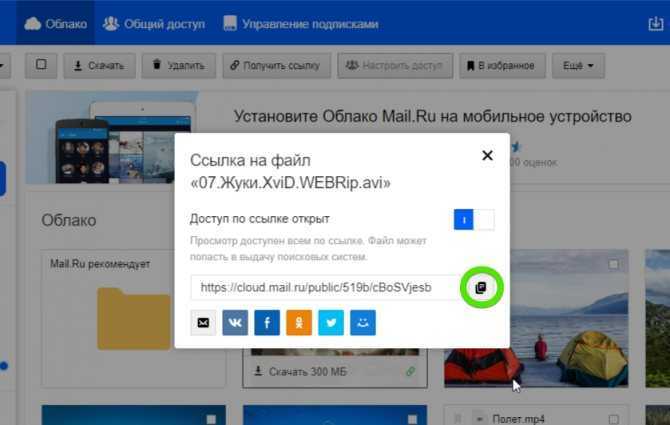
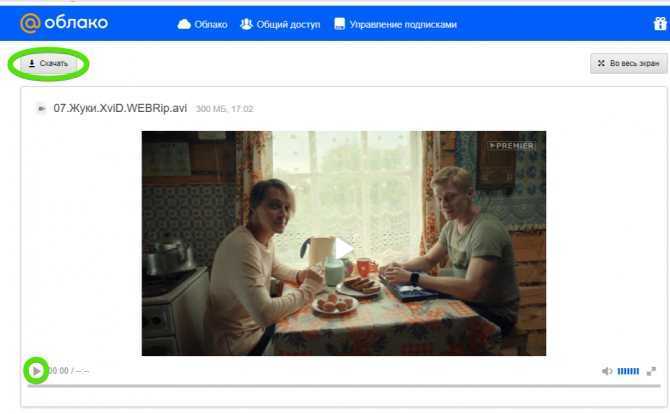
Таким образом можно делиться файлами размером до 2 гб и до 8 гб суммарного объема. Если облако быстро заполнилось и закачивать новые данные нельзя, то удалите что-то из старого. За 750 руб. в год можно добавить к облаку 64 гб.
Сервисы хранения данных
Ниже перечисленные сервисы хранения данных, они же облачные хранилища, являются популярным вариантом передачи данных, в том числе и больших файлов.
Dropbox
- Максимальный размер одного файла — 50 ГБ
- Объем бесплатного пространства — 2 ГБ
Один из популярных вариантов облачного хранилища, которое является самостоятельным продуктом, является Dropbox. Для доступа к хранилищу требуется учетная запись в данном сервисе, так же поддерживается авторизация через Google. Выделяется на фоне других подобных сервисов малым объемом хранилища, доступного бесплатным пользователям (впрочем, есть возможность бесплатного увеличения за счет выполнения специальных заданий, а так же за деньги). При не использовании учетной записи данного сервиса сроком более года, учетная запись будет удалена, а вместе с ней — все ваши данные.
Google Drive
- Интеграция с Gmail
- Максимальный размер одного файла — 5 ТБ
- Объем бесплатного пространства — 15 ГБ
Google Drive — это сервис облачного хранения данных от Google. Кроме хранения пользовательских данных, он так же используется для резервных копий данных с устройств (телефонов, планшетов и ноутбуков) под управлением Android и Chrome OS. Бесплатный объем хранилища равен 15 ГБ, и легко увеличивается в размере за дополнительную ежемесячную плату. Для обмена файлом потребуется учетная запись только для заливки файла на Google Drive, для скачивания учетная запись не требуется. К слову, если попытаться отправить большой файл через Gmail, то он будет загружен на Google Drive, а вместо прикрепленного файла получатель получит ссылку на скачивание.
MEGA
- Максимальный размер одного файла — 20 ГБ
- Объем бесплатного пространства — 50 ГБ
Наследник закрытого американскими властями сайта для обмена файлами — Megaupload. В отличии от своего предшественника, MEGA является полноценным сервисом для хранения данных, шифруя при этом все хранящиеся данные алгоритмом AES. Для скачивания не требуется иметь учетную запись, но присутствует лимит по скачиванию — файлы, залитые с бесплатного аккаунта могут скачивать не более, чем 4 ГБ за 6 часов.
Облако Mail.ru
- Интеграция с Mail.ru
- Максимальный размер одного файла — 2 ГБ
- Объем бесплатного пространства — 25 ГБ
Облачный сервис русской компании Mail.ru. В 2013 году, в момент выхода сервиса Облако Mail.ru давало бесплатно 1 ТБ бесплатного места, позже этот объем был более чем значительно сокращен — до 25 ГБ. Для пользования сервисом нужна учетная запись Mail.ru, для скачивания файлов учетная запись не нужна. В случае, если прикрепить большой файл к письму с Mail.ru, то он будет заменен ссылкой на загруженный файл на Облако Mail.ru.
Яндекс Диск
- Интеграция с Яндекс Почтой
- Максимальный размер одного файла — 50 ГБ
- Объем бесплатного пространства — 10 ГБ
Яндекс Диск — как должно быть понятно из названия, сервис для хранения и обменами файлов от русской компании Яндекс. Для заливки файлов нужна только учетная запись на Яндексе, для скачивания она не обязательна (но может понадобится в случае превышения определенного лимита скачиваний файла с Яндекс Диска). Обычный пользователь Яндекса получает объем хранилища в 10 ГБ, которыми может воспользоваться свободно по своему желанию, за отдельную плату возможно увеличение облачного хранилища. Данный сервис интегрирован с обычной почтой Яндекса, и если начать загружать большой файл в письмо, то он будет загружен на Яндекс Диск, а получатель письма вместо вложения получит ссылку на скачивание данного файла.




























