Что требуется для использования DDNS?
Надеюсь, теперь все стало понятнее. Подведем итог – для организации удаленного доступа к системе видеонаблюдения, к файловому ftp-серверу и другим ресурсам вашей локальной сети из интернета требуется одна из возможных вещей:
- Белый статический IP адрес в интернете, который может предоставить провайдер
- Сделать статический ip адрес из белого динамического с использованием сервиса DDNS
- Использовать облачные сервисы
- Работа по протоколу адресации TCP/IP v.6 – это дело ближайшего будущего, так как пока почти никто из провайдеров данный стандарт не поддерживает, поэтому пока о нем говорить смысла нет.
TeamViewer
Также для передачи данных между компьютерами через интернет идеально подойдет популярная утилита TeamViewer.
Функция передачи файлов
Проще передавать документы c помощью этой функции. Поэтому нужно выбрать данный режим в TeamViewer на обоих ПК. Далее потребуется получить ID компьютера, на который будет передаваться информации. Ввести его на другом ПК и нажать «Подключиться».
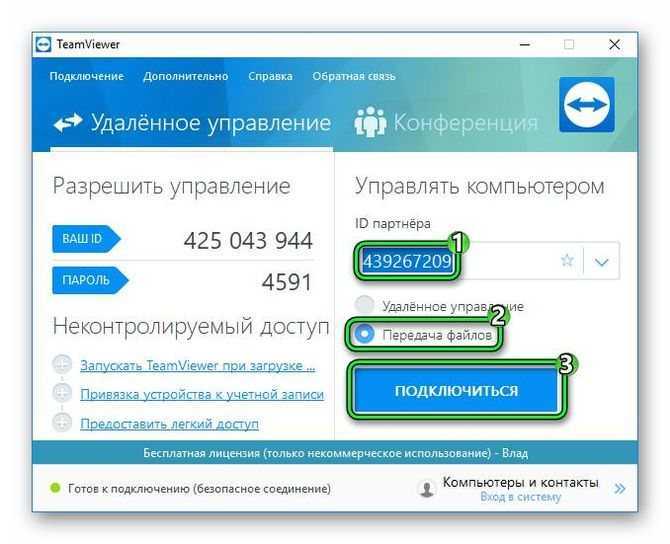
После чего программа запросит пароль, который требуется указать для входа в основное меню утилиты. Далее на экране появится окно взаимодействия между устройствами. Oнo будет состоять из 2 блоков: файловая система ПК отправителя и устройства получателя. Требуется просто перетащить требуемый документ из одного окна в другое. После чего внизу появится прогресс-бар показывающий статус передачи данных.
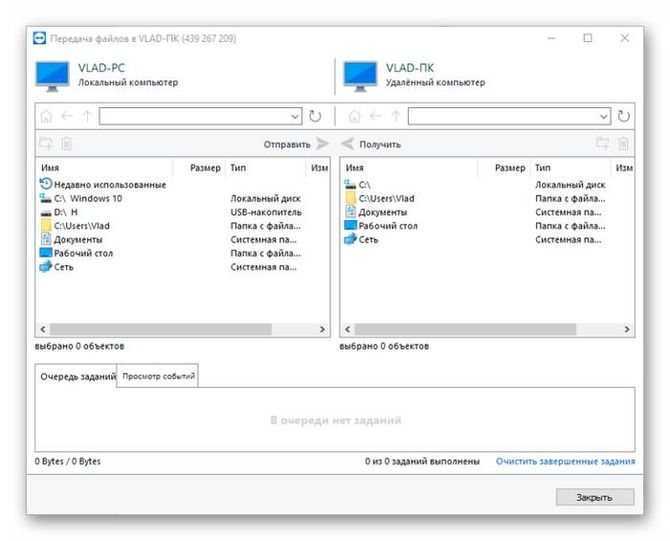
Функция удаленного управления
Передавать информацию можно и в процессе удаленного управления, причем этот вариант выгоден в том случае, когда требуется быстро скинуть какую-либо программу.
Первым делом нужно подключить с помощью утилиты оба ПК. Потом необходимо воспользоваться панелью инструментов TeamViewer, где есть пункт «файлы и дополнительные возможности». Нужно выбрать функцию «открыть передачу».
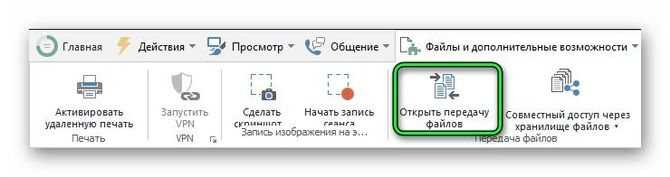
После чего появится окно перемещения документов. Нужно просто перетаскивать их в каталог назначения. Далее начнется процесс пересылки информации.
Как удаленно подключиться к роутеру через интернет?
Очень часто на роутер нужно попасть не с внутренней сети, а извне, из интернета или из подобной внешней сети. Сегодня мы поговорим – как настроить удаленный доступ ко роутеру через интернет. Особенно это полезно, когда ты куда-то уехал и надо зайти и поменять какие-то настройки в маршрутизаторе.
И так, для начала нам нужно на него зайти. Я думаю, если вы читаете эту статью, то знаете как это сделать. Но я коротенько расскажу. Подключаемся к сети роутера по проводу или по Wi-Fi. Далее в браузерной адресной строке вводим IP или DNS маршрутизатора. После, вас попросят ввести логин и пароль. Кстати, все это данные находятся под корпусом на этикетке. Логин и пароль мог быть поменян при первой настройке. Теперь расскажу про разные модели маршрутизаторов.
Zyxel Keenetic
Самый простой способ, это использовать NAT. То есть ваш роутер выступает неким шлюзом между сетью интернета и вашей домашней сетью. Маршрутизатор при этом имеет какой-то внешний IP, по которому мы и будем подключиться.

- Заходим в раздел «Безопасность» со значком щитка.
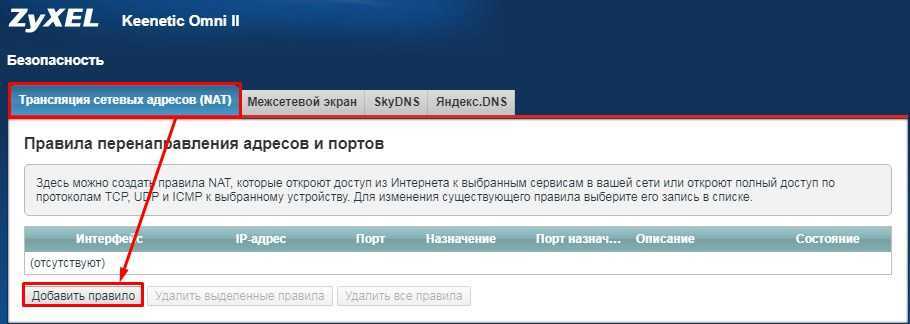
- Нажимаем на первую вкладку и далее «Добавить правило».
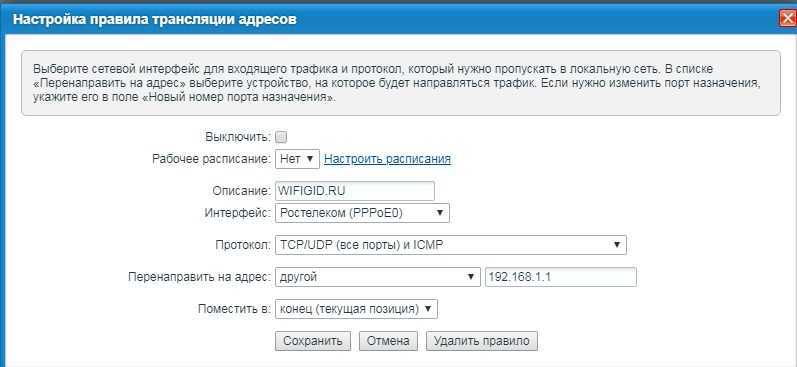
Теперь по пунктам. В «Описание» можете писать любое название. Например «Доступ к роутеру»
В «Интерфейс» очень важно указать внешнюю сеть интернет. То есть – вы указываете то подключение, через, которое у вас идёт подключение к глобальной паутине
В моем случае это Ростелеком (PPPoE). Протокол ставится автоматом в режим TCP/UDP (все порты) и ICMP». Нажимаем «Перенаправить на адрес» и далее выбираем «Другой». Вводим IP роутера у меня — это 192.168.1.1. Кстати таким же образом можно получить доступ к любому ресурсу сети: камеры видео наблюдения, сервер и т.д. Нажимаем «Сохранить».
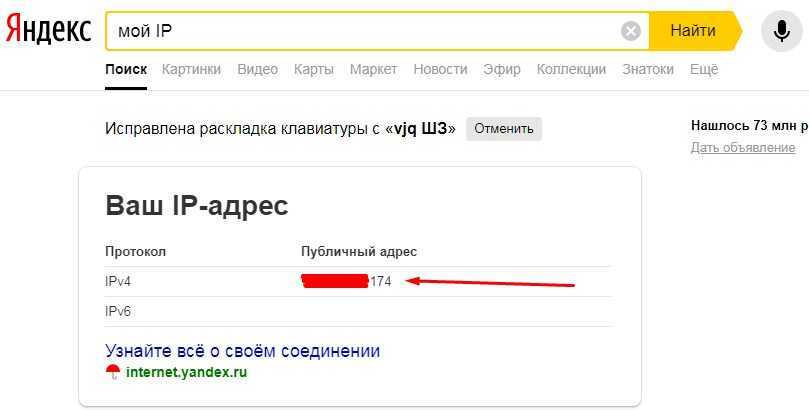
- Теперь давайте проверим наше соединение. Нам нужно узнать внешний «Айпишник». Для этого в поисковике вводим «мой IP» и запоминаем адрес.
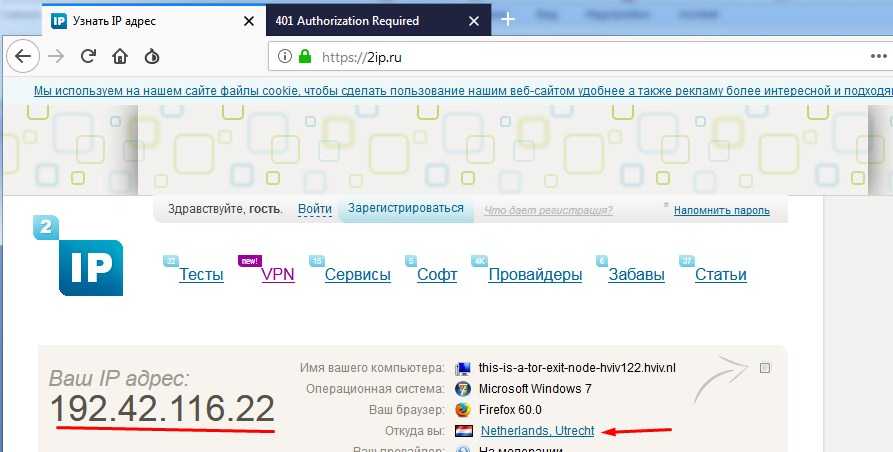
- Для проверки я использую браузер Tor», который автоматом ловит рандомный IP. На всякий случай тоже проверяю, что IP изменился. Даже страна другая.
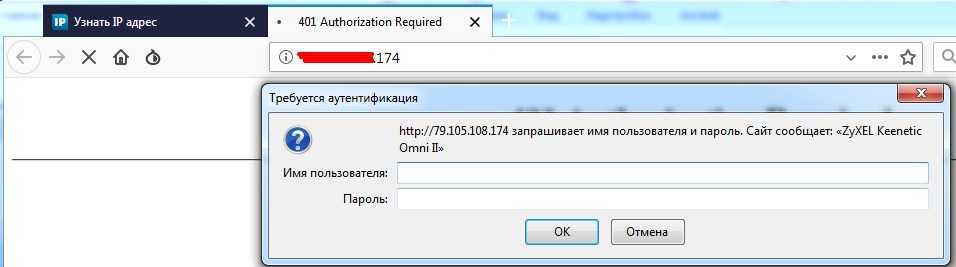
- Все теперь нам надо извне ввести внешний IP маршрутизатора. Ура, у нас получилось, и теперь я могу иметь доступ к своему роутеру.
В первую очередь обязательно обновите прошивку до последней версии. Об этом писать не буду, так как статья не по этой теме. На старых прошивках могут быть проблемы с доступом.
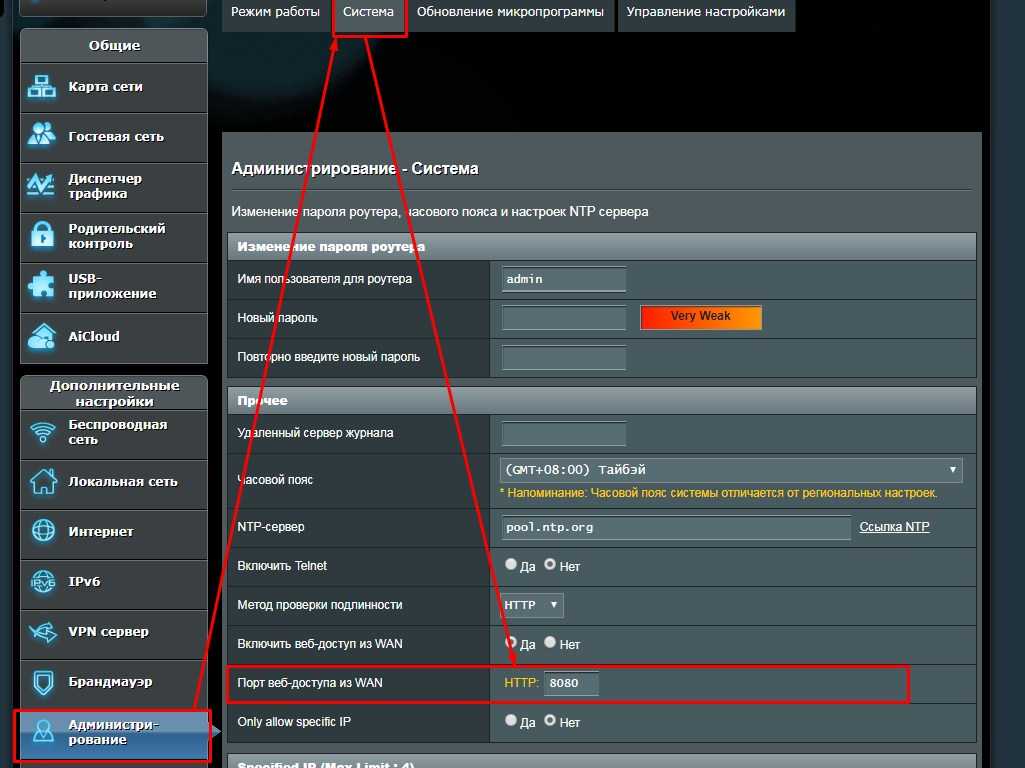
- «Администрирование» – «Система» – включаем порт веб-доступа и автоматом устанавливается порт.
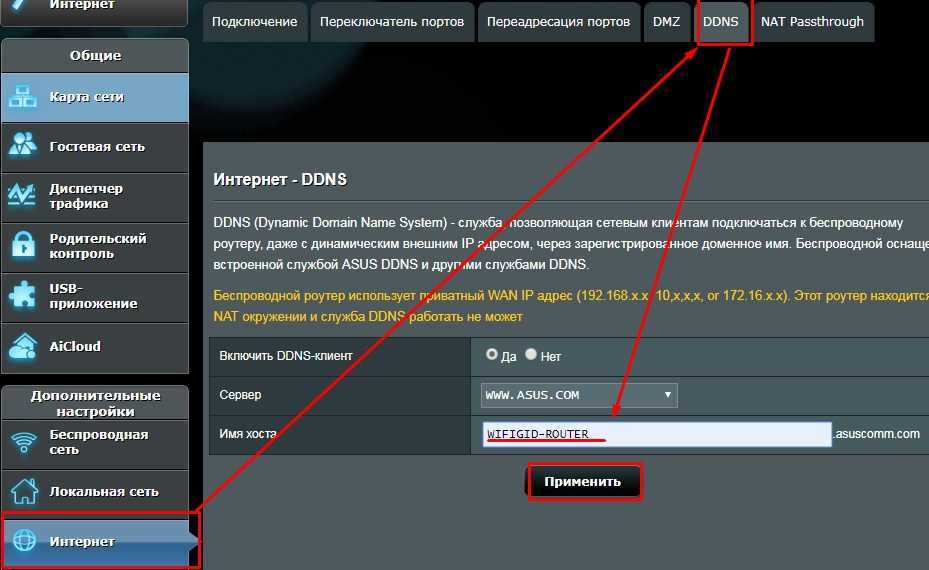
- Во вкладке «Интернет» – «DDNS» – включаем службу и придумываем имя, по которому мы будем иметь доступ к роутеру.
- Теперь вопрос – как подключиться и зайти на передатчик извне? – Просто используем этот адрес для доступа – WIFIGID-ROUTER.asuscomm.com. У вас адрес будет другим. Если не получится – то в конце устанавливаем номер порта.
TP-Link
На старой прошивке идём во вкладку «Защита», на некоторых прошивках может ещё называться «Безопасность». Далее «Удалённый доступ». В строке IP-адрес удалённого доступа управления» нужно ввести айпишник того устройства, с которого вы будете пытаться сюда зайти (внешний айпи).
Например, комп на работе. Узнаём адрес и вводим сюда. Тогда доступ будет открыть только для это адреса. Если вы хотите, чтобы все адреса были открыты вводим 255.255.255.255. Если стоит 0.0.0.0, то служба отключена. Для доступа к управлению из интернета вводим внешний адрес интернет-центра. Он указан во вкладке «Состояние». Также в конце пишем порт «:80».
Доступ к sd-карте
И еще одна интересная особенность модема Huawei E8372h — это поддержка работы с микро SD картами. Она, также как и симка, устанавливается внутрь корпуса. На ее базе можно создать сетевой FTP сервер и открыть в него доступ для всех гаджетов, подключенных к его WiFi сети. Находится эта настройка в разделе «Общий доступ».
По умолчанию активирован режим «Только USB», то есть она используется как обычная флешка, подключенная к компьютеру. Но если переставить флажок на «Доступ по FTP», то открываются описанные выше возможности.
Можно дать права только на чтение файлов или также на запись. Плюс выбрать каталог, в который будет открыть доступ — ко всей карте памяти или же к отдельной папке.
Удаленное управление роутером TP-Link (через интернет)
Управлять роутером TP-Link можно не только подключившись непосредственно к самому роутеру по кабелю, или по Wi-Fi, но и через интернет. Это значит, что получить доступ к настройкам роутера можно откуда угодно. Даже если ваш роутер находится дома, а вы в другом городе, или в другой стране. Нам понадобится только доступ к интернету. Так же нужно заранее подготовить роутер TP-Link для удаленного управления. Как это сделать? Смотрите эту инструкцию, сейчас все покажу. Зачем это вообще нужно? Бывают разные ситуации, и иногда необходимо иметь возможность удаленно менять настройки роутера, управлять подключенным устройствами, выполнять перезагрузку роутера и т. д.
Получить удаленный доступ к роутеру TP-Link можно двумя способами:
- Через облачный сервис TP-Link ID. Это очень простой способ, который работает независимо от того, какой у вас интернет, какой внешний IP-адрес выдает интернет-провайдер и т. д. Соединение происходит через облачный сервис компании TP-Link. Управлять можно с телефона или планшета, через приложение TP-Link Tether. Если необходим доступ через браузер (с компьютера и т. д.) , то можно получить уникальный адрес для своего роутера (используя TP-Link DNS) . И использовать этот адрес для доступа к веб-интерфейсу роутера из любого устройства, где бы вы не находились. Единственный минус: не все роутеры поддерживают облачные функции. Правильнее будет сказать, что да данный момент только несколько новых (и как правило дорогих) роутеров поддерживают функцию «Облако TP-Link» ( Archer C8 V3, Archer C9 V3 и V4, Archer C3150 V2 и т. д.) . Лучший способ проверить – зайти в настройки и посмотреть, есть ли там раздел «Облако TP-Link».
- Через внешний IP-адрес (или DDNS). Роутер получает от провайдера внешний IP-адрес. Думаю, можно сказать, что это уникальный адрес роутера в интернете. Используя этот адрес, можно зайти в настройки роутера TP-Link через интернет. Этот способ работает практически на всех маршрутизаторах. Но там есть несколько важных моментов. Провайдер должен выдавать вам белый, а не серый внешний IP-адрес (подробнее об этом речь пойдет дальше в статье) . Ну и желательно, чтобы внешний IP-адрес был статический (не менялся) . Но если у вас даже динамический (но белый) внешний IP-адрес, то можно настроить DDNS и все будет работать.
Сначала мы рассмотрим более универсальный способ, который подойдет практически всем (второй способ, о котором я писал выше) . А затем покажу, как настроить удаленный доступ к маршрутизатору TP-Link через их фирменный облачный сервис. Если вам повезло, и ваш роутер поддерживает эту функцию.
Виды роутеров
Прежде чем начинать настройку вайфай роутера, будет нелишним узнать, какие существуют виды этих устройств.
Сегодня наиболее распространены устройства с Ethernet-подключением. Речь идёт о подключении через обыкновенный сетевой кабель также известный как «витая пара». Максимальная скорость интернет-соединения может составлять до 1 Гбит/с, в зависимости от провайдера, тарифа и сетевой карты. Примеры некоторых известных моделей устройств: ASUS (асус) rt -n12 и 520gc, D — Link (делинк) dir 320 и dir 615, Netis (нетис) wf2419e. Подключение по Ethernet в России осуществляют провайдеры вроде Ростелеком, ТТК и др.
Затем идут роутеры с подключением ADSL. Эти модели используются для создания интернет-подключения через телефонные сети и применяются в основном там, где невозможно использовать Ethernet (например, в частном секторе). Максимальная скорость ограничена 24 Мбит/с, при надлежащем качестве телефонной линии. Услуги такого плана поставляются специальными компаниями вроде «домолинк».
Ниже будет рассматриваться вопрос подключения и настройки Ethernet-роутеров.
Привязка динамического IP-адреса к доменному имени с помощью сервиса No-IP
Регистрация в сервисе
Зайдите на сайт no-ip.biz и нажмите на кнопку Sign Up Now
:
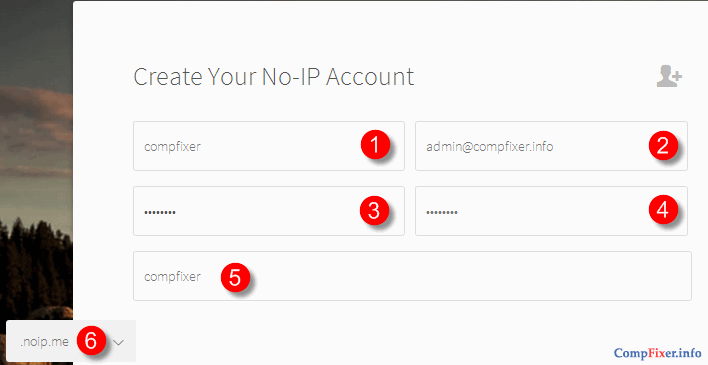
после этого нажмите Free Sign Up
:
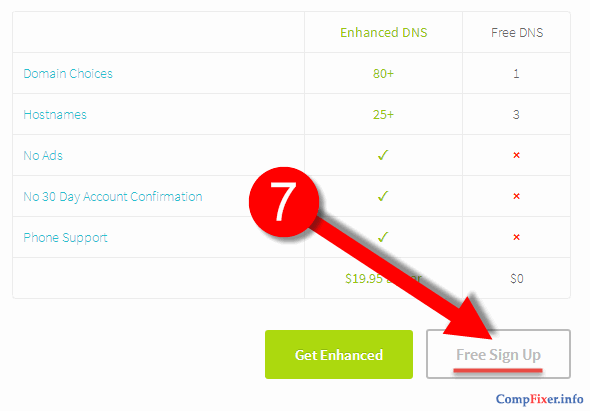
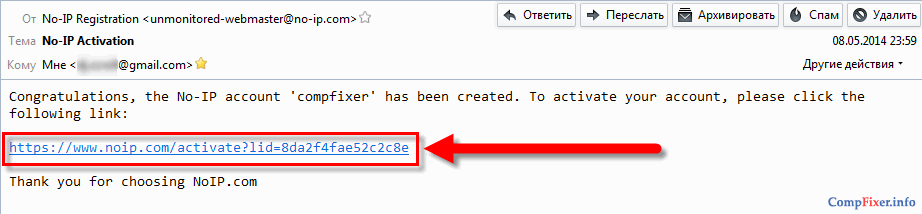
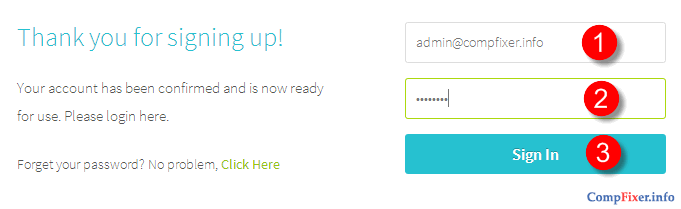
Заполните информацию о себе:
- Фамилия
- Секретный вопрос
- Ответ на секретный вопрос
и нажмите Update Info
(5)
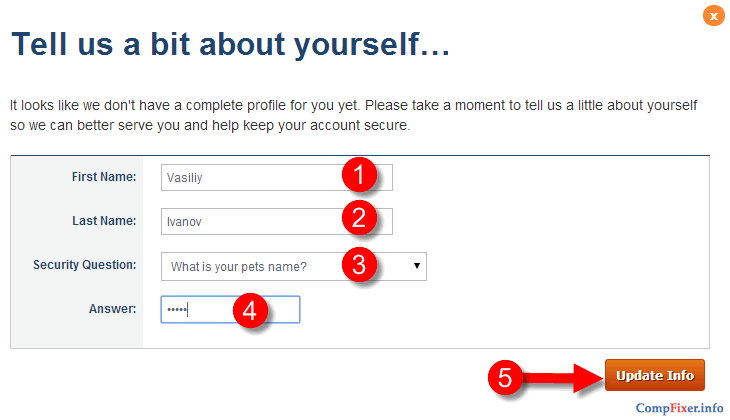
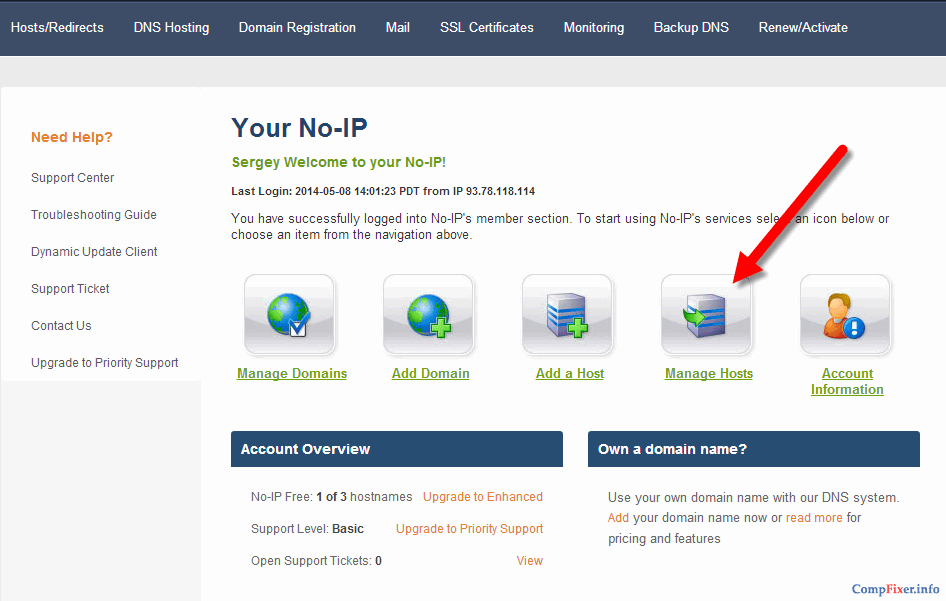
Проверьте, что добавленное вами имя хоста отображается в списке.
Настройка сервиса No-IP на роутере
Этот вариант подойдёт вам, если у вас есть свой роутер.
Здесь всё просто.
1
Найдите вкладку Dynamic DNS.
2
В списке провайдеров динамического DNS выберите сервис No-IP.
3
Введите логин, который указывали при регистрации на сайте No-IP.
4
Введите пароль.
5
Укажите имя хоста (имя домена), которое вы зарегистрировали на сайте No-IP.
6
Установите галку Enable DDNS.
7
Нажмите Login.
8
Нажмите Save
или Сохранить
для применения настроек на роутере:
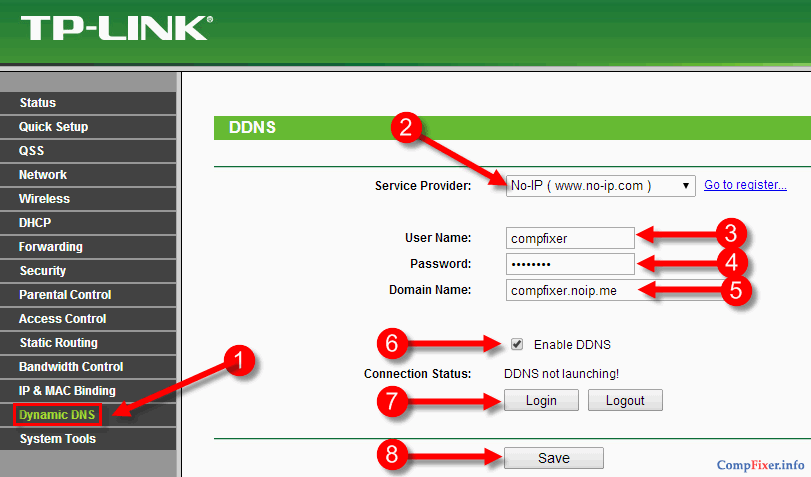
Настройка сервиса No-IP на компьютере
Этот вариант подойдёт, если ваш компьютер подключён к провайдеру напрямую, т.е. у вас нет собственного роутера.
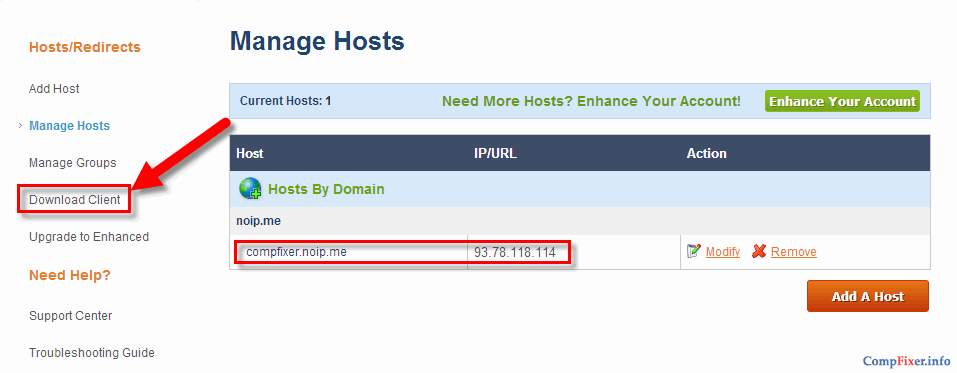
Нажмите Download Now
:

Запустите скачанный файл:
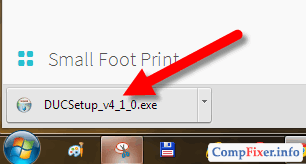
В окне предупреждения системы безопасности нажмите Запустить
:
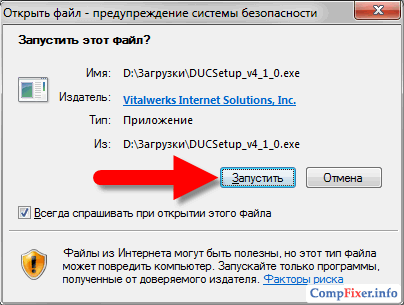
Нажмите I agree
:
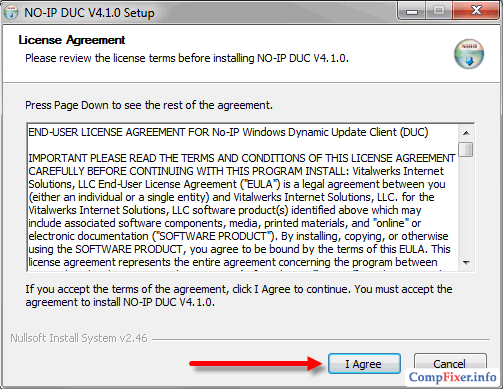
и Install:
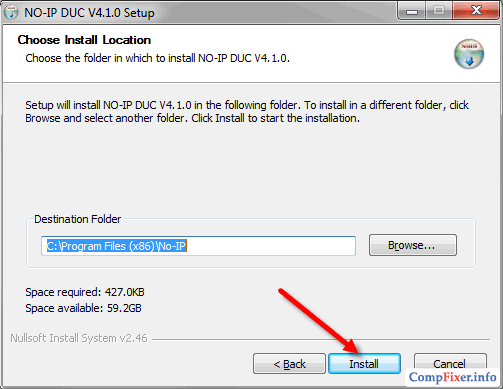
После завершения установки нажмите Finish:
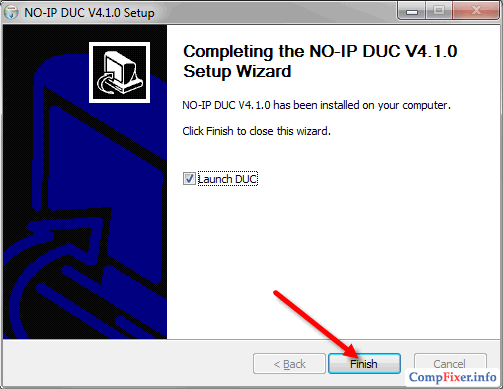
Введите логин (1), пароль (2) и нажмите Sign In
(3) для авторизации в программе-клиенте.
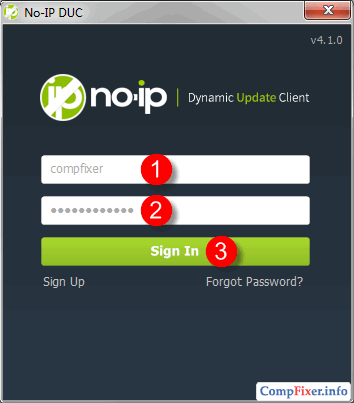
Должно появиться такое окно.
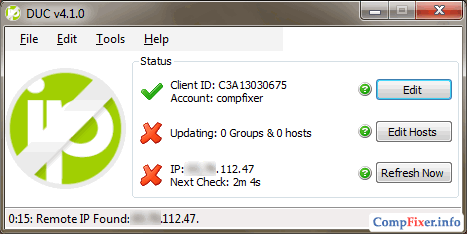
Теперь ваш IP сопоставлен с выбранным именем хоста и соответствующим доменным именем.
В наши дни почти совсем не осталось бесплатных сервисов DDNS, которые позволяют подменять ваш динамический IP адрес в интернете на статическое доменное имя третьего уровня и получать благодаря этому прямой удаленный доступ к роутеру из интернета. Поэтому многие производители сетевого оборудования внедряют для своих клиентов собственные, наподобие TP-Link ID. Думаю, большинству это ни о чем не говорит, поэтому будем разбираться на пальцах, как сделать статический ip адрес из динамического и тем самым настроить удаленный доступ к роутеру.
Ammyy Admin
Ещё один отличный способ дать удалённый доступ другому пользователю к своему компьютеру, либо получить контроль над иным ПК.
Чтобы открыть тот самый удалённый доступ к собственному компьютеру через Ammyy Admin, потребуется выполнить несколько простых шагов.
Очень простая утилита, также не требующая установки. Для частного применения распространяется на бесплатной основе.
Для подключения используется ID компьютера, либо IP-адрес. При этом подключение с помощью IP возможно при условии нахождения компьютерах в рамках одной локальной сети.
Минусом приложения можно считать тот факт, что работает оно только с устройствами под управлением операционных систем Windows.
Пароль для подключения не требуется. Достаточно лишь получить разрешение со стороны компьютера-сервера. Сервер нажимает кнопку подключиться, а на второй стороне, то есть на стороне клиента, нужно кликнуть «Разрешить».
ВНИМАНИЕ. Эту программу невзлюбили некоторые антивирусные программы
Хотя при скачивании с официального сайта никаких вирусов в приложении нет.
Поэтому при возникновении конфликта между антивирусом и программой удалённого доступа потребуется на время сеанса добавить утилиту в список исключений.
Панель администратора
Внутренний адрес даёт доступ к панели администратора – основному пути управления устройством. Иногда интерфейс пользователя становится недоступен. Значит, настала пора сменить учётные данные.
Восстановление доступа
Следует признать, иногда вход, настройка (через браузер) невозможны. Часто ситуация ясно указывает, что некто решил изменить заводские цифры. Тогда помогает кнопка Reset. Удерживайте нажатой 5 секунд, настройки станут прежними. Совсем маловероятно, что на наклейке проставлены неверные параметры (хотя бывает). Алгоритм первого посещения интерфейса управления выглядит следующим образом:
- Попытка скормить браузеру информацию этикетки.
- В случае неудачи – аппаратный сброс кнопкой Reset.
- Полностью нерабочий роутер подвергают перепрошивке.
Аппаратный сброс возвращает приборчику значения, указанные наклейкой. Однако выше упоминалась вероятность ошибки. Да, производитель периодически подменяет реальные цифры выдуманными. Настоящие настройки покажут строки конфигурации домашнего раздела панели администратора.
Просмотр MAC, IP
- Подключите компьютер шнуром, либо используйте канал Wi-Fi.
- Откройте панель управления, введите логин/пароль (часто по умолчанию стоят admin/admin).
- Нужные значения обычно содержит стартовая страница.
Среди прочего:
- MAC-адрес (48 бит, выраженных 12-ю 16-ричными числами).
- IPv4: 4 группы десятичных цифра, разделённых знаками, например, 192.168.0.1
- IPv6
- SSID (чаще представлен названием бренда, дополненным последними 6-ю цифрами MAC).
SSID можно изменить, убирая со всеобщего обозрения последние 6 цифр МАС, выставляя произвольные значения. Внутренний IP тоже можно сделать уникальным. Это сильно затруднит работу хакерами, периодически пытающимся переписать адреса DNS. Собственно, эксперты рекомендуют внутренние данные домашней сети полностью поменять. Потрудитесь запомнить/записать новые номера, иначе утратите доступ.
Метод 1: Ручная установка VPN на ваш маршрутизатор
Мы используем маршрутизатор Draytek Vigor 2862ac и аккаунт ExpressVPN для демонстрации. Вам не требуется устанавливать специальное SmartVPN приложение для этого роутера. Доступ к настройкам доступен и через обычный интерфейс маршрутизатора.
Для того, чтобы залоггиниться, вбейте 192.168.0.1 в адресную строку. Чаще всего должна открыться страница входа. Если этого не произошло, то советуем свериться с инструкциями вашего интернет-провайдера.
Одна важная подсказка: отключите автоматический выход, если он включен. Вам нужно будет заполнить большую форму данных, так что если вы вылетите где-то на середине, то ваши данные не сохранятся.
Приступим:
- Войдите в интерфейс администратора на вашем маршрутизаторе
- Найдите настройки VPN. Для каждой модели по-разному, но на нашем Draytek Vigor 2862ac опция находится по левую сторону: VPN and Remote Access.
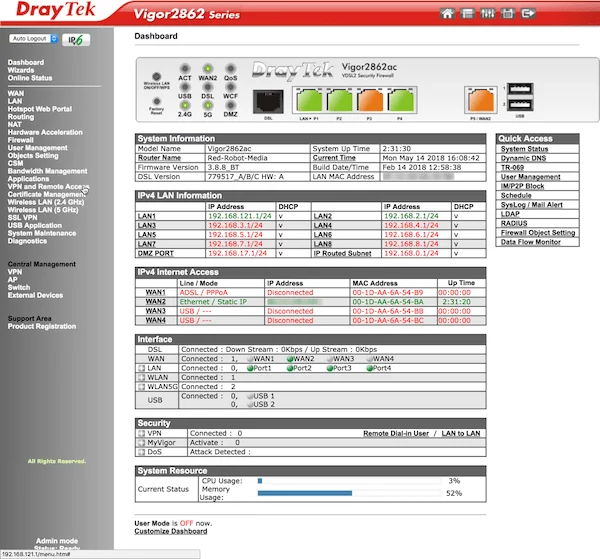
Мы собираемся подключиться от одной сети к другой, так что следует нажать LAN to LAN.
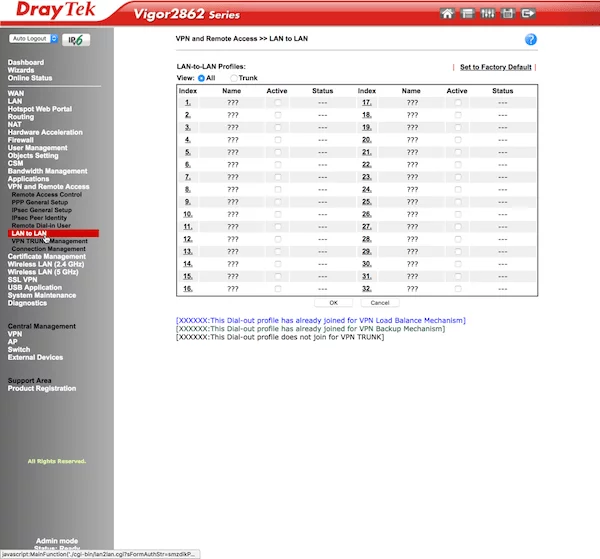
Впишите вашего провайдера, как новый профиль, в пустой слот. Мы использовали слот под номером 1. Нажмите на него, чтобы открыть профиль.
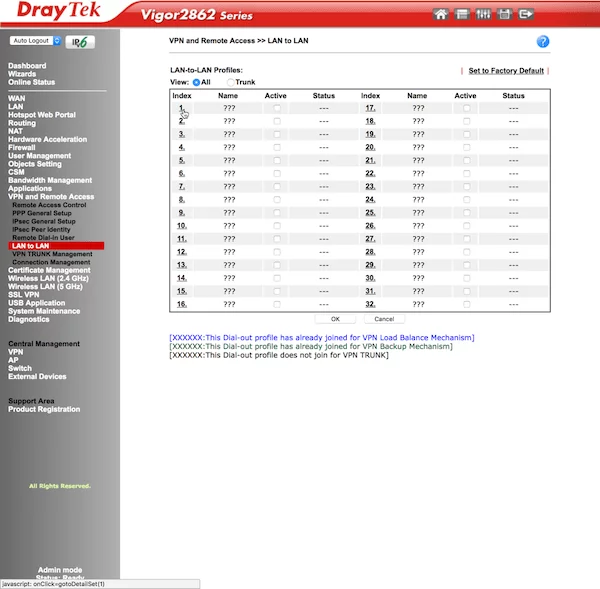
Настройте профиль следующим образом. Страница Draytek не совсем интуитивна, но если вас это не сильно беспокоит, то оставьте все без изменений. Если ваш роутер отличается, то вам остается заполнить все примерно также, как и в нашем примере.
Основные настройки:
- Имя профиля: Любое; мы использовали ExpressVPN
- Активировать данный профиль: здесь поставьте галочку
- VPN-прозвон (Dial-Out Through): Выберите WAN-порт, которым пользуетесь. Если не уверены, то советуем сначала проверить в панели управления
- Направление звонка: Выберите Dial-Out
- Режим туннеля: Выберите Всегда включен, остальное оставьте без изменений
- Настройки Dial-Out
- Тип сервера: PPTP
- Имя VPN Host Server/IP: Вставьте сюда имя сервера, которое вы скопировали из списка ExpressVPN
- Имя пользователя и пароль: Вставьте сюда данные входа PPTP, которые были получены с сайта ExpressVPN; другие данные здесь не сработают
- Аутентификация PPP: Убедитесь, что выбрано PAP/CHAP/MS-CHAP/MS-CHAPv2
- Раздел настроек Dial-In
- Разрешенный тип Dial-In: Уберите галочки со всех пунктов, где они стоят
- Остальные поля оставьте нетронутыми
- GRE Настройки
- Оставьте пустым
- Сетевые настройки TCP/IP
- Удаленный сетевой IP: Здесь напишите внутренний IP-адрес. Убедитесь, что адрес не совпадает с внутренним адресом вашей сети или публичной интернет-сети. Можете скопировать наш пример, если не уверены, что вписать. Оставьте остальные поля как есть. Мы объясним, зачем это нужно, в разделе о DNS-утечках ниже.
- Начиная с первой подсети и по удаленную сеть, вам следует: выбрать NAT
- Сменить маршрутизацию с обычной на данный VPN-туннель: Поставьте здесь галочку. Подсказка: данная опция появляется только того, когда был выбран NAT из ниспадающего списка выше.
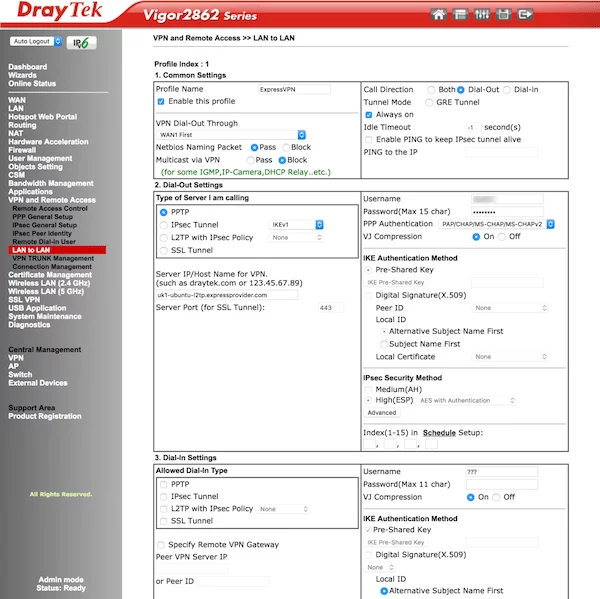
Нажмите ОК, чтобы сохранить профиль
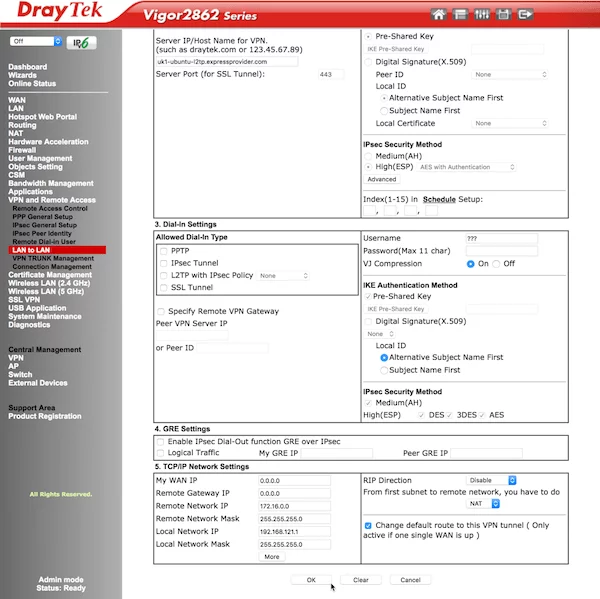
После того, как все сохранилось, вас вернет на страницу LAN to LAN, с которой вы начинали. Не бросайтесь в панику, если увидите статус Offline в соответствующей графе. Выждите несколько секунд, а затем еще раз нажмите на LAN to LAN. Теперь должен высветиться статус Online зеленым цветом.
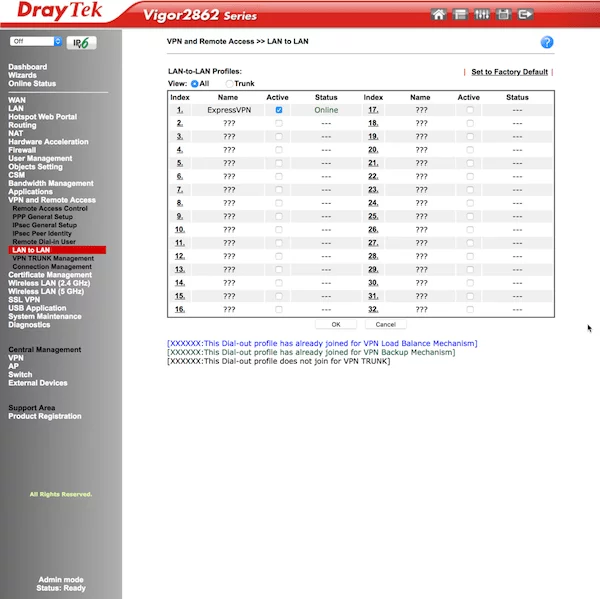
Слева в VPN and Remote Access нажмите «Управление подключением», чтобы убедится, что все настроено правильно.
Удаленный доступ к компьютеру через Интернет при помощи Remote Desktop
Итак, первое что мы сделали, так это получили фиксированный ip-адрес у нашего провайдера. Запомним, запишем, зарисуем его.
Второе. Выясним внутрисетевой ip-адрес нашего компьютера. Для этого пройдем по следующему пути: Центр управления сетями и общим доступом =»>» Подключение по локальной сети =»>» Сведения Как видно на скрине, адрес нашего компьютера внутри сети 192.168.1.102
Третьим пунктом будет открытие порта 3389 на вышеозвученный адрес. Для этого зайдем в роутер. В нашем случае это ADSL модем TP-LINK. Мы покажем все на его примере. Тут уж ничего не поделаешь но без инструкции не обойтись, если вы не умеете настраивать модем самостоятельно.
В нашем случае мы заходим через Google Chrome по адресу 192.168.1.1 и под комбинацией admin/admin . Попадаем на страницу информации.
Идем в Advanced Setup =»>» NAT =»>» Virtual Servers и нажимаем кнопку (добавить).
Тут можно выбрать готовые сервисы или создать свой.
Мы создадим свой и назовем его Udalenka, но имя может быть совершенно любым. Прописываем локальный адрес компьютера, тот что подсмотрели ранее. В таблице прописываем везде порт 3389 и протокол выбираем TCP/UDP. Все это мы делаем в расчете на стандартное Windows-приложение Remote Desktop. Для других программ порты могут быть другими. Хороший список приложений и используемых ими портов приведен здесь. (То что мы изучаем, может пригодиться даже для игр).
Если к примеру Вы захотите использовать не Remote Desktop, а продвинутый RAdmin, то для него придется прописать другой порт: 4899.
Жмем кнопку для сохранения.
Пунктом четвертым, мы запустим на компьютере, которым собираемся управлять — Службу сервера терминалов. Тут стоит кое-что уточнить.
Мы же, делаем все это в целях ознакомления и для того, чтобы узнать принципы работы удаленного доступа к компьютеру через Интернет.
Так вот, чтобы запустить на компьютере Службу сервера терминалов. В Windows XP это делалось просто — Шли в Администрирование — Службы и приложения — Службы находили ее и просто включали. Это давало возможность одному пользователю подключиться к компьютеру. При этом пользователь который сидел локально, отключался.
В Windows 10 нам нужно поступить чуть иначе. Нам нужен специальный патч. Скачать его можно отсюда. Данный патч позволит запустить на системе Windows 10 службу терминалов.
Распакуем скачанный файл в любое место. Например на Рабочий стол. Запустите от имени Администратора файл install.bat
Об удачном результате сообщит черное окно командной строки с вот таким содержимым:
Пятым пунктом мы зададим пароль для своего пользователя, а также добавим его в группу Пользователи удаленного рабочего стола.
Для этого на значке Компьютер и правой кнопкой мыши выбрать пункт Управление.
В открывшемся окне, в левой его части, нам нужно раскрыть список Локальные пользователи и группы, выделить подпункт Пользователи.
В списке пользователей, нужно найти себя и правой кнопкой мыши Задать пароль…
Дважды введите пароль, нажмите и система подтвердит что пароль установлен.
Теперь нам необходимо добавить нашего пользователя в группу Пользователи удаленного рабочего стола.
Для того чтобы это сделать:
Правой кнопкой мыши на пользователе — Свойства.
В открывшемся окне перейти на вкладку Членство в группах и нажать на кнопку
Далее, проделайте все в той очерёдности, что и на скриншоте:
Как итог проделанной работы — Пользователи удаленного рабочего стола должны появиться в общем списке групп к которым относится пользователь.
Проверим, удалось ли нам получить удаленный доступ к компьютеру через Интернет при помощи Remote Desktop.
Уходим на другой компьютер, идем в меню ПУСК =»>» Все программы =»>» Стандартные и запускаем программу «Подключение к удаленному рабочему столу».
Вводим в появившееся окошко ip-адрес присвоенный нам ранее провайдером, жмем кнопку .
Если все что мы делали ранее, мы сделали правильно, то нас практически сразу спросят Имя и Пароль пользователя на Удаленной машине. Введите их и не забудьте поставить галочку, чтобы запомнить учетные данные.
И последним «штрихом в безопасности» будет проверка сертификата Удаленной машины. Тут тоже нужно со всем согласиться. И тоже поставить галочку.
Вот и все. Если все работает как надо, можете полазить в настройках программы Remote Desktop. Здесь можно включить / отключить звук, изменить качество картинки, подключить локальные ресурсы к удаленной машине.
>
Зачем нужно подключаться удаленно к роутеру
Как отмечалось, производители маршрутизаторов отключают эту функцию с целью обеспечения конфиденциальности работы. Но зная, как удаленно управлять роутером, можно быстро внести нужные настройки и отрыть маршрутизатор для доступа из вне. Вопрос в том, зачем это делать.
Причины могут быть следующими:
- Помощь клиенту в настройке. Все работы проводятся из другого места, поэтому мастеру не нужно никуда ехать для наладки Интернета.
- Возможность помочь подключиться к Интернету другу или родственнику, когда человек не может разобраться с особенностями процесса.
- Администрирование удаленной сети.
Теперь вы знаете, можно ли подключиться к роутеру удаленно, и как это сделать. Для повышения безопасности после завершения процесса необходимо отключить опцию и закрыть удаленный доступ. В ином случае высок риск взлома со стороны злоумышленников.
Доступ к настройкам роутера TP-Link через интернет (по IP или DDNS)
Чтобы понять, как все это работает и быстро все настроить, нужно сначала выяснить, какой IP-адрес выдает роутеру ваш интернет-провайдер. Белый, или серый. Статический, или динамический. И если проблема с динамическим IP-адресом решается настройкой DDNS, то когда провайдер выдает серый WAN IP-адрес – удаленный доступ никак не настроить.
Дальше действуем в зависимости от полученных результатов:
Откройте настройки роутера TP-Link и перейдите в раздел «Защита» – «Удалённое управление». Нам нужно разрешить удаленный доступ к маршрутизатору.
Порт не меняем, а в поле «IP-адрес удалённого управления» нужно прописать внешний IP-адрес устройства, для которого будет разрешен удаленный доступ к настройкам роутера. Или разрешить доступ для всех устройств.
- 0.0.0.0 – удаленный доступ к маршрутизатору запрещен.
- 255.255.255.255 – общий доступ доступен для всех устройств (с разными адресами).
- Какой-то конкретный IP-адрес. Пример: на работе наш компьютер (с которого мы будем удаленно управлять роутером) имеет статический внешний IP-адрес (например 158.12.63.89). Мы прописываем этот адрес в поле «IP-адрес удалённого управления» и в дальнейшем удаленный доступ к маршрутизатору будет доступен только для устройств с IP-адресом 158.12.63.89.
Если вы не знаете постоянный IP-адрес устройства, с которого будете удаленно управлять роутером (или он постоянно меняется), или вы будете заходить с разных устройств, то пропишите 255.255.255.255.
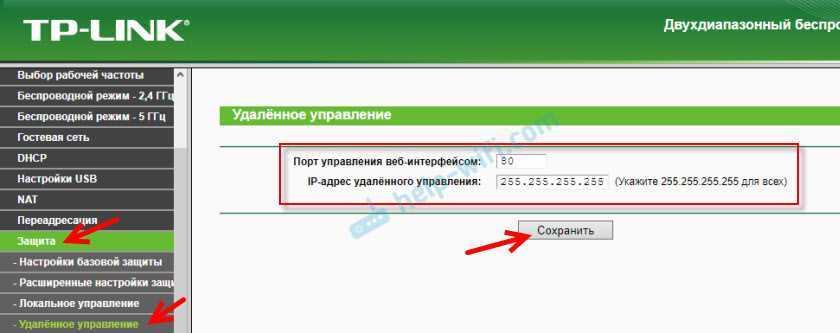
Не забудьте сохранить настройки кнопкой «Сохранить».
На роутерах с новой панелью управления (которая голубая), нужно зайти в раздел «Системные инструменты» – «Администрирование». Там кроме IP-адреса (с которого можно зайти на роутер через интернет) можно так же прописать MAC-адрес конкретного устройства. Так же обязательно нужно поставить галочку возле «Включить» и сохранить настройки.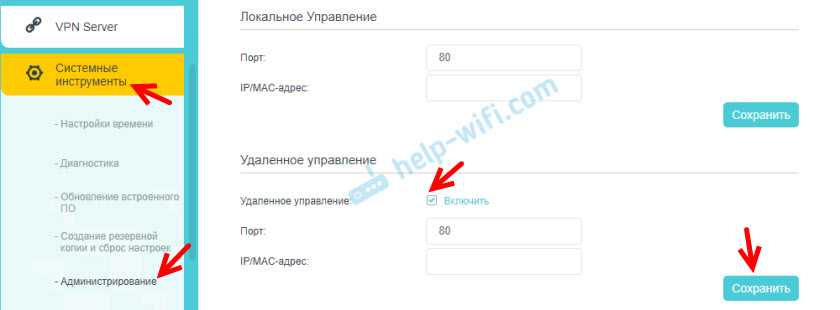 Пустое поле «IP/MAC-адрес» означает, что доступ будет открыт для всех устройств.
Пустое поле «IP/MAC-адрес» означает, что доступ будет открыт для всех устройств.
Важно! Мы открыли доступ к нашему роутеру из интернета. Чтобы защитить его панель управления, обязательно установите надежный пароль, который будет защищать настройки роутера
Так же рекомендую установить другое имя пользователя (не использовать заводское admin). Это можно сделать в разделе «Системные инструменты» – «Пароль». Или «Системные инструменты» – «Администрирование» (вкладка «Управление учетной записью») на новых прошивках.
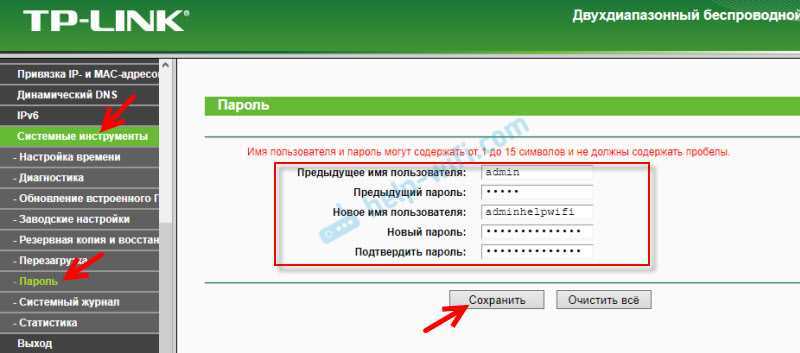
Больше информации в статье: как на роутере поменять пароль с admin на другой.
Чтобы открыть настройки роутера TP-Link через интернет с любого устройства, достаточно узнать свой WAN IP-адрес (который провайдер выдал этому роутеру). Его можно посмотреть на главной странице веб-интерфейса роутера, на сайте 2ip.ru и т. д.

Нужно перейти по этому адресу в любом брузере и с любого устройства, которое подключено к интернету (при условии, что в настройках удаленного доступа вы разрешили доступ для вех адресов). Если не сработает, то наберите этот адрес через http:// и в конце добавьте порт (80, если вы не меняли) через двоеточие. Получится примерно так http://188.69.89.45:80
Нужно указать логин и пароль администратора роутера. После чего мы получим доступ к веб-интерфейсу.
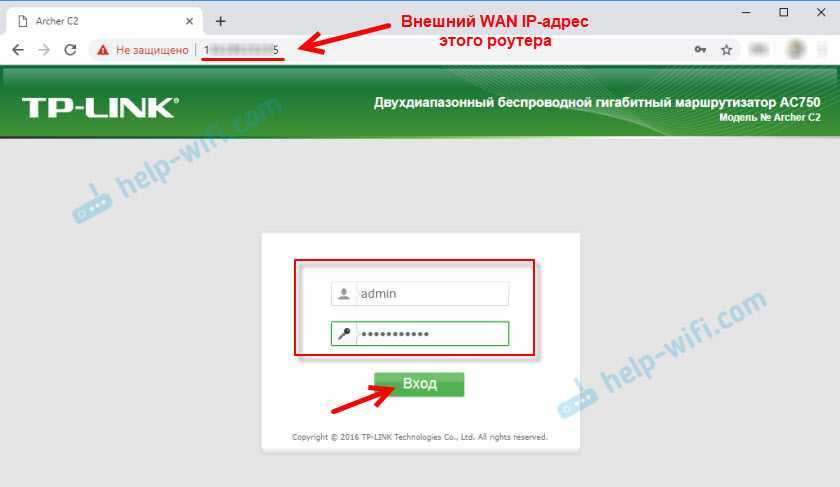
Напомню, что если роутер получает от провайдера динамический IP-адрес (то есть, за вашим договором (или адресом вашего дома, квартиры) у провайдера не закреплен постоянный IP-адрес), то он может меняться. Соответственно, после смены IP-адреса доступа к роутеру по старому адресу уже не будет. Это можно решить настройкой функции «Динамический DNS».
После настройки вы получите постоянный интернет адрес, который можно использовать для входа в настройки маршрутизатора через интернет. Так же этот адрес можно использовать для удаленного доступа к FTP-серверу.
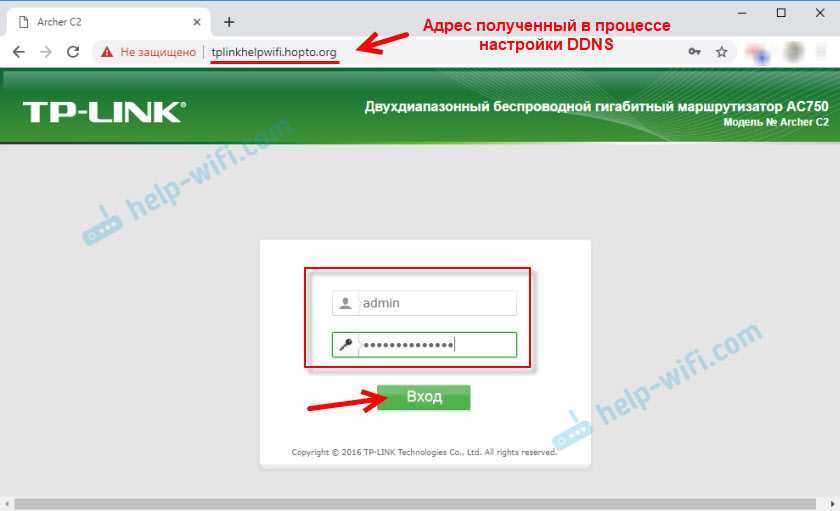
Подключение к микротику за микротиком
Тема довольно интересная. Хороша она тем, что простой проброс порта у вас не сработает, как не старайся. К тому же это не безопасно, вы же помните за «желтолицых»?
RoMON – протокол передачи данных, позволяющих подключаться к устройствам на L2. Доступен с RouterOS 6.28. У каждого устройства должен быть ID, обычно он равен MAC адресу интерфейса.
В моем стенде есть домашний роутер и виртуалка за ним CHR. Включим сначала на пограничном роутере Tools – RoMON.
Включаем и задаём пароль. После включения генерится ID.
Если хотите что-то не стандартное на уровне портов, то вам в Ports.
Открываем CHR и делаем то же самое, он даже может не иметь IP адрес, но пароль должен быть идентичен!
Далее берём Winbox, и подключаемся к белому адресу (в моем стенде я буду использовать серый, но сути не меняет, оно будет работать как снаружи, так и внутри) и жмём Connect To RoMON.
Далее открывается вкладка RoMON Neighbors, в которой будут видны, все агенты.
Выбираем MAC девайса и жмём Connect. Поле адреса в строке подключения изменится, соответственно и логин пароль должен быть корректно вписан. Но он у меня одинаков на обоих устройствах, поэтому ничего не менял, но в вашем случае, все может быть по-другому.
А теперь взгляните на строку подключения.
В этой демонстрации я показал простое использование RoMON, вы можете крутить его, как угодно, в реальной жизни лучше создавать Management VLAN и вешать именно на него.
На этом пожалуй все способы настройки удалённого доступа к Mikrotik закончены. Чтобы не запоминать сложные публичные IP адреса, используйте DNS или DDNS (IP – Cloud).
Как подключиться удаленно к роутеру
Сразу отметим, что удаленное управление роутером через Интернет по умолчанию отключено, ведь речь идет о безопасности. Ниже рассмотрим, как активировать опцию и подключиться к маршрутизатору разных производителей сетевых устройств.
ZyXEL Keenetic
В случае с ZyXEL Keenetic наиболее простой путь — удаленное подключение к роутеру с помощью NAT. В таком случае маршрутизатор играет роль некого шлюза между Интернетом и локальной сетью пользователя. При этом сетевое оборудование получает некий внешний IP, к которому можно подключиться.
- Войдите в настройки маршрутизатора. Данные для входа должны быть на коробке с устройством или нижней бирке.
- Перейдите в секцию Безопасность (символ щита).
Для управления Вай Фай роутером внесите данные в предложенные поля.
В разделе Описание укажите любое название
Заполните графу Интерфейс, указав в ней внешнюю сеть Интернет. Чтобы другой человек мог удаленно подключиться и управлять Вай Фай роутером, укажите текущее подключение (актуальное для своего провайдера)
Чаще всего это PPPoE.
Обратите внимание, чтобы прописался протокол. Чаще всего это происходит автоматически
Ставится режим TCP/UDP (все порты) и ICMP.
Кликните на ссылку перенаправления адреса и выберите Другой.
- Введите свой IP оборудования (указан на коробке или нижней бирке).
- Сохраните данные.
Не менее важный вопрос — как из Интернета подключиться к роутеру. Для этого достаточно перейти по IP адресу маршрутизатора с любого другого устройства.
В случае с ASUS начните с обновления прошивки. Это необходимо, чтобы без проблем подключиться к домашнему роутеру через Интернет и удалять им в дистанционном режиме. Если не предпринять такой шаг, возможны трудности с подключением. С такой проблемой часто сталкиваются пользователи, работающие на старых прошивках.
Чтобы в дальнейшем подключиться к сетевому оборудованию через Интернет, сделайте следующие шаги:
- Войдите в настройки роутера путем ввода IP устройства в веб-браузере, указания логина и пароля.
- Перейдите в раздел Администрирование, а далее Система.
- В разделе Интернет пропишите DDNS и включите службу.
- Придумайте имя, по которому будет осуществляться доступ к маршрутизатору.
Теперь остается понять, как управлять WiFi роутером через компьютер удаленно. Для этого достаточно ввести адрес для доступа (тот, что указывался в имени хоста). Если вдруг попасть в устройство не получается, введите в конце номер порта.
Если удаленный доступ через роутер ASUS не открывается, попробуйте другой вариант. Используйте сервис No-IP. Пройдите регистрацию, получите домен, а уже после задействуйте его для АСУС.
TP-Link
Теперь рассмотрим, как подключиться к своему роутеру удаленно, если в распоряжении устройство от компании Tp-Link. Если на девайсе установлена старая прошивка, сделайте следующее:
- Войдите в настройки маршрутизатора по рассмотренному выше принципу.
- Перейдите в раздел Защита или Безопасность.
- Войдите в секцию Удаленный доступ.
- В строчке IP-адрес удаленного доступа управления пропишите IP девайса, с которого вы хотите подключиться к удаленному роутеру через Интернет.
К примеру, если необходимо соединиться с рабочего ПК, узнайте его IP-адрес и введите его упомянутую выше строку.
Если указать только 255.255.255.255, подключиться к маршрутизатору удаленно сможет любой. При установке в этом окне 0.0.0.0, служба отключается вовсе. Для доступа к управлению из Сети введите внешний адрес, указанный в разделе состояние, а в конце пропишите порт 80.
Если в вашем распоряжении TP-Link с новой панелью, для начала войдите в Системные инструменты, а далее Администрирование. Здесь, кроме IP-адреса, можно прописать MAC адрес необходимого устройства. Кроме того, поставьте отметку включить возле функции, открывающей удаленное управление роутером WiFi. Если этого не сделать, дистанционно управлять устройством не получится.
После выполнения указанных выше мероприятий поставьте надежный пароль для защиты настроек маршрутизатора. Также рекомендуется установить другое имя на вход (что-то кроме Admin). Для этого перейдите в раздел Системные инструменты и Пароль. Или войдите в раздел Администрирование на новой прошивке.
Чем опасен доступ несанкционированный доступ к ПК через TeamViewer незнакомому человеку
К сожалению, при неаккуратном использовании программы TeamViewer возможны непредвиденные подключения к компьютеру незнакомыми людьми.
Такие люди будут иметь доступ к ПК без согласия владельца, смогут просмотреть или передать конфиденциальные и важные файлы, которые хранятся на захваченном устройстве. Это могут быть данные банковских карт и пароли от социальных сетей.
Избежать этого поможет осторожность. Не стоит хранить идентификаторы, пароли, IP-адреса компьютера на рабочих или общественных устройствах. Ни в коем случае нельзя разглашать их незнакомым или малознакомым людям
Ни в коем случае нельзя разглашать их незнакомым или малознакомым людям.
Важно! Пароль в программе TeamViewer необходимо периодически менять. Некоторые злоумышленники получают доступ не хитростью, а с помощью программы для входа в чужой комп через интернет. Таким образом, существует множество программ и приложений для получения дистанционного доступа к домашнему или рабочему ПК
Вопрос о том, как настроить удаленный доступ к компьютеру через интернет закрыт. Осталось выбрать вариант, какое ПО для этого использовать. При выборе программного обеспечения необходимо учитывать возможности устройства и сети. Не стоит забывать о безопасности при работе удаленно и следить за сохранностью своих данных
Таким образом, существует множество программ и приложений для получения дистанционного доступа к домашнему или рабочему ПК. Вопрос о том, как настроить удаленный доступ к компьютеру через интернет закрыт. Осталось выбрать вариант, какое ПО для этого использовать. При выборе программного обеспечения необходимо учитывать возможности устройства и сети. Не стоит забывать о безопасности при работе удаленно и следить за сохранностью своих данных.






























