Что такое битые сектора?
Для более понятного определения битого сектора не лишним будет разобраться с конструкцией вашего винчестера. В целом он состоит из вращающихся магнитных дисков, которые поделены на дорожки, а эти самые дорожки в свою очередь делятся на сектора. В них и заносится любая информация, которую вы копируете на жесткий диск. Сектора дисков имеют одно неприятное свойство – они портятся со временем и вы теряете к ним доступ. А ускоряет этот процесс неправильная работа с компьютером.
Зависания компьютера при попытке доступа к каким-либо файлам, долгое копирование с одного раздела на другой, ошибки и перезагрузки ПК – все это может быть следствием большого количества бэд блоков на вашем “винте”. Некоторые из них можно исправить, а некоторые лечению не подлежат. По этому признаку и по характеру повреждений все битые сектора можно разделить на два типа: физические и логические.
- Физические бэды являются следствием повреждений (например, ), попадания пыли внутрь жесткого диска и обычного износа оборудования. Главное уяснить, что в подобных случаях , которое восстановлению уже не подлежит. Чудом станет даже обычное восстановление данных с таких секторов;
- Логические бэды же появляются под воздействием вирусов, ошибок файловой системы и неправильной записи информации на диск (к примеру, внезапное отключение компьютера во время копирования файлов или другой активной работы). В таких случаях повреждается не магнитное покрытие сектора, а его данные. Такие битые сектора подлежат лечению и исправить их можно при помощи разнообразных программ в обычных домашних условиях.
Программы для восстановления битых секторов жесткого диска
Microsoft предоставляет встроенную утилиту chkdsk
для работы с жесткими накопителями. По умолчанию утилита проверяет только на ошибки файловой системы, но если добавить ключ /f
, то chkdsk
будет проверять диск на наличие бэд блоков и стараться автоматически их исправить. Конечно, есть много альтернативных решений от сторонних производителей для проверки жесткого диска и исправления битых секторов, которые без труда можно найти в интернете. О самых популярных из них давайте поговорим немного подробнее:
-
Victoria
– наверное самая популярная программа для тестирования винчестеров и восстановления поврежденных секторов на жестком диске. Может быть использована не только для лечения, но и для тестирования оборудования. Как отмечают сами разработчики, при взаимодействии с винчестером она игнорирует файловую систему и работает на уровне портов ввода-вывода. Это свойство обеспечивает наиболее эффективную и качественную работу. Кроме этого, существует две версии программы, одна из которых работает непосредственно из под Windows, а другая из под DOS. Последняя более универсальна, но и рекомендуется к использованию опытным пользователям. -
MHDD
– еще одна популярная программа, работающая с оборудованием через порты контроллера. Также имеет две версии (Windows и DOS), обе из которых полностью бесплатны. Отличается очень быстрой скоростью работы, которая никак не сказывается на ее качестве. Кроме этого выдает полную статистику по вашему устройству: количество циклов включения и отключения, количество оборотов шпинделя и т. д. За минус можно посчитать недружелюбный интерфейс программы, который станет проблемой для неопытных пользователей. -
HDD Regenerator
– уникальная программа, которая по заявлению разработчиков может восстанавливать даже физические повреждения. Речь идет о том, что часто физически поврежденные сектора имеют неправильную намагниченность, которую и устраняет данная программа. Остальной набор характеристик и возможностей схож с вышеперечисленными утилитами.
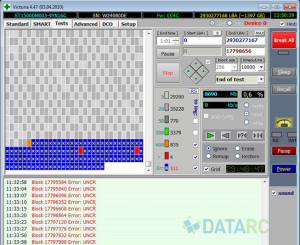
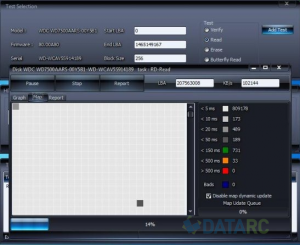
В заключении хотелось бы отметить, что основная опасность поломки жестких дисков состоит не в них самих, а в информации, которая на них хранится. К примеру, если у вышла из строя видеокарта, то ее можно просто заменить. Если же у вас вышел из строя винчестер, то вместе с ним пропадут и все материалы, зачастую так важные для нас. Поэтому даже если вы не замечаете признаков плохой работоспособности жесткого диска, время от времени проводите его тестирование. Ведь беду гораздо легче предотвратить, чем исправить.
Жесткий диск — достаточно хрупкое устройство. Битые сектора — это поврежденные ячейки для хранения информации на жестком диске. Через какое-то время использования жесткого диска может возникать проблема с битыми секторами
Поэтому так важно время от времени заниматься восстановлением битых секторов
Это легко делается с помощью различных программ, но сначала надо определить, есть ли битые сектора. Об этом, а также о том, как восстановить загрузочный сектор жесткого диска, наша статья.
Совсем чуть-чуть теории
Многие просто путают ошибки файловой системы и плохие сектора. Поэтому попытаемся разъяснить разницу между этими явлениями и причину их появления. Также, определим, какой может оказаться симптоматика проявлений, появившихся ошибок на поверхности винчестера.
Ошибки файловой системы
Когда говорят об ошибках жесткого диска и попытке их исправить с помощью встроенной в Windows утилиты chkdsk, то чаще всего имеют в виду именно ошибки файловой системы. Такие ошибки связаны с проблемами метаданных, описывающих саму файловую систему: ошибки файлов $Bitmap, $BadClus, главной файловой таблицы, различных индексов.
Например, ошибки в файле $Bitmap файловой системы NTFS могут стать причиной неверного распознавания системой объема свободного пространства тома. А проблемы с файлом $BadClus могут привести к неверному определению бэд-секторов и попытке записи данных в такие сектора, что станет причиной полного зависания компьютера.
Битые сектора
Природа битых секторов несколько иная. Жесткий диск «нарезается» на сектора еще на заводе при производстве. Именно тогда создается его логическая структура, тогда он получает магнитные свойства для записи данных
Эти структуры становятся сбойными в результате постепенной деградации областей поверхности жесткого, которые становятся таковыми из-за неосторожного обращения с винчестером, который нечаянно когда-то упал на пол или подвергся удару по корпусу даже обыкновенной отверткой
Тестирующие программы, попадающие на части деградирующей поверхности, обнаруживают так называемые сбойные или поврежденные сектора — бэд-сектора. Потерявшие магнитные свойства сектора не позволяют считывать и записывать в них данные. Устранить сбойные структуры винчестера возможно. Для этого производители создают специальные резервные области секторов. При появлении бэд-сектора, диагностируемого по определенному адресу, его адрес переназначается сектору из этой резервной области.
Симптомы проявления ошибок и битых секторов
О симптоматике проявления ошибок файловой системы мы уже немного поведали выше. Однако симптомы иногда очень разнообразны. Приведем некоторые проявления возникших в винчестере ошибок и битых секторов.
- Заметное подвисание операционной системы при выполнении операций считывания и записи.
- Отказ при загрузке операционной системы. Например, загрузка продолжается только до появления уведомления о загрузке и эмблемы Windows.
- Внезапная перезагрузка компьютера.
- Частое возникновение ошибок в работе операционной среды.
- Чрезвычайно медленная и непроизводительная работа операционной системы.
Здесь приведен далеко неполный список проявлений ошибок, связанных с неполадками файловой системы и наличием деградирующих областей жесткого диска. Что же делать в таких случаях?
Запись загрузочного носителя с HDAT2
Начальный этап использования актуальной версии программы предполагает создание индивидуального диска для персонального компьютера.
Для задачи загрузочного диска на сайте разработчика находят раздел под обозначением «CD/DVD Boot ISO image». Формируют диск или флеш накопитель при поддержке программой UltraISO. Этот процесс представим в виде последовательных действий:
Раскрываем скаченный архив через образ ISO.
рис.1. Используем программу UltraISO, где используем команду для записи CD
Вставляем в приводное окно чистый диск для формирования образа винчестера.
рис.2. В окне настроек найти новый объект и согласиться на начало записи
Запись потребует около 3 минут, а объем информации составит около 20 МБ.
рис.3. Прежде чем проводить восстановление битых секторов на жестком диске, предусмотрительно сохраните все важные файлы на других носителях
Начинают лечение жесткого диска с бэд-блоками с правильной настройки BIOS. Процесс загрузки должен начинаться с вставленного диска. Чтобы это произошло выполним последовательные действия:
рис.1. Входим в BIOS компьютера
- делаем переход по надписи «Advanced Bios Features»;
- выставляем приоритетный носитель, с которого будет производиться загрузка при старте машины;
рис.2. Сохраняем произведенные изменения нажатием клавиши F10 клавиатуры или сочетанием клавиш «Exit» и «Save»
Различия в настройке загрузочной системы связаны с типом устройства. Способы входа в BIOS на различных устройствах несколько отличаются с учетом производителя компьютера или ноутбука. Учитывайте и тип носителя, с которого будет производиться запуск системы.
Как диагностировать?
Причины появления таких ошибок я вам описал. В результате появления одной из них количество плохих секторов постоянно растет, что начинает отражаться на Windows 7 или любой другой. В том числе вы можете заметить такие отклонения:
- система стала загружаться очень медленно;
- во время считывания записей информации с накопителя система виснет;
- система совсем не грузится (чаще всего в середине процесса запуска);
- ПК иногда самостоятельно выполняет перезагрузку;
- в процессе работы операционки постоянно появляются разного рода неполадки.
Если вы заметили, хотя бы один из этих симптомов, есть смысл просканировать свой жесткий диск на бэды, возможно, есть вероятность восстановления корректной работы всего устройства.
Внимание!!!
1) Все нижеперечисленное может привести к потере данных или даже полной поломке жесткого диска.
2) Если Вы хотите восстановить важные данные, этот способ не подойдет. В этом случае, пользуйтесь помощью профессионалов, но чем сложнее случай, тем дороже работа, иногда превышая стоимость нового жесткого диска в несколько раз.
3) Если Ваш жесткий диск не определяется в BIOS, этот способ Вам не подойдет.
Лечить битые сектора будем по следующему плану:
- Создание загрузочного (-ых) дисков с Victoria и HDD Regenerator 2011
- Определить наличие бэд секторов — проход программой Victoria в режиме Ignore bad blocks
- Лечение программных бэд секторов — проход программой Victoria в режиме ERISE 256
- Лечение физических бэд секторов — проход программой HDD Regenerator 2011
- Ремап бэд секторов — проход программой Victoria в режиме Advanced Remap
Данный алгоритм не есть панацей в лечении бэд секторов жесткого диска, но как по мне один из лучших.
1. Создание загрузочного (-ых) дисков с Victoria и HDD Regenerator 2011.
Для этого можно использовать какой-либо LiveCD или Reanimator, так же можно скачать эти программы с сайтов авторов программ и следуя инструкциям сделать загрузочный диск или USB.
2. Определить наличие бэд секторов — проход программой Victoria в режиме Ignore bad blocks.
Загружаем Victoria 3.52 (возможно использование и более ранних версий программы)
a) выбираем канал, на каком «висит» жесткий диск. Для этого нажимаем клавишу «P» (англ.), выбираем порт HDD, подтверждаем клавишей Enter. Обычно порт для старых ноутбуков это Primary Master (с IDE интерфейсом), для SATA жестких дисков выбираем нижний пункт «Ext. PCI ATA/SATA«
Выбор порта жесткого диска
Кроме того, жесткий диск компьютера c SATA интерфейсом должен «висеть» на 1 или 2 канале (SATA1 или SATA2). В противном случае Victoria может не увидеть жесткий диск. Так же сталкивался со случаями, что при переходе в раздел выбора Ext. PCI ATA/SATA, в списке жесткого диска небыло, но при выборе правильного порта и попытке инициализации (нажатии F2), диск нормально определялся.
b) жмем клавишу F2 для того что бы инициализировать жесткий диск и убедится что канал выбран правильно. Высветится примерно следующая картинка
Инициализация жесткого диска
c) жмем F4, оставляем всё как стоит по умолчанию (линейное чтение и Ignore Bad Blocks), жмем Enter
Выбор режима сканирования
d) в процессе сканирования, в правом нижнем окне будут отображаться бэд (bad) сектора (если они реально есть)
Процесс сканирования поверхности HDD
e) если после завершения всего процесса UNCR ов и прочей «нечисти» очень много, жесткий диск начинает стучать, свистеть, трещать, в общем, издавать нехарактерные звуки, вероятнее всего жесткий диск придется прибить на стену гвоздем для шифера, если ошибок до 20, продолжаем процесс реанимации
a) жмем F4, выбираем линейное чтение и BB:Erase 256 sect, жмем Enter
Лечение BAD секторов методом ERASE 256 sect
b) в центральном окне программы будет отображаться процесс сканирования и очистки секторов, а справа в окне «Дефекты», результат работы с найденными дефектами.
Процесс лечения
c) ждем окончания всего процесса (на фото процесс проходит на очень поврежденном и безнадежном жестком диске)
4. Лечение физических бэд секторов — проход программой HDD Regenerator 2011.
Загружаем HDD Regenerator 2011, выбираем проблемный жесткий диск и лечим. Все в программе интуитивно понятно. По заявлениям авторов данного программного продукта, HDD Regenerator 2011 физически перемагничивает ненадежные сектора жесткого диска, возвращая им вторую жизнь. Насколько это правда, утверждать не берусь, но то что восстановить удалось с помощью этой программы не один проблемный девайс, это факт.
Причины возникновения проблемы
Если говорить простыми словами, то HDD считается объектом совершенствования граммофона. Пластина раскручивается, головка прочитывает записи по частям, деталь управления объединяет начитанные кусочки в файлы. Головка как бы висит над пластинкой, а во время остановки она опускается. Сектора на дорожках встречаются читаемые, а также нечитаемые. Так что он является минимальной составляющей самой дорожки.
Почему же могут появляться такие проблемы в функционировании рассматриваемого нами объекта? Причины появления могут быть различными:
- со временем в процессе длительной эксплуатации постепенно «осыпается» поверхность жесткого диска, поэтому количество плохих участков увеличивается;
- на накопитель было оказано физическое воздействие – разные внешние удары;
- были скачки сетевого напряжения, которые непосредственно повлияли на целостность информации на HDD и привели к возникновению бэдов;
- некорректная эксплуатация ПК, к примеру, неправильное включение оборудования;
- логические ошибки – могут самостоятельно анализироваться и устраняться.
Существует мнение, что ни в коем случае нельзя бить по работающему винчестеру, это крайне опасно, но на самом деле ему больше повредит вибрация. Сверху головка держится благодаря хитрой магии, чтобы коснуться этой поверхности понадобится серьезно постараться, это практически не может получиться во время удара, но легко достигается вибрацией.

Способ 3: HDAT2
Для проверки диска, выявления бэд-блоков и возможного продления жизни винчестера можно воспользоваться HDAT2. Как и Victoria, она позволяет проводить S.M.A.R.T.-проверку винчестера. После загрузки с устройства пользователю предлагаются несколько вариантов запуска программы в окне «Main menu». В первую очередь диск проверяется на наличие бэд-блоков без восстановления, поскольку информация, расположенная в них может быть недоступной. При кажущемся восстановлении нестабильных секторов программа будет пытаться их заменить резервными
Поэтому лучше просканировать диск и, при обнаружении сбойных участков, перезагрузиться в Windows и сделать бэкап важной информации на флешку или внешнее устройство
Софт можно скачать как в EXE, так и ISO-образом, который можно записать на загрузочную флешку с использованием стороннего программного обеспечения. Для более качественного исправления ошибок рекомендуется работать с программой в загрузочной среде, а не в Windows.
- Вначале выбирается раздел «Device tests menu», а в нем – пункт «Detect bad sectors menu». Тип тестирования — «Detect with READ». Если будет обнаружены битые секторы, компьютер перезагружается в Windows, делается бэкап и выполняется снова перезагрузка с загрузочной флешки.
- Выбирается «Detect and Fix bad sectors menu», тип тестирования «Verify/Write/Verify». В отличие от Victoria, здесь процесс проверки будет занимать продолжительное время.
Можно использовать режим «Powerful test READ/WRITE/READ/COMPARE», аналогичный режиму «Advanced REMAP» в Victoria, и после этого выбрать «Fix with Verify/Write/Verify».
Аналогично Victoria, участки помечаются определенными цветами, но здесь они обозначают другое:
- Синий – рабочие секторы (в Victoria были помеченные нерабочие).
- Желтый – долгое время не откликающиеся (в Victoria оранжевые).
- Красный – нерабочие блоки.
Три лучших программы для ремонта и восстановления жестких дисков
Чтобы приступить к ремонту жёсткого диска с помощью специализированных программ и утилит, для начала необходимо разобраться в причинах его поломки. Существует несколько классических сбоев, а именно:
— Нарушение структуры в файловой концепции
— Дефект или повреждение файлов винчестера
— Сбой и ошибки программы
— Исчезновение информации и файлов
Для решения всех этих проблем используют самые популярные программы и утилиты:
- HDD Регенератор
- Виктория
- Acronis Recovery Expert
- Другое
Программа для ремонта жесткого диска HDD Regenerator
Regenerator – это достаточно мощная и сильная программа, которая позволяет найти ошибки в системе жесткого диска, а также произвести его восстановление. В основном она действует на поврежденные участки, где произошли сбои и пытается восстановить поврежденные реестры и участки. Программа не восстанавливает информацию, которая была удалена или утеряна, она работает на ремонт поврежденных участков.
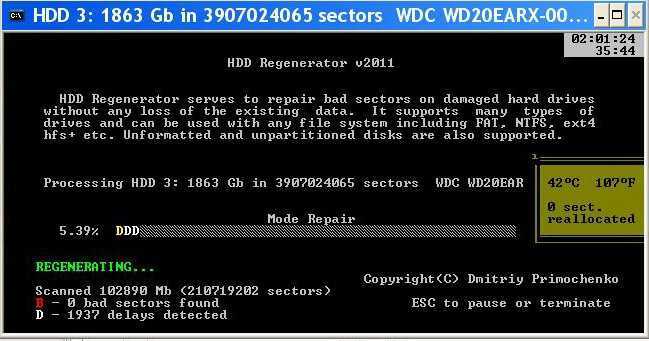
Для работы в программе необходимо:
1. Запустить приложение и выбрать диск для работы.
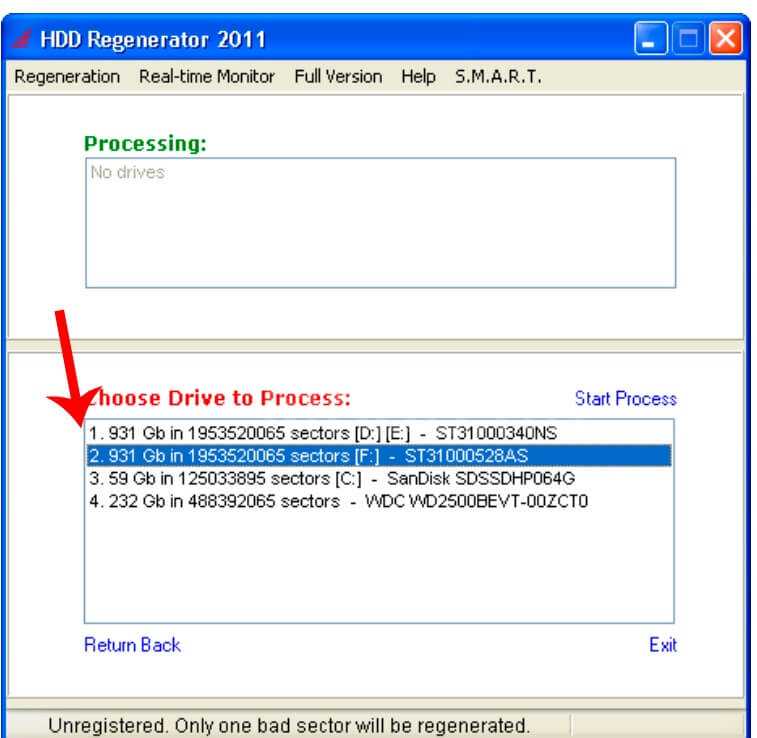
2. В дос окне выбрать вид сканирования и нажать кнопку enter.
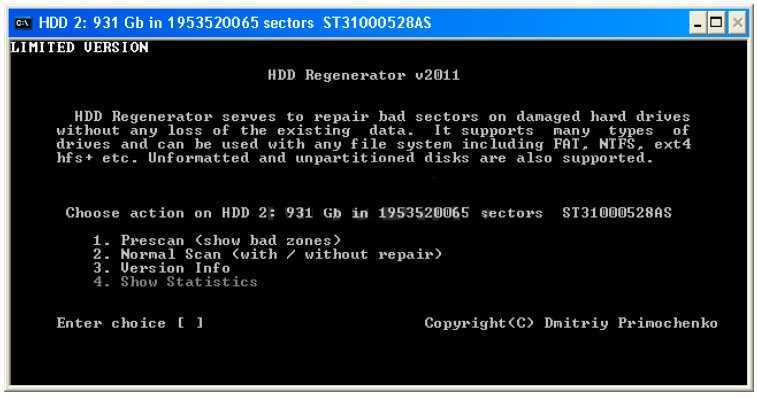
3. Дальше необходимо выбрать, как производить сканирование (сканировать и проверять, сканировать без восстановления, сканировать и регенерировать), выбираем 1 пункт.
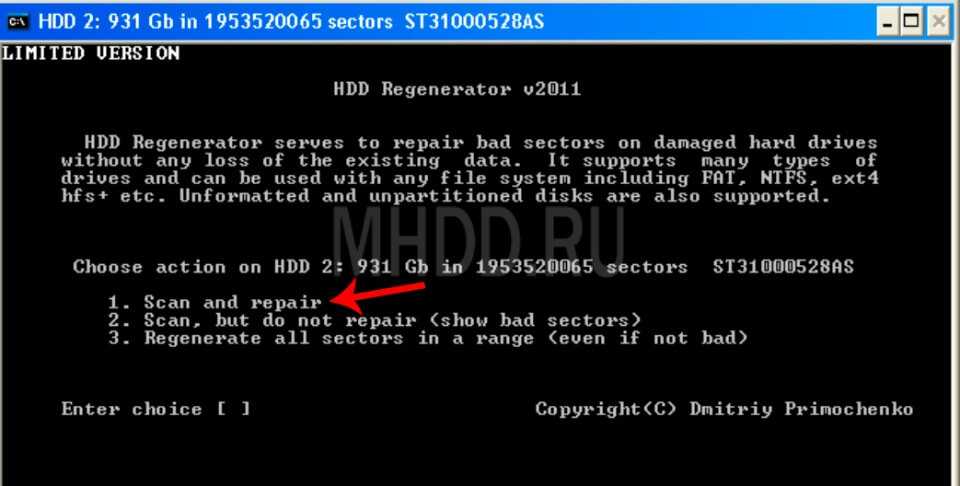
4. Далее указать нулевой диапазон сканирования и начинать сканировать самого начала.
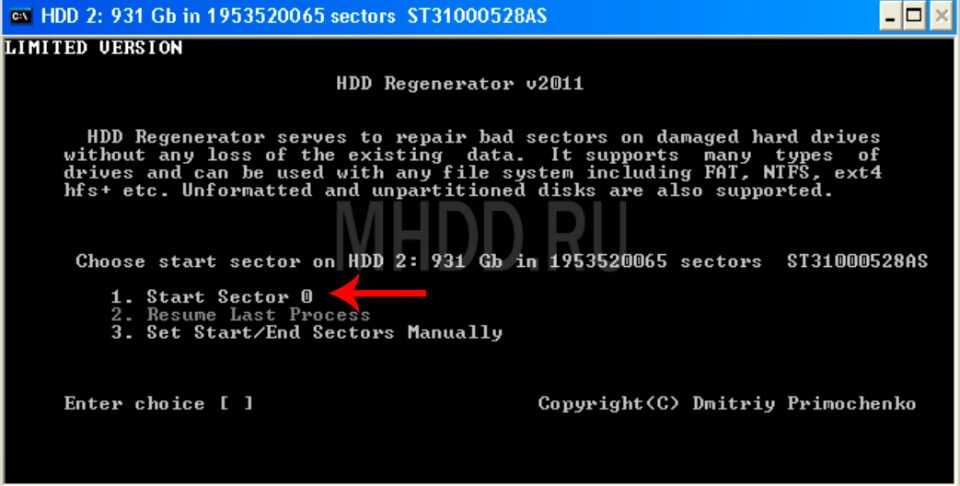
После всех действий, заканчиваем сканирование и ремонт поверхности диска, смотрим результаты.
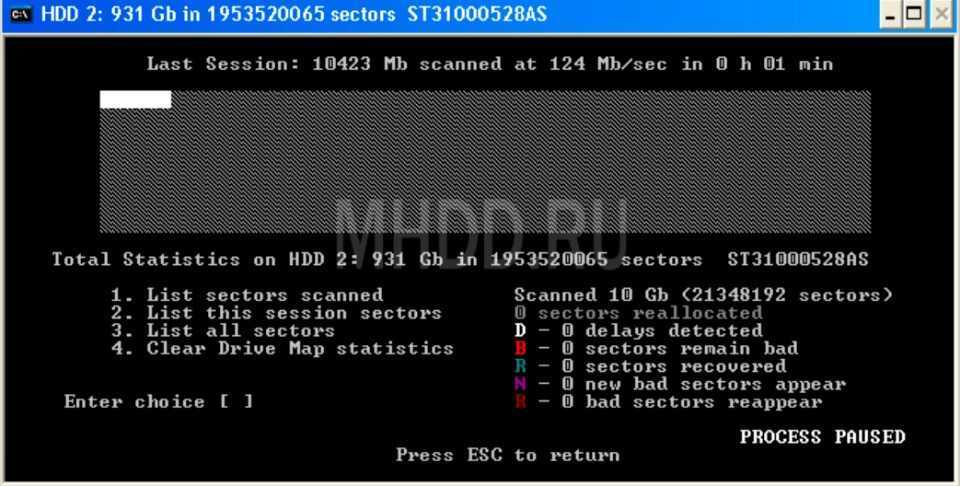
По данным специалистов — HDD Regenerator в DOS-режиме может полностью восстановить жесткий диск по средствам намагничивания поверхности винчестера. Это позволяет решить большинство проблем, связанных с повреждениями диска.
Скачать HDD Regenerator — http://www.softportal.com/software-17886-hdd-regenerator.html
Программа для ремонта жесткого диска Viktoria
Viktoria – это известнейшая программа, которая очень качественно и самое главное быстро справляется со многими ошибками, системными потерями и сбоями секторов в HDD. Программа работает в двух вариациях:
- DOS-режиме
- Оконном приложении операционной системы Windows
В любой вариации программа отлично справляется с большим количеством ошибок, реанимируя потерянные файлы и восстанавливая поврежденные сектора.
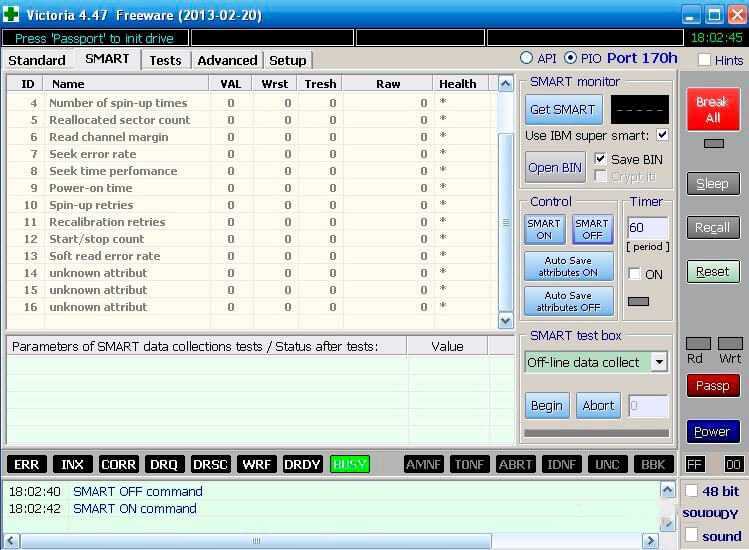
Для работы в программе необходимо:
1. Запустить программу и выбрать неисправный диск.
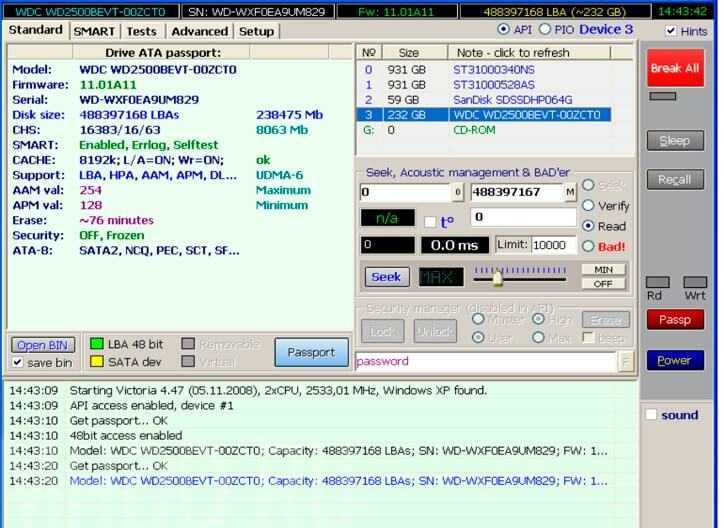
2. На специальной вкладке смарт, посмотреть информацию о диске.
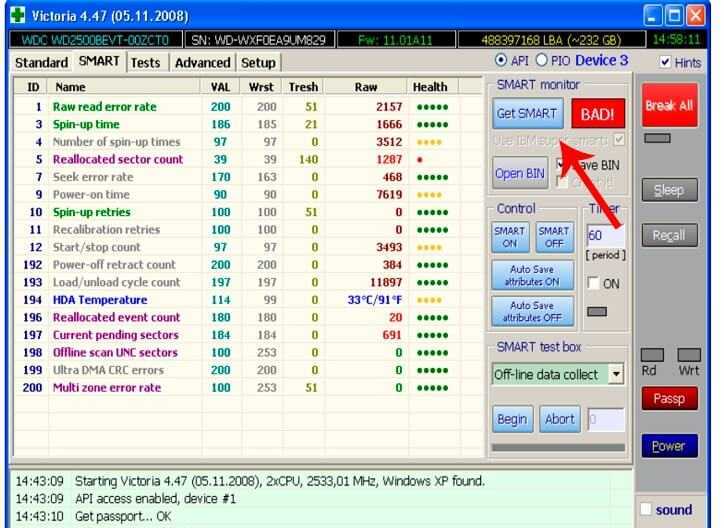
3. После полученной информации, зайти во вкладку тест и тестировать все области диска по умолчанию. Тип теста должен стоят – Verify.
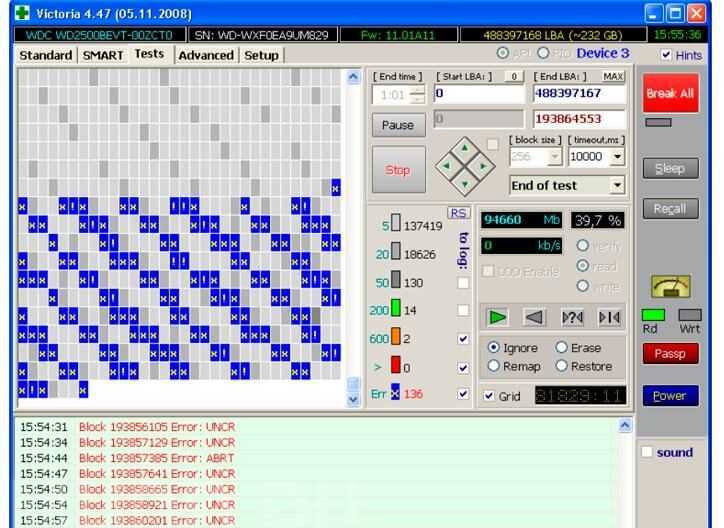
4. Проанализировать полученные ошибки, которые отмечены красным цветом (это провалы и нерабочие сектора).
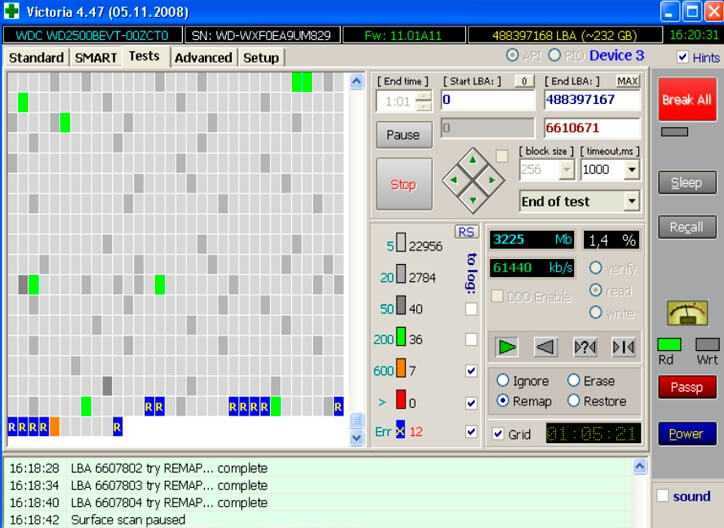
5. Скрыть нерабочие и поврежденные сектора, использовав режим работы Remap.
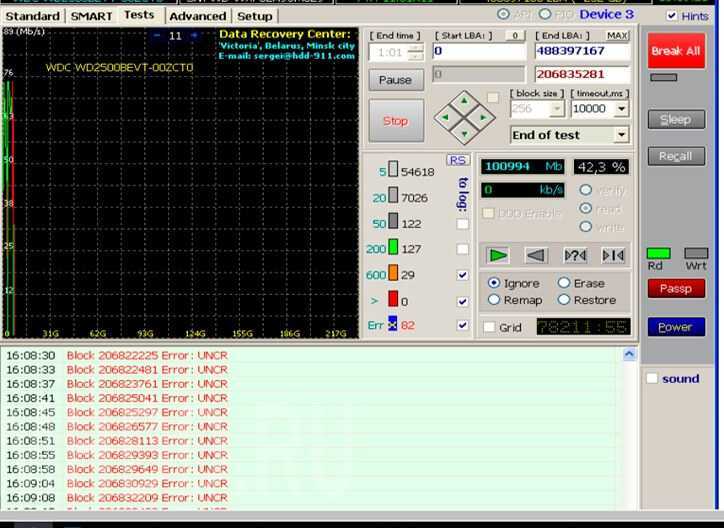
Скачать Victoria — http://www.softportal.com/software-40873-victoria.html
Программа для ремонта жесткого диска Acronis Recovery Expert
Данная программа является отличным помощником при ремонте жесткого диска. Acronis Recovery Expert достаточно проста в использовании, имеет удобный интерфейс и запускается, как обычное приложение. Помимо этого, она может создавать специальный загрузочный носитель, который воспроизводит файлы при плохой работоспособности винчестера. Также данная программа поддерживает огромное количество системных файлов и большие размеры жестких дисков.
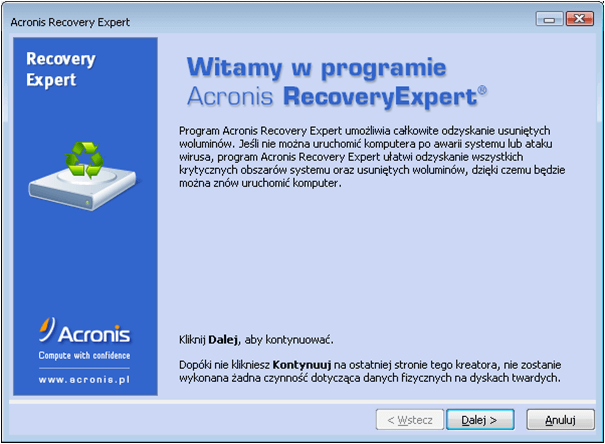
Для работы в программе необходимо:
1. Запустить программу.
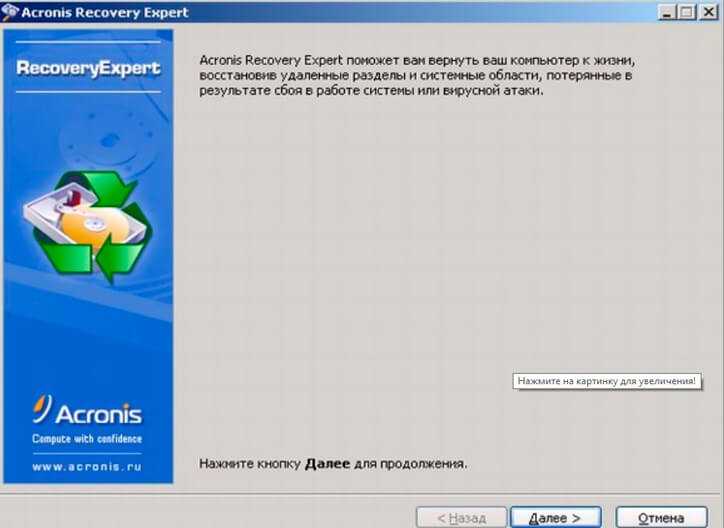
2. Выбрать режим работы и восстановления (ручная или автоматическая).
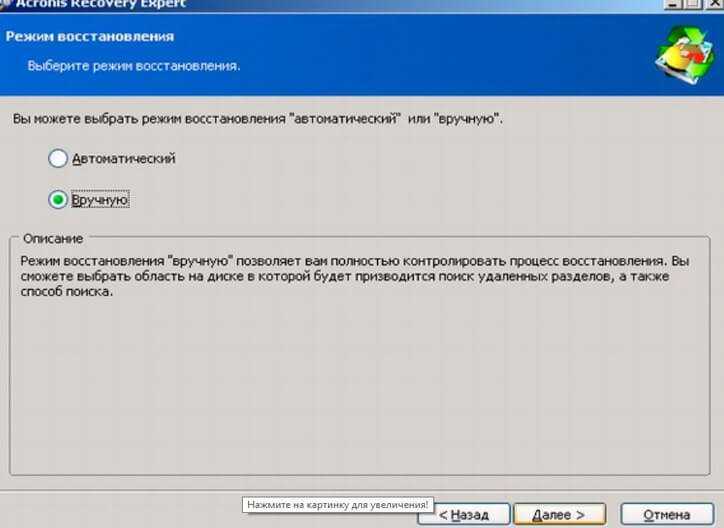
3. Выбрать удаленный и поврежденный раздел.
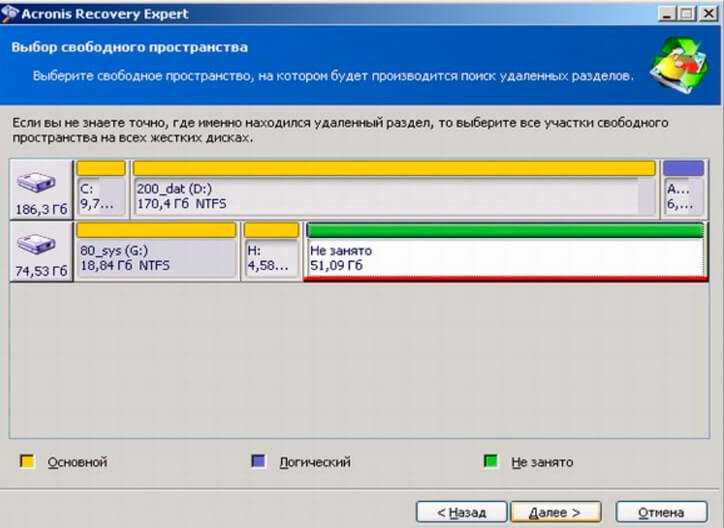
4. Выбрать способ поиска удаленных разделов (быстрый и полный).
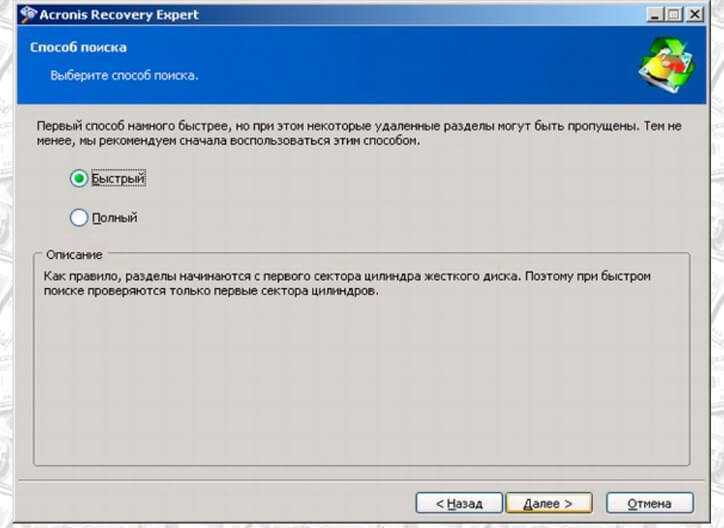
5. Восстановить раздел и произвести починку диска.
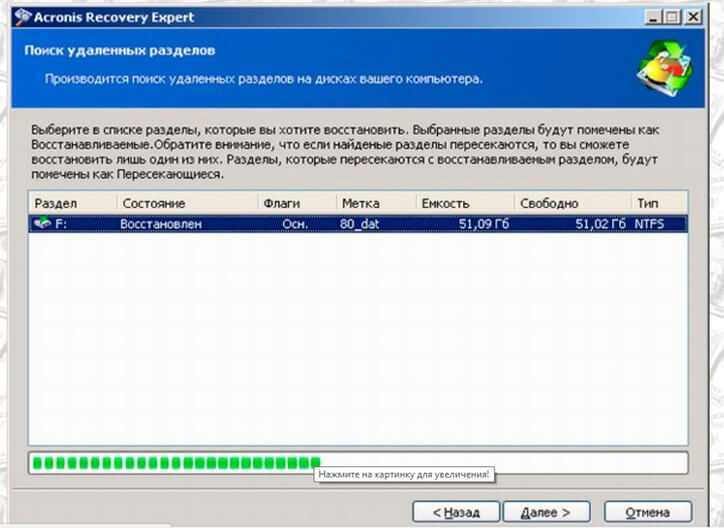
Скачать Acronis Recovery Expert — http://soft.mydiv.net/win/download-Acronis-Recovery-Expert.html
Помимо этих программ Ремонт жесткого диска, существует еще достаточно много других приложений и утилит, которые также помогают починить проблемные участки жесткого диска и решить множество проблем с ним. Конечно первоочередное решение при небольших проблемах с жестким диском – это ScanDisk, но, а в более серьезных – это уже такие гиганты HDD Regenerator или Viktoria. Эти программы точно смогут помочь с починкой жесткого диска, и никакие мастера вам не понадобятся.
Способ 1: Утилиты для проверки ошибок и bad-секторов
В первую очередь необходимо сказать, что существуют 2 основных метода проверки дисков: тестирующие процессы на чтение и проверка секторов на запись. Если первый вариант абсолютно безопасен для хранящихся файлов на HDD, то второй приведет к их полному удалению. В любом случае перед тем, как начать проверку на bad-сектора, рекомендуется сделать резервные копии важных документов и прочих файлов. Ниже приведены самые популярные утилиты для работы с жестким диском.
Seagate Seatools
Этот инструмент позволяет безопасно протестировать HDD на предмет поврежденных данных и секторов. Работает с внешними и внутренними накопителями форматов подключения: USB, Firewire, eSATA, SATA, РАТА, SCSI, SAS. Чтобы воспользоваться Seagate Seatools нужно сделать так:
- Скачайте и установите программу (инсталляция происходит стандартным методом).
- Закройте все активные процессы пользователя (приложения, игры, медиаплееры).
- Запустите утилиту.
- Далее нужно выбрать один из определенных программой дисков, поставив галочку напротив соответствующей строчки.
- В окне программы выберите один из способов проверки:
- Короткая самопроверка диска. Запускает встроенную диагностику в микро программном обеспечении проверяемого HDD. Достаточно полноценный инструмент, если винчестер не имеет серьезных проблем. Максимальное время процесса до 3 минут;
- Длинная самопроверка диска. Производится силами самой программы и считает каждый кластер диска. Эффективно при наличии поврежденных файлов и занимает до 2 часов времени;
- Короткая общая. Выполняется утилитой для фиксации поврежденных секторов в местах с ошибками файлов. Анализирует данные за 10-15 минут;
- Длинная общая. Выполняет поверхностный анализ bad-секторов и поврежденных файлов, а также лечит некоторые кластера. Из-за просмотра абсолютно всех ячеек памяти жесткого диска процесс занимает до четырех часов.
После завершения любого из вышеописанных процессов, система выдаст сводку результатов с соответствующим индикатором: Passed (Пройдено),Failed (Сбой),Aborted (Прервано). Подробный журнал будет сохранен в памяти ОЗУ диска, который был выбран для проверки.
Примечание! В SeaTools есть кнопка отмены процесса, ей можно смело пользоваться без нанесения вреда системе, так как приложение проверяет диски методом чтения.
HDDScan
Утилита является достаточно простенькой, имеет интуитивно понятный интерфейс. Позволяет узнать состояние жесткого диска, а также вести мониторинг его жизнедеятельности. После того, как вы скачали HDDScan, установите приложение, запустите и следуйте инструкции ниже:
- Открывшееся окно содержит пункт выбора разделов HDD, кнопку запуска необходимого процесса и блок состояния пройденных тестов.
- В первую очередь, закройте все работающие программы, затем выберите нужную директорию и в перечне операций кликните по пункту «Surface Tests» .
- После этого появится меню с выбором 4-х вариантов анализа:
- Verify. Осуществляет процесс чтения во встроенный буфер обмена HDD, не передавая информацию по инструментам SATA, IDE либо другим форматам, чтобы определить время на проведение операций.
- Read. В эту функцию входят: проверка, чтение, замер времени действий и передача данных.
- Erase. Эта опция делает записи блоков данных на диске с фиксацией времени, удаляя сохраненные блоки вместе с имеющимися там файлами.
- Butterfly Read. По проведению действий аналогичен с тестом «read», но здесь анализируются кластера в другой последовательности, определяя взаимосвязь между разрывами в начале и конце одного кластера с другим.
Если вам необходима поверхностная проверка секторов жесткого диска, то лучше выбрать вариант «read»
, чтобы избежать потери данных. В процессе прохождения теста его данные будут отображаться в соответствующем окне, где указываются временные промежутки проверки каждого кластера. Когда присутствуют блоки, время проверки которых составило больше 20 секунд – это битый сектор, соответственно, при их большом количестве вам вряд ли удастся восстановить полноценную работу HDD. Лучше сбросить на внешний носитель всю важную информацию и купить новый жесткий диск.
Что это за проблема?
Многие пользователи жалуются на нестабильную работу этой части ПК, данные часто теряются или повреждаются. Одна из распространенных проблем HDD – возникновение битых секторов. Что же собой представляют эти участки?
Накопитель сделан из некоторого количества магнитных кругов, они вращаются. Над ними двигаются такие же головки из магнита, выполняя намагничивание определенного участка и фиксируя этим способом данные на него (представлены в виде 1 и 0). Непосредственно диск разделен на дорожки, которые также разделены на участки – на них пишутся переданные юзеру сведения. Некоторые причины (о них поговорим позже) не позволяют информации с части элементов считываться винчестером. Эти элементы и носят название «битых» или «плохих».
Система делает попытки восстановить функции такого элемента или сделать переназначение адреса такого плохого участка резервному, в некоторых случаях проводится его полная очистка. Если адрес переназначается, запасные рабочие сектора в основном расположены в конце HDD и тратится больше времени на доступ к ним, а это оказывает в конечном итоге влияние на скорость работы элемента, загрузку разнообразных программ и прочего.
О бэдах вспоминают обычно в тех случаях, когда остается полностью или частично не читаемый накопитель. Так что появилась даже классификация таких плохих участков:
- постоянные, к примеру, те, что возникли в результате повреждения поверхности – их восстановить не получится;
- временные – появились не из-за безвозвратных ошибок логики, можно попытаться вернуть их работоспособность.

Число битых участков на винчестере бывает:
- постоянное в границах нормы (hdd еще живой) – ничего делать не нужно;
- постоянное сверх нормы (чаще всего результат удара) – может помочь ручное вмешательство;
- растущее (сыпется из-за срока службы или конструкции) – необходима оперативная замена детали.
PIO vs API
У Victoria есть два режима работы: PIO (port input/output) и API (application programming interface). В режиме PIO контроллер накопителя опрашивается программой через драйвер porttalk.sys. Если выбрать API, то будут использоваться средства операционной системы. Скорость работы с диском в режиме PIO падает, поскольку не поддерживаются DMA и высокоуровневые оптимизации чтения и записи. Однако режим PIO позволяет использовать все возможности Victoria и отправлять любые команды ATA непосредственно дисковому контроллеру, минуя ОС и стандартные драйверы. Именно через PIO чаще всего работают с дисками в лабораториях восстановления данных. Victoria поддерживает как накопители с современным интерфейсом SATA, так и старые — PATA (он же IDE). Victoria умеет работать и с внешними дисками (особенности будут описаны ниже).
Выбрав режим PIO, в начале работы надо просканировать шину и определить дисковые контроллеры кнопкой PCI-Scan. Справа от нее отображается окно выбора порта диска. Внутренние обычно детектируются без проблем, а вот для внешних дисков придется сначала выяснить их порт. Это можно сделать в свойствах оборудования или в любой диагностической программе (например, AIDA64). После этого необходимо вручную задать порт в «Виктории». Еще при сканировании можно отметить флажок All dev (все устройства) и методом исключения отыскать нужный диск в списке найденных.
Victoria 4.47 в режиме PIO
Режим PIO целесообразно использовать именно для низкоуровневых команд. Простой поиск сбойных секторов и их переназначение в резервную область диска гораздо быстрее (но менее надежно) протекает в режиме API.
Ограничения режима API следующие: нельзя устанавливать и снимать пароли ATA, отключена также работа с Host Protected Area и просмотр регистров. Если какая-то из этих функций нужна, то можно переключиться в режим PIO. Бывает, что режим PIO недоступен. Это случается при использовании старых версий Victoria в 64-разрядных ОС. Еще причиной могут быть ошибки в работе с драйвером porttalk.sys или выбор режима SATA AHCI. Гарантированно выйти из положения можно следующим образом.
- Записываем загрузочную флешку
с WinPE x86 и помещаем на нее программу Victoria простым копированием. - Подключаем нужный накопитель к порту SATA/PATA, если еще не сделали этого.
- Отключаем все другие HDD или SSD (опционально).
- Заходим в CMOS setup, переключаем режим SATA-контроллера с AHCI на совместимый (compatible, native или IDE).
- Загружаем WinPE. При необходимости доустанавливаем драйверы, включая porttalk.
- Запускаем Victoria в режиме PIO, инициализируем нужный HDD или SSD и выполняем необходимую команду.
Настройки можно задать через GUI или в файле vcr40.ini. Этот же файл поможет снять блокировку работы с первичным портом. По умолчанию она включена для того, чтобы защитить системный диск от случайной модификации. Чтобы можно было выбрать Primary в списке портов, нужно сделать две вещи:
- Отключить опцию «только недеструктивные функции» и закрыть программу.
- В секции файла vcr40.ini дописать строку , сохранить изменения и перезапустить программу.
Как починить поврежденный внешний жесткий диск без форматирования
Как восстановить поврежденный внешний жесткий диск без форматирования?
Доступны инструменты Windows, которые должны вернуть проблемный жесткий диск в нормальное состояние. Стоит попробовать каждую из этих утилит.
- Откройте «Этот компьютер» («This PC»), после нажатия правой клавиши мышки на диск с поврежденными секторами выберите «Свойства» («Properties»).
- Перейдите на вкладку «Сервис» («Tools»).
- Нажмите «Проверить» («Check») для поиска и восстановления поврежденных секторов на вашем диске.
Или вы можете использовать права администратора для постоянного удаления поврежденных секторов с помощью команды chkdsk. Командная строка работает так же, как и инструмент Windows.
Обратите внимание, что команда CHKDSK удалит все данные во время исправления ошибок устройства. Поэтому сначала убедитесь, что вы восстановили данные с помощью
- Одновременно нажмите клавиши Windows + R, введите cmd и нажмите Enter.
- Введите команду:chkdsk E: /f /r /xи нажмите Enter (Заметите E буквой вашего жесткого диска)
В случае, если у вас нет технических знаний и вы хотите минимизировать риски, лучше использовать сторонние программы. Командная строка подходит для компьютерных профессионалов, поскольку неправильные команды могут вызвать серьезные проблемы. Поэтому мы настоятельно рекомендуем вам попробовать альтернативу автоматической командной строки.
EaseUS CleanGenius — безопасное и простое приложение с дружественным интерфейсом для восстановления работоспособности компьютера. Это прекрасная альтернатива команде CHKDSK. Используйте эту утилиту, чтобы ч легкостью исправить поврежденную файловую систему.
EaseUS CleanGenius — это удобный инструмент для ремонта компьютера, который одновременно безопасен и легок. Это прекрасная альтернатива команде CHKDSK. Используйте этот инструмент в один клик, чтобы легко исправить поврежденную файловую систему.
Step 1. СКАЧАТЬ EaseUS CleanGenius на вашем компьютере и завершите установку.
Step 2. Запустите программу. Щелкните «Optimization», а затем выберите «File Showing».
Step 3. Выберите диск с поврежденной файловой системой. Установите флажок «Check and fix file system error» и нажмите «Execute».
Step 4. Подождите, пока инструмент выполнит ремонтную задачу. После этого нажмите кнопку «here», чтобы проверить диск.
Это обязательный параметр для принудительного отображения внешнего жесткого диска. Иногда проблема с драйвером является основной причиной проблемы с жестким диском, поэтому вы можете попытаться исправить ее, переустановив драйвер.
- Правый клик мыши на «Этот компьютер» («This PC») и выберите «Свойства» («Properties») > «Менеджер устройств» («Devices Manager»).
- Нажмите на «Дисковые устройства» («Disk drives»), щелкните правой кнопкой мыши на жесткий диск, который не отображается в Windows, и выберите «Удалить устройство» («Uninstall device»). (Убедитесь, что вы выбрали правильное USB-устройство).
- В запросе подтверждения удаления нажмите «ОК».
- Перезагрузите ваш компьютер и заново подключите устройство к ПК. После перезагрузки драйвер автоматически установится.
Что вызывает повреждение внешнего жесткого диска
Многие причины вызывают проблемы жестких дисков, препятствуя его нормальной работе. Вот несколько из них:
- Недопустимая операция: извлечение подключенного к компьютеру устройства без безопасного отключения
- Повреждение или заражение вредоносным ПО
- Большое количество битых секторов на диске
- Ошибки файловой системы
- Устаревший/поврежденный драйвер
- Различные сообщения об ошибках указывают на проблему с жестким диском
Технически подкованные люди обычно поддерживают свои устройства хранения данных в хорошем состоянии. Например, они правильно используют устройство, обновляют драйверы один или два раза в месяц и регулярно проверяют наличие вирусов с помощью антивируса.
Но что, если ошибка все же случилась? Как ее восстановить?
Здесь мы покажем вам, как самостоятельно восстановить поврежденный внешний жесткий диск без потери данных. Станьте экспертом сами, внимательно прочитав и восстановив свой внешний жесткий диск.

























