Процедура инициализации новых дисков To initialize new disks
Вот как инициализировать новый диск с помощью модуля управления дисками. Here’s how to initialize a new disk using Disk Management. Если вы предпочитаете использовать PowerShell, используйте вместо этого командлет initialize-disk. If you prefer using PowerShell, use the initialize-disk cmdlet instead.
Откройте модуль управления дисками с правами администратора. Open Disk Management with administrator permissions.
Чтобы сделать это, в поле поиска на панели задач введите Управление дисками, выберите и удерживайте (или щелкните правой кнопкой мыши) Управление дисками, а затем выберите Запуск от имени администратора > Да. To do so, in the search box on the taskbar, type Disk Management, select and hold (or right-click) Disk Management, then select Run as administrator > Yes. Если не удается открыть ее с правами администратора, введите вместо этого Управление компьютером и затем перейдите к разделу Хранилище > Управление дисками. If you can’t open it as an administrator, type Computer Management instead, and then go to Storage > Disk Management.
В модуле управления дисками щелкните правой кнопкой мыши диск, который требуется инициализировать, а затем выберите пункт Инициализировать диск (показан здесь). In Disk Management, right-click the disk you want to initialize, and then click Initialize Disk (shown here). Если диск указан как Отключен, сначала щелкните его правой кнопкой мыши и выберите Включить. If the disk is listed as Offline, first right-click it and select Online.
Обратите внимание, что некоторые USB-накопители не могут быть инициализированы; они просто будут отформатированы и получат букву диска. Note that some USB drives don’t have the option to be initialized, they just get formatted and a drive letter
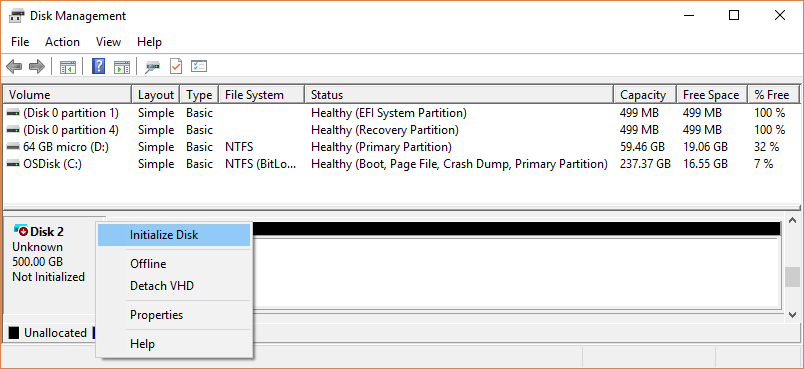
Состояние диска временно изменится на Инициализируется, а затем на Подключен. The disk status briefly changes to Initializing and then to the Online status. Если инициализация завершается сбоем по какой-либо причине, см. раздел Состояние диска — «Не инициализирован», или диск отсутствует. If initializing fails for some reason, see A disk’s status is Not Initialized or the disk is missing entirely.
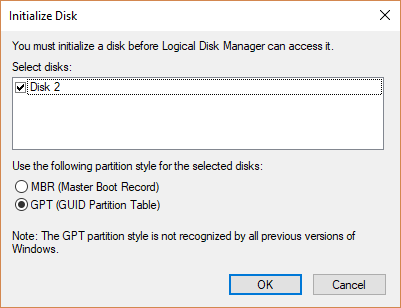
Щелкните и удерживайте (или щелкните правой кнопкой мыши) нераспределенное пространство на диске, а затем щелкните Создать простой том. Select and hold (or right-click) the unallocated space on the drive and then select New Simple Volume.
Щелкните Далее, укажите размер тома (вы можете принять вариант по умолчанию, то есть использовать весь диск), а затем снова щелкните Далее. Select Next, specify the size of the volume (you’ll likely want to stick with the default, which uses the whole drive), and then select Next.
Укажите букву диска, которую вы хотите назначить этому тому, и еще раз щелкните Далее. Specify the drive letter you want to assign to the volume and then select Next.
Укажите файловую систему, которую вы хотите использовать (обычно это NTFS), а затем щелкните Далее и Завершить. Specify the file system you want to use (usually NTFS), select Next, and then Finish.
Большинство ПК используют тип диска GPT для жестких дисков и дисков SSD. Most PCs use the GUID Partition Table (GPT) disk type for hard drives and SSDs. GPT является более надежным вариантом и допускает тома размером более 2 ТБ. GPT is more robust and allows for volumes bigger than 2 TB. Старый тип диска MBR используется на 32-разрядных компьютерах, более старых ПК и съемных носителях, таких как карты памяти. The older Master Boot Record (MBR) disk type is used by 32-bit PCs, older PCs, and removable drives such as memory cards.
Для преобразования диска из MBR в формат GPT и наоборот сначала необходимо удалить все тома на диске; при этом будет удалено все содержимое диска. To convert a disk from MBR to GPT or vice versa, you first have to delete all volumes from the disk, erasing everything on the disk. Дополнительные сведения см. в разделе Как преобразовать диск MBR в GPT или Как преобразовать диск GPT в MBR. For more info, see Convert an MBR disk into a GPT disk, or Convert a GPT disk into an MBR disk.
Как инициализировать диск в Windows 10
Но, все же, эта статья призвана помочь с проблемой: как инициализировать жесткий диск в Windows 10 или другой версии ОС семейства Майкрософт.
Важно: сразу нужно понимать, что данные с такого диска нам не нужны и просто нужно получить на выходе разделдиск для дальнейшей работы. Есть несколько методик реанимации диска для нормальной его работы без ошибок
Сообщение о необходимости инициализировать раздел означает, что в данный момент раздел не имеет никакой файловой системы, которую понимает Ваша ОС
Есть несколько методик реанимации диска для нормальной его работы без ошибок. Сообщение о необходимости инициализировать раздел означает, что в данный момент раздел не имеет никакой файловой системы, которую понимает Ваша ОС.
Инициализации раздела средствами ОС Windows 10
Опишем пошагово, чтобы Вам было более понятно порядок действий. На самом деле, на длинный вопрос как инициализировать жесткий диск в Виндовс – ответ будет не большой, но очень простой.
- Правой кнопкой мышки по значку «Мой компьютер» «Этот компьютер» – «Управление»;
- В панели «Управление компьютером» ищем пункт «Управление дисками»
- Перед Вами скорее всего появится сообщение «Инициализация диска» с указанием порядкового номера диска в системе. В нашем случае это был диск №4.
- На диске будет стоять надпись: «Не распределена» и указан фактический размер раздела.
- На нужном диске (у нас это №4) правой кнопкой мышки выбираем действие «Создать простой том». Далее следуем инструкциям, которые нам будет давать сама ОС.
- Тут нам предложит выбрать файловую систему для будущего раздела и его букву.
Выбор файловой системы для работы MAC и Windows
Для информации: если диск будет использоваться только в семействе Майкрсофт, то следует выбирать тип ФС — NTFS, так как такой тип файловой системы не имеет сильных ограничений по размеру файлов и считаются надежной ФС.
Если же диск будет использоваться на MAC и Windows, тогда выбирайте – exFAT, и Вас не будет проблем с совместимостью при работе с разными ОС.
Итак, после проведения всех вышеперечисленных шагов мы получим раздел полностью пригодным для дальнейшей работы.
Как инициализировать жесткий диск Windows 7 через функцию управления
Как правильно инициализировать жесткий диск при использовании Windows 7? Самый быстрый способ: вызвать контекстное меню нажатием ПКМ на ярлыке «Мой компьютер», затем выбрать строку «Управление» и нажать на нее ЛКМ. В открывшемся окне перейти на вкладку «Запоминающие устройства» и в древовидном меню выбрать «Управление дисками». Проблемный HDD будет иметь подпись «Не проинициализирован».
Далее нужно следовать по инструкции:
- Щелкнуть по нему ПКМ и выбрать пункт «Инициализировать».
- Откроется уведомление списком проблемных винчестеров. Нужно выбрать необходимый и нажать «Далее».
- Нужно выбрать стиль разделов «MBR» и нажать далее.
ЖД успешно инициализирован, но для его работы в среде Windows необходимо создать один или несколько томов. Для этого в окне утилиты снова нажать ПКМ на ранее инициализированном HDD и выбрать пункт «Создать простой том».
Мастер создания простого тома Windows 7
Если не нужно делить весь объем на несколько частей, тогда нажать везде «Далее», а в пункте «Файловая система» установить NTFS. Также выбрать букву обозначения нового накопителя. На выбор предлагается исключительно латинский алфавит.
Важно! Создание тома является обязательным условием для полноценной работы HDD в системе под управлением ОС Windows 7 и выше
Что c SSD не так?
Высокая скорость, бесшумность и малое энергопотребление твердотельных накопителей послужили неплохими драйверами для их развития. Современные SSD-диски – это лёгкие, очень быстрые и достаточно надёжные с точки зрения механики устройства, используемые в планшетах, ультрабуках и других компактных устройствах. Значительно снизилась и цена на SSD. Но всё же совершенными их никак назвать нельзя. Все SSD имеют значительный недостаток – ограниченное число циклов перезаписи.
Флеш-память большинства SSD имеет тип MLC и позволяет записывать данные примерно от 3 до 10 тысяч раз, тогда как обычные USB исчерпывают свой ресурс за 1000 и менее циклов перезаписи. Есть и такие SSD, например, с типом памяти SLC, которые могут выдержать несколько сотен тысяч циклов перезаписи. Нюансов много, поэтому нет ничего удивительного, что как раз эта особенность SSD-дисков и вызывает у рядовых пользователей массу вопросов касательно их эксплуатации, а главное – продления срока их службы. Нужна ли оптимизация SSD в Windows 7/10 или это просто всего лишь очередной миф, созданный самими производителями и разработчиками коммерческого ПО?
Выбор файловой системы и форматирование
Наконец, инициализация диска подходит к завершающей стадии, на которой нужно будет произвести форматирование созданного раздела.
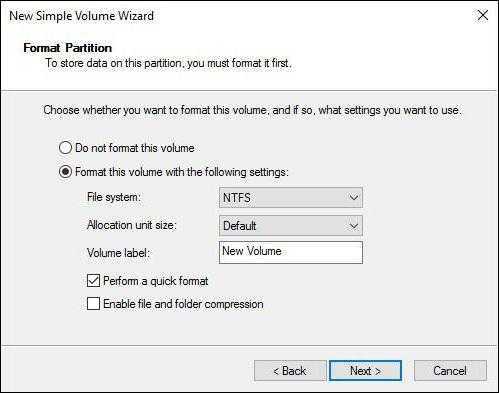
Здесь в качестве файловой системы лучше указать NTFS (она считается более стабильной, чем FAT32, и может сохранять файлы объемом более 4 Гб), размер кластера оставить на значении по умолчанию 512 байт (это позволит более экономно распределять и использовать ресурсы создаваемого раздела), в качестве метки тома следует ввести название, которое будет отображаться в системе (файловом менеджере и контекстных меню), и снять галочку с быстрого форматирования (для первого раза настоятельно рекомендуется произвести полное форматирование, что позволит избежать проблем в дальнейшем). Сжатие каталогов задействовать не стоит, поскольку это может привести только к замедлению работы диска, связанной со скоростью считывания или записи на него информации.
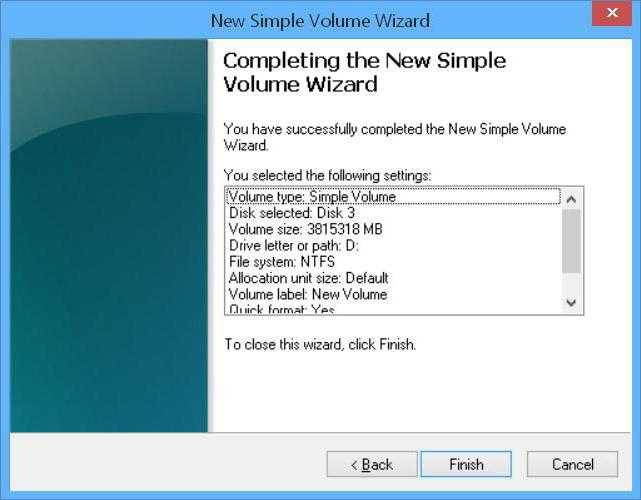
Далее переходим в окно завершения и, если все параметры установлены верно, жмем кнопку старта форматирования (Finish). Если какие-то параметры нужно поменять, используется кнопка возврата к предыдущему меню. По окончании процесса система выдаст на экран сообщение в виде окна автозапуска, если он включен. Но иногда может появиться предупреждение о том, что диск не проинициализирован.
Подготовка диска и компьютера к установке
Обладатели SSD дисков знают, что в предыдущих версиях ОС для корректной, долговечной и полноценной работы диска необходимо было изменить настройки системы вручную: отключить дефрагментацию, некоторые функции, гибернацию, встроенные антивирусы, файл подкачки и изменить ещё несколько других параметров. Но в Windows 10 разработчики учли эти недостатки, все настройки диска система теперь выполняем сама.
Особенно нужно остановиться на дефрагментации: раньше она сильно вредила диску, но в новой ОС она работает иначе, не нанося вред SSD, а оптимизируя его, поэтому отключать автоматическую дефрагментацию не стоит. То же самое и с остальными функциями — в Windows 10 не нужно настраивать работу системы с диском вручную, все уже сделано за вас.
Единственное, при разбивке диска на разделы рекомендуется оставить 10–15% от его общего объёма в качестве нераспределенного пространства. Это не увеличит его производительности, скорость записи останется та же, но срок службы может немного продлить. Но помните, скорее всего, диск и без дополнительных настроек прослужит дольше, чем вам нужно. Освободить свободные проценты можно как во время установки Windows 10 (во время процесса в нижеприведённой инструкции остановимся на этом), так и после него с помощью системных утилит или сторонних программ.
Что делать, если возникают ошибки инициализации на Windows
Ошибка при инициализации винчестера в Windows свидетельствует о неправильной работе системы на программном или физическом уровне. Подробнее о возможных причинах пойдет речь далее.
Ошибка инициализации диска из-за программного сбоя
Жесткий диск персонального компьютера является непрерывно работающим элементом системы. Каждую секунду происходит процесс записи или перезаписи данных различного объема. Скачки напряжения или неправильное «аварийное» выключение может перевести винчестер в раздел не инициализированных. А попытки провести инициализацию будут заканчиваться ошибкой.
К сведению! Эта проблема не является фатальной для HDD, даже если это системный диск, где установлена ОС. Для восстановления достаточно запустить Виндовс с флешки и провести процедуру инициализации.
Всего доступно два варианта восстановления:
- системная утилита «Управление дисками»;
- софт от сторонних разработчиков.
Первый вариант аналогичен рассмотренным выше, а для второго необходима утилита EaseUS Partition Magic. Ее плюсы — это простой интерфейс и высокая скорость восстановления поврежденных участков. Интерфейс на английском языке.
Запуск проверки дисков в приложении EaseUS Partition Magic
Чтобы выполнить восстановление поврежденных разделов HDD, придется выполнить следующие шаги:
- На главном экране выбрать нужный винчестер из списка слева, нажать на нем правой кнопкой мыши.
- В появившемся меня выбрать пункт «Rebuild MBR». Данная процедура актуальна только для накопителей с разделами MBR, в случае если используется GPT – надо перейти сразу к пункту 4.
- В открывшемся окне выбрать ОС соответствующую вашей. Указывать только реально установленную версию Windows, дабы избежать повреждений оборудования. Нажать «ОК» – и утилита вернется на начальное окно.
- В верхнем левом углу выбрать пункт «Execute Operation». Запустится процесс восстановления.
- Нажать ПКМ по проблемному винчестеру и в контекстном меню выбрать пункт «Check File System». В появившемся окне обязательно поставить галочку в пункте «Try to fix errors if found». Далее нажать «Start» и дождаться окончания проверки.
К сведению! Программа не распознает символы кириллицы, поэтому в отчете проверки все названия на русском языке будут заменены иероглифами. Это не влияет на работоспособность компьютера.
Ошибки из-за вредоносных программ
Деятельность вредоносных программ может повредить или стереть базовые файлы управления HDD
И неважно используется внешний ЖД на ноутбуке или это стационарный ПК. Помочь защитить компьютер могут антивирусы, работающие в фоновом режиме
Процедура инициализации жесткого диска помогает решить большую часть проблем с правильной работой HDD в среде Windows. Не всегда её возможно провести с использованием встроенной утилиты «Управление дисками», в этом случае поможет инструкция по инициализации через консоль
Для SSD накопителей важно выбрать правильный стиль разделов, в противном случае диск окончательно выйдет из строя
Восстановление раздела
Практически во всех случаях, когда пропадает логический раздел жесткого диска, его можно вернуть. Для восстановления мы будем использовать все тот же Acronis Disk Director. Итак, как это сделать:
- Не буду повторяться и расписывать, как создать загрузочный носитель и запуститься с него, об этом вы можете прочитать выше в предыдущем пункте.
- Заходим в интерфейс утилиты и в меню слева выбираем «Recovery Expert».
- Нажимаем «Далее» и выбираем ручной режим, затем опять «Далее».
- Выбираем незанятое пространство (выделяется зеленым) и нажимаем «Далее».
- В окне «Метод поиска» рекомендую указывать «Полный», но в большинстве случаев и быстрого бывает достаточно.
- После того как пропавший раздел будет найден, кстати не смущайтесь, если у него будет указана другая буква, Acronis часто путает названия, выделяем его и нажимаем «Далее».
- Ждем пока в графе «Состояние» изменится статус на «Восстановлен», отмечаем его и жмем дальше.
- В окне «Восстановленные тома» помечаем наш раздел и двигаемся дальше.
- Остается нажать на кнопку «Продолжить», чтобы процесс начался.
- По завершению процедуры выходим из LiveCD и запускаем компьютер с помощью установленной ОС Windows.
Надеемся, что перечисленные нами способы решения проблемы просты в исполнении, и вы сможете с их помощью исправить возникшие неполадки.
Не удалось устранить проблему? Обратитесь за помощью к специалисту!
Профессиональная помощь
Если не получилось самостоятельно устранить возникшие неполадки, то скорее всего, проблема кроется на более техническом уровне. Это может быть: поломка материнской платы, блока питания, жесткого диска, видеокарты, оперативной памяти и т.д.
Важно вовремя диагностировать и устранить поломку, чтобы предотвратить выход из строя других комплектующих. В этом вам поможет наш специалист
В этом вам поможет наш специалист.
Это бесплатно и ни к чему не обязывает. Мы перезвоним Вам в течении 30 мин.
Если после переустановки Windows 7 или 8.1, а также после их обновления до Windows 10 ваш компьютер не видит второй жесткий диск или второй логический раздел на диске (диск D, условно), в этой инструкции вы найдете два простых решения проблемы, а также видео руководство по ее устранению. Также описываемые способы должны помочь, если вы установили второй жесткий диск или SSD, он виден в БИОС (UEFI), но не виден в проводнике Windows.
В случае же если второй жесткий диск не показывается в БИОС, а произошло это после каких-либо действий внутри компьютера или просто после установки второго жесткого диска, то рекомендую в первую очередь проверить, а правильно ли все подключено: Как подключить жесткий диск к компьютеру или ноутбуку.
Инициализация SSD через «Управление дисками»
В десятой версии Виндовса для работы со съемными носителями предусмотрен отдельный блок – раздел управления дисками.
Если подключенный элемент не проинициализирован, нужно выполнить следующие шаги:
запустить на персональном компьютере (стационарном или портативном) утилиту «Выполнить», нажав одновременно сочетание горячих клавиш «Win» и «R» (независимо от действующей на ПК раскладки);
в пустом окне дополнительного рабочего окна ввести запрос «diskmgmt.msc», подтвердить клавишей «Enter»;
на мониторе ПК отобразится отдельное окно с открытой папкой управления работой накопителей
Внимание! Если запустить необходимый блок через инструмент «Выполнить» не получается (или этот вариант не подходит по другим причинам), можно нажать правой клавишей по кнопке «Пуск» на мониторе ПК, выбрать нужную строку; в представленном перечне нужно выбрать наименование внешнего носителя, инициализация которого не прошла, и кликнуть по нему правой клавишей мышки;
выбрать строку «Инициализировать диск»
Внимание! Операционка предложит выбрать характеристики инициируемого накопителя – стили MBR GPT. Первый подходит для носителей с объемом информации до 2 ТВ, второй – если пространство рассчитано на данные свыше 2 ТВ;
новый блок будет обозначен как не распределенный – нужно вызвать контекстное меню элемента, нажать «Создать простой том»;
на мониторе появится «Мастер создания простого тома», нажать клавишу «Далее»;
следующие настройки – объем памяти, латинская буква обозначения – нужно оставить по умолчанию (если предварительных изменений не предполагалось).
На следующем этапе необходимо установить формат NTFS, указать букву, поставить отметку радом со строкой «Быстрое форматирование», нажать «Далее» и затем «Готово». После выполнения данных шагов необходимый накопитель начнет отображать наименование подсоединенного диска.
Что делать, если диск не проинициализирован Windows 10
Нужно будет инициализировать диск, чтобы диспетчер локальных дисков мог получить к нему доступ. Можно использовать указанные ниже стили разделов для выбранных дисков:
- Основная загрузочная запись (MBR — Master Root Record) — это традиционная структура используемая для управления разделами диска. Загрузочная запись расположена в первом секторе жёсткого диска. Совместима с большинством систем и по-прежнему используется.
- Таблица с GUID разделов ( GPT — GUID Partition Table) — для определения структуры разделов используются глобальные уникальные идентификаторы. Допускает создание неограниченного количества разделов и нет ограничений размера. Он является частью UEFI.
Управление дисками
Чтобы открыть управление дисками, выполните команду diskmgmt.msc в окошке Win+R. В контекстном меню нездорового накопителя выберите параметр Инициализировать диск.
В окне инициализации выберите более универсальный MBR — Master Boot Record. Примечание: стиль разделов GPT не распознаётся всеми предшествующими версиями Windows.
Диск будет инициализирован за считаные секунды. Напротив Вашего накопителя будет написано Не распределена. Вкратце рассмотрим, как использовать мастер создания томов.
В контекстном меню выберите Создать простой том… Далее Вам нужно Назначить букву диска. В итоге выбираем Форматировать этот том следующим образом (указав тип NTFS).
Командная строка
Все действия можно выполнить с помощью консольной утилиты Diskpart. Обязательно запускайте командную строку от имени администратора в Windows 10. Теперь нужно по очереди выполнить все ниже указанные команды. Ознакомьтесь с описанием каждой из них.
| diskpart | команда запускает утилиту Diskpart (для управления которой используется командная строка) |
| list disk | вывести список всех доступных дисков с нумерацией (запомните номер диска, который нужно инициализировать) |
| select disk 1 | выбираем диск под номером 1 (необходимо указать порядковый номер своего диска) |
| clean | автоматическое удаление всех данных и разделов накопителя |
| convert gpt | конвертация диска в стиль GPT (для дисков больше 2 Тб) или укажите MBR |
| create partition primary | создание раздела (можно указать size=S, значение в МБ, если нужно создать несколько) |
| format quick fs=ntfs | быстрое форматирование созданного пространство (тип файловой системы NTFS) |
| assign letter=K | присвоение буквы K для нового дискового пространства |
| exit | собственно завершение работы утилиты и выход из командной строки |
Заключение
Процесс инициализации дисков проще, чем Вам может показаться. И занимает буквально несколько минут с использованием средств самой системы. Нужно понимать какой стиль разделов Вам подходит. У меня на всех дисках используется основная загрузочная запись MBR.
Если у Вас жёсткий диск до 2 Тб, то в общем без разницы какая схема. Но если больше или Вы собираетесь создавать много разделов (более 4-х), то Вам подойдёт только в GPT. О разнице между схемами MBR и GPT говорят много. Обычному пользователю первой будет достаточно.
Как инициализировать диск в Windows 10 через управление дисками
Функция «Управление дисками» в Windows 10 запускается двумя способами. Самый простой – это нажать правой кнопкой мыши на кнопке «Пуск» и выбрать строку «Управление дисками». В случае невозможности выполнения данного варианта, стоит воспользоваться альтернативным: зажать одновременно клавиши Win+R и в появившейся строке ввести команду diskmgmt.msc. Эта команда также откроет окно необходимой программы.
В открывшемся окне будет представлен список всех HDD, подключенных к материнской плате. Необходимо найти среди них тот, который подписан «Не инициализирован». Правой кнопкой мыши нажать непосредственно на название диска и выбрать пункт контекстного меню «Инициализировать диск». Откроется окно, где будет список неинициализированных носителей, выбрать необходимый левой кнопкой мыши.
Обратите внимание! Есть два стандарта инициализации: для носителей до 2 Тб создан MBR, а устройства большего объема обрабатываются исключительно по системе GPT. Обязательно выбрать подходящий стандарт и далее нажать «ОК»
Окно программы управления дисками
После окончания процедуры ЖД получит метку «Не распределен». Чтобы начать им пользоваться, надо действовать по такому алгоритму:
- Необходимо создать простой том. Нужно нажать ПКМ и в контекстном меню выбрать первую строку «Создать простой том».
- Запустится «Мастер создания простого тома», на первом экране нажать далее.
- Второй можно также сразу пропустить, если не планируется делить ЖД на несколько разделов.
- Далее выбрать букву, которой физический диск будет обозначатся в системе.
- Файловую систему необходимо оставить NTFS и запустить процесс форматирования.
По выполнению задачи диск инициализируется и появится в меню «Мой компьютер».





























