Безопасный режим
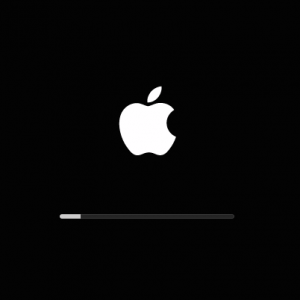 Чтобы загрузиться в безопасном режиме, нужно зажать Shift при старте компьютера.
Чтобы загрузиться в безопасном режиме, нужно зажать Shift при старте компьютера.
Безопасный режим полезен, когда необходимо решить возникшие проблемы в работе компьютера, например, когда система не загружается по тем или иным причинам. При запуске компьютера в безопасном режиме проходит диагностика, по результатам которой Mac OS может самостоятельно устранить некоторые из возникших проблем.
Запуск компьютера в безопасном режиме предполагает, что происходит загрузка критически важных для работы системы функций, а также программ. Если возникают проблемы в работе компьютера из-за сторонних приложений, MacBook сможет без проблем загрузиться в безопасном режиме, откуда можно удалить сторонние приложения или отключить их автоматическую загрузку при старте системы.
Перезагрузка устройства в режиме восстановления
Такой вопрос встает не часто, и все же: как перезагрузить макбук в режиме восстановления? Если устройство зависло при обновлении или в других случаях, то для восстановления системы можно использовать сетевой образ NetBoot. Для этого необходимо зажать клавишу N при включении устройства. Метод позволяет получить доступ к загрузочному образу Мак ОС, который расположен на сервере, он не станет работать, если отключить IMac от сети Интернет.
Следующий способ также требует подключения к Сети. При перезагрузке системы в режиме восстановления необходимо запустить макбук с зажатой комбинацией клавиш Command + R. Это позволит начать работу с диском (диагностика и форматирование) или переустановить систему.
Если макбук завис при обновлении или операционная система неисправна, нужно выявить и устранить возникшую неполадку. Для этого необходимо воспользоваться При этом загружаются только необходимые функции системы. Чтобы воспользоваться безопасным режимом загрузки, необходимо перезагрузить iMac и во время загрузки зажать Shift до того момента, пока не появится индикатор загрузки. Если на макбуке установлено несколько операционных систем, то есть возможность выбора загрузочного диска. Чтобы совершить эту операцию, при запуске устройства необходимо зажать клавишу Option.
Каждый раз, когда пользователь задается вопросом, как перезагрузить макбук, необходимо понимать, что перезагрузка — это не включение и выключение устройства, это сложный процесс, при котором оборудование должно совершить сохранение данных и произвести безопасное выключение. Поэтому не рекомендуется совершать жесткое выключение устройства, лучше немного подождать или попробовать все безопасные способы, иначе это может привести к поломке жесткого диска. Также, если устройство зависло полностью и не позволяет открыть окно команд, лучше всего воспользоваться комбинацией клавиш, что позволит избежать дальнейших неполадок в работе системы. Никогда не вынимайте аккумулятор и не ждите, пока макбук разрядится!
Если MacBook плохо функционирует: другие причины
Разрабатывая ноутбуки, Apple несомненно пыталась создать комфортный в использовании девайс. Компания побеспокоилась не только о широком функционале, но и об удобстве потребителя. Приобретая новый Mac Айр (или любой другой линейки), вы может не сомневаться, что он без проблем прослужит вам минимум 3 года. Но даже если нагрузки на систему будут высоки и в работе гаджета что-то разладится – проблему всегда можно будет исправить.
Если ваш макбук «виснет» при запуске в одно время нескольких видов софта – вероятно, имеет место нехватка оперативки. Так это или нет – легко определяется через приложение «Мониторинг системы» (ищите ее в пункте памяти). В последнем показывается сообщение об используемой оперативке. И если пустого пространства почти нет – неприятность кроется именно в этом.
Для высвобождения пространства под другой софт – выполните закрытие всех ненужных приложений. Это касается браузеров, мессенджеров и тому подобного. Выполните перезапуск используемого софта. Наибольшее количество оперативки «крадут» браузеры, а также софт для видео и графики. Но если девайс «тормозит» именно вследствие дефицита оперативки – лучше инсталлировать более крупные RAM – элементы.
Быстродействие макбука также может снижаться из-за неполадок винчестера или его замедленных функций. Если ноутбук «виснет» при открытии файлов на конкретном месте винчестера или при копировании – требуется проверка состояния накопителя в дисковом элементе (встроенном). Здесь же можно выполнить восстановление диска, если причина программного свойства.
Функционирование девайса успешно ускоряется через расчистку свободного пространства на накопителе. Статистика демонстрирует, что даже при его заполнении на 50% начинаются проблемы. Девайс начинает потихоньку «зависать».
Если же винчестер вышел из строя – лучше как можно оперативнее его заменить. Наибольшая производительность будет обеспечена при инсталляции твердотельного накопителя как главного или запасного хранилища. Это не только уберет любые «зависания», но и будет способствовать повышению производительности в целом.
Если макбук «глючит» после освежения операционки или производительность системы после этой операции заметно снизилась, источник неприятности может крыться в индексации Spotlight. Поскольку процесс поиска по диску требует большого количества времени, Spotlight выполняет индексацию файлов для их оперативного выявления. Но операция индексации, как было отмечено ранее, очень длительная. И он неизбежно будет вести к снижению производительности. В ходе операции будет всплывать окошко с информацией текущем этапе.
Потеря производительности при индексации наиболее характерна для винчестеров, и период выполнения операции на 100% зависит от объемов свободного пространства. Когда используется SSD, Spotlight – индексирование не влияет на производительность.
Если завершения операции дождаться не представляется возможным либо нужно прямо сейчас работать на ноутбуком – можно выполнить отключение Spotlight на время, а затем возобновить его работу. Для этого в терминале требуется вбить символы “sudo mdutil -a -i off”. Включение производится символами “sudo mdutil -a -i on”.
Присутствие огромного числа файлов на рабочем столе тоже может вызвать потерю быстродействия. Поскольку операционка макбуков с самого начала подгружает пред просмотр для всех элементов рабочего стола и сохраняет эту информацию в памяти, для профилактики «зависаний» требуется очистка стола от «мусора» — неиспользуемой документации, картинок и тому подобного.
Самая банальная причина «зависаний» — накопление пыли и мелкого мусора в системе охлаждения. Если ноутбук функционирует медленно и сильно перегревается при обычных нагрузках, да еще при этом он долго не прочищался, проблема точно кроется именно в этом. Соответственно, разрешить ее будет легко – потребуется только тщательная прочистка девайса от пыли.
А если вы знаете, что с вашим макбуком ничего серьезного не произошло, а он просто решил «зависнуть» от нехватки свободного пространства на диске, попробуйте просто его перезапустить. Скорее всего, проблема на этом разрешится.
Если зависает компьютер от Apple, сразу же возникает вопрос о том, как перезагрузить МАК. Мы разберем способы для разных моделей, а также то, что следует попробовать с самого начала.
Комбинации клавиш для перезагрузки устройства

Самым лучшим способом для перезагрузки устройства служит сочетание специальных клавиш. Оно позволяет безопасно и быстро совершить перезапуск устройства, а сами комбинации не являются чем-то сложным, и запомнить их не составит труда. Перезагрузить макбук комбинациями клавиш можно одним из следующих способов:
- Необходимо нажать одновременно клавишу Control и кнопку питания, а после в появившемся окне будут представлены три действия на выбор: выключение, перезагрузка, спящий режим. Необходимое действие выбираем с помощью курсора.
- Чтобы немедленно перезагрузить устройство, нужно зажать следующее сочетание клавиш Control-Command-Power (Power или Eject — правая верхняя кнопка на клавиатуре). Способ удобен тем, что система не запросит у пользователя действие, а сразу совершит перезагрузку.
- Сочетание клавиш Command-Option-Control-Power позволит выключить устройство, затем с помощью кнопки включения запустить макбук обратно. При этом методе автоматически закроются все программы, которые были открыты, а при работе с текстовыми документами будет произведено автоматическое сохранение файлов. Отключение устройства будет произведено без окна запроса.
- Чтобы совершить перезагрузку устройства, а также узнать причину проблемы, необходимо воспользоваться сочетанием Command+V, после чего устройство проведет диагностику и укажет на возникшую в системе проблему.
- Command-S — служит для перезапуска в однопользовательском режиме. Команда сама произведет устранение неполадок.
- Нередко бывают случаи, в которых причиной зависания макбука является работающая программа, и если пользователь сталкивается с ней, то не нужно спешить перезагружать макбук. Можно закрыть проблемную программу, воспользовавшись сочетанием клавиш Command+Q.
- При возникновении проблем с аудио или видео (подобная ситуация рассматривается последней, потому что является довольно-таки редкой) или некорректной работе кулеров (если пользователь слышит активную работу системы охлаждения при минимальной загруженности оборудования) необходимо произвести сброс настроек PRAM. Для этого нужно осуществить запуск макбука с зажатыми клавишами Option+Command+P+R, и устройство запустит сохранившиеся в базе последние настройки оборудования.
Как запустить безопасный режим на Mac, MacBook?
Слишком просто запустить Mac, MacBook в безопасном режиме. Вот как это сделать.
-
Выключите Mac.
-
Включите Mac и, когда вы услышите сигнал запуска, нажмите и удерживайте клавишу Shift, пока не появится экран входа в систему.
- Отпустите клавишу Shift, когда появится экран входа в систему.
-
Он должен запуститься в безопасном режиме. Вы увидите красную метку «Безопасная загрузка» в верхнем углу экрана Mac. Введите учетные данные для входа.
- Вот и все. Выполните следующие действия для выхода или отключения безопасного режима на Mac или MacBook.
Как выйти из режима безопасной загрузки Mac?
Нет особого процесса для выхода из безопасного режима на Mac или MacBook, все, что вам нужно сделать, это перезагрузить Mac, как всегда, и не использовать клавишу Shift или что-либо еще во время загрузки. Безопасный режим автоматически отключится, и все приложения станут доступны.
Перезагрузите Mac
Вот и все.
Как узнать, что я нахожусь в безопасном режиме Mac?
Когда Mac находится в безопасном режиме, есть два способа идентифицировать его: один с экрана входа в систему, а другой — с помощью информации о программном обеспечении Mac.
Проверьте перед, включите Mac
-
Найдите метку безопасной загрузки в правом верхнем углу экрана входа в систему.
- Не упустите возможность проверить другой способ.
Проверьте безопасный режим, когда Mac включен
-
Либо, если Mac включен, перейдите к логотипу Apple в верхнем меню Mac> Об этом Mac.
-
Выберите Информация о системе.
-
Щелкните Программное обеспечение на боковой панели. И ищите Boot Mode: Safe на главном экране.
- Вот и все.
Mac не запускается в безопасном режиме: сообщения
Нажмите клавишу Option при загрузке Mac, MacBook, если не запускается в безопасном режиме.
Это самый простой способ принудительно перезагрузить Mac, MacBook в безопасном режиме. Если безопасный режим не включается, попробуйте этот шаг.
- Выключите Mac, MacBook.
- Удерживая нажатой клавишу Option, нажмите кнопку питания.
- Из списка дисков выберите один и нажмите Enter.
Проверить настройки безопасности
Иногда FileVault и пароль микропрограммы не позволяют Mac загрузиться в безопасном режиме из соображений безопасности. Поэтому обязательно отключите их и перезагрузите Mac в безопасном режиме.
- Перезагрузите Mac, нажмите и удерживайте Command + R во время перезагрузки.
- Введите пароль прошивки.
- Выберите свой язык и откройте Утилиты.
- Оттуда выберите Startup Security Utility.
- И нажмите Turn Off Firmware Password.
- Для подтверждения действия еще раз введите пароль прошивки.
MacBook работает только в безопасном режиме
Восстановить диск с помощью Дисковой утилиты
В таких случаях мы ничего не можем сделать, но использование Первой помощи для восстановления Дисковой утилиты может помочь.
- Выключите Mac.
- Включите Mac и нажмите соответствующие клавиши в зависимости от вашего процессора.
-
- Для Apple Silicon: Нажмите и удерживайте кнопку питания пока не появятся параметры запуска, а затем нажмите «Параметры», а затем продолжить.
- Для процессоров Intel: нажмите и удерживайте «Command + R», пока не отобразится логотип Apple.
- Выберите пользователя и введите пароль администратора.
- Выберите «Дисковую утилиту» в окне утилит macOS и нажмите «Продолжить».
-
Щелкните «Просмотр» и выберите «Показать все устройства».
- Теперь выберите диск и нажмите кнопку «Первая помощь», чтобы начать ремонт.
Это базовое руководство для пользователей Mac, которым нужен доступ к вашему Mac или Macbook в безопасном режиме. или выйдите из безопасного режима после его использования. Не используйте свой Mac в всегда безопасном режиме. Этот режим загрузки Mac помогает только диагностировать проблемы с программным обеспечением на Mac, работающем на любой MacOS..
Как принудительно выключить или перезагрузить Mac
Если ваш Mac завис и полностью не отвечает, единственный способ исправить это — принудительное выключение или принудительный перезапуск. Методы принудительного выключения или перезагрузки Mac точно такие же для MacBook Pro, MacBook Air, iMac, Mac mini или любого другого типа Mac, независимо от того, использует ли он кремний Apple или чип Intel.
Вот три разных способа сделать это.
1. Удерживайте кнопку питания
На каждом Mac есть кнопка питания. На ноутбуках, таких как MacBook Pro или MacBook Air, вы обычно найдете его в правом верхнем углу клавиатуры или панели Touch Bar. На нем может быть символ питания или символ извлечения, или это может быть пустой датчик Touch ID.
На iMac вы найдете кнопку питания за левым нижним углом экрана. Если вы смотрите на заднюю часть вашего iMac, она находится в правом нижнем углу. На Mac mini это маленькая кнопка сзади.
Чтобы принудительно выключить Mac, нажмите и удерживайте кнопку питания, пока экран не станет черным. Это может занять 10 секунд или больше; просто продолжайте удерживать кнопку. После выключения компьютера Mac подождите несколько секунд, чтобы он остыл, а затем снова кратко нажмите кнопку питания, чтобы перезапустить его.
Если при запуске экран уже был черным, продолжайте удерживать кнопку питания, пока не появится логотип Apple.
2. Используйте сочетание клавиш
Есть два сочетания клавиш, которые вы можете использовать для выключения вашего Mac: первое сочетание клавиш пытается сначала безопасно закрыть приложения, а второе заставляет ваш Mac выключаться, ничего не закрывая. Из-за этого лучше сначала попробовать первый ярлык.
Чтобы безопасно выключить Mac, нажмите Control + Option + Cmd + Power. Не удерживайте кнопку питания, иначе вы принудительно выключите свой Mac; вместо этого коротко нажмите другие кнопки.
Этот ярлык может не работать, если ваш Mac не может безопасно закрыть каждое приложение, и в этом случае вам нужно вместо этого принудительно выключить Mac. Нажмите Control + Cmd + Power (без опции), чтобы сделать это. На этот раз вам нужно удерживать клавиши в течение нескольких секунд, прежде чем ваш Mac выключится.
3. Разрядите аккумулятор
Даже если ваш Mac завис, вы обычно можете принудительно выключить его, используя один из двух способов, описанных выше. Тем не менее, бывают редкие ситуации, когда они тоже не работают.
Если это так, следующий лучший способ — отключить блок питания или разрядить аккумулятор
Опять же, важно знать, что выключение вашего Mac таким образом может привести к повреждению. Вы можете потерять несохраненные данные или, что еще хуже, создать поврежденные файлы на жестком диске, что приведет к еще большим проблемам с вашим Mac
Вы должны отключать блок питания от вашего Mac только в крайнем случае.
Если у вас MacBook, MacBook Air или MacBook Pro, отсоедините кабель питания и подождите, пока разрядится аккумулятор. Возможно, вам придется подождать всю ночь, чтобы это произошло, в зависимости от состояния вашей батареи. Но в конце концов ваш Mac выключится. Когда это произойдет, зарядите его и включите.
В более старых моделях MacBook вместо этого вы можете извлечь аккумулятор из нижней части компьютера. Это более быстрый способ принудительно выключить MacBook.
Если у вас есть iMac, Mac mini, Mac Studio или любой другой настольный Mac, просто отсоедините кабель питания от задней панели компьютера. Подождите несколько секунд, чтобы ваш Mac остыл, затем снова подключите кабель питания и снова включите его.
Терминал
Использование Терминала позволяет выполнить перезагрузку отложенную на заданный пользователем промежуток времени. Набираем команду «sudo shutdown -r +00:00». Цифровые значения, использованные в ней, указывают минуты и секунды до выполнения операции. В приведенном на скриншоте примере задан промежуток в десять минут. Команда подтверждается паролем пользователя обладающего правами администратора. В результате ее выполнения запускается системный процесс «shutdown», идентификатор которого указан на снимке экрана стрелкой. Для немедленной перезагрузки МакБука набираем «sudo shutdown -r now».
Идентификатор процесса может быть использован для отмены команды до истечения срока действия таймера обратного отсчета. Запустив новое окно Терминала, набираем в нем «sudo kill -9 pid#». Вместо «pid#» указывается цифровой идентификатор, в приведенном на скриншоте примере – 1914.
Советы для пользователей
Перед тем как перезагрузить мак, посмотрите, есть ли возможность без этого обойтись.
Попробуйте запустить «Мониторинг системы» и оценить, что можно завершить принудительно, чтобы улучшить ситуацию.
Если анализ быстродействия макбука не помог, тогда стоит приступить к описанным выше методам перезагрузки.
Выполняя эту операцию, подумайте, надо ли вам, чтобы все окна и программы, с которыми вы работали, открылись после загрузки.
Если же безопасные методы не помогают, воспользуйтесь сперва перезагрузкой с клавиатуры, а потом экстренным методом.
Мы рассмотрели, как перезагрузить макбук.
к статье «Что делать, если Mac не загружается и зависает на логотипе Apple»
- У меня как раз такая проблема — Mac не загружается и зависает на логотипе Apple Долго висит на яблоке, потом появляется ромашка, начинает крутиться и так до бесконечности. У меня там важные данные и я боюсь их потерять. Вы можете восстановить мне и данные, и работоспособность моего макбука?
Александр здравствуйте! Иногда, подобные проблемы связаны с физическим умиранием жесткого диска на Вашем macbook. К сожалению, жесткие диски на макбуках выходят из строя и не так редко, как хотелось бы. Если у Вас такая ситуация, то нам потребуется отдельно снять те данные, что можно будет сохранить. После этого купить новый жесткий диск, установить его, и вернуть все сохраненные данные обратно, предварительно установив систему. Стоимость такой услуги согласуется с клиентом, после тщательной диагностики на предмет повреждения жесткого диска.
Согласитесь, что это довольно утомляет, когда операционная система MacOS или же MacOS X начинает тормозить и зависает намертво. Хотя, мы все должны согласиться здесь, для MacBook такие явления довольно редки, за что поблагодарим разработчиков.
В этой статье будут присутствовать пять советов о том, как исправить зависания на Mac. Как уже говорилось, зависание всего Мака — это событие настолько редкое, что порой и забываешь, что он вообще так может делать. Когда происходит зависание Мака, то, естественно, что никакие приложения, и уж тем более операционная система, не будут реагировать на действия с вашей стороны.
Если вы научитесь разбираться с таким вот зависшим другом, то работать за Маком станет еще приятней. Что же, давайте посмотрим на то, что можно сделать в случаях зависания MacBook и его операционной системы MacOS.
Нужно ли полностью разряжать макбук?
Компьютеры MacBook
поступают с завода с небольшим зарядом батареи.Полностью разряжать её необязательно. Важнее помнить, что самая первая настройка параметров Mac может занять много времени, что требует большей энергозатратности.
Интересные материалы:
Зачем нужно соблюдать лексические нормы? Зачем нужно вымачивать печень в молоке? Зачем разрыхлитель в блинах? Зачем свеклу заливают холодной водой? Зачем в блины кладут соду? Зачем варить яйца в уксусе? Зачем замораживать бананы для смузи? Замороженная пицца в микроволновке сколько минут? Замороженные стейки из семги как приготовить? Замороженный чизкейк как разморозить?
Как перезагрузить ноутбук правильно: все способы
Перезагрузка ноутбука нужна, чтобы установленная на нем операционная система избавлялась от лишнего мусора, работала без сбоев и обновлялась.
Это очень важная функция, которую необходимо делать хотя бы два раза в месяц, чтобы Windows или другая установленная ОС работали всегда быстро и стабильно.
Прошлый материал был посвящен тому, как перевернуть экран на ноутбуке. Сейчас вы узнаете все способы, как быстро и главное просто выполнить перезагрузку ноутбука с помощью средств системы Windows 10, 8, 7 и более ранних, с помощью средств самой системы, клавиатуры или кнопки на корпусе.
Как перезагрузить ноутбук с помощью клавиатуры на Windows
Есть несколько сочетаний клавиш, чтобы сделать перезагрузку ноутбука быстро и правильно. Нажимать кнопки нужно одновременно, чтобы они сработали.
ALT + F4 — Вначале выйдите на рабочий стол, затем нажмите данную комбинацию клавиш. Откроется окно завершения работы, выберите вариант перезагрузки. На рабочий стол можно выйти, нажав разом на WIN + D.
CTRL + ALT + DEL — Сразу после того, как вы нажмете эти кнопки, откроется страница работы с учетной записью. В правой нижней части кликните по значку отключения и выберите вариант перезагрузки.
WIN + X — В Windows 10 и 8 данная комбинация открывает панель с часто используемыми функциями ОС. Наведите курсор на пункт завершения работы и сделайте необходимую операцию.
WIN + L — Откроет экран блокировки, нажмите на клавишу Enter или любую другую. На следующем экране кликните по значку отключения в правой нижней части экрана и выберите необходимый пункт.
Как перезагрузить ноутбук в Windows
Рассмотрим самые быстрые и простые способы, как сделать это на операционной системой Виндовс 10, 7, 8 и более ранних.
1. Кликните правой кнопкой мыши по значку Windows в панели задач, наведите курсор на пункт завершения работы и сделайте перезагрузку.
2. Кликните по значку Windows в панели задач левой кнопкой мыши, наведите курсор на значок выключения и сделайте перезагрузку.
3. Нажмите на клавиатуре разом клавиши WIN + R, и в открывшемся окне введите команду — shutdown /r. Нажмите на ОК и система будет перезагружена в течение минуты.
4. Нажмите на клавиатуре одновременно клавиши WIN + R, и в открывшемся окне введите команду — slidetoshutdown. Проведите мышкой сверху вниз экрана, чтобы перезагрузить ноут.
Интересно! Горячие клавиши для перезапуска системы можно задать и самому, читайте об этом в последней главе данного материала.
Принудительная перезагрузка ноутбука — при зависании
Используйте эти методы, если ноутбук завис намертво и вообще не реагирует ни на какие нажатия и действия. Помните, если были не сохраненные документы, то они могут быть потеряны.
1. Зажмите кнопку включения/отключения на корпусе на несколько секунд — до 15, дождитесь пока экран не выключится. Затем включите устройство, нажав на эту же кнопку.
2. Если первый вариант никак не работает, то сделать все можно еще проще. Выньте аккумулятор из ноутбука на 15 секунд, а затем вставьте его обратно.
3. Если аккумулятор несъемный, то около места, где он находится должна быть небольшая кнопочка в углублении для разрыва питания, чаще нажимать ее надо скрепкой (смотрите картинку). Найдите ее и также зажмите на 15 секунд.
4. Можно дождаться полной разрядки устройства, чтобы он выключился полностью сам, а затем просто включить его. Но, не всегда это срабатывает.
Делаем ярлык на рабочем столе для перезагрузки
Это довольно удобно, если необходимо выполнять эту операцию максимально быстро, путем простого открытия ярлыка.
1. Кликните правой кнопкой мыши по свободному месту рабочего стала, наведите курсор на пункт «Создать» и далее кликните по «Ярлык».
2. Введите в поле расположения объекта следующую команду:
shutdown.exe -r -t 00 -f
3. Нажмите на далее и дайте название новому ярлыку. Теперь, при его открытии, система будет перезагружаться.
Делаем свое сочетание клавиш
При желании можно задать свою комбинацию клавиш, которая будет открывать этот ярлык и, соответственно, перезагружать ноут.
1. Кликните по нему правой кнопкой мыши и откройте свойства.
2. Кликните по полю в блоке быстрого вызова и задайте нужные вам клавиши. Теперь при их нажатии, ноут будет перезагружаться.
В заключение
Как видите есть множество способов, как сделать эту простую операцию. Делайте ее, как минимум два раза в месяц, чтобы операционная система работала быстро и без сбоев.
Как перезагрузить MacBook Pro?
Если вы просто хотите перезагрузить MacBook Pro, вам нужно сделать это заранее:
- Сохраните файлы, которые вы открыли и отредактировали.
- Удалите подключенный внешний жесткий диск.
- Закройте запущенные приложения.
Ниже приведены три метода перезагрузки Mac:
Способ 1: Щелкните Значок Apple а затем выберите Начать сначала чтобы перезагрузить MacBook Pro.
Способ 2: С другой стороны, вы также можете нажать и удерживать Командование ключ, а затем нажмите кнопку питания. Когда вы видите диалоговое окно выключения системы, вам нужно нажать Начать сначала чтобы перезагрузить Mac.
Способ 3: Если вы профессиональный пользователь Mac, вы также можете использовать терминал для перезагрузки Mac: вам нужно открыть терминал Mac и затем ввести sudo shutdown -r . Здесь время означает время, когда вы хотите перезагрузить Mac. Если вы хотите перезагрузить Mac прямо сейчас, вам нужно ввести сейчас, то есть sudo shutdown -r сейчас . Затем вам нужно нажать Войти и введите свой пароль, если будет предложено. Ваш MacBook Pro перезагрузится в соответствии с вашими требованиями.
Как пользоваться тач баром?
В приложении выберите «Вид» > «Настроить панель Touch Bar». Добавьте, удалите кнопки или измените их расположение на панели Touch Bar. Чтобы переключиться между выбором кнопок для текущего приложения и для полосы Control Strip, просто коснитесь Touch Bar. (Настройка кнопок доступна не для всех приложений.)
Интересные материалы:
Как набрать на клавиатуре смайлики? Как набрать в шприц духи? Как набухают десна при прорезывании зубов? Как начать носить контактные линзы? Как начать пользоваться утюгом? Как начинает ломаться голос? Как надеть линзы с ногтями? Как надевать компрессионные чулки с открытым носком? Как надо готовиться к компьютерной томографии? Как надо кушать сыр камамбер?
Комбинации клавиш для перезагрузки ноутбука
Перезапуск при зависании необходим для выхода в БИОС, где можно проверить причину программного сбоя. Выбирать метод, как перезагрузить компьютер с помощью клавиатуры, нужно в зависимости от установленной операционки. Общим для всех моделей ноутов, будь то Asus, Lenovo, Aser, Hp или любой другой, является метод перезапуска посредством удерживания кнопки питания. Этот вариант стоит оставить на крайний случай, когда комп не дает реакции на любые действия.
Перед такими радикальными действиями стоит воспользоваться одним из ниже описанных методов, как перезагрузить ноутбук с помощью клавиатуры. В целом они классифицируются в зависимости от текущего состояния техники, т. е. завис комп или же реагирует на действия мыши. Кроме того, следовать той или иной инструкции по рестарту нужно с учетом установленной операционной системы, ведь у каждой существуют свои сочетания клавиш, перезапускающих систему. Главное – не отчаиваться и попробовать осуществить рестарт сначала безопасными, а уже потом более радикальными методами.
Как перезагрузить ноутбук через клавишу «Пуск»
Этот способ, как перезапустить компьютер с помощью клавиатуры, является стандартным. Его стоит применить одним из первых, ведь он является самым безопасным, т. к. все программы смогут подготовиться к выключению. Инструкция по отключению выглядит так:
- В углу слева кликните по значку «Пуск» либо нажмите Win.
- Найдите внизу пункт «Завершение работы», нажимая стрелки, выделите его.
- Нажмите Enter, снова посредством стрелочек выберите команду «выключить» либо «перезапустить».
Как перезагрузить компьютер через диспетчер задач
Второй вариант завершить работу тоже может использоваться при отсутствии отклика указателя мышки или сенсорной панели. Для рестарта выполните следующие действия:
- Одновременно зажмите Ctrl+Alt+Del. Эта комбинация используется в вызове специального меню для смены пользователя или открытия диспетчера задач.
- При операционной системе Windows Vista или 7 в появившемся окошке нажатием стрелок выберите справа внизу «Параметры завершения» и в открывшемся списке выделите «Перезагрузка», затем кликните Enter.
- Заливное из рыбы: рецепты
- Польские фамилии мужские и женские
- Как снизить давление при беременности до нормы. Народные средства и препараты от высокого давления беременным
Как перезагрузить компьютер с ОС Windows 8
Сегодня большинство пользователей ПК перешли на Windows 8 или 8.1. Команды для рестарта в ней изменились. Перезагрузка осуществляется посредством зажатия сочетания Win+C. После этого справа появляется боковая панель, где посредством стрелок можно добраться до пункта «Параметры». Затем нужно нажать Enter – выпадет меню с предложенными вариантами отключения. Остается только перейти к пункту перезагрузки и снова воспользоваться Enter.
Как перезагрузить ноутбук клавишами ALT+F4
Следующий вариант, как выключить компьютер с помощью клавиатуры, тоже использует специальную комбинацию кнопок. Она представляет собой сочетание Alt+F4. Оно подходит для любой версии Windows. Сделать перезагрузку можно так:
- Зажмите искомую комбинацию – на экране появится всплывающее меню с вариантами завершения работы.
- Если мышка не откликается, то выберите необходимый пункт стрелками.
Как перезагрузить ноутбук, если он завис
Случается, что ноут перестает реагировать на любые команды. Причиной может быть работа какой-то программы или же игры. В такой ситуации приходится прибегать к перезапуску. Как перезагрузить ноутбук с помощью клавиатуры, когда мышка и тачпад не работают из-за зависания? Воспользуйтесь одним из следующих способов экстренной перезагрузки:
- Нажмите Ctrl+Alt+Delete. Должно открыться новое окно, где справа внизу выберите пункт перезапуска. Делайте это нажатием стрелок. Можете попробовать и запустить диспетчер задач, где снять задачу, вызвавшую зависание.
- Откройте командную строку нажатием сочетания Win+R. В появившемся меню введите текст shutdown/r. Затем нажмите ввод.
- Зажмите кнопку питания. Принудительное выключение применяйте в крайнем случае, ведь оно представляет собой некорректное завершение работы. В результате использования такого метода часто появляются ошибки в виде синего экрана, который пугает многих пользователей.
Сбой ОС
Нередко различного рода проблемы возникают из-за сбоя операционной системы MacBook. Причем возможно такое только при свершении определенных действий со стороны злоумышленников.
Данный сбой возникает в результате преднамеренной DoS атаки – происходит отказ в обслуживании. Для этого злоумышленнику необходимо отправить всего один сетевой пакет своей жертве. Подобное возможно в Apple OS X и iOS.
Данная проблема связана с недостаточным размером буфера в самой операционной системе. Он попросту не может вместить в себя пакет определённого размера. Результатом подобного явления становится аварийное завершение ОС, либо просто зависание. Чтобы снова начать работу, достаточно просто перезапустить ПК.
Предотвратить возникновение подобной проблемы можно следующими способами:
- включить фаервол;
- установить антивирус и проверить им MacBook.
Другие варианты перезагрузки Mac
Если вы хотите устранить неполадки в работе вашего Mac, вам может потребоваться более конкретный процесс перезагрузки, чем по умолчанию для OS X. Вот некоторые из наиболее распространенных параметров перезагрузки для исправления ошибок или другой очистки вашего компьютера. Для того чтобы ими пользоваться в процессе перезагрузки/выключения, вам придется удерживать одно из следующих сочетаний горячих клавиш.
Сочетание горячих клавиш для перезагрузки Mac
Список дополнительных сочетаний клавиш, которые могут пригодиться.
| Сочетание клавиш | Функция |
| Option | Перезагрузитесь в менеджер загрузки, который позволяет выбрать, с какого диска вы хотите загрузиться, если у вас есть несколько дисков |
| C | Перезагрузка и загрузка с оптического или USB-накопителя |
| D | Перезагрузитесь в программу «Функциональный тест оборудования Apple» (до 2013 года Mac OS) или «Диагностика Apple» (Macintosh после 2013 года). Это программа для устранения неполадок может помочь с определением любой проблемы, которая может возникнуть в вашей системе |
| Option+D | Перезагрузитесь в онлайн-версии программы «Функциональный тест оборудования Apple» (или «Диагностика Apple») |
| N | Перезапуститесь из совместимого сервера NetBoot (если он у вас есть) |
| Option+N | Используйте загрузочный образ (по умолчанию) на сервере NetBoot |
| Command+R | Перезагрузитесь в утилиту восстановления OS X (система восстановления macOS), которая позволяет вам переустанавливать, восстанавливать или восстанавливать Mac |
| Command+Option+ R | Перезагрузитесь в онлайн систему восстановления macOS |
| Command+Option+R +P | Перезагрузитесь и сбросьте NVRAM, что поможет устранить проблемы с динамиком, разрешением экрана или запуском диска |
| Command-S | Перезапуск в однопользовательском режиме для устранения неполадок |
| T | Перезагрузитесь в режиме целевого диска, который позволяет подключать один Mac в качестве диска для другого |
| X | Форсируемый запуск Mac OS X |
| Command+V | Перезагрузитесь в подробный режим (с выводом подробностей) для устранения неполадок |






























