Как перезапустить Explorer.exe без перезагрузки ПК
Многие пользуются операционной системой Windows и все прекрасно знают, то что, Windows просто не может работать без ошибок. В те нескучные моменты, когда OS Windows начинает радовать пользователя различными проблемами, например «Зависшим проводником» и прочими веселыми делами.
https://youtube.com/watch?v=jj_-K9WnyIg
То пользователи обычно предпочитают использовать самое эффективное средство для решения проблемы – это перезагрузка компьютера. И действительно, решение перезагрузить компьютер чаще всего избавит пользователя от возникшей проблемы.
По этому поводу, у IT Специалистов есть своя поговорка «Семь бед — Один Reset».
Наверное, сам «Билл Гейтс» придумал эту поговорку. Если выражаться проще и понятнее «Завис Windows– перезагружай компьютер». Но перезагрузка ПК не всегда удобна и не всегда хочется это делать.
В Windows 8.1 появилась возможность «Перезапустить проводник Windows» используя «Диспетчер задач» без перезагрузки компьютера. Только интересно, с какой целью была реализована данная возможность?
Наверное, разработчики понимают, то что, возможны проблемы с «Explorer.exe» и что бы, не решать проблему глобально, решили просто реализовать такую возможность.
Чтобы при возникновении проблемы, пользователь мог самостоятельно перезапустить explorer, предусмотренными для этого дела возможностями самой системы! В прочем не так уж и Важно, можно и за это сказать спасибо добрым разработчикам за реализацию такой прекрасной возможности!
Просто о том: Что такое проводник Windows
Если выражаться понятным языком, то: Проводник Windows это графическая оболочка системы, это то, что Вы видите каждый раз, когда включаете компьютер и работаете за ним.
За запуск графической оболочки пользователя отвечает файл «Explorer.exe» именно его стабильная работа обеспечивает беспроблемный доступ к меню «Пуск» или в случае Windows 8 к интерфейсу Metro, открытия различных папок на компьютере и многих других вещей.
Если «Explorer.exe» при старте Windows не будет запущен, то Вы не увидите таких элементов как:
Не будет запущена панель задач.Не будет меню пуск.Не будет доступа к папкам.Не будет обоев на рабочем столе.
Перечислил первое, что увидел после «Убийства» процесса Explorer.exe. Это далеко не все, но думаю этого достаточно, чтобы понять, без Explorer.exe стабильной работы за ПК ждать не стоит.
Как Вы понимаете, если возникли какие-то проблемы с элементами системы, например: вы открыли папку и по каким-то причинам она наглухо зависла. В этом случаи стоит перезапустить explorer.exe. Рассмотрим подробно, как перезапустить explorerв Windows 8.1.
Как перезапустить Explorer.exe в Windows 8.1
Как я уже сказал выше, перезапустить explorer можно из диспетчера задач. Тут, пользователя Windows 8.1 ждёт ещё одна новая фишка. Можно забыть про классический вариант с горячими клавишами «Ctrl + Alt + Delete». Появился способ проще и действительно удобнее, нажмите «Ctrl + Shift + Esc» после чего откроется диспетчер задач.
Если в нижнем левом углу диспетчера задач есть надпись «Подробнее» то, сделайте клик по ней, и диспетчер задач откроется во всей красе!
Теперь, когда диспетчер открыт, можно продолжать. Для наглядности сделаем вот что! Для началапросто выделите левой кнопкой мыши любой процесс на вкладке, «Процессы» которая уже открыта по умолчанию.
В диспетчере задач станет активная кнопка «Снять задачу»
Если её нажать, то выделенный процесс будет завершен, то есть «Убит» как принято выражаться.
Теперь найдём проводник на этой же вкладке, после чего также выделите его. Теперь заместо кнопки «Снять задачу» появится кнопка «Перезапустить»
Это и есть та возможность, которая позволяет перезапускать explorer.exe. Если нажать кнопку «Перезапустить» то, процесс «explorer» будет завершен и заново запущен.
Есть ещё одна интересная штука.Если по какой-то причине вам нужно просто завершить работу проводника, то есть завершить процесс «Explorer» то совсем необязательно запускать «Диспетчер задач». Это можно сделать из контекстного меню панели задач.
Нажмите и удерживайте клавиши «Ctrl + Shift» и нажмите правой кнопкой мыши по панели задач, в открывшемся контекстном меню появится такой пункт.
Чтобы запустить проводник, откройте диспетчер задач уже знакомой комбинацией клавиш «Ctrl + Shift + Esc». В меню выберите «Файлы -> Запустить новую задачу» в появившемся окне напишите «Explorer.exe» после нажатия кнопки «OK» будет запущен проводник. Теперь вы знаете как перезапустить explorer, если это необходимо.
Корзина в Windows
Главная / Основы работы / Корзина в Windows
- 21.09.2014
- Видеоурок
В этом уроке я расскажу как работать с инструментом корзина в Windows Первым делом будем разбираться с вами где находится корзина Windows. Рассмотрим как показывать ее и скрывать с рабочего стола. Щелкаем по свободному месту рабочего стола правой клавишей мыши и из выпадающего меню выбираем пункт «Персонализация».
Откроется новое окно. Здесь есть отдельный пункт, который отвечает за показ инструмента «Корзина». Чтобы она отображалась достаточно просто поставить галочку напротив нужного пункта и нажать «Ок».
Теперь давайте разбираться как удалять файлы в корзину. Сделать это можно несколькими способами. Во-первых, просто перетащить файл или папку с файлами на иконку корзины. Во-вторых, щелкнуть на файле или папке правой клавишей мыши и из выпадающего меню выбрать пункт «Удалить». Также, можно щелкнуть один раз на нужном файле клавишей мыши и нажать на клавиатуре сочетание клавиш «Shift+Del» или просто клавишу «Del». В первом случае удаление пройдет минуя корзину, поэтому этот способ в нашем примере не подходит, но годиться для расширения знаний о работе с компьютером, а во втором случае файлы попадут в корзину. Как только вы удалили файлы, корзина поменяет свой вид на заполненный.
По своей сути «Корзина» — это обычная папка с файлами у которой есть свои особенности. Самое первое, что бросается в глаза — это пункты меню на верхней панели «Очистка корзины» и «Восстановить все объекты».
Теперь давайте разберемся как восстановить файлы из корзины. Для этого переходим в корзину, выбираем файл, который необходимо восстановить, и сверху щелкаем по кнопке «Восстановить объект». Также, можно выбрать группу файлов для восстановления, щелкнуть по ним правой клавишей мыши и выбрать из выпадающего меню пункт «Восстановить». Все файлы восстанавливаются туда, откуда были удалены.
Точно также происходит удаление файлов, но выбирать конечно же нужно пункт «Удалить». Можно или очистить все, через кнопку на верхней панели, или выборочно, выбрав необходимые для удаления файлы. Ну и конечно же можно очистить всю корзину, если кликнуть по ее иконке на рабочем столе правой клавишей мыши и выбрать пункт «Очистить корзину».
Теперь давайте пройдемся по настройкам папки «Корзина». Щелкаем по ее иконке на рабочем столе и выбираем пункт «Свойства». Свойств у нее не так много. Самая первая настройка — максимальный размер. Выбираем в списке локальный диск и вводим значение дискового пространства, которое будет отведено под хранения удаленных файлов. Вторая настройка — «Уничтожать файлы сразу после удаления, не помещая их в корзину». Здесь название говорит само за себя. Все удаляемые файлы храниться в ней не будут, соответственно и восстановить их, если вы удалили их по случайности, уже не получиться. Ну и последняя настройка «Запрашивать подтверждение на удаление». Здесь все просто вопрос «Да» или «Нет». После указания всех настроек внизу нажимаем «Применить» и «Ок».
Не забудьте поделиться ссылкой на статью ⇒
Как изменить вид папки в Windows 7
Из этого урока вы узнаете как изменить внешний вид папки в Windows 7.
- 22.07.2014
- Видеоурок
Как включить скрытый «Режим бога» в Windows
В этом уроке я расскажу как включить режим бога (God Mode) в Windows.
24.04.2014
Как изменить пароль в windows 7
Если у вас появилась необходимость по той или иной причине изменить установленный пароль windows 7, то в это уроке я покажу как это можно легко и быстро сделать.
- 13.05.2014
- Видеоурок
Как отключить защитник в windows
Если на вашем компьютере включен защитник windows и вы не знаете как его отключить, то этот урок как раз для вас.
18.05.2014
Как добавить или убрать стандартные ярлыки на рабочий стол
В этом уроке я расскажу вам как можно добавить или убрать на рабочем столе стандартные ярлыки, такие как «Мой компьютер», «Корзина», «Сеть» и т.д.
19.05.2014
Explorer
Исчезновение значков с десктопа может вызвать также сбой программы «Проводник», которая отвечает не только за папки, ярлыки и их просмотр, но также за функционирование основных частей управления Виндовс. Если дело в Эксплорере (не Internet Explorer), то его необходимо просто перезапустить.
- Нажимаем комбинацию клавиш Ctrl+Alt+Delete. На старых ОС сразу же появляется «Диспетчер задач», на новых выбираем эту функцию в меню.
- Открываем расширенный режим приложения.
- В блоке «Приложения» находим процесс под названием «Проводник».
- Выделяем его кликом правой кнопкой мышки и жмём на кнопку «Снять задачу».
- Не пугаемся, когда пропадает панель быстрого доступа, так и должно быть.
- Выбираем «Файл», затем «Новая задача».
- Вводим «explorer.exe» (без кавычек), жмём «Ввод».
Нажмите ОК для перезапуска проводника
Эти действия перезапустят «Проводник», если он вдруг дал сбой и не желает перезагрузиться самостоятельно. Высвечивается сообщение об ошибке — дело действительно плохо. Теперь придётся либо проверять систему антивирусом, либо копаться в реестре.
Для пользователей операционной системы Windows 10 следует также проверить раздел «Параметры» – «Система» – «Режим планшета». Отключите все варианты, которые там присутствуют, если изменений не произошло, верните «переключатели на место».
Работа с реестром
Если функция восстановления системы не помогает (или просто была отключена), придется немного поработать с реестром, проверяя и при необходимости исправляя некоторые записи, отвечающие за запуск графической оболочки Windows 7.
- Загрузите в безопасном режиме.
- Если есть кнопка «Пуск», нажмите на неё и откройте меню «Выполнить». Введите команду «regedit» и нажмите «ОК».
- Если кнопки «Пуск» нет, вызовите «Диспетчер задач» (Ctrl+Alt+Delete), раскройте меню «Файл», выберите пункт «Новая задача» и введите команду «regedit».
В редакторе реестра вам нужно проверить несколько веток. Сначала перейдите последовательно по пути HKEY_LOCAL_MACHINE→SOFTWARE→Microsoft→WindowsNT→CurrentVersion→Winlogon.
Как можно увидеть на скриншоте, в данном случае значение у параметра другое, поэтому вместо графической оболочки система запускает вредоносное приложение, которое находится в директории «temp».
Если вы запустите «Диспетчер задач» и внимательно ознакомитесь с вкладкой «Процессы», то в числе прочих запущенных приложений без труда сможете отыскать ту вредоносную программу, которую обнаружили в реестре.
Затем проверьте параметр «userinit» – здесь должно быть указано значение «C:\Windows\system32\userinit.exe». На представленном скриншоте можно заметить, что система обращается в папку «temp», запуская вредоносное приложение.
Чтобы исправить эти недостатки, необходимо привести значение параметров «shell» и «userinit» в нормальное состояние. В результате записи должны выглядеть таким образом:
Следующая ветка реестра, которую необходимо проверить – HKEY_CURRENT_USER→Software→Microsoft→Windows→CurrentVersion→Policies→Explorer. Если вы видите здесь параметр «NoDesktop» со значением «1», измените его на «0» или просто удалите.
Напоследок можно произвести поиск по названию вируса, который вы обнаружили в значении параметров «shell» и «userinit».
Если вы найдете на ветке HKEY_CURRENT_USER→Software→Microsoft→WindowsNT→CurrentVersion→Winlogon параметр «shell», у которого будет прописан какой-то путь в значении, отредактируйте его. По умолчанию значение параметра «shell» должно быть пустым.
Восстановление реестра
Но даже если у вас отключено восстановление системы и вы не делали копии реестра, можно воспользоваться стандартными инструментами Windows, которые позволяют вернуть записям первоначальное состояние.
- Вставьте установочный диск и выберите пункт «Восстановление системы».
- В окне «Средства восстановления» откройте пункт «Командная строка».
- Наберите команду «notepad» и нажмите Enter.
- Раскройте меню файл и нажмите «Открыть». Откройте проводник, где в меню слева необходимо выбрать папку «Мой компьютер».
- Откройте системный диск C:\ и пройдите по пути Windows\System32\Config/. Установите в строке «Кодировка» значение «Все файлы», чтобы увидеть файлы разделов реестра. Здесь же вы можете обнаружить папку «RegBack».
Теперь вам нужно удалить файлы реестра из каталога «Config» и скопировать на их место резервные копии из директории «RegBack».В результате реестр примет свой нормальный, рабочий вид, при котором никакие вредоносные приложения не будут мешать корректно отображать рабочий стол.
Инструкция:
- Для начала, рассмотрим вариант, когда вы сами случайно удалили один или несколько ярлыков. Выполните щелчок правой клавишей мыши по пустому пространству
на рабочем столе. Так как он и так пустой, промахнуться будет сложно. Из появившегося меню выберите команду «Отменить удаление»
. Если было удалено сразу несколько значков, то откройте «Корзину»
, выберите нужные иконки и, после щелчка правой кнопкой мыши по одному из них, из контекстного меню выберите команду «Восстановить»
(естественно, это возможно только в том случае, если «Корзина» еще не была очищена).
Если пропала стандартная иконка Рабочего стола («Сетевое окружение», «Мои документы», «Мой компьютер») и в «Корзине» их нет — в меню, после клика по пустой области, выбираем команду «Свойства»
. В появившемся окне находим раздел «Рабочий стол» и нажимаем: «Настройка рабочего стола» — «Общие
», отмечаем необходимые для рабочего стола значки и нажимаем «ОК». - Если первый метод не принес результатов, значит проблема глубже или вы стали объектом чьей-то шутки. Возможно, вам изменили настройки рабочего стола
. Для возвращения к первоначальному виду снова кликаем мышью по пустому пространству, выбираем пункты меню — «Упорядочить значки» — «Отображать значки рабочего стола»
. Если галочки напротив этого пункта нет — ставим. - Не помог второй метод и ярлыки не появились? Не отчаивайтесь. Мог произойти сбой в процессе explorer.exe
, отвечающем еще и за значки для рабочего стола. Все, что требуется — запустить его снова. Для этого одновременно нажмите на клавиатуре клавиши «Ctrl», «Delete» и «Alt»
. В появившемся окне нас интересует вкладка «Приложения». Нажимаем кнопку «Новая задача», вводим explorer.exe в строку «Открыть» и нажимаем «ОК». Возможно, возникнет необходимость в перезагрузке компьютера. - Но как восстановить значки на рабочем столе, если исчезла панель задач и кнопка «Пуск»
? Такое часто происходит после установки вредоносного ПО (заражения вирусом) и исправляется через реестр. Естественно, выполнять следующие действия нужно только после удаления вируса. Итак, снова нажмите «Alt»+«Ctrl»+«Delete», для вызова «Диспетчера задач Windows», и выполните 3-й пункт до появления окошка со строкой «Открыть». В поле печатаем regedit
и подтверждаем команду (Enter). В новом окне «Редактор реестра»
, перемещаемся по папкам (верно они называются — Ключи), пока не найдем «HKEY_LOCAL_MACHINE». В данной папке выбираем: «SOFTWARE» — «Microsoft» — «WindowsNT» — «CurrentVersion»
и последний ключ — «Image File Execution Options»
. Если в этой папке находятся разделы «explorer.exe» или «iexplorer.exe» — удаляем. Продолжая перемещаться по ключам реестра, выбираем папку «Winlogon»
. Находим строку «Shell» в строке справа и смотрим на самый крайний правый столбец. Если там написано что-то кроме «explorer.exe», нажимаем правой кнопкой мыши по этой строке, выбираем пункт «Изменить» и стираем лишнее в строке «Значение». - Перезагружаем компьютер и любуемся результатом.
Достаточно часто пользователи Windows 10 сталкиваются с такой проблемой, как пропажа значков с главного экрана компьютера. Подобная ситуация обычно возникает в результате очередного обновления системы, системных сбоев и других непонятных причин, например, после перезагрузки ПК.
Представители компании Майкрософт не смогли назвать точную причину возникновения проблемы и могут лишь порекомендовать несколько эффективных способов ее решения. Мы постараемся максимально подробно рассмотреть все варианты, и поможем вам вернуть рабочий стол в прежнее состояние.
Рабочий стол пропал из-за окончания пробного периода Windows
Особенность Windows 10 заключается в лицензионной политике. Загружать систему можно абсолютно бесплатно, как и пользоваться ею, однако с некоторыми ограничениями. Конечно, они не столь критичны, как в предыдущей версии ОС (например, в Windows 8 компьютер самостоятельно перезагружался через определенный интервал, тем самым не давая пользователю полноценно работать).
Временная лицензия действует 90 дней. Пользоваться десяткой после окончания пробного периода можно любое количество времени, но у юзера возникнет потребность мириться с некоторыми неудобствами. Ему будут недоступны персонализация, техподдержка, сервисы Microsoft. В некоторых сборках пользователи сталкиваются с исчезновением рабочего стола.
Важно! Устранить проблему можно путем переустановки системы на новую сборку или активацией лицензионным ключом
Активация системы лицензионным ключом
Самый правильный способ — активировать Windows 10 подлинным лицензионным ключом, который можно купить непосредственно на сайте Microsoft. Он представляет собой 25-значный код.
Если он был приобретен сразу, то нужно ввести его при установке системы. Если позже, то в «Параметрах Windows», в пункте «Обновления и безопасность» нужно выбрать «Активацию» и через нее обновить ключ Windows.
Активация ключа в Windows 10
Пропажа рабочего стола приносит дискомфорт пользователю. Однако эта проблема со стороны операционной системы легко решается самостоятельно. Первое, что нужно сделать — распознать причину и действовать согласно инструкции, приведенной выше.
Откат системы к работоспособному состоянию: способ №2 — «восстановительный»
Если описанный выше способ все же вам помог и «рабочее пространство» вернуло привычные формы, то не стоит торопиться с выводами. Возможно, проблема «пустоты» решена лишь на время…
Перезагрузите операционную систему. Если вы снова столкнетесь с эффектом «пустого рабочего стола», значит, вредоносный код внес критические изменения в работу реестра Windows. В этом случае вам необходимо проверить все разделы жесткого диска на наличие вирусов, затем удалить зараженные объекты и выполнить полное восстановление операционной системы.
Нажимаем все те же клавиши «CTRL + ALT + Del».
Давайте повторно активируем кнопку «Запустить диспетчер…».
Однако в чекбоксе вызова консоли «Выполнить» мы вводим еще один параметр: «rstrui.exe», конечно, без кавычек.
Выберите точку восстановления и запустите процесс «оперативной реинкарнации».
Действие шестое. Проверка на вирусы
Чтобы проверить, действительно ли дело в вирусах, сделайте небольшую процедуру:
- Откройте папку «Компьютер» и папку «Users» на диске С:. Так как проводник не работает, для этого нажмите «Win+R»и введите там команду «C:Users» (без кавычек) и нажмите «ОК».
Открытие папки C:Users
- Откройте папку с именем пользователя, а дальше «Desktop» или «Рабочий стол». Если там нет ни единого ярлыка, значит, действительно поработал вирус.
В любом случае, стоит попробовать избавиться от вредоносных программ. Лучше всего выполнить эту задачу при помощи одной из специальных утилит для удаления вирусов. Список можете найти в этой статье.
Вы можете скачать программу на другом компьютере, скопировать файл запуска на флешку и открыть его уже в той системе, где есть проблема. Для этого воспользуйтесь окном запуска программ («Win+R», после чего открывайте диск С:, возвращайтесь в меню всех дисков и открывайте флешку).
Что еще можно сделать?
Также можно сделать откат ОС, то есть вернуть ее в то состояние, когда все хорошо работало. Пошагово эта процедура описана здесь. В самом крайнем случае потребуется переустановка Виндовс (вот статья об этом). Но перед этим лучше попросить о помощи более квалифицированного друга. Со стороны, как говорят, виднее, возможно он сможет выполнить все действия, описанные выше, еще раз.
« Предыдущая запись
Что делать, если исчез рабочий стол в Windows 7
Работа с компьютером строится в основном на взаимодействии с рабочим столом, на котором расположены чаще других используемые программы и находятся папки. Но что делать, если пропал рабочий стол Windows 7? Где искать потерянную папку?
Запускаем папку
Explorer.exe – процесс, отвечающий за отображение рабочего стола на Windows. Если во время работы на компьютере происходит сбой этого процесса, весь интерфейс пропадает и остается только картинка (иногда и вовсе черный экран). Причинами такого поведения системы могут быть как обычные неполадки, так и серьезные сбои. В любом случае проблема решается достаточно просто.
Рабочий стол – обыкновенная папка, работа которой инициируется процессом explorer.exe. Поэтому ответ на вопрос, как восстановить рабочий стол Windows 7, очевиден – необходимо просто запустить процесс.
Восстановить работу процесса можно двумя способами:
- Через диспетчер задач;
- Посредством командной строки.
Первый способ
Для него нужно вызвать диспетчер задач комбинацией Ctrl+Alt+Delete и кликнуть на панель управления «Файл»:
Выбираем «Создание новой задачи» и в появившееся окно вбиваем explorer.exe. После этого действия рабочий стол должен появиться. Если этого не произошло, то используем второй вариант.
Второй способ
Для реализации восстановления процесса через консоль, необходимо запустить командную строку с администраторскими правами. Для этого нажимаем WIN+W и в строку поиска вводим «Командная строка». Нажимаем правой кнопкой манипулятора и выбираем «Запуск от имени администратора»:
В консоль без всяких команд вводим explorer.exe. Программа автоматически начнет запуск процесса, в случае удачи все значки рабочего стола вновь появятся:
Средство восстановления
Если вышеописанный метод не помог или Windows загружается до момента черного экрана, на котором невозможно выполнить ни одно действие, то для возврата рабочего стола придется использовать средство восстановления:

Запускаем устройство в безопасном режиме и вновь вызываем Диспетчер задач. Повторяем алгоритм, запуская новый процесс через модальное окно. Но в этом случае нам понадобится команда rstrui.exe:

Эта команда запустит системную утилиту восстановления, которая позволит выбрать точку отката, что позволит вернуть состояние компьютера на дату и время создания точки.
Процесс rstrui.exe, аналогично explorer.exe, можно запустит и через Командную строку с правами администратора.
Такой способ позволяет восстановить рабочий стол даже тогда, когда файл explorer.exe поврежден/удален/изменен.
Работаем с реестром
Реестр – база данных всех параметров, присвоенных системе. Именно здесь в первую очередь прописываются все вирусы, меняя значения и переписывая пути. Конечно, можно загрузить последнюю удачную конфигурацию или откатить систему, однако если устройство запускается в штатном режиме, но без рабочего стола, то быстрее все проверить самостоятельно:
- Запускаем редактор реестра. Сделать это можно через диспетчер задач или командную строку. Достаточно просто ввести
regedit.exe:

![]()
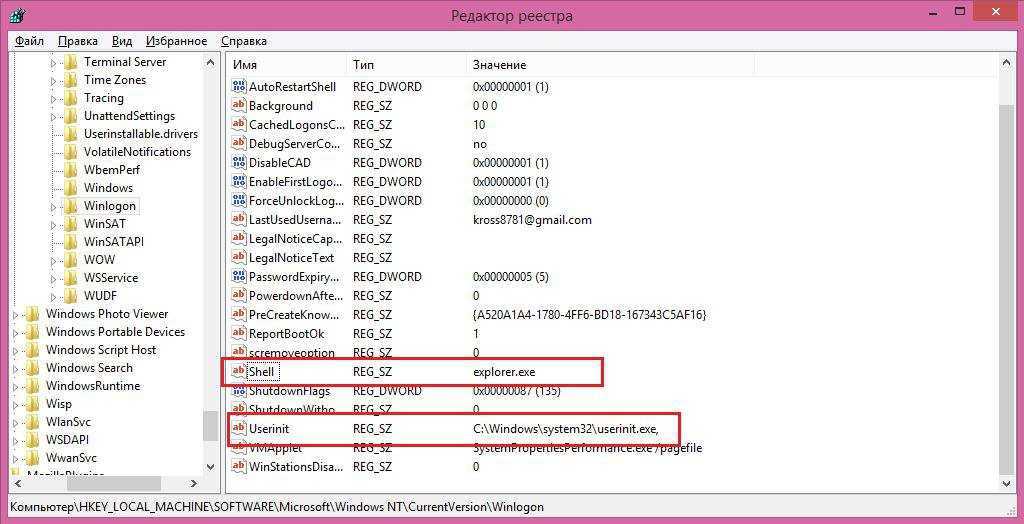
В качестве предосторожности перед манипуляциями с реестром рекомендуется делать резервную копию на стороннем носителе (флешка или диск). Так, при некорректном изменении значений, можно легко восстановить прежнюю копию и начать все заново
- Обзор секретов в операционной системе Windows 7. О многих фишках, вы даже не подозреваете!
- Простая инструкция о том, как можно сменить экран приветствия в Windows 7.
- Как установить Windows 7 (инструкция со скриншотами): http://masterservis24.ru/60-kak-ustanovit-windows-7-instrukciya-v-kartinkah.html
Окончательная подчистка компьютера
Как только Windows загрузился, а рабочий стол не исчез, можно начать подчистку системы, которая позволит окончательно избавиться от подобного казуса:
- Загружаем на внешний носитель антивирус с новой базой данных;
- Ищем в интернете файл под названием explorer.exe, скачиваем и закидываем его на флешку, где находится антивирус;
- При помощи последнего проверяем компьютер и удаляем все подозрительные утилиты и файлы;
- Ищем на компьютере explorer.exe (поиск осуществляется в разделе, где установлена операционная система) и меняем его на файл, скаченный в сети, (предварительно проверив его антивирусом);
- Перезагружаем устройство.
На видео представлены основные способы восстановления в случае, если не работает удаленный рабочий стол:
Как восстановить рабочий стол в Windows 7 / 8.1 / 10 ☑
Как восстановить рабочий стол в Windows 7 / 8.1 / 10
Посмотрело: 2 483
Многим пользователям приходилось сталкиваться с проблемой исчезновения всех ярлыков и папок с рабочего стола в системе Windows 7. Причиной такого явления обычно является повреждение исполняющего файла под названием «explorer.exe
«, который несет ответственность за нормальное функционирование графической оболочки. Файл может быть поврежден неумелыми действиями пользователя или воздействием вируса. Ниже мы разберем, какими способами можно вернуть прежний рабочий стол, не прибегая к переустановке системы.
Перезапуск «explorer.exe»
Пользователем может быть вручную запущен «explorer.exe
«. В большинстве случаев такой перезапуск позволяет восстановить графическую оболочку ОС, если данный файл не имеет повреждений, а просто возник сбой в его работе. Выполните:1. Вызовите Диспетчер задач (CTRL+ALT+DELETE).2. Откройте вкладку «Файл
«, которая находится вверху слева.3. Дайте команду на выполнение новой задачи. 4. Пропишите команду «explorer.exe
» в строке «Открыть
» и подтвердите действие.5. Все значки должны восстановиться.6. Чтобы обезопасить систему от вирусов, проверьте все диски антивирусом со свежими базами.
запуск новой задачи
Если этот способ вам не помог, переходите к следующему пункту. Скорее всего, исполняемый файл был безнадежно поврежден вирусной программой.
Замена поврежденного «explorer.exe»
Будем менять поврежденный файл на заведомо рабочий. Нам понадобится рабочий дистрибутив, на котором стоит Windows 7. Поскольку нужный нам файл находится в образе системы и имеет расширение «.wim
«, то необходимо предварительно поставить на ПК архиватор 7-Zip. Скачайте ее и установите, учитывая разрядность вашей системы. Идем далее:1. Вставите диск с системой в привод, а флешку — в порт USB.2. Откройте содержимое образа.3. Отыщите папку «sourses
» и скопируйте оттуда «install.wim
» в папку, которую потом сможете без труда отыскать.4. Запустите 7-Zip
.5. В данной программе откройте папку, в которую вы скопировали «install.wim
«.6. Дайте команду на извлечение информации с данного файла.7. Найдите там и откройте папку «4
«.8. В папке Windows скопируйте «explorer.exe
» и перенесите его на флеш-накопитель.9. Выполните перезагрузку ПК.10. Кликните по команде «Восстановление системы
«.11. Далее нажмите «Командная строка
«. Пропишете в ней «notepad
«12. Откроется программа Блокнот. Откройте в этой программе флешку и скопируйте с нее «explorer.exe
«.13. Зайдите на системный диск, откройте папку Windows и вставьте в нее «explorer.exe
«, заменив поврежденный файл.14.Перезагрузите ПК.
Восстановление системы
Используйте диск с Windows 7:
1. Подключите флеш-накопитель к ПК или вставьте диск с системой в привод.2. Нажмите «Восстановление системы
«.3. Система проанализирует диски, после чего откроется новое окно с выбором средств восстановления.4. Укажите «Восстановление системы
«.5. Перезагрузитесь. Потерянные значки должны появиться.
Восстановление Windows
Использование средств самой системы
1. Загрузитесь через меню безопасного режима.2. В процессе перезагрузки нажмите клавишу F8
. Выберите там безопасный режим
.3. Если исполняемый файл не имеет повреждений, то все значки восстановятся.4. Пройдите по пути Пуск — Восстановление системы
.5. Укажите дату, на которую требуется восстановить систему.Через командную строку
1. В процессе перезагрузки нажмите клавишу F8
. Там выберите второй пункт безопасного режима, где имеется поддержка командной строки.2. В строке прописываем «sfc/scannow
» и подтверждаем.3. После сканирования система сама найдет и исправит поврежденные файлы.Один из перечисленных способов непременно поможет вам вернуть рабочему столу первоначальный вид. И вовсе не обязательно для этой цели переустанавливать операционную систему.Все методы подходят как к Windows 7, так и более новым версиям операционных систем, такие как Windows 8.1 и Windows 10.
Категория: Полезная информация
Уважаемый посетитель, Вы зашли на сайт как незарегистрированный пользователь. Мы рекомендуем Вам зарегистрироваться либо войти на сайт под своим именем.
Окончательная подчистка компьютера
Как только Windows загрузилась и рабочий стол не пропал, можно приступать к очистке системы, что окончательно избавит от этого инцидента:
- Загружаем антивирус с новой базой на внешний носитель;
- Ищем в Интернете файл с названием explorer.exe, скачиваем его и выгружаем на флешку, где находится антивирус;
- С помощью последнего проверяем компьютер и удаляем все подозрительные файлы и утилиты;
- Ищем explorer.exe на компьютере (поиск ведется в том разделе, где установлена операционная система) и меняем его на файл, скачанный в сети (после проверки антивирусом);
- Перезагружаем устройство.
удаленный рабочий стол Windows может выйти из строя из-за сбоя видеокарты. Не забудьте обновить видео и аудио драйверы после перезагрузки.





























