Телефон не видит беспроводную сеть
Это происходит чаще всего с теми смартфонами, которые принято называть «Серыми», то есть с ввезёнными в Россию без сертификации. Яркий пример — iPhone или iPad, привезенный в Россию из США. Его беспроводной адаптер работает по Американскому стандарту и может видеть только 11 радиоканалов. А в настройках Вай-Фай на роутере по умолчанию выставлен регион Россия, предусматривающий использование 13 радиоканалов. И если он по какой-либо причине будет использовать 12-й и 13-й каналы, то телефон просто не увидит сеть WiFi и не сможет к ней подключится. В перегруженном диапазоне 2.4 GHz многоэтажек это встречается сплошь и рядом.
Решается это просто. Надо зайти в веб-интерфейс Вашего роутера (обычно через 192.168.1.1 или 192.168.0.1) и в основных параметрах беспроводной сети либо поставить регион США:
Либо выбрать используемый канал вручную:
В этом случае лучше выбирать непересекающиеся каналы 1, 6 или 11.
А ещё бывает такое, что смартфон не видит сеть Вай-Фай потому, что у него плохой контакт между антенной и радио-модулем. Такое часто встречается у телефонов и планшетов Lenovo, например. Стоит чуть дальше отойти от роутера и телефон уже не подключается к WiFi, в то время как другие устройства на этом же месте работают отлично. В такой ситуации решение одно — разбирать и пропаивать.
Не дружите с паяльником? Тогда прямая дорога в сервисную мастерскую.
Телефон Android не может подключиться к Wi-Fi, но говорит, что он защищен? Вот исправление
Ваш телефон Android может не подключиться к сети Wi-Fi, несмотря на ввод правильного пароля по разным причинам. Ниже мы упомянули быстрые шаги, которые вы можете выполнить, чтобы избавиться от ошибки «Сохранено, защищено» при попытке подключения к Wi-Fi.
1. Забудьте и подключитесь заново
Самое простое решение для устранения любых проблем с подключением к Wi-Fi на вашем телефоне — это забыть о сети Wi-Fi, а затем снова подключиться к ней. Для этого:
- Откройте настройки Wi-Fi на своем телефоне.
- Коснитесь сети Wi-Fi и нажмите «Забыть».
- Затем выключите и включите Wi-Fi на своем телефоне.
- Теперь коснитесь сети Wi-Fi, введите пароль и попробуйте подключиться снова.
Проверьте, можете ли вы подключиться к сети Wi-Fi. Если нет, перейдите к другим шагам, приведенным ниже.
Программы для Windows, мобильные приложения, игры — ВСЁ БЕСПЛАТНО, в нашем закрытом телеграмм канале — Подписывайтесь:)
2. Проверьте количество устройств, подключенных к сети Wi-Fi.

Итак, проверьте количество устройств, подключенных к сети. Если это точка доступа, проверьте максимальное количество подключенных устройств на главном телефоне. В случае маршрутизатора Wi-Fi войдите в консоль маршрутизатора и увеличьте количество одновременно работающих пользователей.
3. Выключите интеллектуальный переключатель Wi-Fi или Wi-Fi +.
Многие телефоны оснащены такими функциями, как Wi-Fi +, интеллектуальный или интеллектуальный переключатель Wi-Fi, который позволяет телефону автоматически переключаться между Wi-Fi и мобильными данными в зависимости от мощности сигнала. Хотя это может быть полезно для обеспечения бесперебойного подключения, это может быть причиной частых проблем с Wi-Fi на вашем телефоне. Чтобы выключить его:
- Откройте Настройки на вашем телефоне Android.
- Перейдите в раздел «Беспроводная связь и сети».
- Здесь нажмите WiFi> Дополнительные настройки.
- Отключите функцию WiFi +.
Ваш телефон может иметь или не иметь эту функцию, и действия могут отличаться в зависимости от марки и модели вашего телефона.
4. Перезагрузите телефон, Wi-Fi роутер.

Перезагрузка телефона может исправить временные проблемы или сбои в работе устройства. Точно так же перезагрузка маршрутизатора сбросит соединение и даст ему новый старт. Итак, попробуйте перезапустить оба устройства, чтобы убедиться, что они могут подключиться без каких-либо проблем.
5. Переключитесь на 2,4 ГГц, чтобы исправить сохраненный и защищенный Wi-Fi.
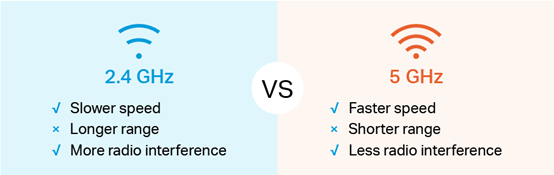
Хотя канал 5 ГГц предлагает лучшую скорость, ему не хватает возможностей подключения и диапазона. Таким образом, если вы подключены к сети 5 ГГц и немного выходите за пределы диапазона сигнала, ваш телефон может показывать «сохранено, защищено» и не подключаться к сети.
В этом случае попробуйте переключиться на диапазон 2,4 ГГц, чтобы увидеть, решит ли это проблему. Вы можете сделать это из консоли администратора Wifi. Если у вас есть двухдиапазонный маршрутизатор, способный одновременно использовать частоты 2,4 ГГц и 5 ГГц, отключите 5 ГГц и подключитесь к диапазону 2,4 ГГц.
6. Сбросьте настройки сети вашего телефона.
Другой вариант — сбросить настройки сети вашего телефона. Это даст новый старт беспроводным соединениям.
- Откройте Настройки на вашем телефоне.
- Перейдите в Системные> Параметры сброса.
- Здесь нажмите «Сбросить настройки сети» или «Сбросить Wi-Fi».
- При появлении запроса введите пароль для экрана блокировки.
Невозможно подключиться к точке доступа
Если нельзя подключиться к точке доступа, в список наиболее вероятных проблем входят:
- неправильно введенный код безопасности;
- проблемы с роутером или usb кабелем;
- сеть, к которой пользователь хочет подключиться, включена в список MAC адресов;
- выбран неправильный режим сети.
В каждом из этих случаев у проблемы будет свое решение. Но начинать надо с самого простого: проверить, включена ли функция вай-фай соединения: на клавиатуре ноутбука для этого предусмотрена специальная кнопка.
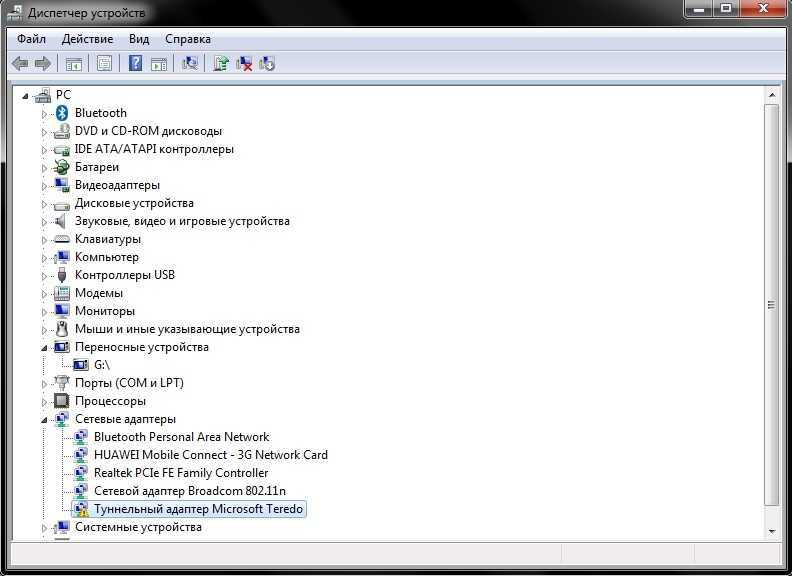
Решить проблему можно разными способами
Код безопасности
Если компьютер не видит адаптер вай-фай, возможно был введен неправильный код безопасности. Для того, чтобы такой проблемы не возникало, можно настроить автоматический ввод кода безопасности. Но делать это можно только в том случае, если компьютером или ноутбуком больше никто не пользуется. В противном случае, третьи лица могут подключиться к вай-фай без ведома пользователя.
Фильтр MAC-адресов
Если ноутбук не видит точку доступа Wi-Fi с телефона, можно проверить фильтр MAC-адресов. Вероятно, нужный адрес подключения попал в «черный список», на которые устройство не реагирует по умолчанию.
Пролистав список фильтра и найдя свой адрес, нужно убрать галочку напротив него и выполнить подключение заново.
Режим сети
Если Wi-Fi адаптер не видит сети, вероятно, выбран неправильный сетевой режим. Например, при активации режима «в самолете» подключение к вай-фай вообще не происходит. В этом случае необходимо:
- Посмотреть в правый нижний угол монитора, где указывается информация об основных настройках сети.
- Зайти в пункт «режимы» и посмотреть, включен ли значок с изображением самолета.
- Если самолет отображается, надо нажать на него, и он пропадет.
У некоторых моделей компьютеров или ноутбуков иконка самолета присутствует в настройках сети постоянно, но она меняет цвет. Например, если режим в самолете отключен, иконка бледно-голубая; если этот режим включен, иконка темно-синяя.
Настройки сетевых подключений и служб
Неправильные настройки сетевых подключений и служб тоже могут блокировать доступ к вай-фай. Для изменения настроек необходимо:
- Зайти в меню Пуск.
- Активировать Панель управления.
- Просмотреть состояние сети и задач.
Завершив настройки в Windows XP, 7 или 10, их нужно обязательно сохранить. Для этого нажимается кнопка ОК. Обычно система сама задает вопрос о необходимости сохранения настроек. После этого находить сеть будет проще. Это касается не только Виндовс, но и другой операционной системы — Линукс.
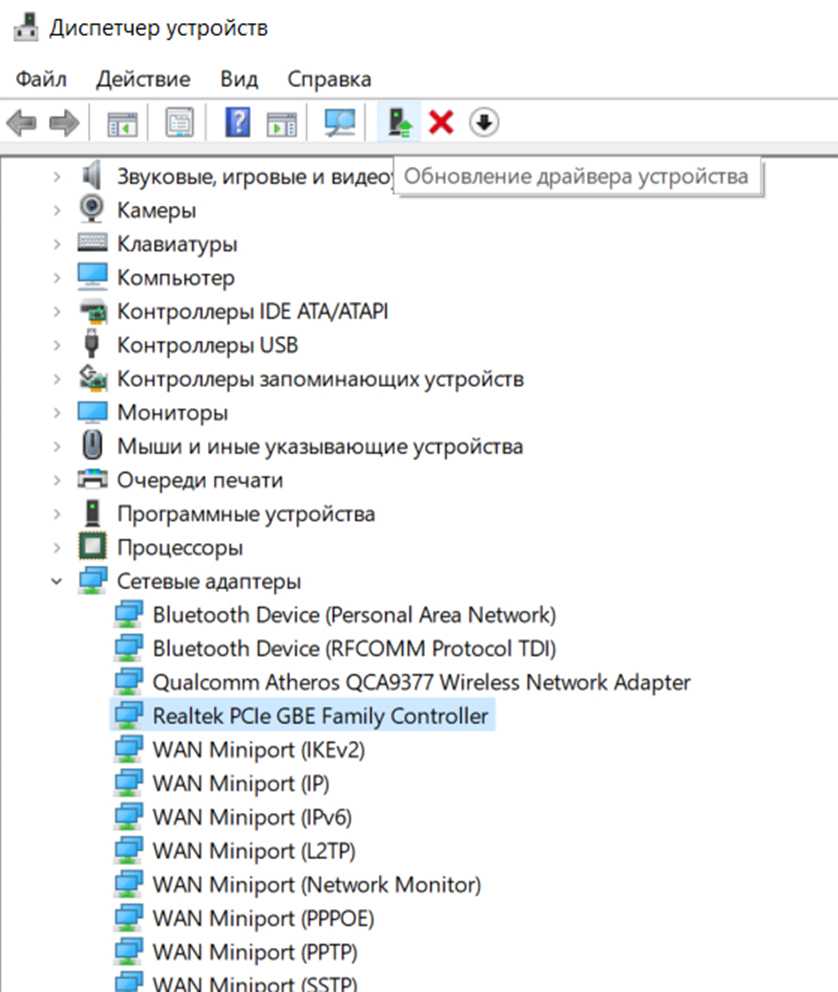
Настройки сетевых подключений могут мешать активации вай-фай
Неисправность адаптера
Если комп не видит Wi-Fi адаптер, причина может быть и другая: механическое повреждение роутера или неисправность адаптера. Виндовс обязательно напишет об этом, выполняя проверку системы. После этого адаптер потребуется переустановить, с этим легко справится даже неопытный пользователь.
Для этого необходимо:
- Зайти в диспетчер устройств.
- Выполнить удаление адаптера (delete adapter).
- На экране будет отображаться сообщение о том, что адаптер обнаружен заново.
- Далее следует выполнить повторную установку драйверов, следуя инструкции.
- После завершения установки надо перезагрузить компьютер или ноутбук. Беспроводная сеть вай-фай отобразится на экране.
Поскольку интернет на компьютере не работает (вай-фай не обнаружен), загрузку драйверов адаптера следует выполнять с другого гаджета.
В некоторых случаях плохая работа адаптера вызвана необходимостью перезагрузки роутера. Маршрутизатор нужно на пару минут выключить, а потом снова включить. Эта мера будет эффективной в том случае, если роутер находится в собственности пользователя. В противном случае, вероятна блокировка устройства на той стороне, где находится точка доступа. Определить наличие такой блокировки очень просто: надо попробовать подключить компьютер или notebook к другим сетям.
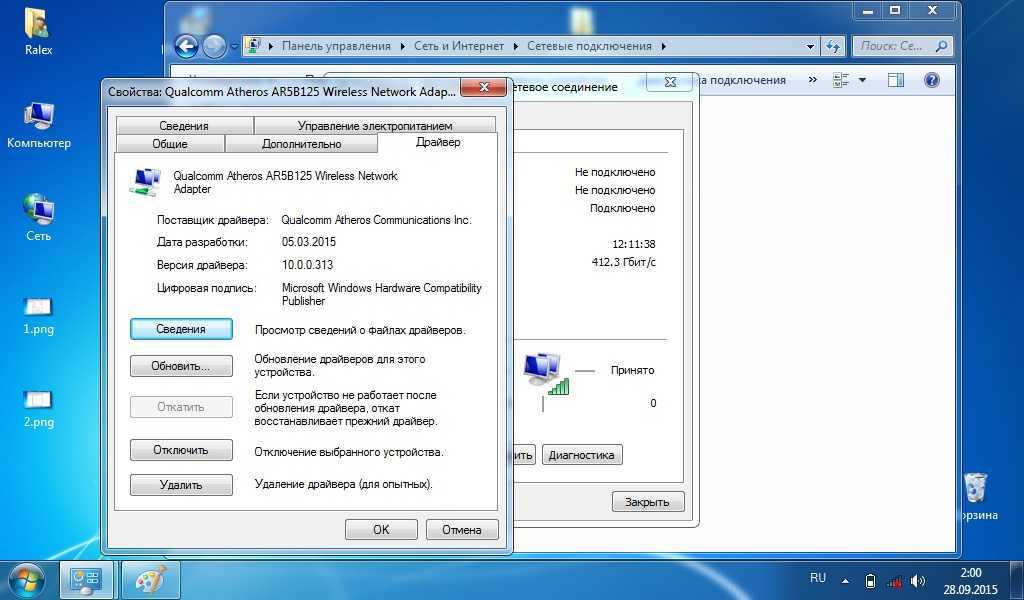
Перед тем как подключать адаптер, нужно его проверить
Другие модели
Как вы, наверное, догадались, инструкции более или менее одинаковы, но разработчики могут по-разному называть пункты меню. Вам просто нужно покопаться и путешествовать по разделам настроек роутера.
- Сначала вам нужно найти раздел «Wi-Fi», но разработчики могут назвать этот раздел «Беспроводная сеть» или «SSID».
- Все те элементы, которые я указал выше (канал связи, пароль, сетевое имя и так далее), находятся сразу. Но иногда такие поля, как WPA2-PSK, AES, вы можете найти в разделе, посвященном безопасности — там вы также можете изменить пароль из сети.
- Имя сети может иметь дополнительное имя, например «SSID».
Этапы подключения к беспроводному интернету
Прежде чем подключаться к беспроводной сети, удостоверьтесь, что модуль wifi на вашем телефоне или планшете android включён. Для этого:
- зайдите в настройки телефона;
- перейдите в меню беспроводные сети;
- если телефон или планшет пишет вам “чтобы посмотреть доступные сети, включите wifi”, то передвиньте ползунок сверху в положение право.
Через несколько секунд здесь появится список доступных беспроводных сетей. Если рядом со значком wifi вы видите «замочек», то чтобы подключиться потребуется пройти процесс аутентификации.

включите функцию «показывать пароль»
Определитесь к какой беспроводной сети вы хотите подключить свой мобильный телефон или планшет. Нажмите на нее. После этого на дисплее вашего устройства появится диалоговое окно с её названием, информацией об уровне сигнала, типом защиты и полем для ввода пароля (если она защищена). Для того, чтобы не ошибиться в его вводе прокрутите диалоговое окно вниз и поставьте галочку в поле «показывать пароль».
Так вы будете видеть, какие именно символы вводите. После ввода соответствующей комбинации пароля, нажмите кнопку «подключить». Телефон или планшет сообщит, что успешно подключился к выбранной wifi сети или появится ошибка.
Сообщение «Получение IP-адреса»
Если при попытке выполнить подключение появляется сообщение с текстом «Получение IP адреса», но соединение не устанавливается, то причиной этого может быть отключение DHCP-сервера в настройках роутера или проблемы в работе Android. Помочь может простая перезагрузка роутера.
Нужна помощь?
Не знаешь как решить проблему в работе своего гаджета и нужен совет специалиста? На вопросы отвечает Алексей, мастер по ремонту смартфонов и планшетов в сервисном центре.
Если в работе DHCP-сервера произошел сбой, перезапуск устройства его устранит. При сохранении ошибки:
- Откройте настройки роутера.
- Убедитесь, что DHCP-сервер включен.
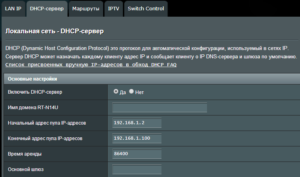
Увеличить
В зависимости от модели роутера порядок включения/отключения DHCP может меняться, так что вам нужно искать инструкцию для своего устройства.
Причины возникновения данной неисправности
В чем отличия между сетями 3G и 4G: особенности, преимущества и недостатки
Ситуаций, когда при подключении устройства, работающего на «Андроиде», например, смартфона Samsung Galaxy, планшета фирмы Sony или любого другого устройства на экране пишет про ошибку аутентификации, две: несовпадение введенного пароля или разный тип шифрования на роутере и подключаемом устройстве. Они охватывают большую часть случаев, но иногда неисправности и ошибки вызываются причинами другого характера.
Неправильно набранный пароль
Как правило, ошибка при прохождении аутентификации при подключении телефона происходит из-за того, что пользователи неправильно вводят установленный пароль. Обычно это связано с высокой сложностью последнего. Пользователи по аналогии с паролями для собственной почты или социальных сетей все чаще используют разные регистры букв, их случайное расположение и переплетение с цифрами и другими символами. Все это приводит к тому, что многие люди, редко подсоединяющиеся к конкретной сети, не могут правильно и без ошибок ввести код.

Неисправный роутер
Иногда ошибки аутентификации wifi вызываются тем, что устройство, или точка доступа, неисправно в конкретный момент времени. Современные роутеры оснащены цветовыми индикаторами, подсказывающими об этом
Однако на их некорректную работу внимание обращают профессионалы или опытные пользователи
Нередко смартфон или планшет не подключаются к сети в связи с тем, что они на аппаратном уровне, по причине морального устаревания, не способны работать с современным скоростным стандартом 802.11N.
Несоответствие типа шифрования данных
Часто возникающую ошибку аутентификации на телефоне, работающем на Android, регистрируют из-за несоответствия типа шифрования.
Современные роутеры, по умолчанию, устанавливают симметричный алгоритм шифрования — AES. Однако владельцы многих старых устройств в таком случае просто не могут подключить «вай фай» на телефоне. Это происходит потому, что установленная версия Android устаревшая и не поддерживает AES. Также некоторые устройства не поддерживают WPA-2. Все это и приводит к возникновению ошибки.
Смена настроек на роутере Wi-Fi
Можно провести эксперимент со сменой канала сети Wi-Fi, проверить режим сетевой работы, изменить ширину канала. Конечно, данные настройки могут быть отличными в зависимости от имеющегося маршрутизатора. Зачастую они располагаются на одной странице в меню панели управления роутера: «Wireless», «Беспроводной режим», «Wi-Fi».
В настройках можно, например, установить 6-той статический канал или указать «Авто», если ранее был уже установлен статический канал. Затем сохраняем настройки и осуществляем перезагрузку роутера. Берем гаджет и проверяем видимость сети Wi-Fi.
В настройках сразу можно проверить, чтобы был указан режим «11bgn mixed». Можно изменить «Ширину канала». Еще следует проверить, правильно ли указан регион, если подобная настройка есть в роутере. На скриншоте ниже показан пример на маршрутизаторе TP-Link.
Увеличить
Если после 1-ой смены настроек гаджет не видит беспроводную сеть, то можно это выполнить еще раз. Выставляем иные настройки. К примеру, другой режим работы (only n), канал. Если итогов нет, то лучше возвратиться к заводским настройкам, которые были установлены до изменения параметров. Еще возвращать обратно все настройки нужно, когда появились проблемы при подключении на иных устройствах.
Смена типа шифрования
Бюджетные андроид-устройства «грешат» несовместимостью с некоторыми типами маршрутизаторов. Как это определить? Планшет видит точку доступа к сети, но на экране высвечивается «Сохранено». Для устранения проблемы нужно сменить тип шифрования, с которым работает планшет. Предпочтительнее выбирать защиту wpa2.
Нужно следовать такому алгоритму:
- В адресной строке браузера введите IP-адрес маршрутизатора
- Активируйте пункт «Расширенные настройки»
- Через раздел «Wi-Fi» кликните «Настройки безопасности»
- В меню «Сетевая аутентификация» смените тип шифрования на желаемый
- Совершите повторную перезагрузку роутера.
Внимание! IP-адрес маршрутизатора находится на обратной стороне устройства. Обычно эту информацию отображают на наклейке или в инструкции к устройству.
Шаг 1: Проверяем пароль для подключения
Так как это самая распространенная ошибка, лучше начать с нее, чтобы точно быть уверенным, что здесь все в порядке, прежде чем ковыряться в остальных настройках.
Для начала проверьте актуальность пароля. Для этого зайдите в настройки маршрутизатора. Если такого доступа нет, то еще раз уточните, как выглядит правильный пароль у администратора или владельца сети Wi-Fi.
Теперь, когда у вас есть точный код доступа, действуйте так:
- Откройте настройки смартфона, затем раздел «Подключения» и подраздел «Wi-Fi».
- Найдите ту сеть Wi-Fi, к которой не получается подключиться, щелкните на пиктограмму шестеренки напротив имени сети (в некоторых ОС нужно удерживать нажатой строку с именем сети) и щелкните на кнопку «Забыть». Это действие стирает данные о подключении к этой сети, но не удаляет ее из списка возможных подключений.
- Теперь вы можете заново подключиться к Wi-Fi. Выбрав необходимую сеть в списке доступных. При вводе пароля кликните на перечеркнутое изображение глаза напротив поля для пароля, чтобы вы смогли видеть символы, которые вы вводите, и не ошибиться вновь.
Если подключиться не удалось и телефон вновь выдает ошибку аутентификации, то попробуйте проверить пароль в настройках маршрутизатора (если у вас есть доступ к админпанели). Для этого:
- Зайдите в браузер и введите в адресной строке IP-адрес вашего маршрутизатора, например: 192.168.0.1
Этот адрес может меняться в зависимости от вашего IP. Узнать точный адрес можно с помощью командной строки. На клавиатуре компьютера одновременно зажмите Win + R, затем введите команду cmd и кликните ОК, теперь введите ipconfig и нажмите Enter. В строке «Основной шлюз» будут указан нужный вам IP-адрес роутера.
- В появившемся окне введите логин и пароль для входа в управление настройками роутера. Если пользователь не менял настройки под себя, то логин – admin, а пароль также – admin.
- В левом вертикальном меню найдите строку «Беспроводное соединение». Кликните на нее, а в раскрывшемся подменю выберите «Безопасность». В этом блоке будут указан пароль для подключения.
Ошибка Сохранено, защита WPA
Также, большинство людей задают вопросы вроде: почему мой телефон не видит сеть. Такая проблема вполне логична. Первое, что может быть, это конечно проблема в маршрутизаторе, или же ошибка Сохранено, защита WPA, эта проблема вполне решаема. Она возникает довольно часто, и в основном из-за того, что произошел некоторый сбой в настройках роутера. И в таких случаях телефон видит Wi-Fi но не подключается.
Как итог можно сказать то, что какая бы проблема ни была у вас, первое, что стоит делать – это перезагружать роутер. Потому что это довольно безопасно, не требует большого количества времени, и к тому же, с этим может справиться любой человек. Потом уже можно приступать к другим действиям, которые будут уже более сложными, но при этом, можно справиться с ними.
Баг Андроид
В некоторых версиях Андроид ошибка аутентификации Wi-Fi происходит из-за бага в самой операционной системе Android. Чтобы подключится к беспроводной сети в этом случае можно попробовать на роутере выбрать тип шифрования WEP или совсем отключить шифрование (см. шаги предыдущего пункта).
Одна из часто встречающихся проблем при подключении Android телефона или планшета к Wi-Fi — ошибка аутентификации, или просто надпись «Сохранено, защита WPA/WPA2» после попытки подключиться к беспроводной сети.
В этой статье я расскажу об известных мне способах исправить проблему аутентификации и подключиться-таки к Интернете, раздаваемому вашим Wi-Fi роутером, а также о том, чем может быть вызвано такое поведение.
Ноутбук на Windows 10 не видит Wi-Fi: несколько решений
Начнем с того, что если у вас на панели уведомлений иконка в виде антенны с красным крестиком, и при нажатии на нее есть кнопка включения Wi-Fi, то это проблема одна. О решении которой я напишу ниже. А вот если кнопки Wi-Fi нет, то то уже другая проблема. Смотрите статью Как включить Wi-Fi в Windows 10, когда нет кнопки Wi-Fi. И можете глянуть еще общую статью с возможными проблемами (c Wi-Fi) в Windows 10.
1
Первым делом, нужно убедится в том, что Wi-Fi действительно ловит в том месте, где вы находитесь. Это можно проверить на другом устройстве. Например, телефоне. Может быть и такое, что Wi-Fi сетей просто нет, вот они и не отображаются на вашем ноутбуке. Если у вас в доме только одна сеть, ваша, то перезагрузите роутер. Так же, можно перезагрузить компьютер, на котором появилась такая проблема.
2
Можно попробовать запустить диагностику неполадок. Иногда, это помогает. Тем более, что это не сложно. Нажмите на значок подключения к интернету на панели уведомлений, и выберите Диагностика неполадок.

Появится окно диагностики.
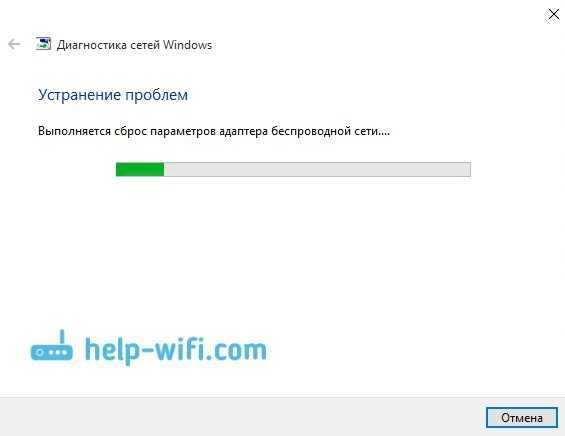
Windows попытается найти у устранить возможные причины, по которым ноутбук не видит Wi-Fi сети.
3
Проверяем, запущена ли «Служба автонастройки WLAN». Если эта служба на вашем компьютере отключена, то Windows 10 не сможет увидеть Wi-Fi сети. Эту службу иногда отключают разные программы «оптимизаторы» системы.
Заходим в службы (правой кнопкой на значок «Этот компьютер» и выбираем «Управление», или через панель управления), переходим в «Службы», находим «Служба автонастройки WLAN», и смотрим в каком она статусе. Она должна быть в статусе «Выполняется», а тип запуска «Автоматически». Вот так:
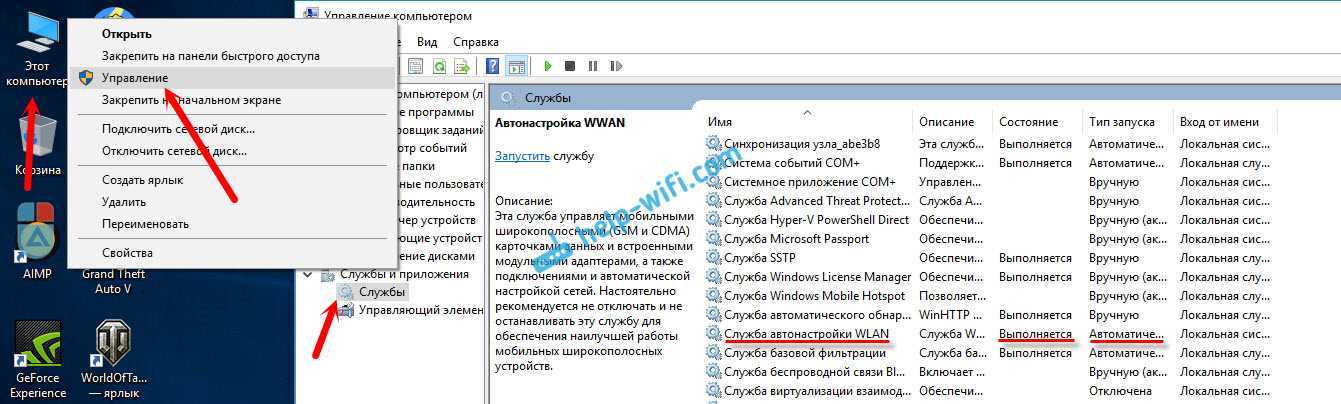
Если же служба отключена, то нажмите на нее правой кнопкой мыши, выберите «Свойства», установите тип запуска «Автоматически», нажмите «Ok», и перезагрузите компьютер.
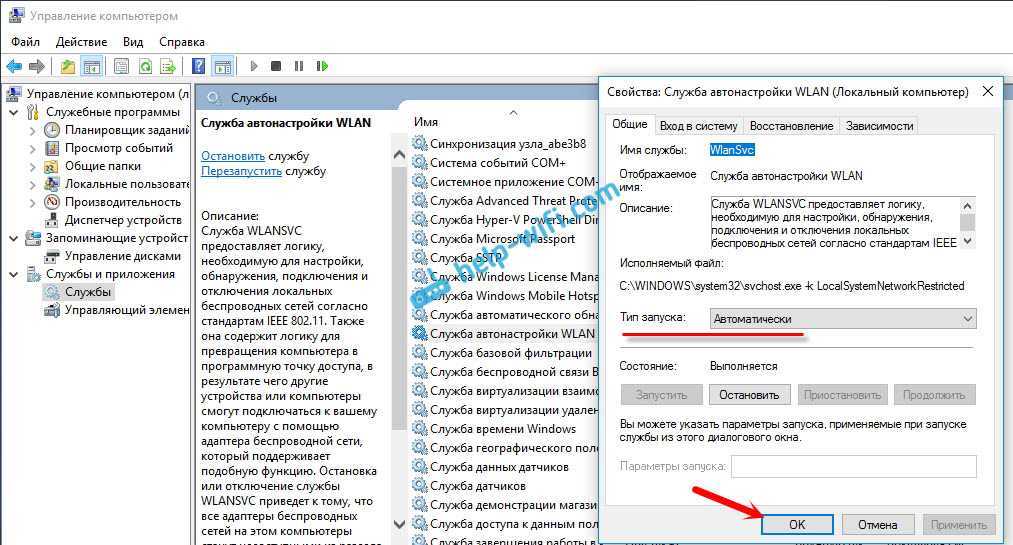
Если Windows 10 не видит только вашу (одну) Wi-Fi сеть

Есть в доме Wi-Fi сеть, все устройства ее видят, подключаются и работают, а ноутбук с Windows 10 не видит эту сеть. При этом, другие сети он видит. Так вот, я посоветовал сменить имя сети SSID, и сменить канал. Александр это сделал, и помогло. Ноутбук подключился к домашней сети.
Сменит имя вашей беспроводной сети можно в настройка роутера, как правило на вкладке с настройками Wi-Fi. Поле с именем может быть подписано «SSID». Там же можно сменить канал. По смене канала есть отдельная статья: https://help-wifi.com/sovety-po-nastrojke/kak-najti-svobodnyj-wi-fi-kanal-i-smenit-kanal-na-routere/
Множество разных случаев и решений я описывал в статье не работает Wi-Fi на ноутбуке. Что делать? Статья универсальная, подойдет для Windows 10.
Обновление: смена региона в свойствах Wi-Fi адаптера
Суть решения в том, чтобы в диспетчере устройств открыть свойства Wi-Fi адаптера, и на вкладке «Дополнительно», выделив пункт «Country Region (2.4GHz)» сменить значение на «#5 (1 — 14)». Возможно, в вашем случае поможет установка другого значения. Нужно пробовать. Вот так:
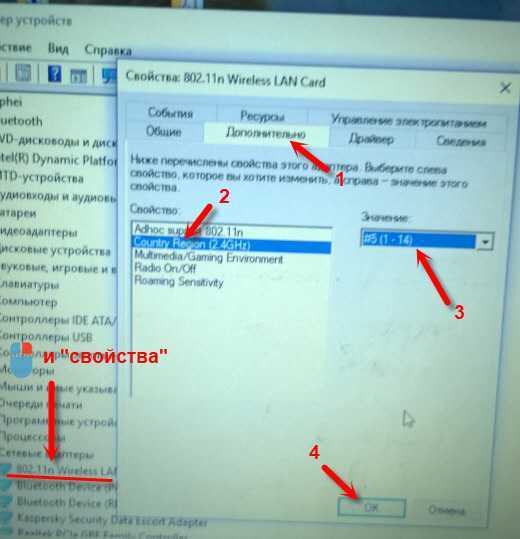
Я не проверял. У меня вообще нет свойства «Country Region (2.4GHz)». Но это не значит, что способ не рабочий. Обязательно попробуйте. Напишите о результатах.
413
Сергей
Решение проблем и ошибок
Возможные причины сбоя
Если Android не может подключиться к Wi-Fi — например, вместо активного значка вайфая вы видите серую кнопку и значок восклицательный знак — то причиной этого может быть:
- Неправильный пароль от Wi-Fi.
- Установка неподдерживаемого типа защиты или стандарта беспроводной связи в настройках роутера.
- Проблемы с прошивкой Android.
Первым делом необходимо понять, в работе какого устройства возникают проблемы. Если к точке не подключается только ваш телефон, то причину следует искать в его настройках и прошивке. Если беспроводную сеть не находит ни одно устройство, то следует проверить настройки роутера.
Изменяем подчастоту соединения
Существует всего 14 подчастот соединения. Причём четырнадцатая подчастота применяется для военных целей. В Российской Федерации, Украине разрешено применять 13 подчастот для широкого пользования. Часто роутеры одного производителя по умолчанию выбирают определённый канал. Мы рекомендуем проверить такой параметр и установить для него новое значение.
Для этого откройте браузер и введите цифры «192.168.0.1». После этого нажмите Enter. Далее вам потребуется ввести логин и пароль для доступа к веб-клиенту роутера. Такая информация содержится в инструкции к устройству. После этого вы сможете увидеть настройки маршрутизатора. Следует перейти на вкладку Wireless. На вкладке вы сможете увидеть параметр Channel. Для удобства использования беспроводной сети на смартфонах и планшетах необходимо установить настройку Auto. Она позволит автоматически выбирать канал в зависимости от того, какая нагрузка на том или ином канале. Не забудьте после смены параметра выполнить перезагрузку роутера.
Смартфон подключен к Wi-Fi без доступа в интернет
Если смартфон подключается к домашнему WiFi и не может выйти в интернет, проблема скрывается в:
- неверно выставленном времени и дате;
- установленном DNS-адресе;
- включенном прокси.
Дата и время
Неправильно указанные время и дата на устройстве не дают смартфону регистрироваться в сети, из-за чего не работает интернет, Google-сервисы и мессенджеры:
- Воспользуйтесь поисковиком, чтобы узнать точное время.
- Зайдите в «Настройки», найдите «Язык, время, клавиатура» или «Время и дата».
- Укажите текущий часовой пояс, дату и время в соответствующих вкладках.
Смена DNS
Установленный провайдером DNS не всегда оказывается рабочим, поэтому можно попробовать сменить его адрес на предложенный от Google:
- Через «Настройки» проследуйте в параметры «Wi-Fi», зажмите палец на точке подключения и тапните по «Изменить сеть».
- Выберите «Показать дополнительные параметры». Во вкладке «Настройки IP» установите «Статичный».
- Пролистайте окно вниз, в строчках «DNS 1/2» установите значение 8.8.8.8 и 8.8.4.4. Задав новые параметры, щелкните по «Сохранить».
Отключение прокси
При выборе proxy, пользователь может подключиться к неработающему или временно отключенному серверу, указать неверный адрес. Из-за этого, при попытке подключиться к сети, будет появляться ошибка. Все, что необходимо — отключить работу прокси:
- Откройте дополнительную информацию о сети.
- В списке выберите «Настройки прокси-сервера».
- Установите «Нет».
Рекомендации и лайфхаки
- Для усиления вай-фая приобретите ретранслятор сигнала — репитер. Он компактен, стоит недорого, но поможет существенно улучшить работу оборудования. Есть как дорогие, так и дешевые китайские аналоги.
- Сразу же после подключения интернета поменяйте пару логин-пароль и проведите детальную самостоятельную регулировку аппарата. Это избавит вас от «лишних» подключений со стороны соседей.
- Размещайте роутер вдали от всевозможных радиоустройств. Сторонние радиоволны от телефонов, микроволновки, холодильника и других устройств может влиять на качество сигнала.
- Нужно понимать: чем дальше вы от оборудования, чем больше бетонных перегородок отделяет рабочее место, тем слабее сигнал. Лишь передвигая устройство по квартире, можно найти оптимальное место размещения.
- Покупка двухдиапазонного роутера от именитого производителя здорово скажется на бюджете, но значительно улучшит качество беспроводной связи.
https://youtube.com/watch?v=nF38VxDZhhI
Аутентификация
Причина, почему планшет или телефон на Android может постоянно высвечивать такое сообщение, скорее всего, в пароле. Во-первых, вам необходимо убедиться в том, что вы правильно указали все символы пароля и нигде не допустили опечатку. Если интернет не включается довольно продолжительное время, отображая подобное сообщение, удалите сеть так, как это сказано в предыдущем пункте инструкции и попробуйте подключиться повторно. Во-вторых, если вы подключаетесь в выбранной Wi-Fi-сети не впервые и ранее соединение происходило без проблем, вам стоит уточнить — не менялся ли пароль с момента последнего успешного подключения. Это актуально для случаев, когда смартфон или планшет подключается не к домашнему Wi-Fi.
Как из телефона сделать роутер?
Часто бывает так, что, даже имея настроенный роутер невозможно подключится к интернету. Обычно это происходит из-за неполадок на линии связи или во время технических работ, которые производит провайдер. В этом случае в источник Wi-Fi сигнала можно превратить собственный телефон. Пошаговые инструкции вы найдете в нашей статье
Скриншоты:
Описание:
общественной сетиНачнем с перезагрузки роутера
главной причинойканал Wi-Fiбеспроводная сеть
Часто у пользователей возникает проблема с подключением к интернету, когда сеть действует, но сигнал не раздаётся. Устройство пытается подключиться к точке доступа, но появляется надпись «Сохранено защита WPA» и в результате соединение отсутствует.
Иногда бывает, что девайс к сети подключается, но по факту раздача интернета не работает
Что с этим делать? В большинстве случаев неполадки касаются не телефона или планшета, устройств на Андроиде, а самого роутера . Есть несколько способов изменить его настройки, чтобы наладить его на корректную работу и качественное соединение с вашим оборудованием.
Иногда для решения проблемы с соединением, когда выбивает «Сохранено защита WPA», достаточно сделать перезагрузку точки Wi-Fi и заново подключиться к ней. Вероятно, в работе маршрутизатора попросту возникла неполадка, которая легко устраняется его перезапуском.
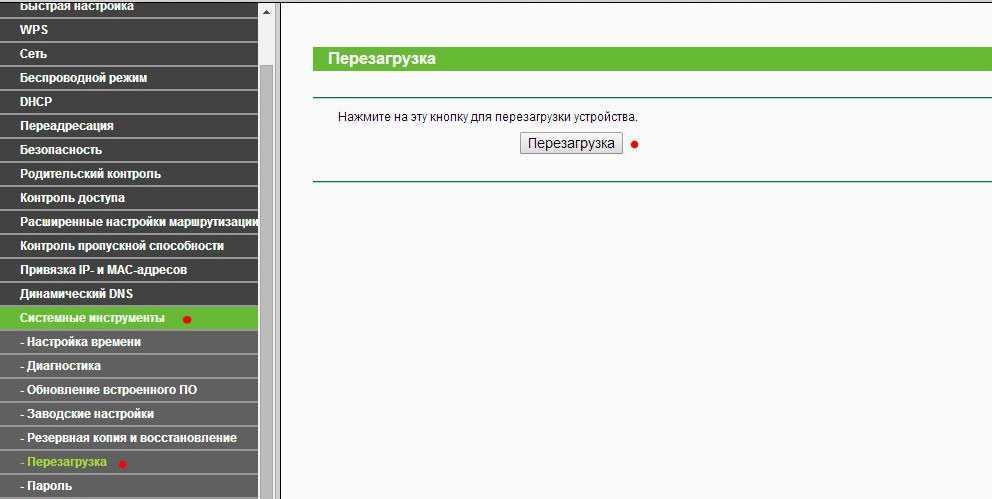
Ещё одна возможная причина, связанная с некорректной работой оборудования, может быть связана с тем, что у него устарела прошивка. Скачайте с сайта производителя наиболее актуальную прошивку для маршрутизатора, загрузите файл в меню настроек.
Настройки открываются так: введите IP-адрес роутера в адресную строку любого браузера, впишите значение «Admin» вместо логина и пароля, если вы не изменяли их.
После входа обновите оборудование . Даже если дело не в прошивке, лишний раз поставить новую версию всегда полезно, ведь выпуская её, производитель исправляет все предыдущие неполадки.
Решение проблемы на Windows 7
Прежде чем переходить к активным действиям, убедитесь, что проблема заключается в устройстве, а не в провайдере или роутере. Для этого попробуйте подключить к Wi-Fi иной прибор и убедитесь, что он выходит в интернет.
Если это не решило проблему, можно попробовать включить режим совмещения с федеральными стандартами:
- Выберите нужную Wi-Fi сеть и нажмите на нее правой кнопкой мыши. Зайдите в свойства.
- Откройте вкладку «Безопасность», кликните по кнопке «Дополнительные параметры».
- Активируйте режим совместимости с FIPS, поставив галочку рядом.
- Сохраните настройки, кликнув «ОК».
- Перезагрузите компьютер.
Если это не помогло, попробуйте отредактировать IP и DNS. Для этого:
- Зайдите в «Центр управления сетями и общим доступом», щелкнув правой кнопкой мыши на значке неработающего интернета.
- Выберите раздел, касающийся внесения изменений в настройки Вай-Фай адаптера.
- Правой кнопкой мыши щелкните по «Беспроводному сетевому соединению» и зайдите в свойства.
- Если у вас выставлены статические параметры IP и DNS, то установите галочку в «Автоматическое получение». Если, наоборот, выбран этот пункт, то установите статические DNS – 8.8.8.8 и 8.8.8.4, маска подсети – 255.255.255.0, основной шлюз – 192.168.1.1, а в поле IP внесите значения с наклейки роутера (чаще всего используется 192.186.1.50).
- Сохраните настройки.
- Перезагрузите компьютер.





























