Какую страну выбрать в настройках Wi-Fi для максимальной мощности
Мощность сигнала Wi-Fi иногда может зависеть от выбора страны в интерфейсе конфигураций роутера. Иногда производители чипов для маршрутизаторов накладывают некоторые ограничения на исходящие от устройств сигналы, так как в разных странах приняты разные законы и стандарты, которые регулируют мощность связи.
Настройка параметра ширины в роутере
Например, эксперты рекомендуют ставить в качестве страны проживания Боливию, но не факт, что установив этот параметр, сигнал удастся увеличить, так как производители могут ограничить и это.
Если человек живёт в квартире, то в большинстве случаев повышение ширины или мощности сигнала роутера приведет к ухудшению качества связи. Это связано с тем, что волны будут просто отражаться от стен и глушить сам себя.
В заключение можно сказать, что ширина канала связи вай-фай не всегда способна увеличить качество соединения и ускорить доступ к глобальной сети. Использовать более широкие каналы нужно там, где нет постоянного влияния внешних факторов на роутер.
Как найти и выбрать свободный канал?
Для начала попробуйте ничего не скачивать, а просто перезагрузите ваш интернет-центр. По идее он должен выбрать свободную частоту и подключиться к ней. Но если вам интересно на каких каналах сидят ваши соседи, то я бы порекомендовал две программки: inSSIDer и WiFiInfoView.
inSSIDer
- Скачиваем программку с официального сайта – https://www.metageek.com/products/inssider/
- Устанавливаем её на свой компьютер или ноутбук;
- После запуска перейдите во вторую вкладку, и вы увидите все сети ваших соседей.
Нам нужен столбец «CHANNEL», который будет показывать занятые зоны. Как вы видите в моем случае мой старенький роутер не умеет выбирать и взял самый занятый канал. Левее вы можете посмотреть силу сигнала, которая зависит от стандарта и от мощности усиления антенн. Кстати, на некоторых моделях уровень усиления можно уменьшать — это полезно в небольших квартирах.
Как работает Wi-Fi
Wi-Fi использует радиочастоты для передачи данных. Он использует тот же принцип, что и любые другие технологии, работающие с электромагнитными волнами, включая само радио.
Радиовещательные станции AM и FM используют частоты, измеряемые в мегагерцах (МГц), килогерцах (кГц) или даже ниже. Wi-Fi, с другой стороны, использует гораздо более высокие скорости, измеряемые в гигагерцах (ГГц).
В частности, Wi-Fi использует диапазоны частот 2,4 ГГц, 5 ГГц, 6 ГГц и (редко используемый) 60 ГГц. Ниже вы найдёте дополнительную информацию об этом. Однако, чтобы понять частоты, нам нужно знать, что такое герц, в частности, что представляет собой 1 герц.
Что такое Герц?
Генрих Герц – немецкий физик, убедительно доказавший существование электромагнитных волн в конце 19 века, то что теперь мы считаем само собой разумеющимся.
В его честь была названа единица измерений – Герц – то есть количество гребней радиоволн – или волновых циклов – за 1 секунду.
Наполните ванну водой. Подождите, пока поверхность успокоиться. Теперь добавьте маленькую резиновую уточку
Обратите внимание, что волны распространяются наружу. Выберите любую
Подсчитайте, сколько раз волна достигает высшей точки за секунду. Если это один раз, вы получите 1 Герц; дважды означает, что у вас есть 2 герца и так далее.
Ладно, не утруждайте себя точными подсчетами, это слишком сильно, но вы поняли идею.
Дальше становится немного тяжелее. Это потому, что Wi-Fi использует частоты в ГГц. Например, 5 ГГц означает, что в секунду волна проходит 5 000 000 000 гребней. Это слишком много, чтобы подсчитать, так что поверьте мне на слово!
Чем выше частота, тем меньше расстояние между двумя последовательными гребнями волны, что означает меньшую длину, которую может пройти сама волна. Тем не менее, это также означает, что больше информации вы можете уместить в ней.
И эта информация перемещается между частями оборудования Wi-Fi. Давайте узнаем, что оно из себя представляет.
Настройка «полосы пропускания»
Что значит ширина канала WiFi роутера 5, 20 или 40 МГц – вопрос, с которым легче разобраться с помощью сравнения.
При раздаче трафика роутер использует сигнал определенной частоты: пользователь выбирает между 2,4 и 5 ГГц – разница в мощности и дальности сигнала. Этот показатель обычно сравнивают с движением по трассе – водитель может выбрать, по какой из двух дорог он будет добираться до пункта назначения
Стоит обращать внимание на стандарты, которые поддерживает роутер и принимающие устройства: 5 ГГц доступны для сетей 802,11 стандартов «a» , «n» , а также «ac»
Другой вопрос, который неизбежно возникает у пользователя — на что влияет ширина канала WiFi 20 или 40? С помощью этого показателя можно увеличить скорость интернета через роутер, однако к проблеме надо подойти вдумчиво.
Каналы WiFi — общая теория
Типичные роутеры поддерживают 1-15 каналов, количество оных зависит от модели роутера, частоты, страны и прочих факторов, т.е каналы WiFi могут иметь и большее значение.
Канал представляет из себя, если можно так выразиться, «подчастоту» , на которой работает устройство.
Чем больше устройств находятся на одном канале, тем больше будет помех и тем меньше, как правило будет пропускная способность. Более подробно информацию можно почитать, вбив в поисковик запрос «радиоканал» .
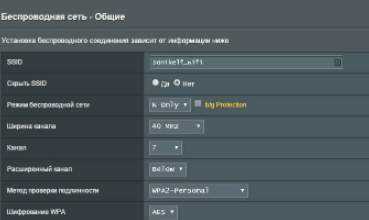
Канал для Wi-Fi задается на стороне «вещателя» , т.е, в нашем случае, — роутера. Как попасть в настройки этого самого роутера, мы уже неоднократно писали, в том числе в материале, что упомянут в самом начале этой статьи.
Процесс изменения
Чтобы изменить любые настройки роутера, вам необходимо будет подключиться к его веб-клиенту. Если устройство уже настроено и правильно функционирует, это можно будет сделать непосредственно через беспроводную сеть. В противном случае придётся воспользоваться проводом с разъёмами RJ-45, который входит в комплект поставки устройства. Базовый адрес для соединения — 192.168.0.1, а альтернативой может служить аналогичная комбинация символов, в которой ноль заменён единицей. Такой адрес актуален для 90% устройств — если его ввод в строке браузера не даёт результатов, нужно найти правильную комбинацию в инструкции.
Логин и пароль могут настраиваться пользователем роутера, однако по умолчанию для доступа к любому устройству нужно ввести слово admin в обе строки. Получив доступ к веб-клиенту, найдите вкладку меню, позволяющую изменять канал Wi-Fi. Во многих русифицированных интерфейсах она носит название «Беспроводная сеть», но могут также встречаться следующие варианты:
- Wireless settings для TP-Link;
- Wireless setup для D-Link;
- Wireless network для Asus;
- Networking для Zyxel.
Обычно подобные вкладки содержат множество настроек, поэтому вам нужно будет выделить из них два пункта, позволяющие устанавливать нужный канал Wi-Fi. Достаточно ориентироваться на слова «канал» или «Channel», чтобы найти выпадающий список с цифрами и одно окно-переключатель, в котором можно поставить галочку. В списке устанавливается номер канала, а вот переключатель предназначен для выбора автоматического режима работы роутера. После выбора канала останется только перезагрузить устройство, воспользовавшись вкладкой системных настроек.
Инструкции для разных производителей сетевого оборудования немного отличаются, как и веб-интерфейс отдельных моделей одного и того же бренда. Разберём подробнее, как попасть к нужным параметрам маршрутизатора на примере определённых брендов.
TP-Link
В случае со старым интерфейсом моделей TP-Link для смены канала достаточно попасть из главного меню в раздел «Основные настройки» и, выбрав нужный, сохранить нажатием соответствующей кнопки на странице.
Новый интерфейс выглядит уже иначе. Чтобы подобраться к необходимым пунктам, на верхней панели требуется выбрать «Дополнительные настройки», затем в левом меню «Беспроводной режим» — «Настройки беспроводного режима». После этих манипуляций у вас появится возможность смены и сохранения новых коррективов.
D-Link
На устройствах производителя D-Link попасть на страницу для выполнения нашей задачи можно через «Wi-Fi» — «Основные настройки». Здесь остаётся задать канал и подтвердить действие.
ZyXEL Keenetic
В случае со старым web-интерфейсом ZyXEL Keenetic выберем «Сеть Wi-Fi» — «Точка доступа 2.4 ГГц». В новой вариации следует войти в «Дополнительные настройки» раздела «Домашняя сеть».
Netis
Для выбора другого канала, ширины и внесения прочих коррективов на роутерах Нетис можно зайти в «Настройки беспроводного режима» из главного меню.
Asus
Асус предполагает выполнить задачу через раздел «Беспроводная сеть» в блоке дополнительных параметров в левой части окна. Изменив опцию, нажимаем «Применить».
Tenda
Чтобы поменять данные для Сети 2,4 или 5 ГГц, следует войти в «Настройки Wi-Fi», затем в подраздел «Канал и полоса пропускания».
Apple Airport
В случае с яблочным устройством перейти к необходимым опциям вы сможете через «Manual Setup». На верхней панели выбираете «AirPort» и идёте на вкладку «Wireless». Под строчкой Radio Channel Selection следует нажать «Edit…», в результате чего станет доступна опция изменения для 2.4GHz и 5GHz Channel. Настраивать данный аппарат можно также через мобильное приложение, что для многих пользователей будет более удобным решением.
Стоит также отметить, что не всегда достаточно просто сохранить произведённые действия, изменения могут вступить в силу только после перезагрузки оборудования.
Как настроить пропускную способность на роутере
Выбрать ширину канала можно в настройках роутера. Это несложно, но у каждого производителя маршрутизаторов доступ к меню настройки несколько отличается.
Обратите внимание! Выбор ширины частотной полосы доступен во многих устройствах, но все же не во всех. Существуют модели, где этот параметр имеет фиксированное значение, либо выбирается один из двух режимов: 20 МГц или авто
Перед тем как приступить к выбору значения пропускной способности, следует убедиться, что у используемой модели маршрутизатора такая настройка доступна.
Tp-link
Проще всего роутер настраивать через браузер. Для этого в адресной строке следует набрать 192.168.1.1 (192.168.0.1), при запросе логина и пароля по умолчанию в оба поля ввести admin. Если пара логин-пароль не проходит, нужно поискать эти сведения в документации на прибор. Иногда эти данные написаны прямо на корпусе девайса.
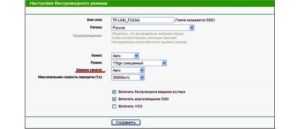
В меню найти «Беспроводной режим» — «Настройки беспроводного режима». На открывшейся странице выбрать пункт «Ширина канала», в появившемся списке выбрать нужное значение: 20 или 40 МГц Wi-Fi. После нажатия кнопки сохранения выбранный параметр начнет действовать.
Важно! Если интерфейс роутера не поддерживает русский язык, то искомый параметр в английской терминологии называется Bandwidth (Channel Width). Войти в веб-меню роутера данного производителя можно таким же способом, как и для Tp-Link
В меню маршрутизатора Asus в разделе нужно выбрать подраздел «Беспроводная сеть», далее пункт «Ширина канала». Из выпадающего списка выбрать и установить необходимое значение
Войти в веб-меню роутера данного производителя можно таким же способом, как и для Tp-Link. В меню маршрутизатора Asus в разделе нужно выбрать подраздел «Беспроводная сеть», далее пункт «Ширина канала». Из выпадающего списка выбрать и установить необходимое значение.
Zyxel
В отличие от моделей предыдущих производителей в меню роутера Zyxel можно войти не только по адресу 192.168.1.1, но и набрав в браузере my.keenetic.net. Еще особенность — пароль по умолчанию обычно 1234. Иногда при настройке в качестве пароля выставляют серийный номер прибора. Дальнейшие действия несложны, следует последовательно выбрать пункты:
Появится список, из которого нужно выбрать необходимый режим: ширина полосы Wi-Fi 20 или 40 МГц. Нажатие кнопки «Применить» сохранит пользовательский выбор.
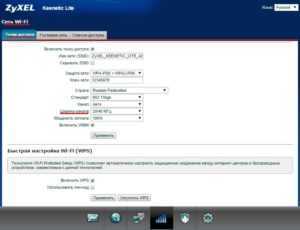
Другие производители
Все написанное выше относится и к устройствам других производителей. Могут отличаться параметры для входа, вид веб-интерфейса, но алгоритм всегда одинаковый:
- Войти в меню маршрутизатора через web-интерфейс, используя пару логин-пароль.
- Найти настройки беспроводной сети.
- Выбрать пункт «Ширина канала».
- Установить нужное значение.
- Сохранить изменения.
Настройка этого параметра довольно проста. Также несложны настройки и других параметров беспроводной сети.
Обратите внимание! Если у пользователя присутствует понимание, как меняется работа в сети при изменении тех или иных величин и цифр в меню роутера, то создание и настройка домашней или небольшой офисной сети с выходом в Интернет не должны вызвать проблем даже у тех, кто не относит себя к специалистам
Задавшись целью оптимизировать домашнюю сеть, пользователь встает перед вопросом: ширина канала WiFi 20 или 40 — в чем разница, и что выбрать? Разобраться в этом не сложно, однако существует множество факторов, которые надо учитывать, настраивая роутер.
Есть ли разница между показателями 20 и 40 МГц на практике
Таким образом, из пункта выше становится ясно, что несмотря на то что большая частота пропускает сигнал лучше, она же влияет на соседние электронные устройства и снижает качество подключения. И чем шире полоса, тем вероятнее риск возникновения конфликта с другими Wi-Fi устройствами.
Принимая написанное во внимание, нужно:
- ставить 20 МГц, когда интернетом пользуются в многоквартирном доме;
- 40 МГц — когда в частном помещении без соседей и при слабом, нестабильном сетевом соединении.
В каждом индивидуальном случае подходит своя ширина 20 или 40 МГц Wi-Fi, так как следует учитывать местные условия. Основная рекомендация — поэкспериментировать самостоятельно: сначала настроить 20, затем оставить на пару дней 40 МГц, сравнить.
Проверка скорости интернет-соединения
Оценить скоростные возможности интернета в конкретном ноутбуке можно следующим способом:
- Открыть Центр управления сетями и общим доступом.
- Кликнуть на Изменения параметров адаптера и найти активную сеть.
- С помощью правой кнопки мышки вывести на экран свойства и состояние Wi-Fi.
- Посмотреть предельную скорость, которую может поддерживать сетевой адаптер компьютера. При необходимости интернет-карту можно заменить.
Чтобы сделать такую проверку для телефона, потребуется приложение, например, speedtest.net.
В чем разница между шириной канала Wi-Fi 20 и 40
Теперь стоит разобрать, что такое полоса пропускания Wi-Fi 20 или 40 МГц, и что лучше. Если вернуться к предыдущему примеру с дорогой и машинами, то стоит сделать оговорку. Широкий канал, в отличие от автострады, подвержен более негативному влиянию со стороны внешних факторов. Особенно сильно он зависит от количества помех и электромагнитных волн, которые испускают другие бытовые приборы, находящиеся в доме.
Важно! Так следует иметь в виду: чем шире канал, тем больше он будет мешать работе других Wi-Fi сетей вне зависимости от используемой ими частоты. Справедливо и обратное
Настройки канала роутера содержат два параметра: 20 МГц и 40 МГц. Какая же между ними разница? Считают, что 20 МГц – это узкий канал, а 40 – широкий. Ряд устройств позволяет выполнять выбор параметра в автоматическом режиме. Переключение будет происходить в зависимости от условий использования.
Этот параметр определяет не столько скорость интернета, сколько его стабильность и качество. В особенности это касается панельных многоквартирных домов, где на одном этаже может располагаться до 4 и более маршрутизаторов.
Важно! Если человек находится в таком доме, то желательно выбирать ширину в 20 мегагерц. Если же пользователь проживает в своём доме, то для максимальной эффективности работы прибора следует устанавливать 40 МГц
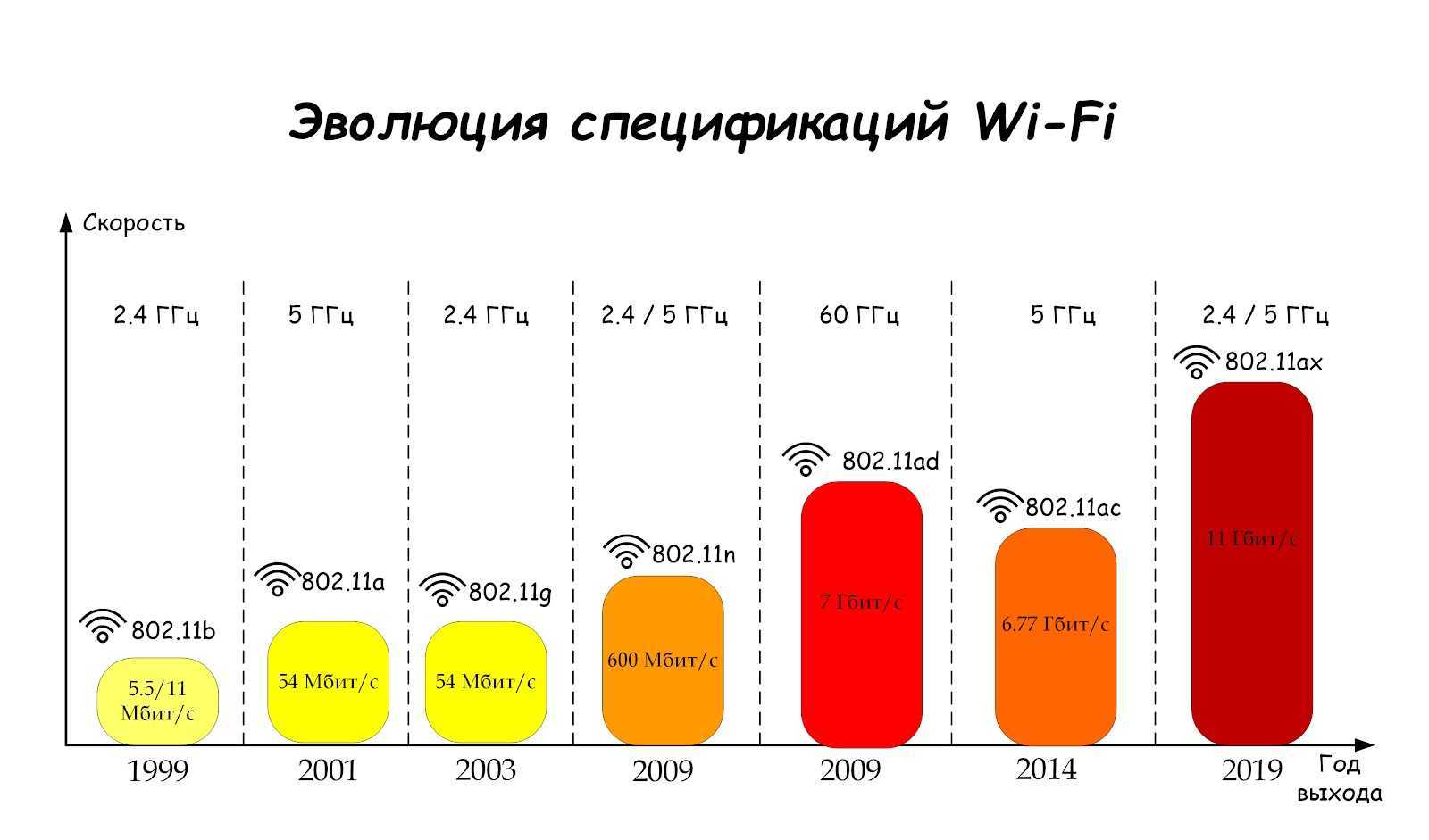
Для спецификации вифи, работающей на 5 GHz можно выбрать даже канал с шириной в 80 МГц
Что такое ширина канала Wi-Fi: на что она влияет
Перед тем как разобраться, в чем разница межу шириной канала Wi-Fi 20 или 40 МГц, необходимо ознакомиться с теоретической частью вопроса. Ширина беспроводного сигнала – это размер полоски, по которой маршрутизатор выполняет обмен данными с подключенными к нему девайсами.
Правила использования ширины зависят от типа спецификации
В качестве примера можно рассмотреть автомобильный поток. Чем шире дорога, и чем больше она будет иметь полос движения, тем больше автомобилей она сможет пропустить. Параметр ширины канала Wi-Fi работает по аналогичному принципу: чем он больше, тем больший объем данных может отправиться на устройство и обратно за определенную единицу времени.
Возможная ширина канала при использовании различных частот
Как увеличить ширину канала Wi-Fi
Влиять на полосу пропускания сигнала можно практически в любом модеме, а операцию необходимо проводить, зайдя в параметры точки доступа. Выбор частоты делается следующим образом (на примере Tp-link):
- Запустить браузер. Написать в верхней строчке адресов: 192.168.1.1 (или 0.1).
- Зайти в настройки от имени администратора: ввести стандартное слово «admin» в графах имени пользователя и кода.
- Найти в левой колонке меню «Беспроводной режим», открыть его параметры.
- Кликнуть на надпись «Ширина канала» (или Bandwidth на английском языке), перейти на Wi-Fi 20 или 40.
- Сохранить. После внесенных изменений лучше перезагрузить маршрутизатор.
Для изменения полосы частот на смартфоне и планшете нужно дополнительно скачать и установить приложение Wi-Fi Analyzer и выбрать в списке свободный канал. Для хорошей работы сети рекомендуется настроить непересекающийся номер (1, 6 или 11), который бы отличался от остальных доступных Wi-Fi в помещении. Затем можно производить действия в роутере.
Полоса частот Wi-Fi 20 или 40 выбирается с учетом количества подсоединенных приборов и специфики связи. Пользователь может как установить полосу частот по умолчанию, так и воспользоваться возможностью своего роутера и сменить ее на более оптимальную в текущих обстоятельствах.
Как» изменить?
Изменять ширину канала нужно в настройках самой точки доступа. Пусть в нашем случае это будет самый обычный домашненький роутер. Для начала нужно войти в настройки своего роутера и выбрать настройки беспроводной сети.
Ну а там уже все будет выглядеть примерно вот так (на примере своего TP-Link):
Вот вроде бы и все. Наш портал рассчитан на обычного пользователя, без лишних заумностей, так что рекомендация – смело ставьте 20/40 MHz и не чурайтесь такой автоматики. В 99% случаев это работает идеально. На этом прощаюсь, всем хорошего дня!
На фоне тотального пиара нового стандарта 802.11ac (5 ГГц) со стороны производителей роутеров, давайте немного поговорим о нем. Итак, если послушать весь маркетинговый выброс, складывается впечатление, что в диапазоне 5ГГц диапазонов чуть ли не сотни и места хватит для всех. Так ли это?
Начнем с того, что в стандарте 802.11 b/g/n для частоты 2,4 ГГц существует 3 непересекающихся каналов. Это каналы:
При этом речь идет о каналах шириной 20 МГц. Для 802.11n можно использовать ширину канала 20/40 МГц. Большая ширина канала обеспечивает большую скорость. Т.е. если вы начинаете использовать ширину в 40 МГц, канал начинает пересекаться с 7 каналами + по 0.5 канала с каждой стороны.
И если таких умников много — эфир забивается, точки начинают мешать друг другу, что приводит к повышению значений Noise Level (уровень шума) и снижению SNR (соотношение сигнал/шум). Как итог — реальная скорость падает. В северной Америке используется всего 11 каналов — с 1 по 11. В Европе и Азии доступны также 12 и 13-й каналы.
В частотном диапазоне 5 ГГц доступно 23 неперекрывающихся канала по 20 МГц. Здесь уже можно использовать не только ширину 20/40 МГц, но и широкий канал в 80 МГц (основной + вспомогательный).
Первый блок каналов UNII-1 (Lower, нижний) — частота от 5180 до 5240, доступные непересекающиеся каналы по 20 МГц:
Второй блок UNII-2 (Middle, средний) — частота от 5260 до 5320, доступные непересекающиеся каналы по 20 МГц:
Третий блок UNII-2 (Extended, расширенный) — частота от 5500 до 5700, доступные непересекающиеся каналы по 20 МГц:
Четвертый блок UNII-3 — частота от 5745 до 5805, доступные непересекающиеся каналы по 20 МГц:
Отдельно существуют 3 группы каналов:
- Japan (каналы: 8, 12, 16; диапазон 5040-5080)
- US Public Safety (каналы: 184, 188, 192, 196; диапазон 4920-4980)
- ISM (канал 165, частота 5825)
Стандартом 802.11ac предусмотрено использование групп UNII-1, UNII-2 (обе) и UNII-3, т.е. суммарно 23 канала. Благодаря чему, при использовании ширины канала в 80 МГц, доступно 5 непересекающихся каналов. Этой же спецификацией предусмотрена возможность объединения 2-х каналов по 80 МГц, что в итоге дает 160 МГц.
Проблемы с маршрутизатором
Основная ошибка, допускаемая пользователями при организации домашней WiFi сети — неправильный выбор расположения роутера. Он приводит к плохому приёму сигнала на клиентских устройствах, из-за которого и режется скорость Интернета. Уточнить уровень сигнала можно по количеству отметок на значке WiFi, расположенном в трее (нижнем правом углу) операционной системы Windows. На мобильных девайсах статус подключения к Интернету и уровень сигнала можно проверить в верхней части экрана, на панели уведомлений.
Рекомендуется устанавливать роутер в центральной комнате помещения, в котором он будет использоваться. Такое расположение обеспечивает высокий уровень приёма WiFi во всех комнатах квартиры или офиса. При установке в углу помещения, отдалённые комнаты не смогут подключаться к беспроводной сети или будут получать Интернет на низкой скорости.
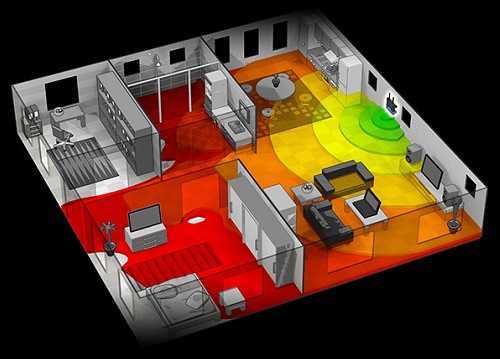
Также проверьте корректность выбора режима WiFi в настройках маршрутизатора. Он отвечает за максимальную скорость передачи данных и обратную совместимость со старыми устройствами. Например, если выбран пункт «Только 11b», скорость WiFi будет резаться до 11 Мбит/с, а значение «Только 11g» ограничивает полосу пропускания до 54 Мбит/с.
Войти в веб-интерфейс роутера можно по адресу, который указан на его нижней панели. Для моделей TP-Link выбор нужных параметров производится в разделе «Беспроводной режим -> Настройки беспроводного режима». Рекомендуемые значения при наличии старых моделей в сети — «11bgn смешанный» и «11bg смешанный». Если все домашние или офисные девайсы поддерживают стандарт «802.11n», отметьте пункт «Только 11n».
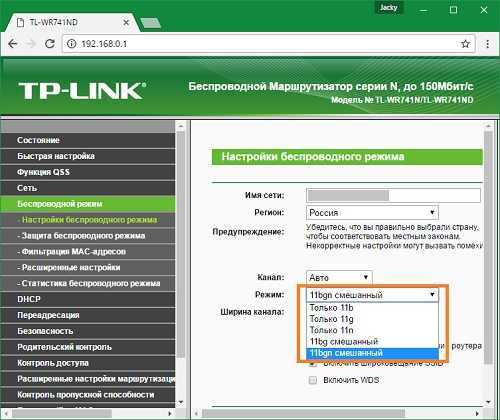
В меню «Защита беспроводного режима» установите тип защиты WPA/WPA2, так как применение устаревшего метода WEP режет скорость WiFi. Измените автоматический выбор типа шифрования на протокол «Advanced Encryption Standard» (AES). Он обеспечивает большую безопасность сети при меньшем влиянии на скорость передачи данных.
Перейдите на вкладку с дополнительными параметрами беспроводной сети. На TP-Link это «Беспроводной режим -> Расширенные настройки». Найдите и активируйте параметр «WiFi Multimedia» (WMM). Этот протокол позволяет задать высокий приоритет для мультимедийного трафика, тем самым ускоряя его передачу.
В настройках подключаемых девайсов также необходимо активировать эту функцию. Откройте диспетчер устройств в панели управления операционной системы Windows. Найдите сетевой адаптер и перейдите к его свойствам. На вкладке «Дополнительно» выберите строку «WMM» в списке слева. Справа укажите значение «Включено» или «Enabled». Сохраните конфигурацию нажатием кнопки «ОК».
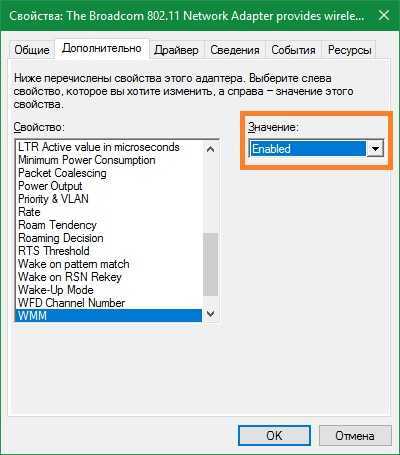
Ещё один параметр, на который следует обратить внимание при настройке маршрутизатора — мощность передатчика или «Tx Power». Эта величина указывается в процентах от максимальной мощности оборудования
Если точка доступа находится на большом расстоянии, установите значение «100%» для улучшения приёма WiFi.
Что такое ширина канала Wi-Fi: на что она влияет
Перед тем как разобраться, в чем разница межу шириной канала Wi-Fi 20 или 40 МГц, необходимо ознакомиться с теоретической частью вопроса. Ширина беспроводного сигнала – это размер полоски, по которой маршрутизатор выполняет обмен данными с подключенными к нему девайсами.
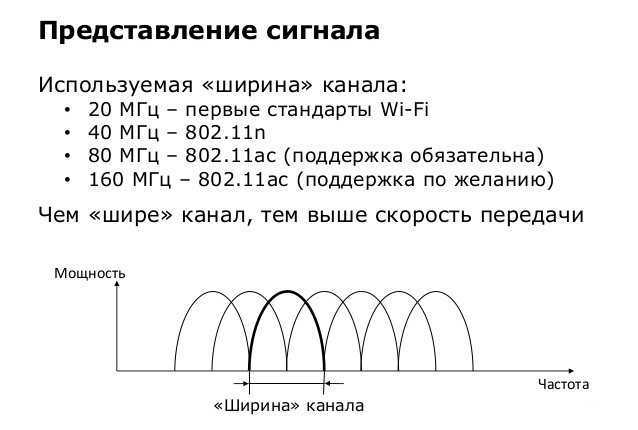
Правила использования ширины зависят от типа спецификации
В качестве примера можно рассмотреть автомобильный поток. Чем шире дорога, и чем больше она будет иметь полос движения, тем больше автомобилей она сможет пропустить. Параметр ширины канала Wi-Fi работает по аналогичному принципу: чем он больше, тем больший объем данных может отправиться на устройство и обратно за определенную единицу времени.

Возможная ширина канала при использовании различных частот
Значение канала WI-FI канала и необходимость его смены
пример по каналам вайфай.
В странах СНГ WiFi на частоте 2,4 ГГц работает на 13 каналах (в диапазоне от 2412 до 2484 Мгц). В некоторых странах ещё доступен и 14-й channel (но по умолчанию в роутерах он не задействован, то есть выставлять его нужно вручную). Но и здесь есть нюанс: частоты некоторых каналов частично «пересекаются».
Если же каналы будут 1, 2 и 3, то они будут создавать незначительные помехи между собой. Но они будут гораздо ниже, чем работа на одном канале!
А вот в WiFi на частоте 5 ГГц используется аж 196 channel (диапазон от 4915 до 5825 ГГц). Поэтому вероятность «зашумления» в этом случае на порядок ниже.
Для чего менять канал? Чтобы минимизировать влияние радиочастотного шума на беспроводную сеть. Это не только увеличит пропускную способность WiFi, но и существенно снизит значение ping (скорость отклика сети). И да, менять канал можно лишь вручную.
Кстати, в WiFi 6 (самый современный, пока что ещё не очень распространенный стандарт) уже сейчас тестируется функция динамического изменения частоты радиосигнала. То есть там канал будет меняться автоматически, а роутер будет самостоятельно «сканировать» эфир на загруженность по частотам.
Следует учесть, что проблема с зашумлением частоты присутствует только при использовании 2,4 ГГц радиоканала.
Ещё одна ситуация, когда без смены канала не обойтись — это использование «репитеров», но не в режиме моста. По умолчанию они включаются и работают на той же частоте, что и роутер. И это примерно на 30% снижает пропускную способность беспроводной сети.
Смену канала следует производить либо только на роутере, либо в параметрах самого репитера.
Есть ли разница между показателями 20 и 40 МГц на практике
Таким образом, из пункта выше становится ясно, что несмотря на то что большая частота пропускает сигнал лучше, она же влияет на соседние электронные устройства и снижает качество подключения. И чем шире полоса, тем вероятнее риск возникновения конфликта с другими Wi-Fi устройствами.
Принимая написанное во внимание, нужно:
- ставить 20 МГц, когда интернетом пользуются в многоквартирном доме;
- 40 МГц — когда в частном помещении без соседей и при слабом, нестабильном сетевом соединении.
В каждом индивидуальном случае подходит своя ширина 20 или 40 МГц Wi-Fi, так как следует учитывать местные условия. Основная рекомендация — поэкспериментировать самостоятельно: сначала настроить 20, затем оставить на пару дней 40 МГц, сравнить.
Беспроводной интернет имеет разные каналы и диапазон частот
Проверка скорости интернет-соединения
Оценить скоростные возможности интернета в конкретном ноутбуке можно следующим способом:
- Открыть Центр управления сетями и общим доступом.
- Кликнуть на Изменения параметров адаптера и найти активную сеть.
- С помощью правой кнопки мышки вывести на экран свойства и состояние Wi-Fi.
- Посмотреть предельную скорость, которую может поддерживать сетевой адаптер компьютера. При необходимости интернет-карту можно заменить.
Чтобы сделать такую проверку для телефона, потребуется приложение, например, speedtest.net.






























