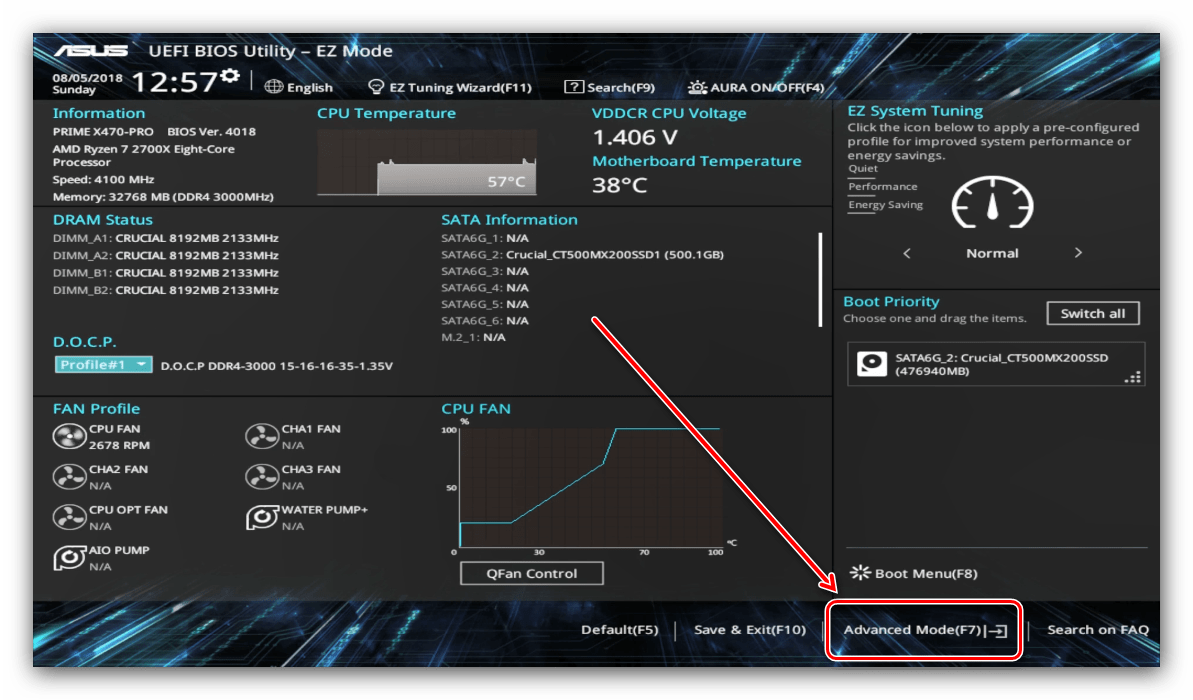Что такое БИОС и для чего он нужен
БИОС в переводе на русский это — базовая система ввода — вывода. Набор программ, реализующих API для работы компьютера, а также устройств, которые к нему подключены. В компьютерах, использующих микроархитектуру Х-86, код БИОС хранится на микросхеме EEprom. Электрически стираемое и перепрограммируемое устройство.
Так какое же назначение БИОСа? Проверка работоспособности оборудования, загрузка операционной системы виндовс, предоставление API для работы с оборудованием, настройка оборудования. Как же происходит начальная загрузка ПК:
- после того как включили компьютер, система сразу считывает код БИОС, чтобы осуществить дальнейшую загрузку;
- постоянное запоминающие устройство, записывает его в АЗУ, оперативную память и передает управление к коду БИОС;
- затем код БИОС выполняет тестирование оборудования POST;
- производится именно тестирование, читаются настройки из энергозависимого и запоминающего устройства;
- принимает настройки, ищет и загружает в оперативную память код загрузчика;
- передает управление загрузчику.
Таким образом, происходит начальная загрузка компьютера. Далее загрузчик ищет и загружает в память код операционной системы, а также передает ей управление. Если во время тестирования произойдет какой-то сбой, код БИОС выдает информацию, которая позволяет выявить проблему.
Помимо отображения текста на мониторе, используется звуковой сигнал, который воспроизводится встроенными динамиками. Звуковые сигналы по высоте тона, продолжительности и комбинации отличаются от производителя компьютера.
Возможно вас заинтересует: Как открыть БИОС на ноутбуке MSI
Какие производители БИОСа существуют:
- AWARD;
- AMI;
- FENIX BIOS.
Настройки могут отличаться. Для того чтобы зайти в БИОС, включаем системный блок и несколько раз нажимаем одну и ту же клавишу, это может быть F2 или “delete”, зависит от материнской платы. В ноутбуках, как правило, это комбинация клавиш FN+F2.
В каких случаях нужно заходить в БИОС:
- Чтобы настроить те или иные параметры для компьютера или дополнительных устройств.
- Чтобы “разогнать” компьютер перед работой.
- Для того, чтобы установить операционную систему. Выбираем диск или флэшку, выставляем его в приоритете первым, загружаемся с диска, чтобы зайти в операционную систему.
БИОС находится в специальном ПЗУ на материнской плате, впаен или лежать “в кроватке”. Во втором случае его легко можно снять и сменить прошивку. Но обновление БИОСа нужно делать только в крайнем случае. То есть, не потому что, просто захотелось, а только, если произошли какие-то сбои в системе.
Например, оперативная память работает нестабильно, хотите заменить ее на другую или добавить новый процессор. Прошивку смотрим на официальном сайте. В последних версиях исправлены все ошибки, которые были до этого. Перепрошивается БИОС из-под Windows или DОC.
Если вы никогда не интересовались работой компьютера и микросхемами, и вам непонятно: что такое БИОС, как он включается, как выйти из БИОСа и что делать, если код не загружается.
Проще говоря, без него, операционная система не будет работать, т.к. все операции, проводимые с компьютером по ремонту микросхем, выполняются через БИОС. Далее разберем, как открыть BIOS, если включается компьютер и, если не загружается оперативная система.
Как в ноутбуке или компьютере войти в биос на виндовс 10
С выходом ОС windows 10, ко мне начали приходить письма с вопросом как зайти, войти, открыть, выйти, запустить, включить, сделать вход, вызвать или попасть в биос на windows 10 в ноутбуках Acer, Compaq, Dell, eMachine, HP, Packard Bell, Sony VAIO, Toshiba, Asus или компьютере.
Описать процедуру входа на виндовс 10 несколькими словами не получится никак. Приходилось спрашивать, какой именно биос? Компьютер это или ноутбук?
Одним словом, вести переписку. Чтобы этого избежать пришла мысль написать полное руководство и просто отправлять спрашивающих сюда.
Возможно вы один / одна из них. Прочитав эту инструкцию войти в биос сможет даже школьник.
Первое, что вы должны запомнить, так это, то что войти в него можно только сразу при запуске компьютера или ноутбука.
Также в новых компьютерах или ноутбуках процедура упростилась. Поэтому внимательно смотрите на экран загрузки.
Если увидите надпись Press = клавиша или сочетание клавиш = to enter setup, то нажимая эти клавиши сразу после включения ПК вы сможете запустить биос.
К сожалению, эта подсказка появится не у всех. Если вы ее не увидели, то первым делом вам нужно узнать название вашего биос – очень многое зависит от названия.
Как узнать какой установлен биос
Если войти в систему windows 10 возможность есть – отлично. Тогда чтобы узнать, какая структура у вас установлена запускам утилиту выполнить, водим слово — msinfo32 – нажимаем «ОК» и смотрим.
 У меня как видите на картинке выше American Megatrends, Inc от производителя AMI. С него и начнем.
У меня как видите на картинке выше American Megatrends, Inc от производителя AMI. С него и начнем.
Если включить ноутбук или компьютер возможности нет, тогда смотрим инструкцию или ищем характеристику устройства в сети.
Иногда название на секунду другую высвечивается при запуске ПК, только не у всех. У меня, например, не указывается.
Как сделать вход в BIOS AMI на windows 10
Если ваша структура AMI, то сразу после запуска нажмите и нажимайте постоянно клавишу F2 или Del.
Иногда может понадобится F10. Так что у вас есть три варианта. Какой именно использовать покажет только эксперимент.
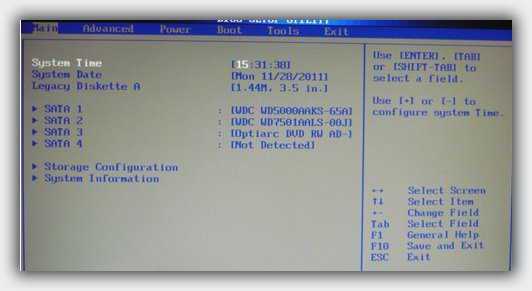 Вид у него как на рисунке выше. Это одна из самых популярных систем ввода – вывода.
Вид у него как на рисунке выше. Это одна из самых популярных систем ввода – вывода.
Как на виндовс 10 попасть в биос Phoenix Award
Не менее популярна система Award. Чаще всего в нее можно войти, нажимая при включении клавишу «Del», хотя иногда может понадобится и сочетание в виде «Ctrl+Alt+S» или «Ctrl+Alt+Esc» или «Ctrl+Alt+lns».
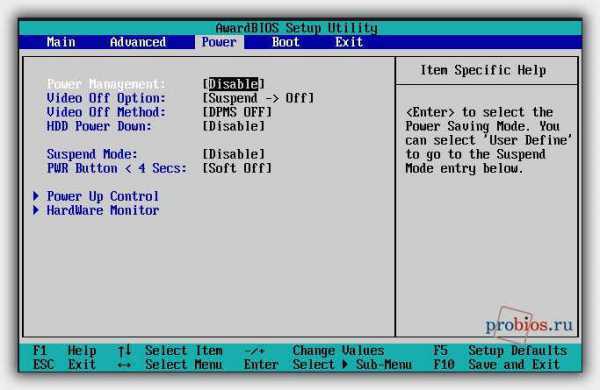 Как и в первом случае поможет эксперимент. Не получился первый вариант – используем второй.
Как и в первом случае поможет эксперимент. Не получился первый вариант – используем второй.
Как на виндовс 10 зайти в биос UEFI на плате gigabyte
Система UEFI новая и постоянно набирает обороты. В нее даже есть русский язык. Зайти в нее одним способом также не получится.
В большинстве случаев при загрузке есть подсказка. Если нет, то пробуйте F11, F12, F8, Esc, F4 или DEL.
 При этом в ноутбуках ASUS и ACER — используется клавиша F2, в HP — Escape или F10, а в SONY — «Assist».
При этом в ноутбуках ASUS и ACER — используется клавиша F2, в HP — Escape или F10, а в SONY — «Assist».
Также учтите, что в Gigabyte сразу, как только войдете в биос, чтобы включить скрытые настройки нужно нажать еще одно сочетание кнопок — Ctrl-F1.
Как входить в биос на ноутбуках с windows 10
Производители ноутбуков модифицируют уже готовые системы биос. Следствием этого могут оказаться разные схемы входа.
Так в ноутбуках Asus – это обычно клавиша F2, но может быть Del или Ctrl+F2. В Acer также используется F2, но может быть F1 или сочетание «Ctrf+Alt+ESC»
В ноутбуках Dell Dimension, inspiron, Latitude, Optiplex или Precision может быть F3 / F1 / F2 / Dei / Fn-F1/. В ноутбуке eMachine замечена только одна кнопка – «Del».
В HP их также не много — F1, F2 или F10, а в Packard Bell — F1, F2 или Del. Sony VAIO ограничился клавишами — F2, F3, а Toshiba – Esc или F1. Успехов.
Три способа зайти в Bios (uefi) на ноутбуке Acer
Рассмотрим подробнее каждый способ входа в биос на ноутбуке acer независимо от модели, но при этом на операционной системе Windows 10.
Способ 1
Первый способ самый ходовой и во всех современных моделях производитель старается реализовать именно его (например, Aspire или Chromebook). Для этого нам необходимо найти в ряду функциональных клавиш, кнопку «F2».
Итак, переходим к самому процессу:
- Полностью выключаем устройство. В случае, если система не реагирует на кнопку «Включить» — стоит зажать на 5-10 секунд аппаратную клавишу «Включить».
- После полного отключения, через пару минут, следует по новой запустить лэптоп.
- Далее, во время запуска нажимаем несколько раз (чтобы наверняка) на клавишу «F2».
В этом процессе и заключается весь метод. Если все сделано правильно, то на мониторе должен появиться уже запущенный Bios или Uefi. Чтобы войти в биос на версиях ноутбуков acer прошлого десятилетия может понадобиться сочетание кнопок «F1» + «DEL».
Кстати, на некоторых моделях при загрузке первого лого компании внизу пишется, что нужно нажать для того, чтобы войти в bios.
Способ 2
Еще один способ, но его нельзя назвать стандартным. Скорее — этим методом нужно пользоваться тогда, когда с помощью первого способа не получается попасть в биос.
Здесь нам понадобится кнопка «Esc», которая находится в левом верхнем углу. Приступим к самому алгоритму действий этого способа:
- Системно или с помощью кнопки выключаем ноутбук.
- Нажимаем и держим клавишу «Esc».
- Загружаем устройство при этом не отпуская кнопку «Esc».
- После 20-30 секунд на дисплее должно появиться загрузочное меню.
- Теперь жмем Enter Setup и попадаем в bios на ноутбуке acer.
Способ 3
Перед тем как использовать этот способ, то стоит знать, что он доступен только для пользователей операционной системы windows версии 10. Есть два варианта, как возможно с помощью этой операционки зайти в биос на ноутбуке асер.
Вариант 1
Перед тем, как приступить к самой процедуре, есть необходимость завершить все запущенные процессы и по возможности выполнить его перезапуск. Теперь переставляем систему Windows 10 в подходящий режим:
- Открываем «Параметры» в пусковом меню, нажав для этого на ярлык шестерёнки.
- Выбираем меню «Обновление и безопасность», где дальше ищем раздел «Восстановление».
- В подпункте «Особые варианты загрузки» нажимаем кнопку «Перезагрузить сейчас».
- Когда переносной компьютер выполнит перезагрузку, то автоматически откроется окно, в котором будет предоставлен выбор действия. Здесь, среди всех перечисленных пунктов необходимо выбрать «Диагностика».
- После чего откроется еще одно окно, где выбираем «Дополнительные параметры».
- Далее, выбираем «Параметры встроенного по UEFI».
- Снова жмем «Перезагрузить».
Вариант 2
Второй вариант основывается на манипуляциях в настройках питания ноутбука. Первым делом, нам необходимо попасть в строку «Выполнить». Для этого в меню «Пуск» выбираем поиск и вводим «выполнить». Более опытные пользователи вызывают это стандартное приложение с помощью комбинации «Win» + «R». Далее, попав в приложение — копируем и вставляем следующую строку «powercfg.cpl».
Теперь выполняем следующую поочередность действий:
- Выбираем слева в перечне «Действия кнопок питания».
- Нажимаем на ссылку «Изменения параметров, которые сейчас недоступны».
- Подсветятся пункты, которые были недоступны, где требуется снять отметку с параметра «Включить быстрый запуск».
- Жмем «Сохранить изменения» и перезапускаем ноутбук.
Следующие действия проделываются аналогично первому варианту, начиная со второго пункта.
Вариант 3

Как зайти в БИОС в ноутбуке AСER прошивка Bios Aser | Deny Simple
Суть третьего варианта состоит в использовании командной строки Windows. Чтобы ее открыть — нажимаем на поиск на панели инструментов с левой стороны и прописываем там «Командная строка». Отметим, что строку необходимо вызвать обязательно от имени администратора.
Также запустить командную строку можно через строку «выполнить». Для этого нажимаем комбинацию «Win» + «R». Следующим шагом — вводим в строке три буквы «cmd» и жмем «Ок». После этого откроется черное окно «Командная строка». Еще возможно просто это приложение найти в разделе «Стандартные» в меню «пуск».
Когда наше окно уже открыто — здесь копируем команду «shutdown /r /fw /t 0» и нажимаем кнопку «Enter». Если все введено правильно, то переносной компьютер автоматически начнет перезагружаться и во время загрузки самостоятельно зайдет в Биос или Uefi. Если из скопированной команды убрать знаки «/t 0», то это будет означать, что система должна перезагружаться через минуту, после нажатия на «Enter».
Как зайти в настройки БИОСА (UEFI) на Windows 10
Сегодня рассмотрим, как зайти в БИОС на Windows 10 или его обновленный аналог — UEFI, воспользовавшись как известными с предыдущих операционных систем методами, так и новыми, которые появились в Windows 8/10. Отметим, что разницы между входом между устаревшим (BIOS) и новым (UEFI) интерфейсом нет.
Зачем нужен БИОС?
BIOS представляет собой набор микропрограмм, вшитых в несколько микросхем. Они предназначены для конфигурирования и самотестирования аппаратных компонентов компьютера, а также взаимодействуют с загрузчиком операционной системы, передавая ему данные о загрузочной записи. Микросхемы, представляющие собой БИОС, располагаются на незначительной площадке материнской платы, ведь именно она координирует работу всех аппаратных компонентов компьютера и портативных устройств.
Знакомиться с вариантами входа в BIOS будем на примере микропрограмм с обновленным интерфейсом и расширенным функционалом, которые именуются UEFI.
Заходим в БИОС из-под графического интерфейса операционной системы
Ввиду того, что в «десятке» появился алгоритм быстрого запуска системы, который представляет собой модификацию гибернации, во время запуска компьютера окно с предложением войти в настройки BIOS не отображается. Потому классический метод, кликнуть по F2, Del или иной клавиши, здесь не работает. Несмотря на это, получить возможность изменить нужные настройки просто.
Метод работает только в случаях, когда пользователь может попасть на рабочий стол или же загрузочный экран (Windows 10 исправно загружается), где отображается форма для ввода пароля.

При наличии возможности увидеть рабочий стол, заходим в меню «Параметры». Для этого можно использовать сочетание клавиш Win+I, контекстное меню Пуска или кликнуть по иконке уведомлений и выбрать вариант «Все параметры». Заходим в раздел «Обновление и безопасность» и активируем вкладку «Восстановление».
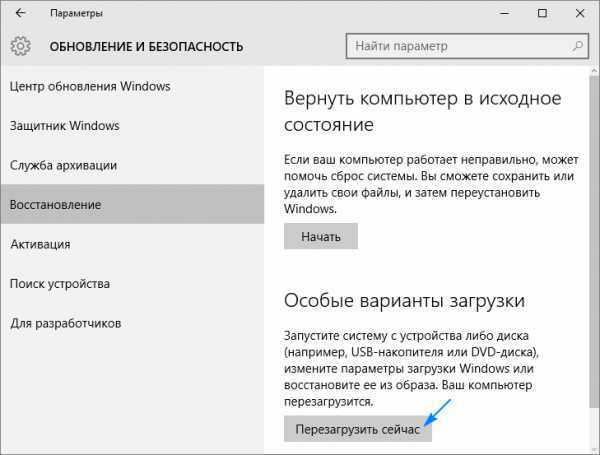
Здесь, сохранив все данные, нажимаем по кнопочке «Перезагрузить сейчас», размещенной в способах запуска Windows 10. После перезагрузки ПК появится аналогичный (как на скриншоте ниже) или очень схожий экран с синим фоном.

Выбираем пункт «Диагностика», переходим в «Дополнительные параметры» и вызываем меню, позволяющее изменять настройки интегрированного в материнскую плату программного обеспечения. Далее перезагружаемся для входа в обновленный BIOS, если используете материнскую плату с красивым графическим интерфейсом базовой системы ввода/вывода.

Перезагрузившись, компьютер отобразит окно с настройками БИОСа или UEFI в зависимости от даты выпуска материнской платы.
Для пользователей, не имеющих возможности загрузиться до экрана входа, существует иной метод попасть в BIOS: на экране авторизации жмём по кнопке питания, зажимаем Shift и нажимаем «Перезагрузка». После запустится окно особых вариантов запуска системы, о чем речь шла выше.
Вызываем BIOS во время запуска системы
Классическим вариантом посетить настройки БИОСА является клик по клавише Del (Delete) для большинства ПК, реже встречаются F9 и F11, или же F2 для портативных устройств на экране после самотестирования аппаратной оболочки компьютера.
Как правило, после подачи питания и самотестирования оборудования отображается надпись «Press X key», здесь Х — та самая кнопка вызова БИОСА. Вдруг такое окно не появляется, попробуйте воспользоваться вышеперечисленными клавишами или изучите инструкцию по эксплуатации материнской платы. Еще одной причиной проблемы является активная опия быстрого запуска Windows 10. Для ее отключения следуйте итерациям следующего алгоритма.
1. Заходим в «Панель управления» и вызываем «Электропитание».
2. Жмём по кнопке задания действия клавишам питания.
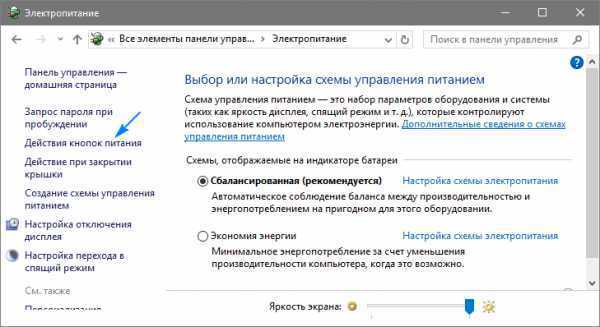
4. Снимаем флажок, стоящий возле опции «Включить быстрый запуск».
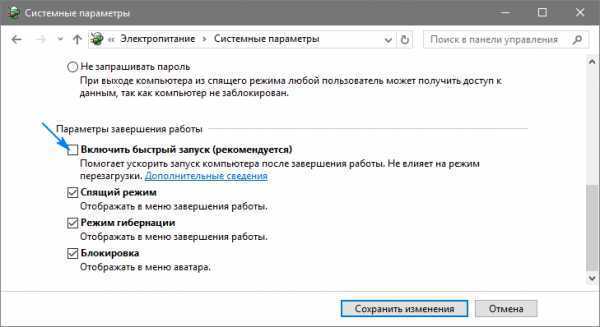
5. Сохраняем внесенные изменения и перезагружаемся.
6. После вызываем БИОС при помощи, указанной на экране или в руководстве к ноутбуку/материнской плате клавиши.
При использовании дискретного видеоадаптера экран с настройками BIOS может и не отображаться, как и данные о вызывающей его клавише. Здесь выручит подключение монитора к интегрированной в материнскую плату или центральный процессор видеокарте.
Что делать, если не удаётся войти в BIOS
Материнские платы ПК, основные платы ноутбуков и моноплаты планшетов достаточно надёжны, и затруднений при входе в BIOS возникать не должно. Тем не менее вход в BIOS, а точнее, незапуск ПК или гаджета с Windows 10 главным образом объясняется следующими причинами.
- Выход из строя микросхем (ы) ПЗУ, в которой записана микропрограмма BIOS. На «системниках» микросхема ПЗУ зачастую не впаяна в материнскую плату, а имеет специальное гнездо-колодку, позволяющее её вынуть и заменить. Если вы технически подкованы и имеете хотя бы небольшой опыт обслуживания и замены комплектующих — вы можете рискнуть сменить ПЗУ самостоятельно, заказав её на сайте производителя или в популярных китайских магазинах, либо купив микросхему BIOS непосредственно в СЦ своего города. На ноутбуках и планшетах же в основном помогает замена путём её перепайки на специальной паяльной станции, имеющейся в каждом компьютерном сервис-центре, оказывающем полный спектр услуг по ремонту ПК, вплоть до замены конденсаторов на платах.
- Случайная перепрошивка (обновление) BIOS на несовместимую версию. Если вы рискнули самостоятельно обновить версию BIOS, или даже поменять BIOS на UEFI в надежде, что откроются недоступные ранее функции и заработает мышь, — такое действие часто отказывается опрометчивым, т. к. параметры ПЗУ могут оказаться не настолько совершенными, чтобы «потянуть» графический интерфейс прошивки UEFI. Восстановление (перепрограммирование) ПЗУ также осуществляет сервис-центр.
- Вы нажимаете не ту клавишу или комбинацию клавиш, чтобы войти в BIOS. Проверьте назначение клавиш (и) для входа в BIOS именно для вашей версии BIOS и/или производителя ноутбука или планшета.
- Производитель материнской платы ПК, ноутбука или планшета закрыл (засекретил) возможность входа в BIOS под особую комбинацию клавиш, о которой не сказано в инструкции. Это весьма редкий случай, когда сервис-центры в погоне за прибылью могут договориться с производителями ПК и гаджетов не указывать ни в инструкции к самому устройству, ни на дисплее соответствующей надписью перед запуском ОС, как всё-таки пользователю попасть в BIOS.
- Клавиатура ПК (или внешняя клавиатура планшета) не успевает «ожить» при слишком быстром переходе к запуску Windows 8.1/10. Тут помогут методы, перечисленные выше.
- Фирма-производитель/продавец ввела пароль, препятствующий входу в BIOS. Это делается из коммерческих побуждений — чтобы в случае каких-либо действий, включая переустановку Windows, пользователь оплачивал такое действие. Здесь поможет сброс настроек с помощью перемычки CMOS на материнской плате ПК.
- Клавиатура попросту неисправна. Отремонтируйте или замените её. Возможно, не работает определённая группа клавиш, в числе которых, скажем, и клавиша Del, F2 или аналогичная. Старые «системники» вообще не работали без клавиатуры.
- Вы слишком поздно нажали нужную клавишу (или комбинацию клавиш) — уже пошла загрузка ОС (Windows, MS-DOS, Linux, Android x86, загрузчик LiveCD/DVD/USB или его аналог, программа установки/обновления соответствующей ОС и т. д.). Дождитесь загрузки ОС (или средства, эмулирующего её работу) и штатно завершите только что начавшийся сеанс. Подождите, пока ПК не сбросится — об этом говорит появившийся на экране логотип производителя и/или распространителя компьютеров вашей серии/партии.
- Мешает функция быстрой загрузки. Необходимо её отключить.
Как отключить быструю загрузку Windows 10
Сделайте следующее.
- Выполните команду «Пуск — Панель управления — Электропитание», выберите активный план электропитание и нажмите «Действие кнопок питания».
- Нажмите на «Изменение параметров, которые сейчас недоступны», и в «Параметрах завершения работы» отключите режим быстрой загрузки. Нажмите кнопку сохранения изменений.
Перезапустите ПК или планшет. Скорее всего, у вас появится возможность перед запуском Windows 10 всё же войти в BIOS/EFI с клавиши, согласно инструкции на ваш компьютер или гаджет.
Делаем BIOS на русском
Технически для локализации BIOS требуется, чтобы русский язык уже находился в файлах микропрограммы: если этого не предусмотрено, сделать системное ПО на русском практически невозможно.
Способ 1: Переключение языка в настройках
В последние годы производители материнских плат всё чаще используют UEFI BIOS, с графическим интерфейсом и поддержкой мыши как более удобный и комфортный. Этот вариант нередко имеет в себе возможности переключения языка интерфейса. Также подобные настройки есть в некоторых «классических» БИОСах. Рассмотрим процедуру на примере UEFI материнской платы Gigabyte, для других вариантов операция не слишком отличается.
- Перезагрузите компьютер и зайдите в BIOS.
- Далее требуется найти системные настройки микропрограммы. В рассматриваемом примере они расположены во вкладке «System», на которую и следует перейти.
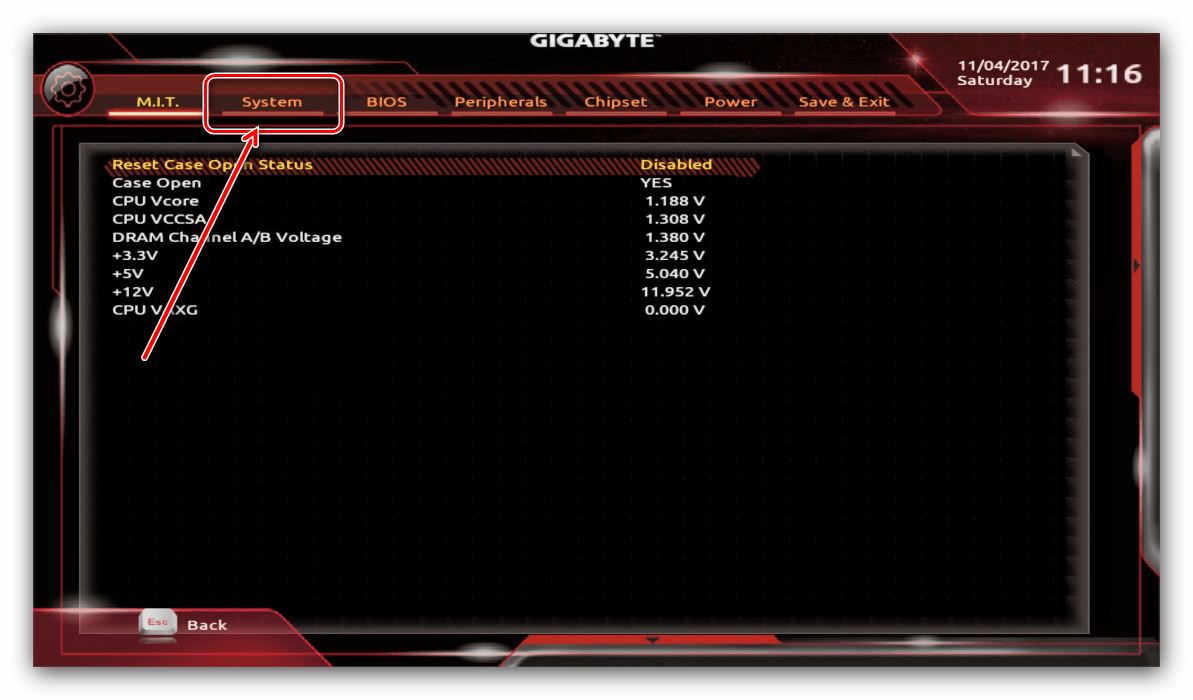
Найдите пункт с названием «System Language», это и есть опция переключения языка. Выберите вариант «Russian».
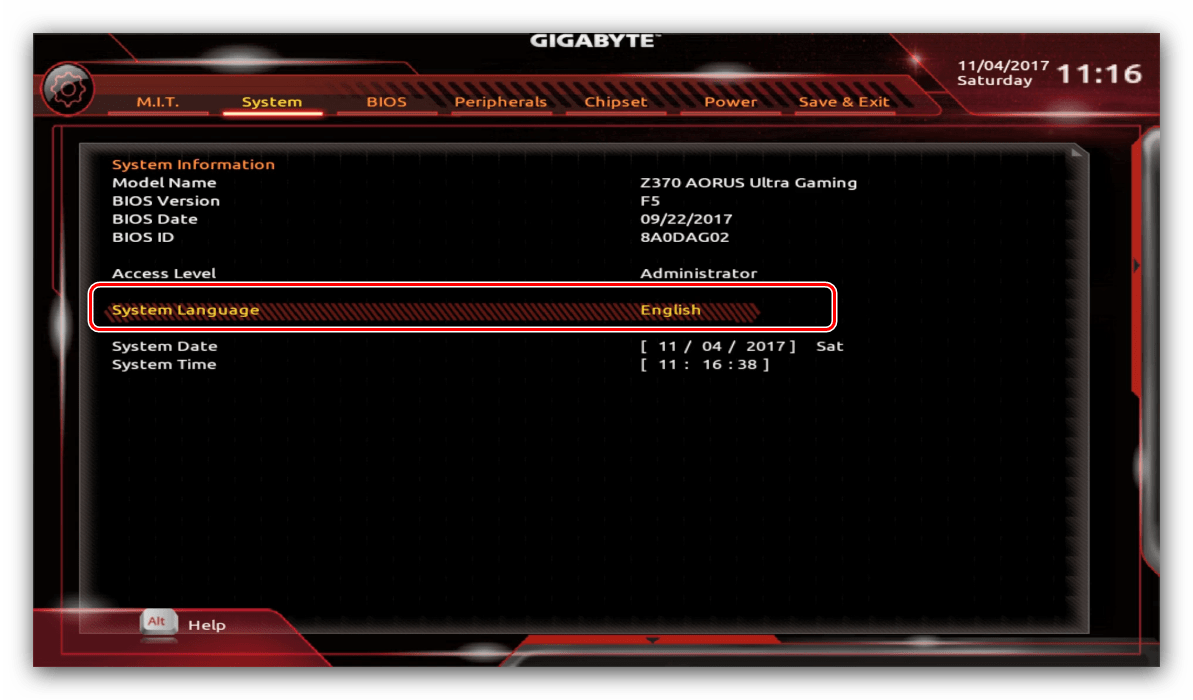
В некоторых БИОС для изменения языка интерфейса может понадобится перезагрузка – сохраните настройки, для чего воспользуйтесь клавишей F10 или специальным пунктом меню «Save & Exit».
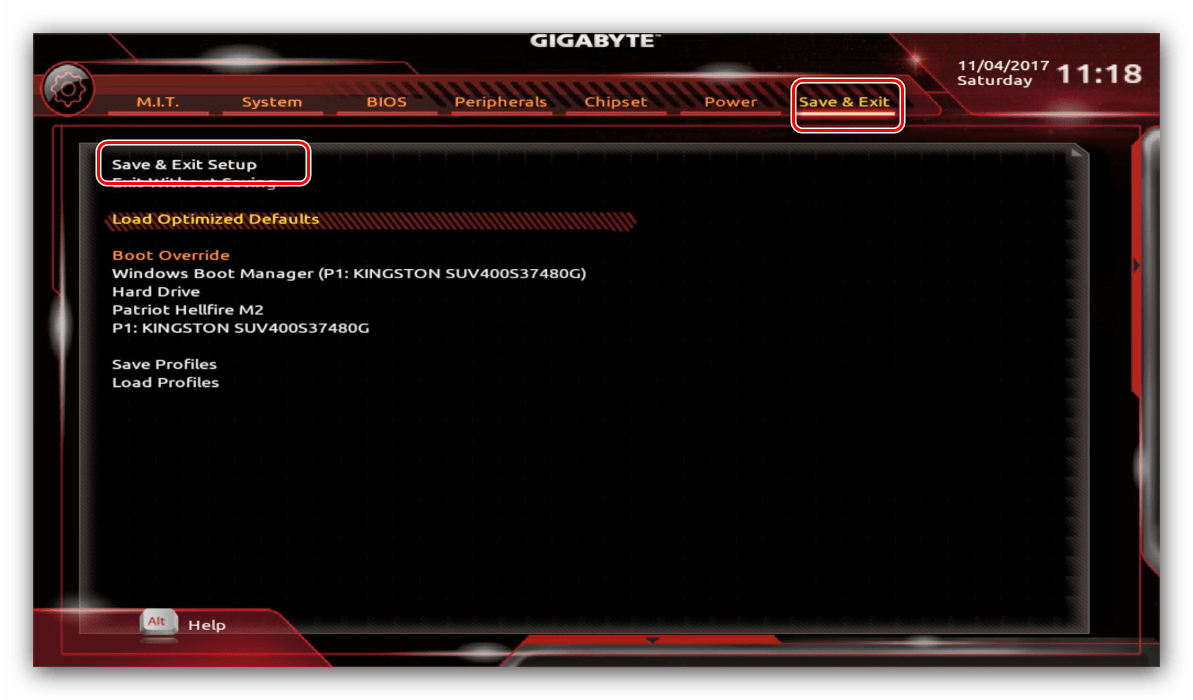
Готово – теперь название настроек BIOS должно быть на русском
Обратите внимание, что некоторые опции могут остаться не переведенными!
Способ 2: Обновление BIOS на версию с поддержкой русского
Непосредственно процесс обновления BIOS труда не составляет – его можно провести в том числе и из-под Windows, с помощью специальных утилит. Однако мы рекомендуем выполнять прошивку посредством DOS-оболочки: этот вариант более трудоёмкий, но при его использовании вероятность сбоя становится намного меньше. 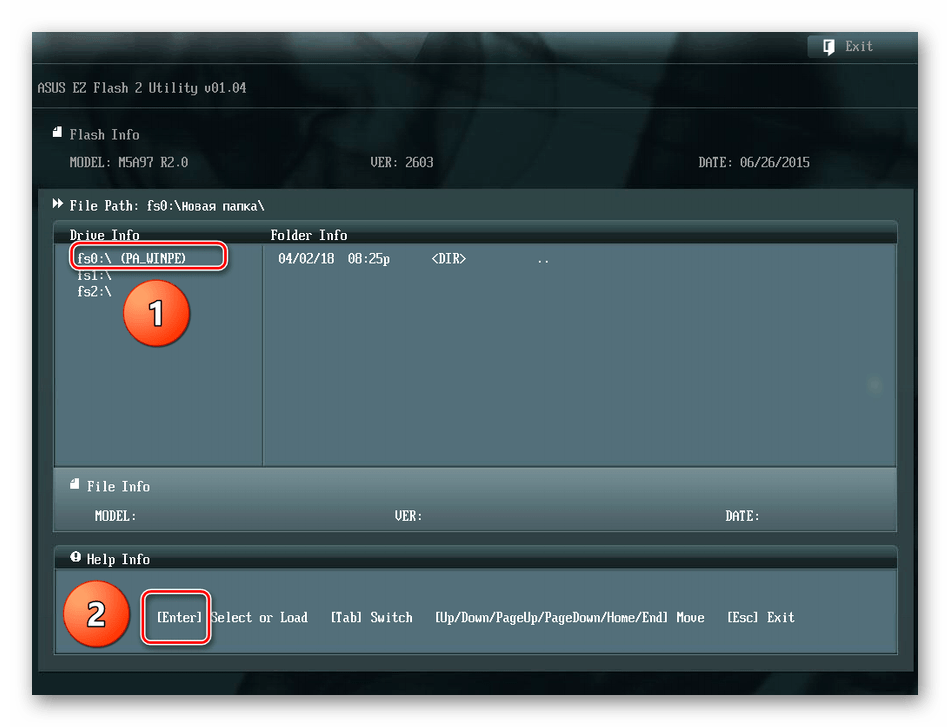
Заключение
Как видите, самостоятельно добавить поддержку русского языка в BIOS не представляется возможным – локализация доступна только в случае, когда производитель установил её в файл прошивки.
Выход из BIOS
Длявыхода из BIOS Setup Utility можно использовать два варианта:
— Выход с БИОС с сохранением результатов произведенных изменений
(обычно данной операции так же соответствует клавиша F10 — при нахождении в первой, главной вкладке)
Если не нужно сохранить изменения настроек BIOS, то при выходе необходимо выполнить следующее:
В главном окне вызываем опцию “Exit Without Sawing” (название может быть намного другое, например, “Quit Without Sawing, Discard Changes and Reset” — без сохранения). Откроется окно с сообщением “Exit Without Sawing (Y/N)”.
Рис 1. Подтверждение выхода из БИОС без подтверждения изменений.
Нажимаем клавишу “Y” и “Enter”. Вы выйдете из БИОСа без сохранения изменений, продолжится загрузка компьютера.
Когда не нужно сохранять изменения в настройках BIOS Setup:
— если Вами случайно был изменен один или несколько параметров;
— если Вы не уверены в правильности своих действий;
— если Вы не вносили каких-либо изменений.
Для Выхода с БИОС с сохранением всех внесенных изменений в главном окне выбираем опцию “Save & Exit Setup” (или Save Changes and Reset). Откроется окно с сообщением “SAVE to CMOS and EXIT (Y/N)”.
Рис 2. Подтверждение выхода из БИОС с сохранением изменений.
Нажимаем клавишу “Y” и “Enter”. Вы выйдете из БИОСа, все изменения будут сохранены, продолжится загрузка компьютера.
Отмечу, что сохранять внесенные изменения следует только в том случае, если Вы уверены в правильности своих действий.
Все выше изложенное относиться к BIOS Setup со стандартным интерфейсом. Если Ваш БИОС имеет интерфейс со строкой меню у верхней части, то для выхода с данной программы необходимо перейти на пункт Exit в главном меню. И уже в данном пункте использовать команды “Exit Without Sawing” и “Save & Exit Setup”.
Результат нажатия функциональной клавиши F10 при нахождении в основных — главных вкладках БИОса (аналог “Save & Exit Setup” или Save Changes and Reset):
Примечание 1: Как правило клавиши завершения работы в BIOS — Esc и F10 (дублирующие соответствующие пункты меню) срабатывают везде, но в некоторых версиях они не работают если вы находитесь в подпунктах — на вложенных окнах диалогов, а не на одной из центральных вкладок.
Примечание 2: Стоит отдельно отметить очень важную опцию располагающуюся в одной группе с выше рассмотренными (варианты обозначения):
- Restore Default
- Load Defaults BIOS
- Load BIOS Setup Defaults,
- Load Safe-Fail Defaults
Данная опция позволяет сбросить все изменения проведенные в БИОСе на заводские — дефаултные значения. Если вход в Биос заблокирован паролем, то можно сбросить все настройки (в том числе и пароль) и другими способами описанными здесь.
Данная опция является обязательно при первой загрузке вновь собранного компьютера, а так же при замене процессора, материнской платы в противном случае возможны различные глюки — например постоянный перегрев процессора (писк спикера) в независимости от нагрузки — при этом на ощупь он будет чуть теплее рук и тд.
Последняя вкладка Exit
Возможное значение:
| Reset the system after saving the changes. | Сохранить все изменения, внесенные в любой из параметров настройки и уйти в перезагрузку. | |
| Reset system setup without saving any changes. | Не сохранять изменения — сброс настройки системы -перегрузить компьютер без сохранения изменений в БИОСе. | |
| Restore/Load Default values for all the setup options. | Восстановление / Загрузить значения по умолчанию для всех параметров настройки. | |
| Discard Changes done so far to any of the setup options. | Не сохранять изменения, внесенные в любой из параметров настройки | |
| Save Changes done so far to any of the setup options. | Сохранить все изменения, внесенные в любой из параметров настройки |
Раздел Main
Настройка БИОСА на компьютере начинается с раздела Main, открываемого системой по умолчанию. В нем получится выставить дату и время, задать параметры жесткого диска и просмотреть информацию о системе.
Выбрав один из представленных дисков, нажатием клавиши Enter, пользователь увидит следующие варианты настроек:
- LBA Large Mode – параметр больше относится к старым компьютерам, поскольку с его помощью включалась поддержка накопителей объемом более 512 Мб.
- Block – позволяет деактивировать передачу информации по нескольким секторам одновременно. Следует оставить в положении «Auto», в противном случае резко снизится скорость работы жесткого диска.
- PIO Mode – переключает накопитель в устаревший режим работы.
- DMA Mode – активирует доступ к памяти по прямому каналу. Для достижения максимальной скорости считывания и записи информации – выставить параметр «Auto».
- SMART Monitoring – технология отслеживания состояния носителя памяти. Также оставляем в автоматическом режиме.
- 32 Bit Transfer – параметр должен быть активирован, чтобы информация по шине PCI передавалась в режиме 32-бит.
В пункте «System Information» предоставляются сведения о версии BIOS и дате создания прошивки, процессоре (скорость работы, количество ядер), оперативной памяти (объем установленный и доступный).
Некоторые пользователи на вкладке «Main» находят в БИОСЕ параметр Quiet Boot. Что это за настройка, знают далеко не все. Дословно название опции переводится как «тихая загрузка», и подразумевает запуск ОС без вывода сообщений о тестировании оборудования. Вместо информации с процедуры POST, будет отображаться заставка материнской платы или логотип компьютера.
Перейдя в пункт «Storage Configuration», можно встретить следующие настройки:
- SATA Configuration – отвечает за SATA контроллер, впаянный в материнскую плату. Он может быть отключен (Disable), переведен в режим Compatible, для работы со старыми ОС Windows (98, 95 и более ранними) или в режим «Enhanced», для работы с современными версиями операционных систем.
- Configure SATA as – рекомендуется выбрать AHCI для использования современных технологий (например, Plug-in-Play).
- Hard Disk Write Protect – защита дисков от записи. Параметр должен быть выключен, если предполагается добавление информации на носители.
- SATA Detect Time out – время затрачиваемое системой на поиск подключенных компонентов. При уменьшении показателя получится ускорить запуск ОС, но появится риск не выявления одного из дисков.
2Алгоритм перехода к БИОС в Windows 10 на этапе включения ПК
Первым шагом является отключения быстрого запуска:
- Выполнив правой клавишей мыши щелчок по значку стартового меню “Пуск” (разделенный на 4 части прямоугольник в нижнем левом углу), переходите к панели управления.
- Далее отыскиваете пункт электропитания.
Переходите к действиям кнопок питания.
Удаляете отметку (“галочку”) рядом с полем быстрого запуска системы.
Сохраняете изменения и перезагружаете устройство.
При следующем запуске устройства (еще до начала загрузки системы) нажимаете клавишу “Delete” (если работаете с ПК) или F2 (если работаете с ноутбуком) и попадаете в БИОС.

























![Настройка bios на компьютере – инструкция [2020]](http://piter-begom.ru/wp-content/uploads/4/4/2/442e6d8a2c4255ed0721b5637f1a8d83.jpeg)