Почему ноутбук не видит модем от Мегафона

Причин может быть множество, но самые частые из них:
- Ломается разъём;
- Неисправное устройство;
- Несовместимость с персональным компьютером;
- Вирусы;
- Проблемы с операционной системой;
- Битый реестр.
Ошибка 628

Одна из самых распространённых ошибок – это ошибка 628. Если при нажатии на кнопку «Повторный звонок» модем не подключается к устройству, то вам нужно будет обратиться в службу поддержки. Очень высока вероятность того, что ошибка была на стороне провайдера. Со своей стороны вы можете попробовать следующее:
- Зайти в настройки устройства;
- Открыть вкладку «Дополнительно», для этого нужно нажать на «Дополнительные параметры связи»;
- После этого введите «AT+CGDCONT=1»;
- Дальше открыть раздел «Общие»;
- Выбрать пункт «Отмена вызова при отсутствии связи»;
- Сохранить изменения.
Индикация
Специалисты предлагают начинать осмотр с индикации. На большинстве современных устройств стоят лампочки, которые говорят о состоянии аппарата. Там же можно узнать состояние сети. Если лампочка не горит, то ни о каком подключении речи и быть не может.
USB разъём
Профессионалы отмечают, что в большинстве случаев первым из строя выходит USB-разъём. Именно проблемы с кабелем чаще всего приводят к отсутствию интернета. Также битый провод может стать причиной неполадок.
Если у вас есть USB, то попробуйте подключать их к различным гнёздам. В таком случае вы сможете проверить, действительно ли причина в испорченном кабеле. Если да, то вам нужно будет просто приобрести другой шнур.
Ошибка 720
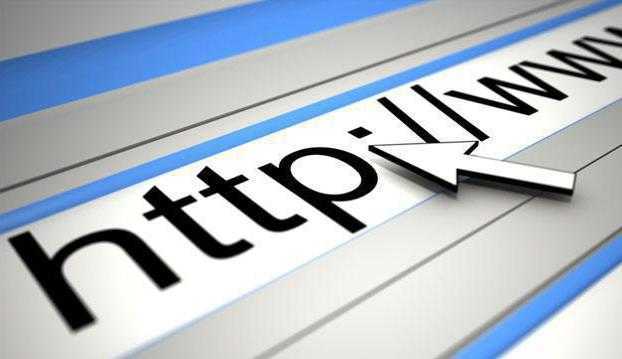
Если у вас возникла ошибка 720, то это значит, что нужно проверить сетевой протокол. Чтобы устранить данную неполадку, нужно будет сбросить протокол TCP/IP. Для этого вам нужно будет:
- Нажать на кнопку «Пуск»;
- Нажать на опцию «Выполнить» в открывшемся окне;
- Дальше введите «nets hint ip reset resetlog.txt» и нажмите «ОК»;
- Дальше введите следующую команду «netsh winsock reset».
Сбой в драйвере
Ещё ноутбук может не видеть модем из-за устаревших или повреждённых драйверов. Желательно регулярно обновлять драйвера, так как при длительной эксплуатации в коде возникают проблемы.
Ещё обновлять драйверы нужно, так как само устройство может не распознать старые драйвера. В таком случае возникнет сбой. Также могут возникнуть неполадки из-за:
- Экстренного выключения ноутбука;
- Повреждения драйвера сторонней программой;
- Сбой при обновлении системы.
Есть ещё один способ:
- Нажмите на кнопку «Пуск», а потом перейти в диспетчер устройств;
- Нужно выбрать «Сетевой адаптер»;
- Если рядом с иконкой будет стоять восклицательный знак, значит файлы повреждены.
Это значит, что вам нужно будет переустановить драйверы. Если даже после этого значок не пропал, обратитесь к специалисту. Компьютерный мастер проведёт диагностику, после этого восстановит работоспособность драйвера.
Сброс настроек
Ещё одной из причин могут стать настройки компьютера и ноутбука. В таком случае нужно будет переустановить драйвер. Для этого сначала зайдите в диспетчер устройств и удалите его.
После этого установите драйвера заново. В таком случае система опять откатится к настройкам, которые стояли по умолчанию.
Вирусы
Очень часто проблема с интернетом кроется в вирусах. Чтобы отследить их, нужно будет устанавливать антивирусные программы. Выбирайте углублённую проверку, чтобы выявить всевозможные неполадки. Если вирусов очень много, то нужно будет переустановить операционную систему.
Также проверку желательно проводить хотя бы раз в месяц. Дополнительное сканирование нужно устраивать, если система работает медленнее.
Операционная система
Конечно, Windows продолжает улучшать свой софт. Его всё равно время от времени возникают неполадки. Особенно это касается старых и пиратских версий. Также при покупке модема нужно проверить, с какой операционной системой он сочетается. Если они будут несовместимы, то могут возникнуть неполадки. При самом плохом раскладе установка сетевого подключения с этой версией модема будет невозможна.
Программа Мегафон
Этот способ подойдёт для тех, кто абсолютно не разбирается в программном обеспечении. Мегафон предлагает всем своим пользователям программу, которая будет проводить автоматическую диагностику.
Также эта программа запоминает возникшие ранее неполадки. То есть при повторении ошибки она будет исправлять её самостоятельно.
Подключение и настройка модема ТЕЛЕ2
Теперь расскажем о самом подключении модема и его последующей настройке.
Установка драйвера модема
В принципе вам устанавливать ничего не нужно: модем всё сделает за вас. Достаточно подключить его к ПК через выход USB либо дополнительный удлинитель USB, если модем будет находиться далеко от компьютера (например, на подоконнике, где связь ловит лучше — скорость будет гораздо выше). Можно сразу купить удлинитель с функцией усиления сигнала. Естественно, перед подключением вставляем «симку» в модем.
Когда модем сам установит драйверы, на компьютере запустится ваш браузер по умолчанию, а в нём страница с параметрами модема (веб-интерфейс). Здесь мы и будем настраивать устройство.
Настройка подключения на модеме
Что изменить в веб-интерфейсе, чтобы интернет от Теле2 заработал:
-
Перейдите в раздел «Параметры». В настройках набора поставьте ручной или автоматический режим соединения — зависит от того, хотите вы включать постоянно сами интернет или нет.
- В приоритете сети установите «Только 4G» (если вы находитесь в зоне стабильного покрытия 4G) либо смешанный вариант с 3G и 4G (если сигнал 4G часто пропадает — когда он будет исчезать, модем будет автоматически переходить на сеть 3G).
- В разделе APN должны уже быть указаны все параметры подключения для Теле2, так как модем уже прошит под этого оператора. Если ничего не стоит (что бывает очень редко), введите следующие значения в форме для заполнения:
- Профиль — Auto Tele2.
- Протокол — IPv4v6.
- Имя точки доступа (сам APN) — internet.tele2.ru.
-
Авторизация — NONE.
-
Вернитесь на блок «Главная». Кликните по «Подключение».
-
Подождите, пока модем свяжется с сетью оператора. В итоге должен появиться статус «Подключено» — на компьютере появится интернет.
Возможные проблемы и ошибки
Если после подключения у вас не открылась страница в браузере, перейдите на неё сами. Адрес страницы — http://192.168.8.1 или http://192.168.0.1. Просто вставляем его в браузере и жмём на «Энтер».
Если страница не открылась, скорее всего, у вас не установились драйверы модема — запустите инсталляцию вручную. Для этого откройте главную страницу «Проводника Виндовс», откройте носитель USB-модема и запустите файл Autorun. Попробуйте также запустить страницу с настройками модема через другой браузер, например, через стандартный Internet Explorer.
Если компьютер не видит модем, попробуйте вставить его в другой USB-разъём. Если подключение идёт через удлинитель, попробуйте сначала подключиться напрямую к порту USB компьютера.
Подключите модем к другому разъёму
Проблема может быть связана с «симкой» — она может оказаться нерабочей. По возможности проверьте её работоспособность через другое устройство.
Если у вас не получается настроить модем, вы можете всегда обратиться за помощью в техподдержку Теле2. Позвоните по бесплатному номеру 611 с номера Теле2 или по 8 977 777 77 77 с любого другого (здесь звонок уже будет оплачиваться). Озвучьте оператору свою проблему, детально опишите её — вам постараются помочь.
Как проверить, будет ли видеть роутер 4G модем по USB?
Если вы только что задумались о настройке через роутер wifi интернета, от мобильного оператора, то чаще всего ситуация выглядит таким образом, что у нас уже есть модем, который раньше подключали в ноутбук и сидели в интернете с него. А позднее появилась необходимость выходить во всемирную паутину с другого устройства, и поэтому мы решили организовать совместный доступ через маршрутизатор. То есть 4G модем Yota уже есть и нужно подобрать правильный роутер для модема. Для этого выбираем любую приглянувшуюся модель с USB разъемом, идем на сайт производителя и ищем совместимые с ней модели модемов. Например, для роутеров TP-Link эта информация содержится в разделе «Поддержка — Списки совместимых устройств»
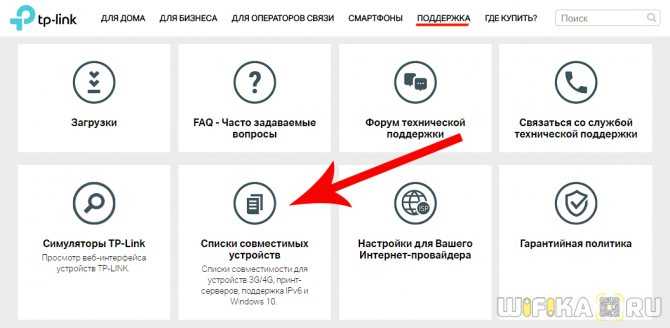
Далее смотрим блок «Список совместимых 3G/4G USB модемов» — здесь указаны названия моделей маршрутизаторов, которые работают с мобильными модемами.
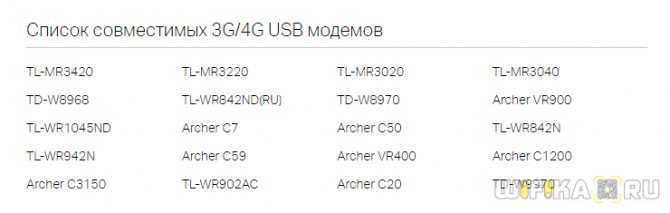
Выбираем ту, которую планируем купить, и смотрим таблицу совместимости.

Ваше мнение — WiFi вреден?
Да
23.32%
Нет
76.68%
Проголосовало: 19907
Во втором столбце указан оператор сотовой связи, во втором — модель совместимого модема и его ревизия, то есть версия железа. Теперь нужно узнать, какой именно модем имеется в нашем распоряжении. Своего сотового оператора вы знаете. Теперь открываем крышку устройства, под которой вставляется симка, и смотрим на этикетке производителя, модель и при необходимости ревизию.

И ищем ее в списке на сайте производителя роутера. Если есть — отлично, идем в магазин и смело его покупаем. Нет? Выбираем другой и проверяем его точно так же.
В том случае, если у вас уже есть маршрутизатор с USB, а вы хотите приобрести к нему совместимый модем, то все еще проще — точно также по наименованию роутера выбираем подходящий 3G/4G LTE модем.
К сожалению, мне не удалось найти такой же подробной информации о совместимых 3G/4G модемах с маршрутизаторами Asus, D-Link, Tenda, Zyxel. А вот Netis наоборот позаботились о своих пользователях и предоставили эти данные, впрочем, их модельный ряд, оснащенный поддержкой модемов, пока не так велик.
Устраняем потерю интернет-соединения модема adsl — lan
- Включаем аппаратное устройство в сеть, нажимаем кнопку запуска.
- Ждём около полминуты, чтобы устройство загрузилось.
- Проверяем, горит ли лампочка ДСЛ. Если лампочка горит постоянно, значит, соединение с интернетом установлено и корректно. Если лампочка мигает, то оборудование пытается найти соединение с интернетом. Обычно поиск сети занимает секунд 30, максимум — до трёх минут. После установления коммуникации лампочка должна загораться.
Если всё равно на модеме не горит DSL, это свидетельствует о нарушении коммуникации модема с интернет-провайдером. Случается это вследствие следующих факторов:
- Абонент отключен от сети АТС;
- Линия АТС нестабильна, присутствуют помехи или разрыв;
- Не работает сплиттер;
- Неправильная работа оборудования;
- Телефонный кабель некорректно подключен к аппаратному устройству.
Сначала проверяем телефонную линию. Для этого нужно удостовериться, что в телефонной трубке слышится характерный гудок.
Если гудка нет, подключаем телефон прямо к кабелю без использования сплиттера. Если теперь гудок в трубке появился, значит, не работает сам сплиттер. Отсутствие гудка указывает на отключенную телефонную линию. Если гудок прослушивается с хрипами, треском и тому подобными шумами, то на телефонной линии присутствуют какие-то помехи.
Если гудок в трубке нормальный, можно включить устройство напрямую, игнорируя сплиттер. В таком случае, если лампочка DSL загорелась, значит, интернет появился, а проблема кроется в сплиттере.
Если лампочка все равно не загорается, выполняем такой порядок действий:
- Отключаем модем от электричества на короткое время и подключаем снова;
- Проверяем, нет ли механических повреждений кабеля;
- Проверяем, полностью ли входят кабеля в разъёмы устройства.
Если ни один из перечисленных способов не помог, звоним на горячую линию.
- Проверяем, горит ли светодиод «Link LAN».
На модеме должна гореть лампочка ДСЛ. Если лампочка не горит, значит, нет связи между модемом и сетью. Выполняем такие шаги:
- Ищем механические повреждения кабеля интернет;
- Дожимаем разъёмы кабеля;
Иногда потеря соединения может быть спровоцирована отключением функции интернет-соединения операционной системой пользователя. Чтобы включить эту опцию, выполняем такие действия:
Если неисправность не устранена, звоним в техподдержку.
- Открываем интернет-браузер.
Если страница не грузится. Это ещё не указывает на проблемы соединения. Может быть, проблемы с сервером, на котором расположен запрашиваемый сайт. Откройте другие страницы. Если и они не грузятся, звоните в техподдержку.
С чего начать?
Нужно найти причину. Так как в подключении к интернету обычно участвуют три (а то и больше) узла (провайдер, роутер, устройство которое подключается к интернету), то неполадки могут быть где угодно. Если нам удастся выяснить в чем конкретно проблема, то мы сможем быстро ее устранить.
Для начала:
- При решении подобных проблем я всегда рекомендую начинать с перезагрузки роутера. Просто отключите питание роутера на несколько минут и включите его обратно. Возможно, после загрузки роутер начнет раздавать интернет и проблема будет решена.
- Проверьте, оплачен ли у вас интернет.
- Дальше я советую подумать, что могло статьи причиной того, что интернет через роутер перестал работать. Когда это случилось, и что вы перед этим делали. Может меняли какие-то настройки, что-то подключали или отключали, может меняли тариф у провайдера, или провайдер проводил какие-то работы на линии. Или, например, была гроза. Во время грозы очень часто страдает как оборудование провайдера, так и роутеры. Я уже писал о том, почему после грозы роутер может перестать работать.
- Проверьте подключение всех кабелей к роутеру.
- Можно сразу позвонить в поддержку провайдера и спросить, нет ли проблем на их стороне. Возможно они подтвердят какие-то неполадки и вам не придется тратить время и силы на поиск причины и решений. А просто дождаться, пока провайдер устранит возникшие неполадки в своем оборудовании, или на линии.
- Нужно исключить проблемы в самом устройстве. Это может быть телефон, компьютер, ноутбук, планшет и т. д. Устройство, которое мы подключаем к роутеру. Здесь все очень просто. Как правило, к роутеру подключены как минимум несколько устройств. И если интернет перестал работать только на одном устройстве, а на остальных работает, то значит причина конкретно в этом устройстве. Нужно уже смотреть какие симптомы и искать решение конкретной проблемы на нашем сайте (через поиск по сайту), или в интернете. Я уже рассказывал, что делать, если не работает интернет на Android-устройствах и когда iPhone или iPad не подключается к интернету. По решению этих проблем в Windows есть очень много отдельных инструкций. Их можно найти в разделе «Решение проблем и ошибок».
- Нужно исключить проблемы в роутере. Не исключено, что роутер перестал раздавать интернет из-за поломки, или какого-то программного сбоя. Роутерам, как и любой другой технике свойственно ломаться. Сначала нужно просто перезагрузить роутер (отключив питание на несколько минут). Если перезагрузка не помогает, интернет не работает на всех устройствах, значит причина либо в роутере, либо на стороне интернет-провайдера. Если поддержка провайдера ничего конкретного не говорит, или говорит, что у них проблем нет, значит нужно исключить роутер из сети, подключившись к интернету напрямую. Но для этого нужен компьютер. Просто подключаем кабель от провайдера (модема) к компьютеру. Возможно, понадобится настроить на компьютере подключение к интернету, это уже от провайдера зависит. Можете уточнить у них все настройки. Если интернет напрямую работает – значит что-то с роутером (где-то в 95% случаев). Если не работает – нужно разбираться с провайдером. Еще как вариант – сброс настроек роутера и повторная настройка. Но только если вы уверены, что сможете заново, правильно настроить свой роутер. Если что, у нас на сайте есть много инструкций на эту тему.
- Нужно исключить проблемы на стороне провайдера. Как это сделать я писал выше. Просто подключаем интернет напрямую к компьютеру. Единственный момент, что не все могут правильно настроить подключение к интернету (если это необходимо для вашего провайдера). И получается, что интернет на компьютере не работает (даже без роутера). Так же не нужно забывать, что некоторые провайдеры делают привязку по MAC-адресу. И интернет может быть привязан к MAC-адресу вашего роутера, а не компьютера. И соответственно при прямом подключении к ПК работать не будет.
Надеюсь, вам удалось найти виновника и понять, по какой причине внезапно пропало подключение к интернету.
Выводы: если у провайдера что-то случилось – просто ждем. Если на одном конкретном устройстве не работает интернет – ищем решения для конкретного устройства. Если через роутер интернет перестал работать (на всех устройствах), а по проводу с провайдером все хорошо (напрямую), значит нужно проверять роутер и смотреть его настройки.
Дальше мы рассмотрим несколько моментов более подробно.
ПО оператора
Крупные операторы связи предоставляют для работы свои модемы с фирменным сервисным обеспечением.
Мегафон
Для подсоединения модемов провайдера Megafon используется специальная программа «Мегафон Интернет».

Если были проблемы с подсоединением, то одним из способов исправить ситуацию может быть удаление приложения и повторная установка.
МТС
Для работы с модемом фирма МТС предоставляет программу «Коннект Менеджер». В ней предоставляется необходимая информация о работе устройства. В случае неполадок можно с её помощью провести диагностику.
Билайн
Эта фирма известна тем, что USB-модемы, которые она предоставляет, работают качественно. В большинстве случаев проблемы связаны с тем, что не оплачен интернет или в данном месте имеется неустойчивый приём сигнала.
Обратите внимание! В случае проблем с работой сервисной утилиты Билайн проводят её переустановку
Раздача Yota c ноутбука
Как раздать Yota с ноутбука? Это можно сделать несколькими способами:
- Раздача с помощью YotaReady. Устройство позволяет подключать к сети несколько компьютеров с помощью кабелей, а также смартфонов и планшетов по средствам беспроводного соединения. Альтернативой для YotaReady могут послужить Yotamini или «Интернет-центр».
- Раздать Yota через ноутбук с wifi можно с помощью установки ПО hostpad и libpam-radius-auth. После инсталляции нужно открыть Network-Manager и зайти в беспроводные сети. Добавляем соединение с любым именем. SSID также любой. Режим: специальный. MTU изменить на «автоматически». В этой вкладке остальное не менять и перейти в IPv4. Метод должен быть «Общий с другими ПК». Во вкладке безопасность выбираете любой тип шифрования и вводите пароль. Применяете изменение, после чего появится беспроводное соединение, доступное для подключения других устройств. Способ может работать не на всех ноутбуках.
- Раздавать Yota можно также с помощью смартфонов с поддержкой LTE. В такое устройство вставляете сим-карту провайдера. Открываете настройки телефона и находите там «режим модема». Во вкладке можно выбирать имя сети, пароль, тип шифрования и т. д. Настройки сохраняются, и последующая раздача Yota со смартфона включается с помощью одного нажатия пальцем.
При условии правильно подключения модема и настроек проблем с его отображением на ноутбуке не будет.
Как купить Iphone 7 в 10 раз дешевле?
Месяц назад заказал себе копию iPhone 7, через 6 дней я забрал его на почте) И вот решил оставить отзыв!
Давайте вместе разберемся в причинах почему ноутбук не видит 3G модем или ADSL, а так же постараемся самостоятельно решить возникшую проблему.
Современные ноутбуки достаточно легко подключить к интернету, многие модемы уже сегодня можно настроить за пару минут, не обладая какими-то особыми техническими навыками. Тем не менее, техника тоже может подводить, иногда системные блоки и ноутбуки просто отказываются видеть модем.
Причин этого явления может быть несколько, всё зависит от типа модема, варианта подключения и ряда других факторов. Иногда диагностика может занять существенное время, хотя, зная алгоритм, разобраться не так сложно.
Компьютер не видит 3G модем
Переустановка модема
- Сначала нужно удалить имеющуюся на компе программу. Для этого можно воспользоваться как панелью управления компьютера (удаление программ), так и скаченной из интернета специализированной программой для удаления, к примеру, такой как Revo Uninstaller.
- Далее, нужно удалить модем из списка устройств. Чтобы это сделать следует зайти в Диспетчер устройств. Расположен он в Панель управления – Система и безопасность – Система. В Диспетчере устройств имеется пункт Контроллеры USB, развернув который следует найти необходимое устройство из появившегося списка. После нахождения модем следует удалить. Это можно сделать, просто нажав клавишу Delete, либо через правую кнопку мыши.
- Затем необходимо произвести очистку реестра. Для этого можно воспользоваться программой, находящейся в свободном доступе в интернете – CCleaner. После ее установки на компе, следует ее запустить и нажать в открывшемся окне на вкладку Реестр. После этого, нужно приступить к поиску проблем через соответствующую строку. По окончании процесса нужно нажать на строку «Исправить». Далее высветится окно, где необходимо будет сначала сохранить резервные копии, а затем очистить комп, нажав на строку «Исправить отмеченные».
- После произведенных действий проблема должна устраниться. При повторной установке модема, он должен определяться как новое устройство. Если ОС компа не определяет модем в качестве нового устройства, необходимо произвести следующие действия:
- следует сбросить настройки устройства, для чего можно воспользоваться утилитой My huawey modem. Это программа подходит для МТС и Мегафон модемов. В остальных случаях можно прибегнуть к помощи Windows HyperTerminal.
- в первом случае, необходимо запустить установленную на компьютер программу и выбрать необходимое устройство в имеющемся списке портов. Затем нужно установить связь нажатием кнопки Connect. Когда соединение установится необходимо будет в нижней строке установить AT команду. Она приведет к сбросу настроек. Узнать ее можно в интернете, указав в поисковой строке данные о модеме. Если все пойдет успешно, программа в ответ на команду выдаст «OK».
- после произведенных действий необходимо вытащить устройство и затем снова его установить его в USB-порт.

Подробно о подключении и настройке модема
На рынке представлено множество моделей от Мегафона, которые работают в 4G и 3G сетях. Пользователь может выйти в интернет в любой точке зоны покрытия. Подключить модем можно к:
Какие операторы поддерживают 4G
Почему не работает App Store — проблемы подключения и загрузки
В некоторых случаях поймать сеть 4G бывает затруднительно, связано это с тем, что у оператора недостаточная зона покрытия или поддержка сетей нового поколения отсутствует.
Важно! Во время движения (в поезде или машине) сигнал слабый. Такие проблемы часто наблюдаются, если пользователь находится в метро
«Билайн»
Многие пользователи данного мобильного оператора часто жалуются и спрашивают, почему нет сети 4G на «Билайне». Компания поддерживает новые стандарты связи, такие как LTE и 4G. Наиболее плотное покрытие в городах с население более 100 тыс. человек. В удаленных регионах сигнал достаточно слабый и не обеспечивает качественный доступ в Интернет.
Получив заявку от абонента, «Билайн» старается решить проблемы с доступом в сеть. В некоторых случаях карта покрытия пересчитывается, и устанавливаются дополнительные ретрансляторы. Если не ловит 4G «Билайн», требуется обратиться в службу технической поддержки клиентов.
«Мегафон»
На «Мегафон» может не ловить 4G из-за того, что достаточно стабильный сигнал есть только в крупных мегаполисах. В удаленных районах он может пропадать, а если на смартфоне настроен смешанный режим сети, то возможно автоматическое переключение с LTE на 3G.
Если на «Мегафоне» плохо работает Интернет 4G, следует обратиться в службу технической поддержки и проверить качество сигнала в районе проживания. Оператор предоставляет связь четвертого поколения и возможность использовать высокоскоростной Интернет.
Обратите внимание! Если пропал Интернет 4G на «Мегафон», а качество сигнала хорошее, необходимо сбросить настройки APN и заново их ввести или заказать автоматические с помощью USSD-команды
Карта покрытия «Мегафон»
Модем диагностируется в списке устройств
Если же прибор отображается в «Диспетчере», то нужно провести его диагностику. Требуется выполнить проверку настроек сетевого подключения. Для этого необходимо перейти в соответствующий раздел, выделить нужное оборудование и правой кнопкой мыши открыть «Свойства».
Далее перейти во вкладку «Общие». Вы можете увидеть другие работающие устройства, через которые происходит подключение к интернету. Нужно выделить модем от Мегафона, чтобы в следующий раз соединение происходило через него.
Домашнему роутеру
При подключении к роутеру всё что нужно, это подсоединить модем и прописать параметры соединения с сетью. Это: имя (на выбор); точка доступа APN (internet); номер дозвона (*99#); логин и пароль (не требует заполнения).
Некоторые роутеры сразу имеют несколько параметров подключения, которые «заточены» под популярных российских операторов, в том числе и Мегафон.
Ноутбуку
Связать оборудование с ноутбуком просто. Для это надо вставить гаджет в свободный USB-разъём. Если ничего не происходит, то следует выявить, почему не работает устройство. Попробуйте вставить модем от Мегафона в другой разъём. Дело может быть либо в USB-разъёме, либо в самом оборудовании. В последнем случае необходимо обратиться в место покупки и произвести замену.
Так если при активации на экране появится окно установки управляющей программы – значит, дело пошло. Следует дождаться полной установки системы. После нужно перейти в «Диспетчер устройств», чтобы удостовериться, что новое оборудование отображается верно.
Если всё верно, то нужно запустить ярлык «Мегафон Интернет», подождать, пока пройдёт регистрация в сети. Окончание процесса установки – индикатор на оборудовании сменит цвет, на компьютере появится значок подключения к сети.
Настройка параметров маршрутизатора
Если даже после выбора автоматического поиска подходящих значений TCP/IPv4 ничего не изменилось, значит остался последний вариант действий – позвонить в поддержку по номеру 8-800-250-08-90 и уже у консультанта получить следующие координаты:
- Необходимые IP-адреса для МТС.
- Значения «Маски подсети» и «Основного шлюза».
- Предпочитаемые DNS-сервера (в том числе и альтернативные).
Значения вводятся все там же (Win + R и команда ncpa.cpl) – в «Свойствах» автоматически сгенерированного сетевого подключения для значений TCP/IPv4 и TCP/IPv6.
Обратите внимание!
В некоторых ситуациях после добавления параметров потребуется перезагрузка компьютера или ноутбука.
Разрыв подключения
Проблема появляется сразу после нажатия на кнопку «Подключить». Существует несколько причин вызвавших разрыв связи:
- Недостаток средств на балансе;
- Слабый уровень сигнала;
- Некорректно заполненный профиль в приложении Megafon Internet;
- Модем не определяется ноутбуком или компьютером.
Несмотря на разнообразие причин, восстановить доступ к сети можно своими силами. Для этого нужно следовать простой инструкции.
Важно отметить, что подобные проблемы могут возникать и при ошибке 619 «Невозможно подключиться к удаленному компьютеру»
Решение проблемы
В случае с отрицательным балансом, все просто. Нужно пополнить счет на сумму, соответствующую абонентской плате. Это можно сделать любым удобным способом. Доступ будет восстановлен в течение 5 минут после поступления денег.
Слабый уровень сигнала является одной из основных причин, из-за которых абонент не может выйти в интернет. Сначала рекомендуется открыть карту и посмотреть зону покрытия. Возможно Мегафон работает в регионе проживания только в режиме GPRS. Для усиления сигнала следует воспользоваться USB-удлинителем или антенной.
Чтобы создать корректный профиль, необходимо запустить приложение Megafon Internet, а затем перейти к «Инструментам». На следующем шаге следует открыть «Профиль», расположенный в разделе «Настройки». После этого остается заполнить поля:
- Наименование подключения — любое имя;
- APN -Internet и выбрать «статически»;
- Номер дозвона — «*99#».
После заполнения всех полей остается сохранить профиль. Теперь можно подключаться к сети.
Если ноутбук или компьютер не видит модем Мегафон 4g, нужно изменить настройки приложения:
- Перейти к разделу «Опции», который находится в «Инструментах»;
- Изменить вариант «RAS» на «NDIS» или наоборот;
- Нажать «OK».
Чаще всего изменение настроек приводит к тому, что доступ к сети восстанавливается.
Возможные проблемы и их решения
В ходе подключения и настройки 3G-модема пользователи сталкиваются с различными проблемами. Далее будут приведены наиболее популярные из них и возможные решения:
- Пропадает Интернет. Мобильные модемы достаточно часто теряют сигнал. Если с приемом все нормально, перезагрузите сам маршрутизатор, отключив его от питания на 1-20 секунд и включив обратно.
- Нет доступа к Интернету после активации 3G/4G или низкая скорость. Причина – слабый сигнал или его отсутствие. Здесь пригодятся советы, описанные ранее про удлинитель и усилителя сигнала.
Также убедитесь, что на вашем тарифе остались мегабайты трафика. Часто после продолжительного серфинга пользователи не замечают, как израсходовали весь трафик, соответственно, начинают копаться в настройках роутера. Каждый провайдер предоставляет инструкции, как на мобильном модеме можно проверить баланс, если вы используете тарифный план с ограниченным трафиком.
Теперь вы знаете все нюансы подключения мобильного модем к роутеру. Всегда проверяйте совместимость, используйте актуальную прошивку для устройств и проверяйте уровень приема сигнала.
Пожаловаться на контент






























