Почему не открываются параметры Windows 10
Почему Windows 10 не видит второй монитор — способы решить проблему
Иногда пользователь Windows 10 не заходит в параметры после своих действий. Данная ошибка появляется крайне редко. Пользователь может перепробовать уйму способов её устранения, но так и не решить проблему.
Основных причин, по которым «Параметры» на Windows 10 не открываются, несколько:
- Нарушение целостности системных файлов. Из-за этого обстоятельства на операционках семейства Виндовс часто не открываются предустановленные приложения, системные утилиты. Также они могут открыться, но работать нестабильно с регулярными зависаниями и вылетами.
- Вирусное заражение. Вирусы могут блокировать работу некоторых компонентов как на стационарном компьютере, так и на ноутбуке. И окошко параметров не является исключением. Для стабильности работы PC операционную систему рекомендуется проверять на наличие вредоносного ПО с помощью антивирусов или специализированных утилит.
- Серьёзный системный сбой, ошибка. От такой проблемы можно избавиться путём переустановки ОС либо после её восстановления. Последнее действие помогает также, если «Параметры» не хотят закрываться после нажатия на крестик.
- Наличие несовместимых приложений.
- Использование нелицензионной версии ОС.
Проверка системы на нарушение целостности файлов
Важно! «Кривые» сборки систем Windows в большинстве случаев приводят к нарушениям стабильности работы операционки, появлению различных ошибок. Теперь можно понять, почему параметры экрана Windows 10 не открываются
Шаги по мониторингу сетевого трафика в Windows 10
1) Скачайте MS Network Monitor с официального сайта. (Загрузите правильную версию для ОС, 32-разрядную или 64-разрядную). Хотя ОС Windows 10 не указана в списке поддерживаемых ОС, но работает хорошо.
2) Установите программу. Сетевой монитор MS не обнаружит сетевые адаптеры вашего компьютера после установки. Вам нужно выйти и снова войти, чтобы он работал.

3) После того, как сетевые адаптеры будут перечислены в левом нижнем углу, нажмите «Новый захват». Вы можете открыть ранее сохранённый файл захвата, чтобы продолжить предыдущую работу.

4) Нажмите Старт, чтобы начать захват пакетов. Это начнёт захватывать все исходящие и входящие сетевые пакеты на ноутбуках или настольных компьютерах с Windows 10. Все подробности будут показаны в разделе «Сводка кадров».
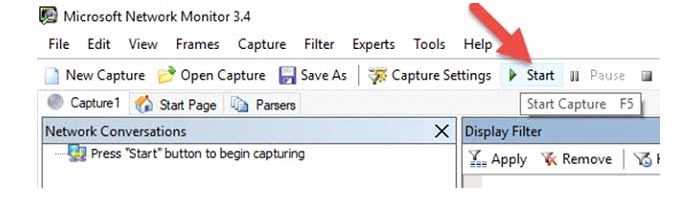
Вы можете просмотреть программы, использующие сетевой трафик, в разделе «Сетевые преобразования».
5) Щёлкните программу, которую хотите отслеживать отдельно. Например, если вы нажмёте Chrome browser exe, вы сможете просмотреть его сетевую активность в разделе «Обзор кадров».
6) Ещё одна полезная функция — фильтрация. Вы можете легко выбрать тип сетевых пакетов, которые хотите отслеживать на компьютере с Windows 10/7. Например, если вам нужно отслеживать входящий и исходящий трафик, связанный с DNS, вы можете применить фильтр и просматривать только релевантную информацию.
Чтобы включить фильтрацию в сетевом мониторе Microsoft, нажмите кнопку раскрывающегося списка «Загрузить фильтры» в разделе «Фильтр отображения». Стандартные фильтры доступны в разделе Стандартные фильтры. Выберите нужный тип и нажмите Применить. Кроме того, вы можете редактировать их и сохранять под разными именами по вашему выбору.

7) Не забудьте нажать кнопку «Автопрокрутка» под Сводкой кадров, чтобы просмотреть активность без прокрутки. Это автоматически прокрутит окно и перенесёт вас к недавнему событию.
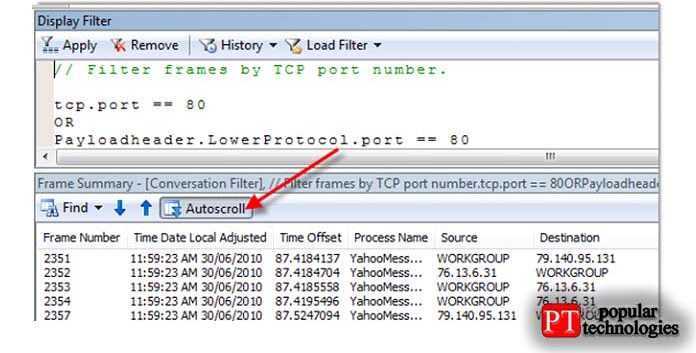
Монитор ресурсов под Windows 10
Монитор ресурсов или Resmon Вы можете легко отслеживать использование процессора, использование памяти, активность диска, сетевую активность и многое другое. Подобно монитору надежности или монитору производительности, монитор ресурсов является полезным интегрированным инструментом в Windows.
Чтобы запустить Resource Monitor, введите resmon в Начать поиск и нажмите Enter. Когда вы запускаете приложение в первый раз, отображается вкладка «Обзор».
Обзорная вкладка
Обновление за сентябрь 2022 г .:
Теперь вы можете предотвратить проблемы с ПК с помощью этого инструмента, например, защитить вас от потери файлов и вредоносных программ. Кроме того, это отличный способ оптимизировать ваш компьютер для достижения максимальной производительности. Программа с легкостью исправляет типичные ошибки, которые могут возникнуть в системах Windows — нет необходимости часами искать и устранять неполадки, если у вас под рукой есть идеальное решение:
- Шаг 1: (Windows 10, 8, 7, XP, Vista — Microsoft Gold Certified).
- Шаг 2: Нажмите «Начать сканирование”, Чтобы найти проблемы реестра Windows, которые могут вызывать проблемы с ПК.
- Шаг 3: Нажмите «Починить все», Чтобы исправить все проблемы.
Как следует из названия, на вкладке «Обзор» отображается основная информация об использовании системных ресурсов других четырех основных вкладок:
-
-
- ЦП
- Память
- Диск
- Cеть
-
Вы можете просмотреть основную графику для каждой из четырех категорий. Он предоставляет базовый обзор текущего состояния вашей системы с первого взгляда.
Как видите, на графике ЦП показан общий процент используемой в данный момент мощности ЦП (зеленые кривые вдоль графика) синим цветом, указывающим максимальную частоту ЦП. Рядом с ним — схема диска, показывающая общий ток ввода / вывода зеленым цветом и наибольшее активное время синим цветом. Аналогичные результаты также отображаются для графика сети и графика памяти. При использовании памяти текущие твердые дефекты в секунду отображаются зеленым, а процент физической памяти — синим.
Чтобы узнать больше о конкретной вкладке, просто выберите соответствующую вкладку.
ЦП
На вкладке ЦП можно фильтровать каждое представление указанных вкладок в соответствии с процессом. Просто установите флажок для этого процесса, и только активность для этого процесса появится в нижнем окне. Если процесс не выбран, нижние окна преобразуются в страницу активности для всех активных процессов. Числовой масштаб правых диаграмм изменяется с изменением активности. Справа вы видите графики потребления, которые помогут вам контролировать процессоры.
Вкладка памяти
Вкладка «Память» отображает объем памяти, используемый каждым из текущих процессов, и графику справа. Это дает нам краткий обзор использования физической памяти. Вы можете легко увидеть всю физическую память и ее активное использование, а также резервирование оборудования. Аппаратное обеспечение представляет адреса физической памяти, зарезервированные аппаратным обеспечением и недоступные для Windows.
Вкладка диска
На вкладке Диск вы найдете процессы, связанные с работой диска. На этом этапе вы можете найти некоторые процессы, которые участвуют во многих операциях чтения-записи. Щелчок правой кнопкой мыши по процессу позволяет завершить процесс, завершить все дерево процессов и т. Д.
Вкладка Сеть
На вкладке Сеть указано, какие программы обращаются к сети и к какому IP-адресу она подключена. Это помогает ограничить проблему, если вы испытываете чрезмерно высокую сетевую активность.
Монитор ресурсов предлагает много преимуществ по сравнению с предыдущими отдельными инструментами, такими как системный монитор, журналы производительности и оповещения и советник по производительности сервера, так что он объединяет функциональность этих инструментов в единый интерфейс. Он также предоставляет гораздо более подробный обзор системной активности и потребления ресурсов, чем предыдущие инструменты, такие как диспетчер задач.
Смотрите это сообщение, если монитор ресурсов не работает.
Связанные видео
report this ad
Диспетчер устройств в Windows 10
Диспетчер устройств – это стандартный компонент операционной системы, который предоставляет информацию обо всех устройствах, подключенных и используемых в данный момент. Также является единственным инструментом управления драйверами для каждого установленного устройства, управляет выделенными им ресурсами (запросами на прерывания, каналами DMA, областями памяти, портами ввода-вывода). Ещё предоставляет большой объём дополнительной информации.
Открыть «Диспетчер устройств» в Windows 10 можно несколькими способами, самый простой через поиск, для этого кликните на иконку «Поиск» и начните вводить выражение «Диспетчер устройств», наш вариант будет в самом верху списка результатов поиска.
В открывшемся окне, будут представлены все установленные устройства на вашем ПК.
Перейдите в любой раздел, например, «Сетевые адаптеры» и щёлкните на строке с названием устройства.
Сразу откроется окно свойств данного оборудования, вверху вы увидите несколько закладок: события связанные с работой устройства, ресурсы, которые оно использует, управление электропитанием, общие сведения об устройстве и управление драйверами. Собственно, здесь собран весь функционал управления данным устройством, вы можете обновить драйвер, удалить устройство, отключить его и так далее.
Открываем дополнительные параметры запуска
Настроить параметры загрузки, а также получить сведения о восстановлении системы поможет системный раздел «Дополнительные параметры запуска». В ОС присутствует несколько способов открыть данное меню:
- Удерживая «Shift» нажать на пункт «Перезагрузка» в «Пуске».
- Откройте раздел «Параметры» любым любым из приведенных в начале руководства способов, там найдите «Обновления и безопасность». Затем слева найдите графу «Восстановление», после под текстом «Особые варианты загрузки» выбирайте «Перезагрузить сейчас». В «Параметрах», в «Обновления и безопасность» выбираем «Восстановление», а под текстом «Особые варианты загрузки» выбираем «Перезагрузить сейчас»
- В связи с последующей перезагрузкой системы, появится экран с названием «Выбор действия». Смотрите раздел «Поиск и устранение неисправностей». Открываем раздел «Поиск и устранение неисправностей»
- Последнее действие — кликните по «Дополнительным параметрам». Кликаем по «Дополнительным параметрам»
- При включении ПК открывается окно входа в ОС, нажмите на иконку выключения и, при зажатой клавише «Shift», нажмите на «Перезагрузить». С этого момента вам предстоит повторить два последних шага, описанных в предыдущем методе открытия.
Нажимаем на иконку выключения и, при зажатой клавише «Shift», нажимаем на «Перезагрузить»
Как открыть диспетчер задач в Windows 10
ДЗ – это утилита ОС, необходимая для просмотра списка запущенных программ, процессов и оценки нагрузки на ресурсы ПК в данный момент. Помимо этого в нем можно снять повисшую или тормозящую ПК программу. Так что давайте узнаем как открыть диспетчер задач в Windows 10. Это позволит расширить свои возможности в управлении процессами, происходящими в вашем ПК.
Как вызвать диспетчер задач в Windows 10
Самый простой способ – нажать правую кнопку мыши (далее ПКМ) на значке Пуск в нижнем левом углу. Это позволит появиться контекстному меню. В нем и можно найти диспетчер задач на Windows 10.
Также запустить утилиту можно из главного меню. Она находится в разделе «Служебные». Нажмите на «Пуск» и промотайте с помощью колесика мыши.
Поможет и поиск. Найдите внизу слева изображение лупы, нажмите на него и введите команду.
Если вы часто им пользуетесь – закрепите на панели задач. Это делается с помощью нажатия ПКМ на названии утилиты здесь же, в поиске.
Можно вызвать программу и с помощью прямого запуска файла. Нажмите ПКМ на меню «Пуск» и выберите «Выполнить». Или нажмите WIN+R – результат будет тот же. Наберите команду taskmgr.
Вызывается утилита и из контекстного меню панели задач. Нажмите на ней ПКМ.
Где находится диспетчер задач в Windows 10?
В системной папке C:\Windows\System32. С – буквенное обозначение для диска с установленной ОС. Оно может быть и другим. Файл называется taskmgr.
Чтобы включить диспетчер задач на Windows 10 с клавиатуры, необходимо одновременно нажать сочетание клавиш Ctrl+Alt+Delete. Появится окно с выбором действий. Среди них вы найдете и нужное.
Еще один вариант клавиш – Shift+Ctrl+Esc.
Где скачать диспетчер задач для Windows 10?
Классическая утилита в 8-й и 10-й версиях операционной системы приобрела новый вид. Многие пользователи недовольны. Старый вариант был намного производительней, запоминал последнюю открытую вкладку, и просто привычнее. При разработке нового приложения, создатели потратили много времени на дизайн, но не учли другие параметры. Скачать программу установки старой версии можно здесь.
После установки вы увидите то, к чему привыкли в 7-ке.
Не запускается диспетчер задач Виндовс 10
Это может происходить по нескольким причинам:
- Удален исполняющий файл.
- Вирусы.
- Отключена служба запуска.
Следует начать с проверки наличия файла. Откройте проводник и перейдите по пути C:\Windows\System32. Если в этой папке отсутствует файл taskmgr, значит, он был каким-то образом удален или отправлен антивирусом в карантин. Последнее тоже иногда случается. В этом случае следует найти компьютер с такой же операционной системой, скопировать файл и перенести его к себе на ПК в эту папку.
Некоторые вирусы маскируются под файл taskmgr.exe или блокируют его. Тогда очевидно, почему не открывается диспетчер задач на Windows 10. Ему просто не позволяет это сделать вредоносная программа. В таком случае обновите базу антивируса и запустите его на полную проверку.
Также зайдите в редактор реестра. Для этого нажмите WIN+R и наберите regedit.
Затем перейдите последовательно
HKEY_CURRENT_USER/Software/Microsoft/Windows/CurrentVersion/Policies/System.
И удалите строчку disableTaskMgr. Эта запись была создана вирусом.
Если у вас нет в папке Policy папки System, значит в этом плане все нормально.
О том, как осуществляется чистка реестра Виндовс 10 читайте здесь.
Еще один вариант, когда не работает диспетчер задач Windows 10 – отключение его запуска в службах. В таком случае вы пытаетесь его запустить, но диспетчер задач в виндовс 10 не отвечает, а появляется сообщение.
Для пользователей версии PRO можно воспользоваться редактором групповой политики, чтобы включить службу запуска. Пользователи HOME могут почитать, как установить себе редактор здесь. Итак, пошагово:
Нажмите WIN+R и введите gpedit.msc.
Последовательно открывайте Конфигурация компьютера – конфигурация пользователя – Административные шаблоны — Система – Варианты действий после нажатия Ctrl+Alt+Delete.
Дважды щелкните на записи «Удалить диспетчер задач». Откроется окно.
Выберите опцию «Не задано» или «Отключено».
Если дело было в вирусах, должно заработать.
Итак, мы рассказали, как восстановить ДЗ, если он не включается. Надеемся, статья была вам полезна. Для полного управления возможностями ПК читайте как зайти в диспетчер устройств на Windows 10
Основные сведения об инструменте
Итак, «Монитор ресурсов» в Windows 7 служит для слежения за общим состоянием компьютера и управлением различными опциями ОС. В мониторе отображается вся необходимая информация об использовании системой ресурсов компьютера. Причем все отображено в весьма понятном графическом виде. Пользователь точно сможет понять, сколько оперативной памяти расходуется на каждый процесс. Такое отображение необходимых сведений призвано помочь контролировать общее состояние компьютера. Также можно оперативно решить возникающие проблемы. Управлять этим инструментом очень легко. Но об этом мы поговорим в последующих главах. «Монитор ресурсов» в Windows 7 — это уникальное служебное приложение для контроля работы компьютера или ноутбука. А теперь рассмотрим, как пользоваться этим самым приложением. Начнем с самого простого.
SFC и DISM: Проверка и Восстановление системных файлов в Windows
Всякий раз, когда что-то идет не так с компьютером или ноутбуком, есть ряд инструментов для устранения неполадок, которые вы можете выполнить, чтобы попытаться устранить проблему.
В Windows 10/8/7 есть несколько встроенных команд, которые можно использовать для проверки и восстановления поврежденных системных файлов, которые со временем вызывают проблемы при изменении. Одним из способов устранения неполадок, связанных с Windows, является проверка системы и восстановление системных файлов.
Рассмотрим, как запустить средство проверки системных файлов в Windows с помощью командной строки CMD и PowerShell, таких команд как sfc /scannow и инструмента DISM. Хочу заметить, что для обновления Anniversary Update Windows 10, будет лучше использовать методы именно с PowerShell.
Проверка и Восстановление системных файлов через CMD
Средство проверки системных файлов сканирует ваш компьютер на предмет любого повреждения или изменений в системных файлах, которые в противном случае могли бы помешать нормальной работе вашего ПК.
Оттуда он заменяет файл правильной версией, чтобы обеспечить бесперебойную работу. С помощью командной строки можно попытаться сканировать и восстановить системные файлы поздних операционных систем, как Windows 10/8/7 / Vista.
Разберем две команды sfc /scannow и DISM с помощью CMD.
1. Использование инструмента System File Checker (SFC)
Запустите командную строку (CMD) от имени администратора. Нажмите «поиск» и напишите просто «cmd» или «командная строка», далее по ней правой кнопкой мыши и запуск от имени админа.
Задайте команду sfc /scannow и дождитесь окончания процесса.
Примечание: После сканирования вашей системы будет выдан один из трех результатов:
- Ошибок системных файлов не будет.
- Будут ошибки системных файлов и Windows восстановит их автоматически.
- Windows обнаружила ошибки, но не может восстановить некоторые из них.
Если у вас показывает вариант 3, что ошибка обнаружена и система не может восстановить, то загрузитесь в безопасном режиме и проделайте заново процедуру. Советую отключить шифрование EFS и Bitlocker, если на момент проверки они имеются. Ничего не получилось? Двигаемся ниже.
2. Использование инструмента Deployment Image and Service Management (DISM)
Если вышеуказанное не работает в безопасном режиме, есть один последний способ проверить повреждение в системных файлах и исправить их. Используем инструмент Deployment Image and Service Management (DISM). Команда работает с системами Windows 8/8.1/10. Откройте обратно командную строку от имени администратора и используйте следующую команду:
DISM /ONLINE /CLEANUP-IMAGE /RESTOREHEALTH
Процесс может занять длительное время с зависанием процентной шкалы. Закончив работу, перезагрузите компьютер и запустите обратно sfc /scannow, чтобы убедиться, что ошибок нет или ошибка пропала.
Проверка и Восстановление системных файлов через PowerShell
Мы будем использовать Windows PowerShell, чтобы показать, как использовать службу обслуживания и управления DISM для сканирования и исправления поврежденных системных файлов в Windows 10. Этот способ будет более эффективный для обновления Anniversary windows 10, чем командная строка.
1. Использование инструмента System File Checker (SFC)
Запустите PowerShell от имени администратора. Нажмите «поиск» и наберите windows powershell, после нажмите правой кнопкой мыши и выберите от имени админа.
Задайте в окне PowerShell команду sfc /scannow. Если сканирование обнаружит какие-либо проблемы, Windows попытается их исправить. Если Windows не сможет их исправить, он предупредит вас, что необходимы дальнейшие исследования и действия. Двигайтесь ниже, если обнаружены ошибки.
2. Использование инструмента Deployment Image and Service Management (DISM)
Сканирование DISM обнаруживает поврежденные системные файлы и Windows попытается исправить их, и даст вам отчет о ходе работы в конце.
Если Windows не сможет найти файлы, необходимые для восстановления поврежденных системных файлов, вам также будет предоставлена информация о том, что делать дальше, со ссылкой на веб-сайт Microsoft и варианты устранения неполадок. Задайте ниже команду в окно PowerShell.
DISM /ONLINE /CLEANUP-IMAGE /RESTOREHEALTH
- Если DISM все исправил или не выявил ошибки, то перезагрузите ноутбук, компьютер и запустите для проверки обратно sfc /scannow.
- Смотрите еще:
Стандартная подпрограмма «Сведения о системе» даёт более детальную информацию
Приложение «Сведения о системе» (System Information) было добавлено ещё в Windows XP. С его помощью можно посмотреть гораздо более подробный обзор как системной информации, так и сведений об используемом оборудовании, намного информативней чем предыдущий способ.
Чтобы открыть окно «Сведения о системе», нажмите сочетание «Windows + R», и в открывшемся диалоге «Выполнить» введите «msinfo32» и кликните «Enter».
Главная страница сразу предоставит гораздо больше информации, чем мы видели в приложении «Параметры». Здесь она указана более подробно, изготовитель вашего ПК, детальная информация о конфигурации, версия BIOS, модель материнской платы, установленная оперативная память и т. д.
Но это только начало. Разверните дерево вкладок в меню слева, и перед вами откроется настоящий функционал данного приложения. Большая часть этой информации пригодится, наверное, только разработчикам программного обеспечения и системным администраторам, но в тоже время, здесь имеются почти все необходимы данные о системе.
Например, в разделе «Компоненты» кликните по полю «Сеть» и далее «Адаптер» и программа выдаст полную информацию об устройстве: название, модель вашей сетевой карты, производитель, версии драйвера, текущее состояние, а также все связанные с ней настройки, которые используются в данный момент.
Есть еще одна превосходная функция данного программного обеспечения – это возможность экспортировать интересующую вас информацию в текстовый файл. Эта опция крайне полезна, когда вам понадобится отправить данные о своей системе или о возникающих ошибках оборудования другому пользователю, например, в службу поддержки, или если вы просто захотите сохранить копию вашей конфигурации и настроек системы на всякий случай.
Сначала необходимо выбрать нужный раздел или подраздел, информацию из которого вы хотите экспортировать. Если вы выберете раздел «Сведения о системе», то экспортируемый файл будет содержать данные из всех разделов, которые доступны в приложении. Но также можно выбрать любой отдельный раздел или подраздел, чтобы сохранить только конкретную информацию.
Затем откройте меню «Файл» и кликните на команду «Экспорт».
Откроется стандартный диалог сохранения файла в Windows, просто перейдите в нужный каталог и введите названия нового отчёта и нажмите кнопку «Сохранить».
Теперь в любое время, вы сможете без проблем открыть данный файл и просмотреть все, интересующие вас, сведения и настройки.
Журнал событий
В журнале событий регистрируются все значимые изменения в работе операционной системы. Это может быть запуск или остановка службы, установка обновления, перезагрузка, ошибка чтения с диска или сбой в работе приложения. События делятся на информационные, критические, события ошибок и события предупреждений. Если операционная система Windows тормозит, зависает или работает со сбоями, а также какое-либо приложение работает нестабильно, то с большой долей вероятности в журнале событий будут соответствующие записи. Именно эти записи помогут понять причину тормозов и сбоев.
Способы запуска Журнала событий:
- выбрать “Просмотр событий” в меню “Средства” диспетчера серверов.
- выбрать “Просмотр событий” в группе “Администрирование” панели управления.
- выполнить команду “eventvwr” в командной строке или окне “Выполнить”
Журналы находятся в разделах “Журналы Windows” и “Журналы приложений и служб”. Скорее всего информация о сбоях будет находиться в журнале “Система” раздела “Журналы Windows”. Но если заранее неизвестно, что именно нужно искать, то можно воспользоваться готовым представлением “События управления”, в котором отображается информация из всех основных журналов. Готовое представление недоступно для редактирования, поэтому если возникнет необходимость изменить выводимые журналы или категории событий можно создать собственное представление или скопировать существующее.
Щелкнем правой кнопкой мыши на представлении “События управления” и выберем “Копировать настраиваемое представление”, в открывшемся окне нажимаем “Ок”. В результате появится новое представление “События Управления (1)”. Для редактирования нужно выделить созданное представление и нажать в правой части окна кнопку “Фильтр текущего настраиваемого представления”.
Для диагностики неисправности можно настроить вывод только ошибок и критических событий.
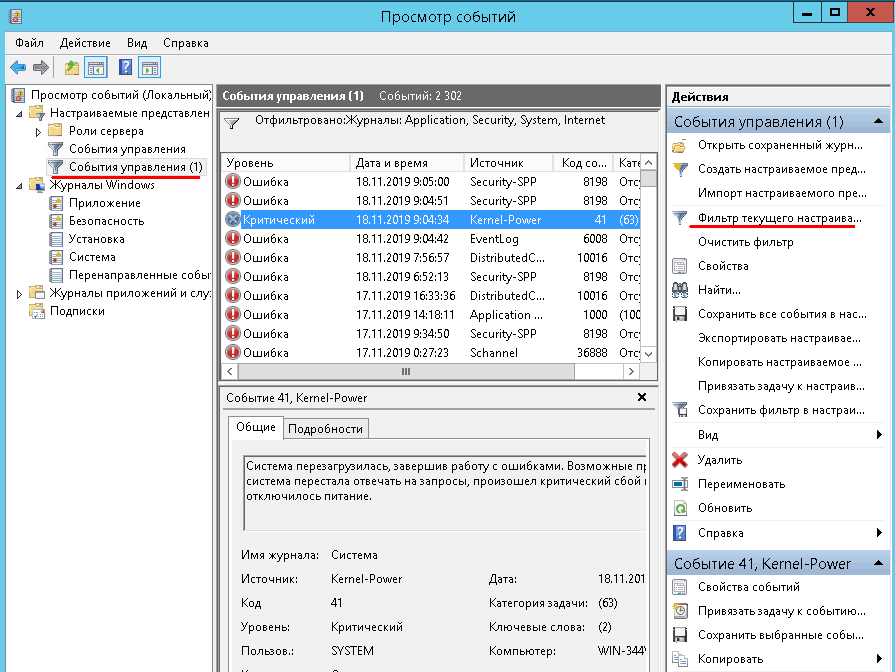
Обновление за сентябрь 2022 г .:
Теперь вы можете предотвратить проблемы с ПК с помощью этого инструмента, например, защитить вас от потери файлов и вредоносных программ. Кроме того, это отличный способ оптимизировать ваш компьютер для достижения максимальной производительности. Программа с легкостью исправляет типичные ошибки, которые могут возникнуть в системах Windows — нет необходимости часами искать и устранять неполадки, если у вас под рукой есть идеальное решение:
- Шаг 1: (Windows 10, 8, 7, XP, Vista — Microsoft Gold Certified).
- Шаг 2: Нажмите «Начать сканирование”, Чтобы найти проблемы реестра Windows, которые могут вызывать проблемы с ПК.
- Шаг 3: Нажмите «Починить все», Чтобы исправить все проблемы.
Выводы
После всего сказанного выше можно сделать вывод, что при большом и небольшом желании можно легко и без особых усилий получить всю интересующую пользователя информацию о своем компьютере или ноутбуке. Если вы хотите узнать базовые данные о своем ПК, достаточно просто зайти в «Пуск» и найти все в сведениях. В случае запроса на более подробный анализ вашего компьютера нужно приложить немного усилий и скачать сторонние программы. Возможно, не для каждой операционной системы подойдут те или иные программы, но выше указана подборка таких, что должны подойти абсолютно каждому ПК.
- https://hetmanrecovery.com/ru/recovery_news/how-do-i-find-out-all-the-information-about-a-computer-in-windows-10.htm
- https://www.computer-setup.ru/kak-uznat-parametryi-i-harakteristiki-kompyutera
- https://pc-consultant.ru/rabota-na-komp-yutere/kak-posmotret-sistemny-e-trebovaniya-komp-yutera/



























