Как узнать количество ядер
Перед включением дополнительных ядер, необходимо узнать, есть ли они у процессора. Во-первых, информация о процессоре представлена в инструкции к нему или на официальном сайте производителя. Чтобы узнать модель процессора, выполните следующие действия:
Во-вторых, информацию можно узнать через настройки системы и сторонние программы.
Через «Диспетчер устройств»
Чтобы узнать количество ядер процессора через «Диспетчер устройств», выполните следующие действия:
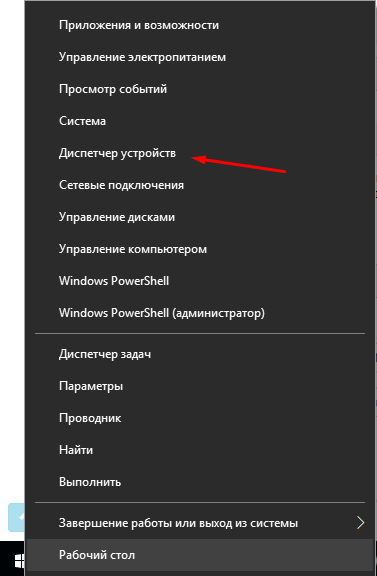
Видео: как узнать количество ядер с помощью «Диспетчера устройств»
Через CPU-Z
CPU-Z — бесплатная утилита, предоставляющая подробную информацию о компьютере. На главной её странице «ЦП» находится строчка «Число активных ядер», в которой указано количество имеющихся ядер.
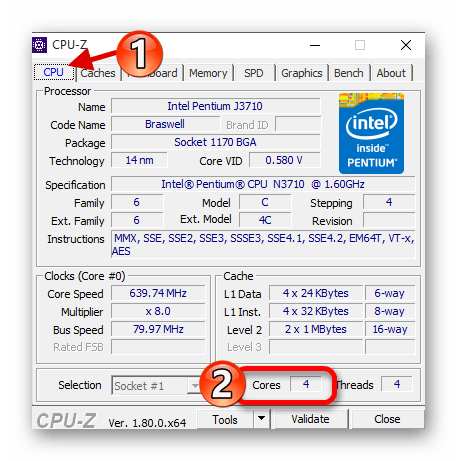
Посмотрите на строчку Cores в утилите CPU-Z, чтобы узнать количество ядер процессора
Через AIDA64
У AIDA64 также имеется бесплатная версия программы, которой вы можете воспользоваться. Открыв её, перейдите к пункту «Системная плата» — «ЦП». Отыщите блок Multi CPU и посчитайте, сколько ядер в нём описано.
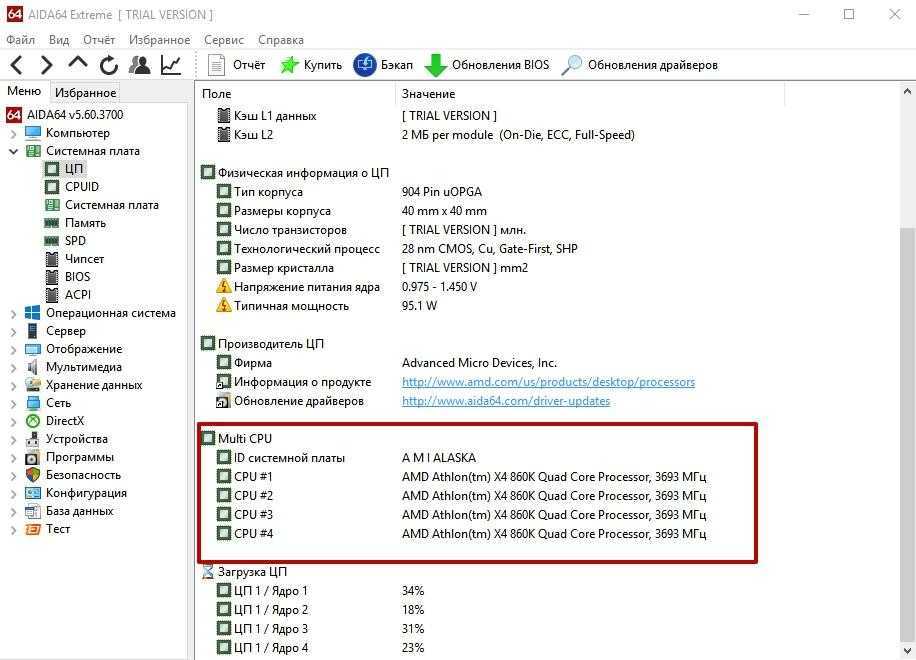
Посмотрите на блок Multi CPU, чтобы узнать количество ядер
Через Everest
Ещё одна бесплатная программа, позволяющая узнать количество ядер процессора. Для этого её нужно запустить и перейти к пункту «Системная плата» — «ЦП» — блок Multi CPU.
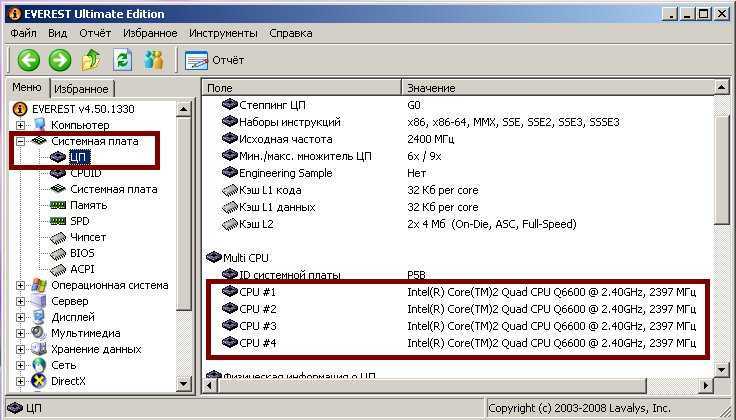
Разверните вкладку ЦП и обратите внимание на блок Multi CPU, чтобы узнать количество ядер
Оптимизация ядер и памяти с помощью MSConfig
Совет изменения настроек в системной утилите MSConfig основан на допущении, что Windows при загрузке не использует все ядра процессора и мегабайты оперативной памяти. Якобы нужно указать их нужное количество с помощью «секретной» настройки, чтобы компьютер быстрее включался и всё быстрее работало.
До «секретной» опции можно добраться так: Пуск — Выполнить (в Windows 10 используйте поле поиска вместо Выполнить) — msconfig — OK.
Запустится программа Конфигурация системы (msconfig.exe). Вкладка Загрузка
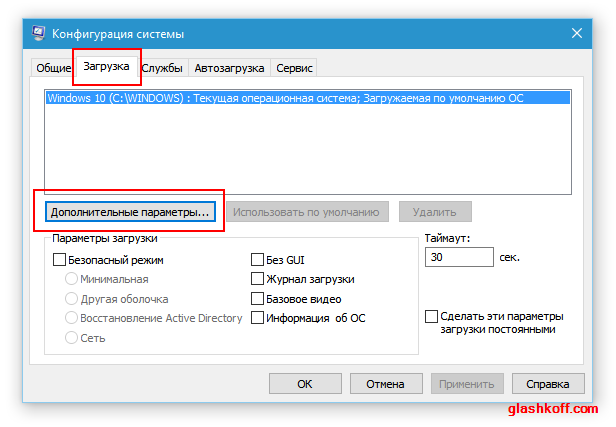
Нужно нажать Дополнительные параметры, чтобы открыть параметры загрузки Windows и там будут вожделенные «суперсекретные» опции:
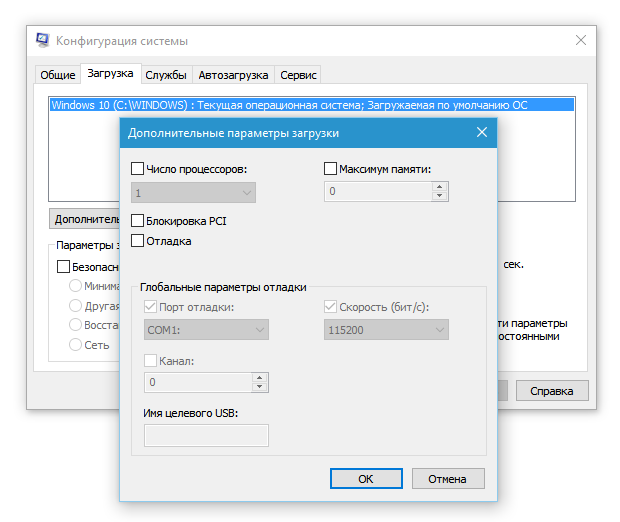
Сейчас ничего не настроено
Пока очумелые ручки не добрались до настроек, здесь ничего указано не будет, галочки проставлены не будут. С чего бы разработчикам Windows ограничивать производительность системы?
Но люди, не использующие критическое мышление, думают иначе: раз изначально галка не стоит, значит, ограничение включено. Якобы отсутствие галочек не даёт операционной системе узнать, сколько ядер у процессора и сколько оперативной памяти установлено. И якобы нужно указать вручную:
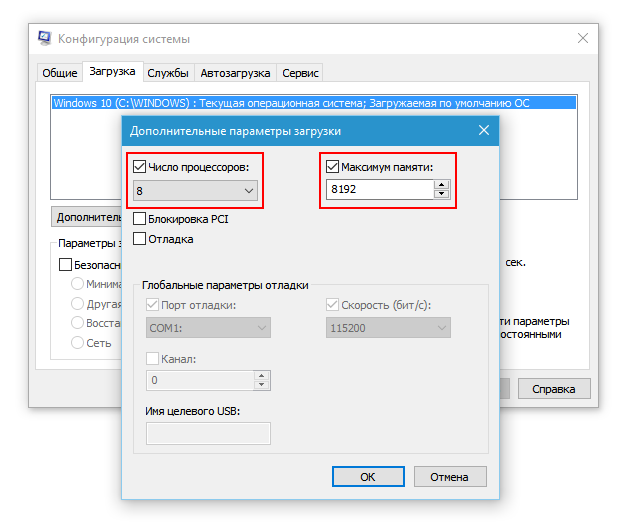
На компьютере восьмиядерный процессор и 8 Гб оперативной памяти
И после перезагрузки компьютер начнет использовать все ресурсы. Это противоречит третьему тезису о том, что Microsoft не ограничивает производительность изначально.
Вариантов у этого совета несколько. Я прошёлся по сайтам, посвящённым оптимизации Windows, выбрав парочку. Например, некий Юрий считает, что по умолчанию установлена загрузка с одного ядра:
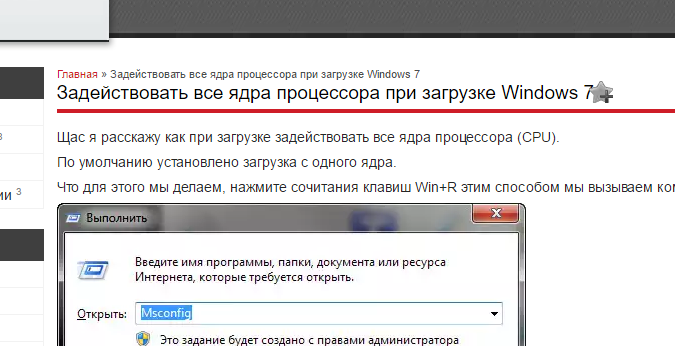
Где автор мог узнать, что «по умолчанию загрузка с одного ядра»?
Другие вспоминают про оперативную память. «Блог мастера ПК» утверждает, что с ней та же беда.
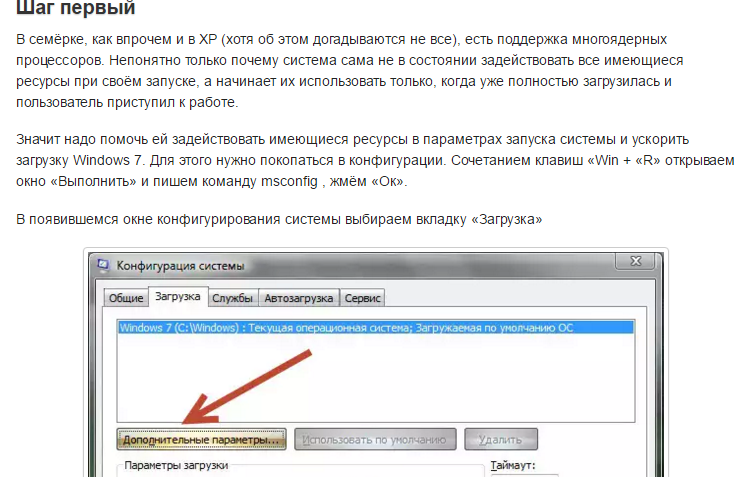
Я обрезал часть текста, чтобы не было длинного скриншота. Вот что автор советует дальше:
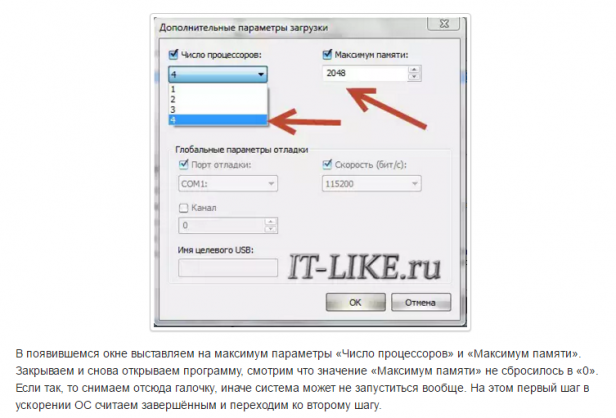
Он советует указать не только количество ядер, но и размер памяти. А в конце говорит, что можно снять галочку.
Стоп. Где логика? Устанавливается опция, после отключается, как такая манипуляция может на что-то влиять в принципе?
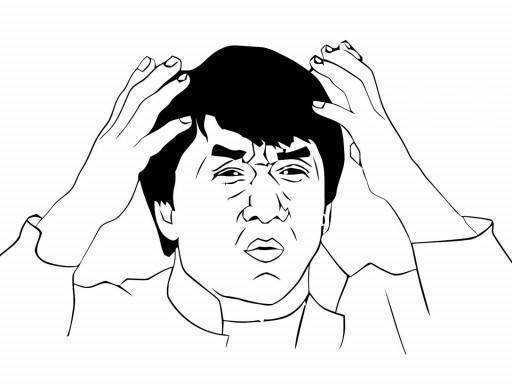
Откуда миф? Полагаю, дело не только в незнании матчасти советчиков и отсутствии логического мышления, но и неоднозначной официальной справке по MSConfig. В статье MSConfig the System Configuration Tool на официальном сайте Microsoft описание опций действительно оставляет место домыслам, если не знать контекста:
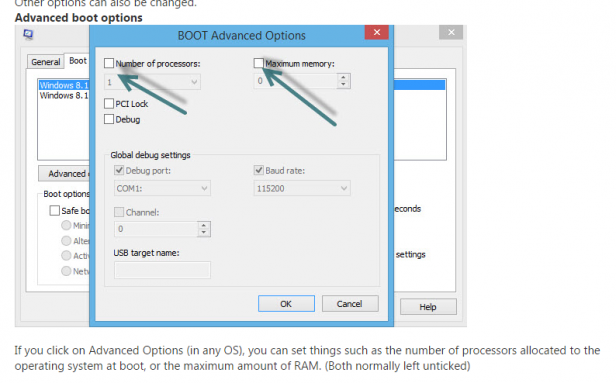
Перевод: «Если вы нажмете на Advanced Options (в любой ОС), вы можете установить такие параметры, как количество процессоров, выделенных для операционной системы при загрузке, или максимальный объем оперативной памяти. (Как правило, обычно не отмечено)».
Текст официальной инструкции по использованию MSConfig не противоречит мифу: действительно можно указать, сколько процессоров и оперативной памяти использовать при загрузке. Вот только предназначены эти опции не для повышения производительности, а для ограничения в целях тестирования.
Опции в msconfig нужны программистам для тестирования программ, чтобы ограничить доступные ресурсы, сымитировав медленный ПК на быстром.
Если задуматься о репутационных потерях, о штрафах и прочем, возникает понимание, что миф о настройке в MSConfig — полная чушь. В каком бреду можно утверждать, что Windows не задействует все возможные ресурсы при загрузке компьютера? Ведь в интересах разработчиков Windows сделать так, чтобы компьютер включался как можно быстрее без шаманств в настройках. Вводить ограничения глупо.
Некоторые «гении» пытаются доказать, что опция «Число процессоров» ускоряет компьютер, потому что при значении 1 игры начинают тормозить. Логики в этом аргументе нет. При включенном лимите на одно ядро производительность действительно снижается (особенно это заметно в играх), но по умолчанию ограничения выключены и программы вольны использовать все ядра, как им вздумается. То есть опции в MSConfig работают так, как задумано — позволяют при желании пользователя ограничивать ресурсы ПК.
К счастью, данный совет о настройках в MSConfig безвреден. Установка максимальных значений никак не влияет на работу компьютера, ведь результат тот же, что и при выключенных опциях.
Для самых непонятливых: просто снимите галочки.
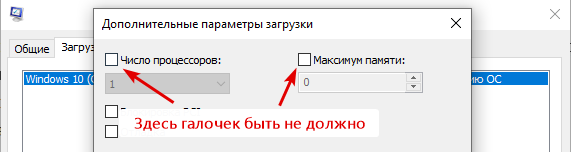
Не имеет никакого значения, что там в полях — одно ядро или миллион
Не важно, что там в поле «Максимум памяти». Во что вы играете, насколько старое у вас железо — тоже не имеет никакого значения. Просто снимите все галки, нажмите ОК и живите спокойно дальше
Нет никаких тайных настроек в MSConfig для «разблокирования» процессорных ядер и памяти
Просто снимите все галки, нажмите ОК и живите спокойно дальше. Нет никаких тайных настроек в MSConfig для «разблокирования» процессорных ядер и памяти.
[инструкция] Как Включить все Ядра на windows 7!? (2017)
Как включить все ядра на windows 7? Таким вопросом часто задаются пользователи, компьютеры которых работают медленно и периодически зависают.
Даже на многоядерных устройствах могут появляться торможения. Рассмотрим детальнее, как эффективно ускорить работу ПК и «заставить» систему использовать все доступные ядра на полную.
Современные компьютеры – это многоядерные устройства. Однако, ни одна операционная система не использует все ядра на полную мощность. Подобное ограничение необходимо для экономии ресурсов ПК и ноутбуков.
Современные аппаратные технологии позволяют «подгружать» нужное количество ядер в процессе работы с определенными программами, которые требуют большей производительности.
Если ваш ПК не начинает работать быстрее, даже когда запущен мощный фоторедактор, игра или программа для монтажа, необходимо настроить режим использования процессоров самостоятельно.

Этот вариант настройки является одним из самых простых и эффективных. Суть – разгон процессора происходит сразу во время запуска ОС. Пользователь всегда может изменить настройки и вернуть первоначальные параметры.
Следуйте инструкции:
- Откройте окно выполнения команд с помощью сочетания клавиш Win и R;
- В текстовом поле открывшегося окошка вбейте команду настройки системной конфигурации msconfig;
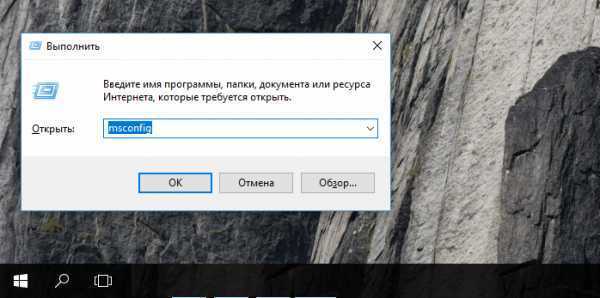
Рис. 1 – вызов окна конфигурации windows
- Теперь перейдите во кладку загрузок. Тут вы может просмотреть версию установленной ОС, настроить безопасный режим и другие параметры загрузки;
- Нажмите на клавишу дополнительных параметров;
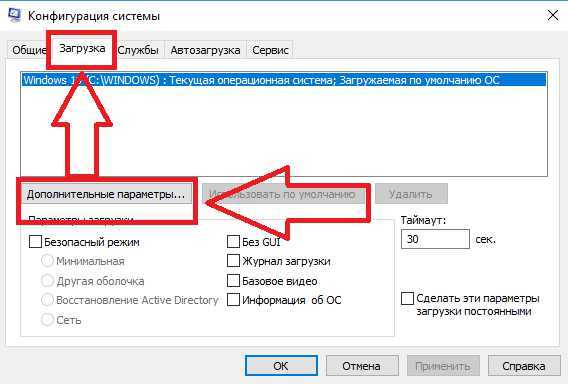
Рис. 2 – окно конфигурации Виндовс
- В открывшейся вкладке проставляется режим использования доступных вычислительных характеристика вашего ПК. Проставьте галочки напротив числа процессоров и максимального объема памяти. Эти строки раньше были неактивны, так как компьютер находился в режиме экономного потребления ресурсов;
- Выберите наибольшее количество ядер и максимальное количество доступной памяти;
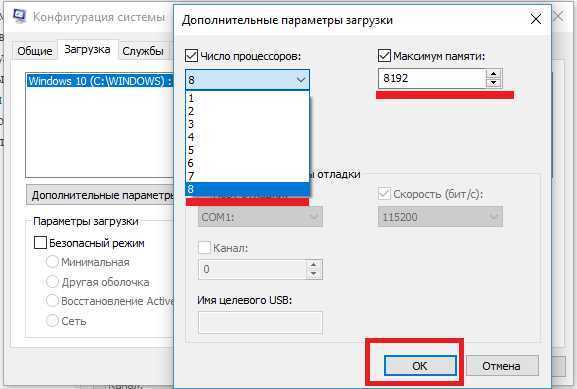
Рис. 3 – настройка параметров загрузки
После повторного включения компьютера, активируется режим многозадачности. Пользователь также может выбрать меньшее количество процессоров и памяти. Оптимальное число для быстрой работы – 5-6 ядер и по 1024 МБ памяти на каждый процессор.
Вернуться к меню
Еще один вариант настройки скорости работы ОС – это проставление новых настроек в БИОСе. Такой вариант позволяет не только увеличить эффективность выполнения задач, но и предотвращает возникшие в ОС сбои и регулярное появление синего экрана.
Для начала нам нужно зайти в БИОС. Большинство десктопных компьютеров и ноутбуков запускают систему ввода-вывода одинаково. Достаточно просто включить ПК и в первые 5 секунд после нажатия на клавишу «Power» кликнуть на кнопку Escape, F5, F2, или F1. В левом нижнем углу экрана указывается, на какую кнопку следует нажать.
Далее произойдет запуск BIOS. В некоторых случаях включение может длиться дольше одной минуты. Управление в открывшемся окне осуществляется с помощью четырех направляющих клавиш со стрелками. Выбор – это нажатие на Ввод.
Внешний вид, расположение вкладок и их последовательность может отличаться. Тут всё зависит от производителя ПК и модификации БИОСа. Для настройки многозадачности следуйте инструкции:
Откройте раздел Clock Calibration, как показано на рисунке ниже;
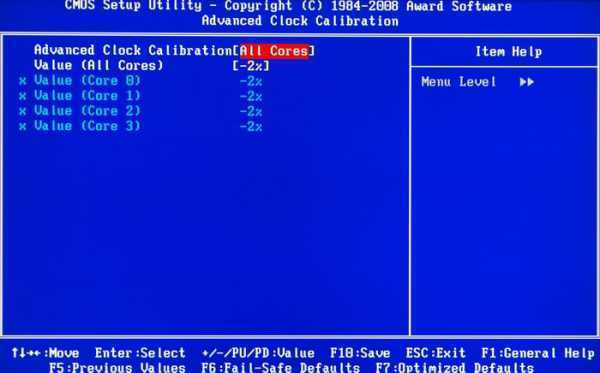
Рис. 4 – калибровка использования ядер в БИОСе
- С помощью стрелок вправо-влево на клавиатуре, выставьте параметр «All Cores». Таким образом, ноутбук будет использовать все доступные ядра на одинаковой частоте;
- Сохраните внесенные изменения и выйдите из окна BIOS.
- Дождитесь включения windows 7.
Выполнять активацию работы всех ядер можно и с помощью сторонних программ. Они требуют минимального вмешательства пользователя, имеют простой и понятный интерфейс. Одна из популярных утилит — это CPU-Z.
Программа позволяет провести комплексную настройку аппаратных и программных составляющих:
- Процессора;
- Кэша;
- Материнской платы;
- Памяти;
- Параметров системного модуля (Serial Presence Detect).
Для включения всех ядер нам понадобится вкладка CPU. На рисунке ниже представлено окно отображения конфигурации в приложении CPU-Z. Внизу есть поле Cores, его значение – это количество ядер ПК, которые функционируют на одной частоте. Пропишите в поле максимальное количество процессоров. Поле Threads (потоки) должно быть равным Cores.

Рис. 5 – главное окно приложения CPU-Z
После внесения изменений следует нажать клавишу «ОК». Выключить программу и перезагрузить устройство.
Способ 4 – программа AIDA64
Еще одна хорошая программа для настройки количества используемых ядер – это AIDA64 . Особенности приложения:
- Возможность просмотра аппаратных характеристик ПК или ноутбука;
- Формирование отчетов о работе устройства;
- Отображение характеристик установленной ОС;
- Возможность изменения параметров использования процессора;
- Функция тестирования скорости работы ПК.
Для начала посмотрите, сколько ядер доступно в вашем ПК. Информация находится во вкладке Multi CPU (в левой части окна выберите пункт «Системная плата»
-«ЦП»
):
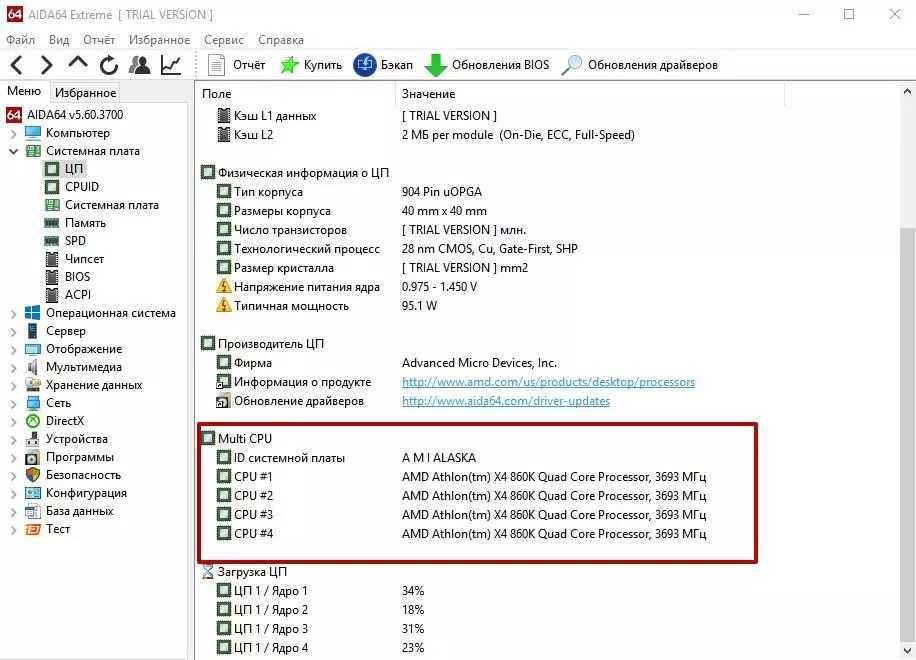
Рис. 6 – главное окно утилиты AIDA64
Включите каждое из ядер. Перезагрузите программу и проверьте, не сбилась ли активация процессоров. Такое может случаться из-за конфликта программы и аппаратных составляющих ПК.
Следует повторить настройку еще раз. Осталось только повторно и наслаждаться его быстрой работой.
Активацию всех ядер целесообразно проводить, если возникла срочная необходимость выполнить сложные операции в процессе монтажа видеороликов или для ускорения работы видеоигр.
Если ваш компьютер без задействования всех ядер работает слишком медленно – это может свидетельствовать о сбоях в ОС.
Следует провести комплекс действий для оптимизации работы операционной системы.
Даже на многоядерном компьютере в Windows 7 при включении системы по умолчанию используется всего одно ядро. Это существенно снижает скорость загрузки ПК. Давайте разберемся, каким образом можно включить все указанные объекты для ускорения работы.
К сожалению, в Windows 7 существует только один способ активации ядер. Он выполняется через оболочку «Конфигурация системы»
. Его мы подробно рассмотрим ниже.
«Конфигурация системы»
Вначале нам требуется произвести активацию средства «Конфигурация системы»
.
- Щелкаем «Пуск»
. Заходим в «Панель управления»
.
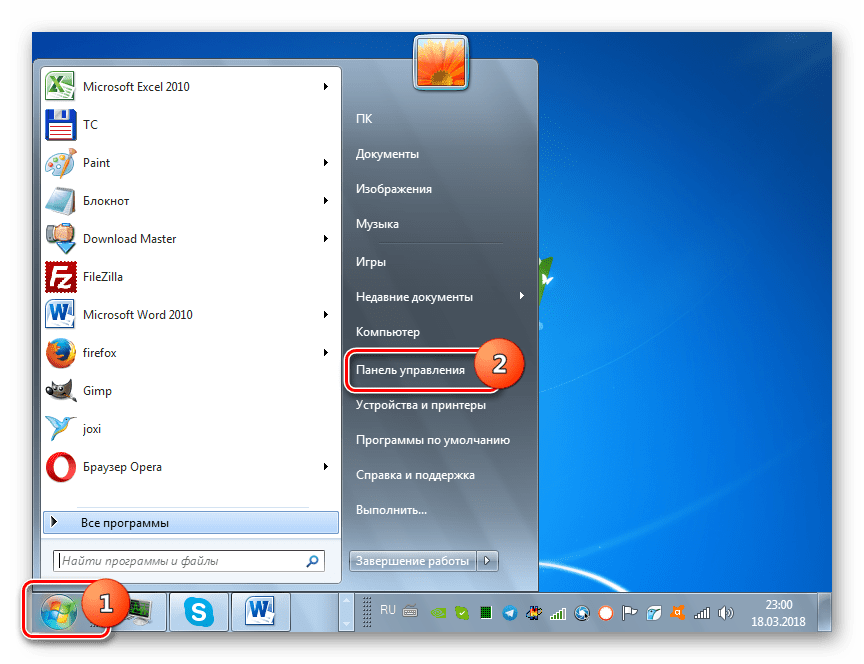
Переходим в директорию «Система и безопасность»
.
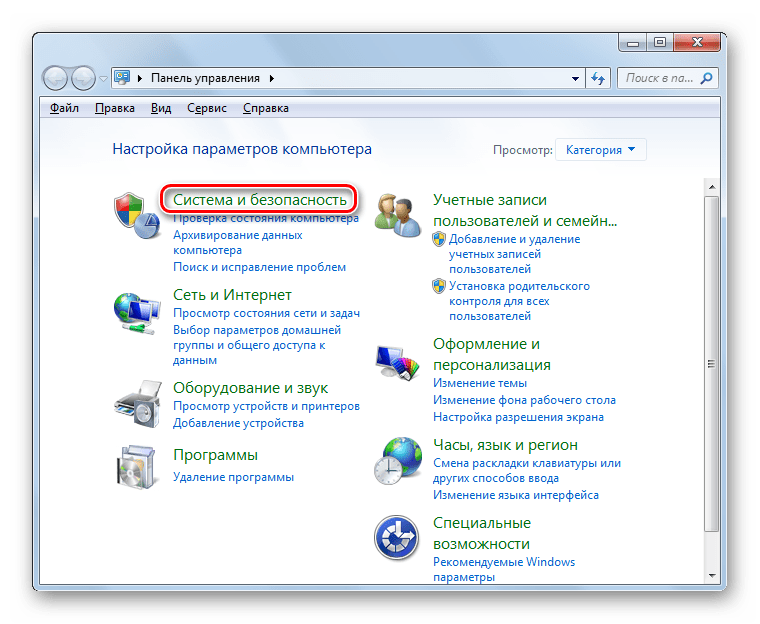
Щелкаем «Администрирование»
.
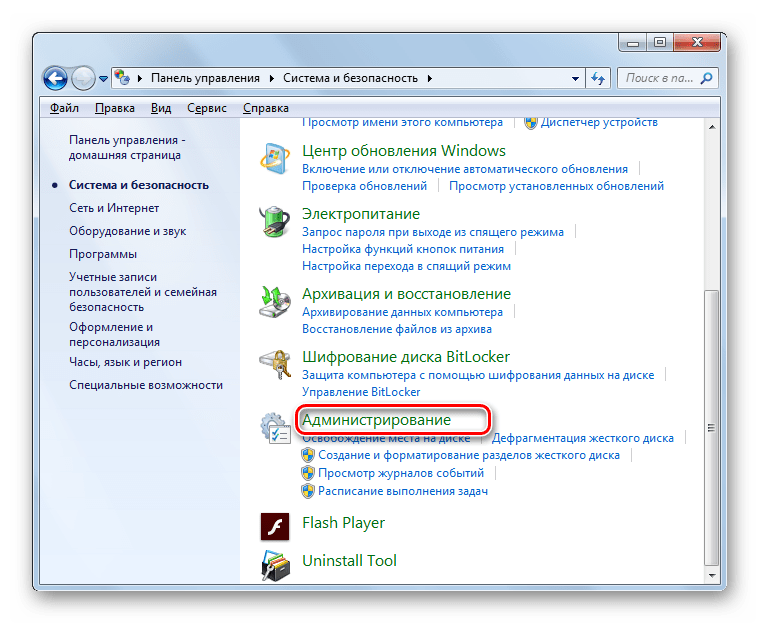
В перечне элементов отобразившегося окна выбираем «Конфигурация системы»
.
Существует также более быстрый способ активации указанного инструмента. Но он менее интуитивен, так как требует запомнить одну команду. Набираем Win+R
и вбиваем в открывшуюся область:
Нажимаем «OK»
.

Открывается оболочка нужного для наших целей средства. Переходим в раздел .
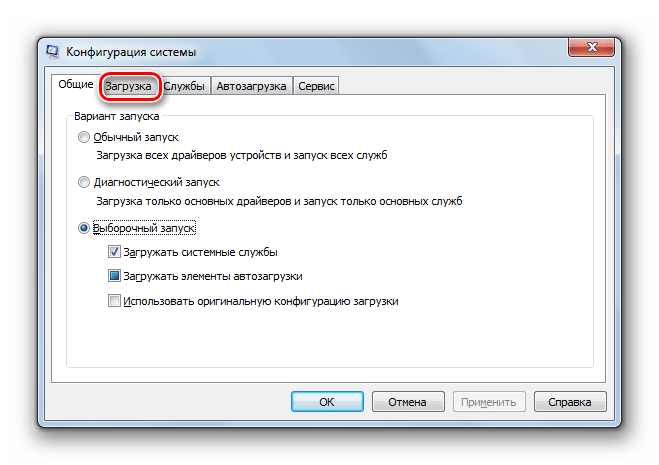
В открывшейся области кликаем по элементу «Дополнительные параметры…»
.
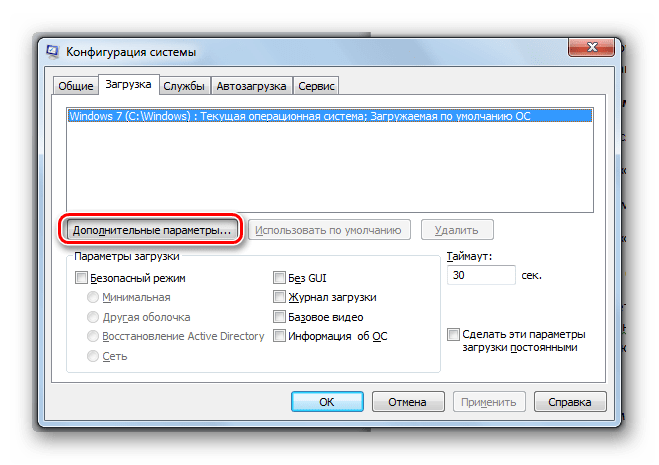
Откроется окошко дополнительных опций. Именно здесь и выполняются интересующие нас настройки.
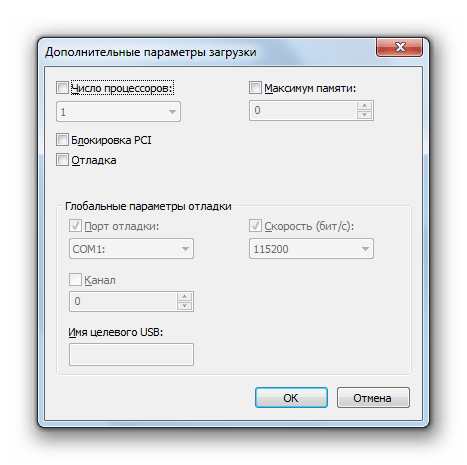
Установите отметку около параметра «Число процессоров»
.
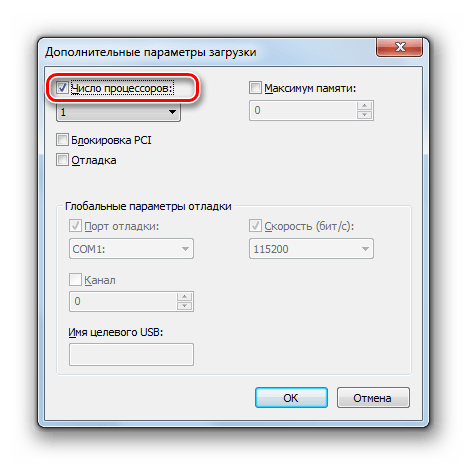
После этого выпадающий список ниже становится активным. В нем следует выбрать вариант с максимальным числом. Именно оно отражает количество ядер на данном ПК, то есть если вы выберите самую большую цифру, то все ядра будут задействованы. Затем жмите «OK»
.
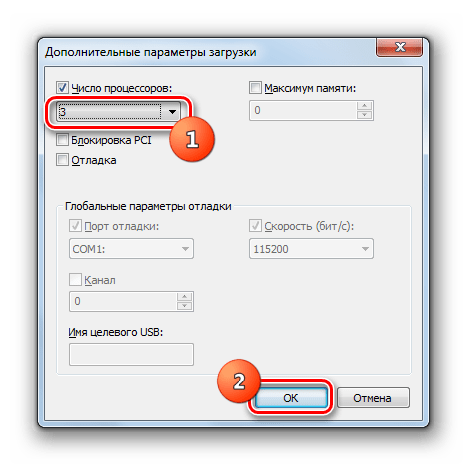
Возвратившись в основное окно, нажмите «Применить»
и «OK»
.
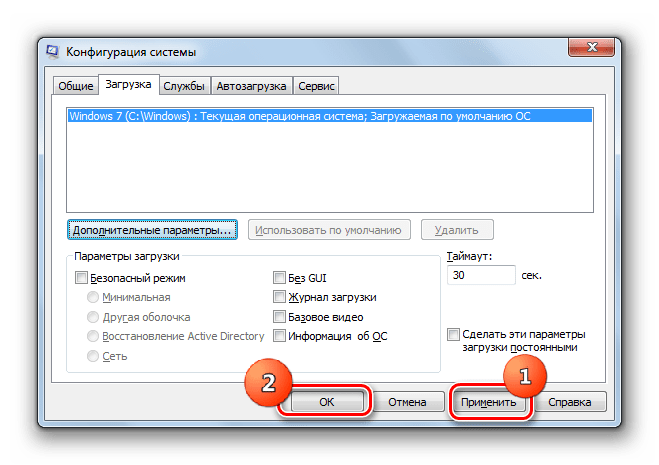
Откроется диалоговое окошко, в котором будет предложено перезапустить ПК. Дело в том, что изменения, которые были введены в оболочке «Конфигурации системы»
, станут актуальными только после перезагрузки ОС. Поэтому сохраняйте все открытые документы и закрывайте активные программы, во избежание потери данных. Затем щелкайте .
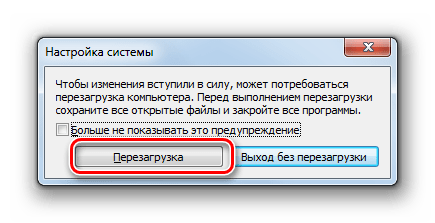
Компьютер перезагрузится, после чего все его ядра будут включены.
Как можно судить из вышеприведенной инструкции, активировать все ядра на ПК довольно просто. Но в Windows 7 это можно сделать только одним способом – через окно «Конфигурации системы».
Несмотря на то что Windows считается операционной системой для обычных пользователей, в отличие от многочисленных дистрибутивов Linux, все равно позволяет совершать некоторые операции, за которые опытные пользователи все-таки предпочитают последнюю. В частности, имеется ввиду доступ к аппаратным составляющим. Сама ОС и установленные драйвера делают так (или, по крайней мере, пытаются), чтобы они работали на максимум и предоставляли лучший пользовательский опыт. Для начала нужно знать, как включить все ядра процессора на Windows 10 и данный вопрос мы подробно разберем в этой статье.
Запуск программы с привязкой к ядру
Для того, чтобы сразу после запуска приложение использовало определенное ядро, потребуется запустить его с нужными параметрами. Для этого, можно зайти в командную строку
(Win+R и ввести cmd) и указать соответствующие параметры, напримерc:\windows\system32\cmd.exe /C start /affinity 1 software.exe . Таким образом, будет запущено приложение software.exe на 0 ядре. Здесь указывается номер ядра+1.
Эту же команду, пользователь может записать в ярлык приложения
, что позволит запускать утилиту без дополнительных действий. Для этих же действий можно использовать сторонние приложения.
Так сколько ядер выбирать?
Прежде чем покупать процессор с 16 ядрами, подумайте, потребуется ли такое количество потоков для выполнения задач, которые вы будете ставить перед компьютером.
- Если компьютер приобретается для работы с документами, серфинга в интернете, прослушивания музыки, просмотра фильмов, то хватит двух ядер. Если взять процессор с двумя ядрами из верхнего ценового сегмента с хорошей частотой и поддержкой многопоточности, то не будет проблем при работе с графическими редакторами.
- Если вы покупаете машину с расчетом на мощную игровую производительность, то сразу ставьте фильтр на 4 ядра минимум. 8 ядер с поддержкой многопоточности – самый топ с запасом на несколько лет. 16 ядер – перспективно, но велика вероятность, что пока вы раскроете потенциал такого чипа, он устареет.
Как я уже говорил, разработчики игр и программ стараются не отставать от прогресса процессоров, но пока огромные мощности просто не нужны. 16 ядер подойдут пользователям, которые занимаются рендерингом видео или серверными вычислениями. Да, в магазинах такие процессоры называют игровыми, но это только для того, чтобы они продавались – геймеров вокруг точно больше, чем тех, кто рендерит видео.
Преимущества многоядерности можно заметить только при очень серьезной вычислительной работе в несколько потоков. Если, условно, игра или программа оптимизирована только под четыре потока, то даже ваши восемь ядер будут бессмысленной мощностью, которая никак не повлияет на производительность.
Это как перевозить стул на огромной грузовой машине – задача от этого не выполняется быстрее. Но если правильно использовать имеющиеся возможности (например, загрузить кузов полностью другой мебелью), то производительность труда увеличится. Помните об этом и не ведитесь на маркетинговые штучки с добавлением слова «игровой» к процессорам, которые даже на самых последних играх не раскроют весь свой потенциал.
Предисловие
Заблуждений, касающихся работы компьютера, предостаточно. Какие-то очень популярны, какие-то широко известны в узком кругу. Я выбрал парочку особо живучих, поддерживаемых верой тех, кто любит заниматься оптимизацией компьютера. Их опровержение не требует долгих объяснений нюансов работы операционной системы, программ и процессора. Достаточно использовать логику.
Прежде чем приступлю к описанию мифов, напишу несколько тезисов, на которые буду опираться в дальнейшем. Если вы не согласны со мной — подумайте дважды, почему. Может быть, мы с вами живём в параллельных вселенных?
Итак, вот тезисы, которые для меня являются истиной, подкреплённой фактами и знаниями. Надеюсь, после внимательного прочтения вы поймёте, к чему я веду.
1.Операционная система (ОС) — посредник между «железом» компьютера и программами (играми в том числе). В данном случае речь о Windows. Именно ОС и запущенные драйвера рисуют на экране картинку, обеспечивают запуск программ и позволяют запущенному софту использовать ресурсы компьютера: процессор, оперативную память, видеокарту, сеть и тому подобное. Фактически Windows состоит из ядра — небольшой, но сложной программки, которая регулирует приоритеты выдачи ресурсов, отвечает за изоляцию программ и делает много чего ещё, связанного с функционированием софта, запущенных драйверов, которые взаимодействуют с железом компьютера посредством функций ядра и собственно изолированной от железа части, где и крутятся наши игры, браузеры и прочее. Кто хочет узнать подробнее, может почитать статью на Википедии «Архитектура Windows NT», но это не обязательно. Главное знать, что система — посредник между физической частью ПК и теми программами, с которыми обычно работаем мы, люди.
2. Возможности операционной системы определяют возможности софта. У прикладных программ и игр, которые мы видим на экране, нет прямого доступа к железу компьютера, они всегда работают через посредника — ОС. Если Windows (и установленные в неё драйвера) чего-то не умеют, то программы до этого «чего-то» не доберутся. Например, для звуковой карты моего старого ноутбука есть несколько версий драйверов. Так получилось, что в одном драйвере можно регулировать усиление звука микрофона, а в другом такой регулировки нет, зато можно включить улучшение звука технологией Dolby Surround. Поэтому, если я хочу послушать музыку, мне приходится ставить драйвер с Dolby Surround. Когда записываю видеоурок, ставлю другой, где микрофон работает гораздо лучше. Увы, ни одна программа не может обойти эти ограничения и дать доступ ко всему сразу, потому что нет драйвера, где есть обе упомянутые функции. Это правило соблюдается всегда. У игр нет прямого доступа к железу, только через посредника
Например, графика часто создаётся с помощью команд DirectX, но в контексте данной статьи это не важно
3. Создатели операционных систем никогда не стремятся намеренно ограничивать производительность компьютера. Иначе будет а-та-та и много исков. Например, Apple наказали штрафом на 5 000 000 евро, когда выяснилось, что ОС старых моделей айфонов снижает производительность со временем. И ещё на 5 миллионов евро за то, что функция замедления работала тайно, без уведомления владельцев устройств. То есть нужно понимать, что если бы в Windows была какая-то функция, без явного уведомления пользователей как-то снижающая скорость вычислений ЦП, отключающая ядра процессора или ограничивающая возможности железа, то об этом бы писали во всех технических (и не только) СМИ. Были бы иски и репутационные потери. Но этого нет и не будет, потому что семейство Windows исследовано вдоль и поперёк, там не осталось спорных моментов.
Сколько ядер работает по умолчанию
Разгон – хороший и самый очевидный способ увеличить частоту процессоров AMD и Intel. Но вычислительная мощность некоторых чипов AMD может быть увеличена, и многое другое станет работать совершенно по-новому. AMD является единственным производителем, чьи системы продаются с некоторыми неактивными ядрами. Если вы сможете их разблокировать, вы получите дополнительную мощность бесплатно. Это особенно актуально для процессоров с одним ядром, а также для некоторых двухъядерных (т. е. три или два ядра являются активными, одно или два – неактивными). Несложные подсчёты позволяют понять, что разблокирование четвёртого ядра в трёхъядерном процессоре повышает его производительность на целую треть – так что игра определённо стоит свеч.
Возможность разблокировать неактивные ядра заинтересовала пользователей компьютеров несколько лет назад, но в то время требовалось гораздо больше усилий и удачи, чем сегодня. Прежде всего, пользователь должен был купить одну из немногих конкретных плат с южным мостом SB750, а затем найти в магазине процессор, который будет способен работать после разблокировки ядра. В отличие от тестов и экспериментов, это не могло быть проверено – если кому-то повезло, он получал одну треть мощности бесплатно, но в равной степени все усилия могли быть потрачены впустую.

Некоторые материнские платы предлагают специальный переключатель или кнопку для разблокировки неактивных ядер без необходимости посещения BIOS. Теперь это намного проще. Производители отважились и начали использовать на своих материнских платах функцию разблокировки, когда не все ядра работают. Она предлагается большинством новых плат ASUS (Core Unlocker), Gigabyte (Auto Unlock), MSI (Unlock CPU Core) и Foxconn (Core Release).
Чтобы разблокировать неактивное ядро, установите процессор, а затем запустите компьютер. После входа в BIOS найдите нужную функцию и активируйте её. Если возможно, лучше вручную активировать все ядра, чем полагаться на автоматические настройки. После перезагрузки компьютера все ядра должны быть активными. В случае некоторых плат процедура ещё проще – на них есть кнопки, которые позволяют запускать неактивные ядра без входа в BIOS.
Введение в тему
Изначально такая функция не всегда работала хорошо (или вообще не работала), но современные производители давно устранили все проблемы. Отрицательного эффекта не существует, т. е. увеличение потребления энергии под нагрузкой и, следовательно, увеличение теплоотдачи – это обычная система охлаждения для процессора. Единственное, что может случиться, это некоторое снижение восприимчивости системы к разгону. Вам не стоит увеличивать нагрузки и питание системных ядер.

Современные процессоры обладают огромной вычислительной мощью. Достигаются такие показатели не столько архитектурой процессоров, сколько количеством ядер и их частотой. Одноядерные системы не будут выполнять более сложные задачи. Сначала появились двухъядерные процессоры, более поздние – четырёхъядерные, а в последнее время количество ядер процессора достигает 10. Они предлагаются как AMD, так и Intel, причем первая компания также продаёт очень популярные трёхъядерные процессоры.
Первоначально создание трёхъядерных систем явилось проявлением удивительной хитрости AMD. Часто одно из ядер четырёхъядерных процессоров оказывалось повреждённым. Поскольку остальные три работали хорошо, на рынке появились процессоры с заблокированным одним ядром, которое было сломано. Из-за этого пользователи Windows 7 и начали пытаться запустить все ядра процессора.
Теоретически это не проблема. Однако, как и в жизни, теория и практика необязательно должны следовать одним и тем же путём. Проблема заключается в структуре программного обеспечения. Многие приложения просто не могут использовать многопоточность. Они были адаптированы для оптимальной работы в одном, а иногда и в двух потоках, и, следовательно, все «сверхштатные» ядра остаются неиспользованными. Что ещё хуже, в такой ситуации гораздо более дешёвый процессор, но с более быстрыми ядрами может демонстрировать более высокую производительность, чем демон с многоядерной скоростью, имея несколько ограниченную частоту синхронизации. Это не конец дефектов. Ядра, которые не задействованы, потребляют столько же энергии, сколько используется в любой момент времени.
Таким образом, мы имеем аналогичную ситуацию, как в случае пробок. У вас может даже быть Ferrari с двигателем мощностью 500 лошадиных сил, но вы не используете эту мощность, а топливо исчезает из бака с угрожающей скоростью, и вы едете медленнее, чем Fiat на соседней полосе.
Вместо итога
Наконец, в завершение стоит спросить себя о том, стоит ли заниматься такими настройками. В целом, если система с достаточно большим объемом ОЗУ и мощным процессором признаков торможения не проявляет, системные настройки в этом отношении лучше не трогать, а то ведь можно добиться даже полностью противоположного эффекта, когда вследствие слишком быстрой загрузки данных процессор просто не будет справляться с такими объемами вычислений, несмотря даже на задействование всех ядер. Как уже можно было сообразить, тут нужна тонкая настройка, а это под силу не каждому. Оверлокеры могут разогнать процессоры, но и это чревато некоторыми негативными последствиями для процессоров в плане физического выхода из строя.
















![Как включить все ядра на windows 7 и windows 10 – инструкция [2020]](http://piter-begom.ru/wp-content/uploads/9/4/1/9410122330385681ded855d7b838697e.png)










