Как увеличить оперативную память на ноутбуке (ставим вторую планку ОЗУ)
Помогите определиться с памятью. У меня ноутбук Acer Aspire, у него есть два слота под планки ОЗУ. Сейчас установлена одна планка на 4 ГБ, я хочу докупить еще одну планку и вставить во второй слот. Но не могу определиться, какая оперативная память подойдет для моего ноутбука
Не могли бы вы рассказать, как правильно выбрать память, на что обратить внимание
На самом деле, памяти много не бывает, тем более что сейчас 4 ГБ (8 ГБ?) — уже считается базовым минимумом для обычного домашнего ноутбука.
Вообще, чтобы докупить планку памяти для своего ноутбука, нужно обратить внимание на несколько вещей: свободные слоты (имеются ли они?), тип поддерживаемой памяти процессором (материнской платой), с одноканальным и двухканальным режимом работы (если, конечно, у вас есть желание несколько ускорить работу своего устройства). И так, расскажу обо всем по порядку
И так, расскажу обо всем по порядку.
Кстати, если Вы хотите узнать какая оперативка стоит у вас на компьютере (ноутбуке), рекомендую ознакомиться со следующей статьей: https://ocomp.info/kakaya-operativka-stoit-na-pc.html
Какой максимальный объем оперативной памяти можно установить на компьютер / ноутбук
Сегодняшний вопрос достаточно популярный, особенно среди пользователей с относительно старыми ноутбуками и ПК.
Вроде бы с одной стороны — их производительности для веб-серфинга, фильмов и простеньких игр пока хватает (и менять их полностью — нет смысла), но с другой — иногда приходится сталкиваться с нехваткой ОЗУ (например, при открытии 10-ка вкладок в Chrome. ) .
Вообще, увеличить объем оперативной памяти не так сложно (достаточно купить и установить нужную плашку памяти), однако, есть нюансы (например, «лимиты» по макс. объему. ).
Собственно, об этом и поговорим в этой заметке. 👌
ШАГ 1: базовые основы
👉 Максимальный объем оперативной памяти, который можно установить в ПК/ноутбук, зависит от трех составляющих:
- процессора;
- материнской платы;
- ОС Windows (32 битные системы «не видят» более 3 ГБ ОЗУ. Также добавлю, что версии «Windows 7 Home» могут иметь ограничение видимости в 8 ГБ!) .
Первые два компонента наиболее важны, т.к. изначально идут с поддержкой только какого-то одного типа памяти (например, DDR4), и имеют ограничения по частоте и объему.
Важно!
Если установить памяти больше, чем поддерживает ЦП или мат. плата (например) — вероятнее всего, устройство просто ее не увидит (и вы зря потратите средства на апгрейд)!
Впрочем, в ряде случаев не исключены синие экраны и отказы ПК загружаться.
👉 Еще один достаточно существенный момент — обратите внимание на количество слотов под оперативную память на материнской плате. Дело в том, что какие-нибудь утилиты могут показать наличие свободного слота — а по факту его может не быть вовсе (просто не распаян на плате)! И проверить это — можно только разобрав устройство
Слоты под плашки ОЗУ
👉 Кстати, что касается ноутбуков — то в ряде случаев у них может не быть вообще ни одного слота (вся ОЗУ просто распаяна на мат. плате)! Наиболее часто это встречается у компактных ультрабуков (Lenovo, например).
Впрочем, большинство средне-бюджетных моделек всё-таки имеет хотя бы 1 слот (как на фото ниже).
Один слот — ноутбук Dell (Only DDR3L)
ШАГ 2: определяем модель ЦП и мат. платы, и находим их спецификацию
👉 Для ПК
- с помощью документов, которые шли при покупке устройства;
- разобрав системный блок и посмотрев модель на самой плате;
- воспользовавшись 👉 спец. утилитой AIDA64.
После, достаточно вбить в поисковую систему Google (Yandex) запрос вида «Asus H110M-K тех. характеристики» (у вас будет свой производитель и модель мат. платы).
Скриншот с официального сайта ASUS
После, аналогичным образом нужно посмотреть, что поддерживает процессор (ЦП). На сайте Intel и AMD спецификации очень подробные, и, как правило, в них можно найти даже больше, чем нужно! 👌
Скрин с сайта Intel (INTEL CORE i5-5200U)
👉 Для ноутбуков
Скриншот с официального сайта Lenovo
ШАГ 3: быстрое решение с помощью спец. утилит 👍
Не всегда и не для каждого производителя можно найти подробную спецификацию, где указаны все тонкости (в некоторых случаях приходится прибегать к данным из спец. утилит) . К тому же, утилиты (как правило) позволяют намного быстрее получить нужные данные.
Для текущей работы нам понадобиться программа 👉 AIDA64.
После запуска AIDA64 — перейдите в раздел «Системная плата/Чипсет» и вы увидите две заветные строки:
- поддерживаемые типы памяти (в моем случае DDR4 1333, DDR4 1600 и др.);
- максимальный объем памяти (32 ГБ).
AIDA64 — поддерживаемые типы памяти, максимальный объем
Кстати, если макс. объем во вкладке «Чипсет» не отображается — попробуйте открыть «Компьютер/DMI/Массивы памяти/Системная память» . Как правило, в этой вкладке эта информация дублируется.
Компьютер — DMI (AIDA64)
👉 Тем не менее, когда есть возможность, рекомендую данные из AIDA64 (и подобных ей утилит) перепроверять (по модели устройства зайти на сайт производителя и уточнить спецификацию)!
Стационарные компьютеры
ОЗУ в стационарных компьютерах стоит дешево, поэтому довольно легко найти ПК с большим объемом памяти по более низким ценам. Кроме того, большее количество оперативной памяти на ПК может оказаться полезным, поскольку люди предпочитают использовать их дольше, чем планшеты или ноутбуки.
Сколько оперативной памяти нужно для ПК? 8 ГБ — хорошее значение для начала. Обновление до 16 ГБ рекомендуется для энтузиастов, хардкорных геймеров и среднего пользователя рабочей станции. Серьезные пользователи рабочей станции могут перейти на 32 ГБ. Даже говоря о том, сколько оперативной памяти нужно для игр, можно убедиться, что слишком значительные параметры не требуются.
Все, что больше — край экстремальных специальностей, оборудованных для обработки огромных массивов данных, огромных видеофайлов или нишевых программ, предназначенных для исследователей, корпораций или правительства.
Обратите внимание, что объем оперативной памяти, а также тип и скорость, поддерживаемые вашей системой, будут зависеть от вашей материнской платы. Если вы решили купить дополнительную оперативную память для компьютера, читайте статью с интересной информацией
Если вы решили купить дополнительную оперативную память для компьютера, читайте статью с интересной информацией.
Навигация
Оперативная память (ОЗУ) нужно для ПК, чтобы хранить данные. С ее помощью работает ОС и все установленные на устройство программы. Объема данного блока должно быть предостаточно, если его мало, то устройство будет «глючить» и «тормозить». ОЗУ для ПК такое же, как и ОЗУ для ноутбука, поэтому при приобретении этого блока, стоит учитывать те же рекомендации, которые будут даны в статье. Как правильно подобрать ОЗУ, читайте ниже.
Производитель
При покупке любой хорошей вещи мы обязательно смотрим на бренд/производителя и память здесь не исключение. Хорошо зарекомендовали себя такие производители, как: Corsair, Kingston, OCZ. Особенно мной горячо любимы планки от OCZ :).
Следует также знать, что производитель каждому своему продукту или детали дает его внутреннюю производственную маркировку, называемую P/N (part number), я же зову ее просто – «паспорт» модуля. У разных производителей он выглядит по-своему, например, так:
- Kingston KHX 2000C9AD3T1K2/4GX
- OCZ OCZ2M8001G
- Corsair XMS2 CM2X1024-6400C5
Надо правильно уметь читать этот «паспорт», что мы сейчас и научимся делать. Для примера, возьмем модуль Kingston семейства ValueRAM (смотрите изображение):
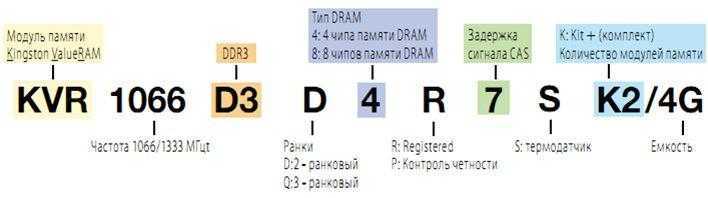
Данная маркировка говорит о многом, а именно:
- KVR – производитель Kingston ValueRAM
- 1066/1333 — рабочая/эффективная частота (Mhz)
- D3 — тип памяти (DDR3)
- D (Dual) — rank/ранг. Двухранговый модуль — это два логических модуля, распаянных на одном физическом и пользующихся поочерёдно одним и тем же физическим каналом (нужен для достижения максимального объёма оперативной памяти при ограниченном количестве слотов)
- 4 – 4 чипа памяти DRAM
- R – Registered, указывает на стабильное функционирование без сбоев и ошибок в течение как можно большего непрерывного промежутка времени
- 7 – задержка сигнала (CAS=7)
- S – термодатчик на модуле
- K2 — набор (кит) из двух модулей
- 4G — суммарный объем кита (обеих планок) равен 4 GB.
Приведу еще один пример маркировки CM2X1024-6400C5:
Из «производственного паспорта» видно, что это модуль DDR2 объемом 1024 Мбайт стандарта PC2-6400 и задержками CL=5.
Желающим предлагается домашнее задание: самим расшифровать маркировку CMX4GX3M2B1600C9 ;).
Как узнать, какая у меня оперативная память установлена в данный момент?
Вскрывать для этого ноутбук не нужно. Во-первых, можно нагуглить по модели ноутбука. В спеках всегда указывается какой тип памяти поддерживается контроллером памяти. Правда, даже в цифровых магазинах данные не всегда совпадают. Например, модель Acer Aspire E5-511-P4Y5. На сайте одной из известных сетей по продаже электроники указано, что слот под память у них один. На самом деле в модели два слота под ОЗУ. Но тип памяти указан верно — DDRL3
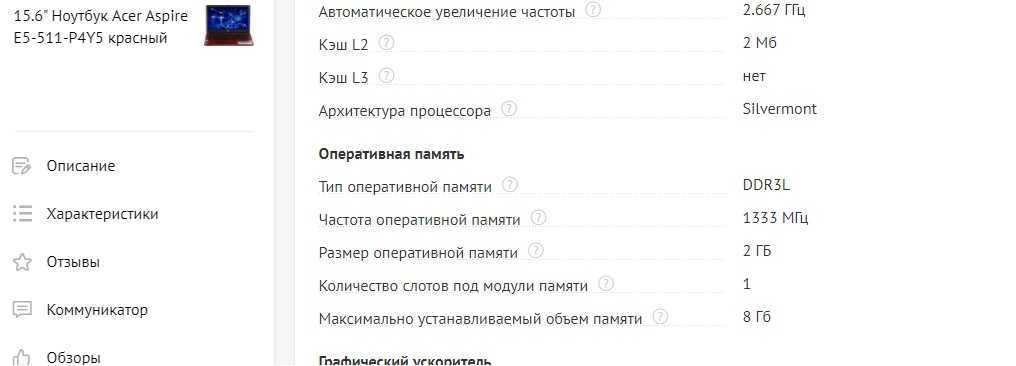
Второй вариант — более практичный и точный. Использовать утилиту CPU-Z. Она покажет тип памяти и частоту, с которой запустилась оперативная память (она не всегда стартует с паспортной частотой). Нас интересуют две вкладки — SPD и Memory
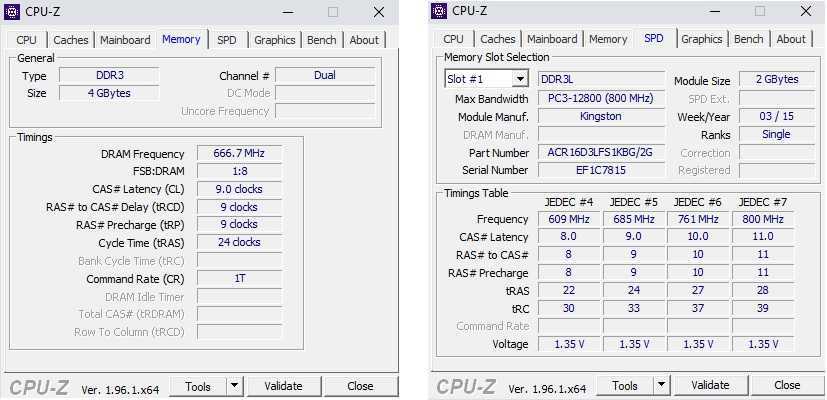
Итак, что мы здесь видим
Вкладка Memory (текущее состояние памяти — это важно). Тип — DDR3, двухканальный режим, т.е
количество запущенных каналов памяти у нас два (т.к. две планки). Самый интересный параметр — DRAM frequency («Частота DRAM»). И здесь возникает главный вопрос — «Почему так мало? Ведь на моей памяти указано 1333 или 1600 Мгц!». Ошибки тут нет. Помните раздел про пропускную способность чуть выше по тексту?
Программа показывает реальную частоту, которую нужно умножить на два , т.к. тип памяти DDR (расшифровывается как DOUBLE Data Rate) работает с удвоенным объемам данных за один такт. Таким образом мы получаем 667 x 2 = 1333Мгц эффективной частоты работы памяти. CPU Z одна из немногих программ, которая показывает реальную частоту, поэтому и возникает столько вопросов.
Тоже самое касается и вкладки SPD. Что это вообще такое? SPD (Serial Presence Detect) — это специальный чип, в котором зашиты данные о производители и о рекомендуемых параметрах работы этого модуля памяти. В Max Bandwidth указан максимальный стандартный по JEDEC режим. Там у нас указано 800 Mhz (что равно эффективной частоте 1600Mhz) — для данного модуля памяти это потолок.
Где найти параметры чипсета?
Но предварительно нужно узнать некоторые основные характеристики самой «материнки» или хотя бы знать номер модели. На стационарных ПК с этим проблем нет. Можно просто снять боковую крышку и посмотреть на указанную модификацию.
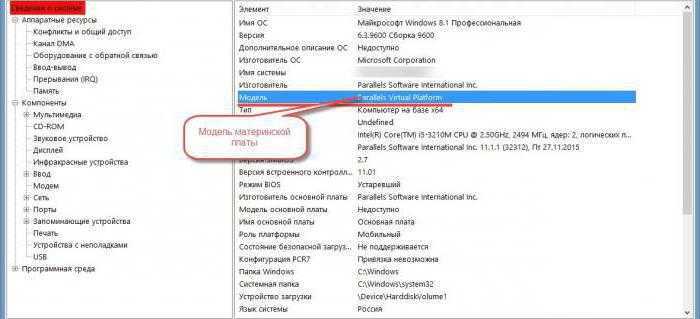
Для ноутбуков такой вариант менее удобен, поэтому можно воспользоваться консолью «Выполнить», прописать в ней команду msinfo32, после чего просмотреть основные характеристики каждого компонента, включая и основной чипсет.
Но в сведениях о системе данная информация может и не отображаться. В такой ситуации проверить совместимость материнской платы и оперативной памяти можно на сайте производителя оборудования. Для ноутбуков это вообще идеальный вариант.
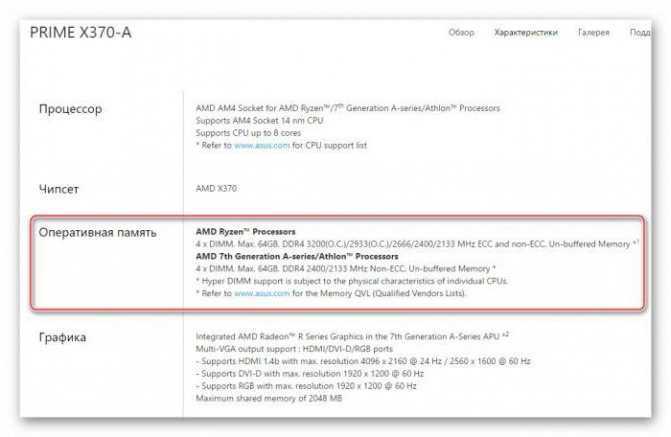
Так, например, совместимость оперативной памяти и материнской платы ASUS можно узнать непосредственно на официальном ресурсе. При входе на сайт нужно просто ввести номер модели ноутбука, после чего перейти к разделу основного чипа и использовать вкладки характеристик или поддержки.
Первый вариант предназначен для так называемых продвинутых пользователей, где в разделе оперативной памяти будут показаны все основные параметры поддерживаемых модулей. Вторая вкладка содержит ссылку на скачивание основного списка. Загрузив его, можно просмотреть, какие именно требования предъявляются к планкам ОЗУ, и какие производители входят в список официально поддерживаемых.
Как проверить совместимость ОЗУ и материнской платы
Фактически есть только один способ проверки совместимости материнской платы и оперативной памяти, это обращение к техническим характеристикам материнской платы на официальном сайте производителя. В технических характеристиках платы всегда будет указано, какой тип ОЗУ поддерживается (DDR, DDR2, DDR3 или DDR4), какие тактовые частоты (например: 1333, 1600, 1866, 2133 МГц), а также количество разъемов. Исключений здесь нет, данная информация всегда доступна. Если вы не можете ее найти, значит вы где-то не там смотрите.
Алгоритм поиска технических характеристик материнской платы очень простой. Для начала вам нужно узнать точное название платы и ее производителя. Если компьютер работает, то можно установить программу CPU-Z. Здесь на вкладке «Mainboard» будет указана вся необходимая вам информация. В строке «Manufacturer» будет указан – модель материнской платы. Если же ваш компьютер не работает, то название материнской платы можно посмотреть непосредственно на самой плате.
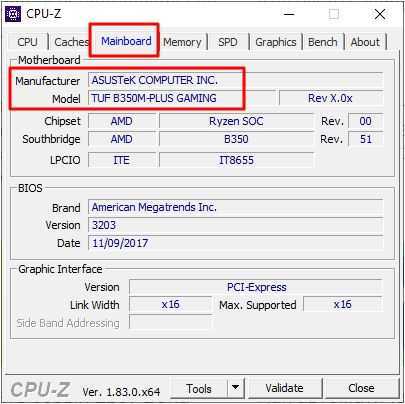
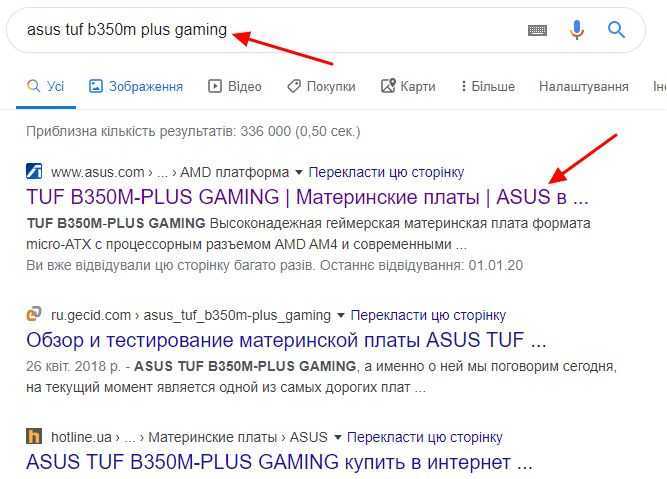
На сайте производителя материнской платы нужно перейти в раздел «Характеристики» или «Specifications» и найти там информацию о совместимости с оперативной памятью.
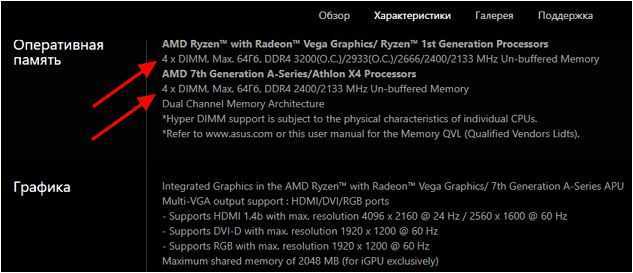
Здесь будет указанно количество разъемов под память (DIMM), максимальный объем, тип и тактовые частоты. Используя эту информацию, вы сможете без труда подобрать к вашей материнской плате совместимую оперативную память.
Сколько оперативной памяти поддерживает материнская плата: как узнать
Каждое приложение на компьютере занимает не только место на жестком диске, но и оперативную память при работе. Чем больше на компьютере установлено приложений, которые используются одновременно, тем больше оперативной памяти требуется для комфортной работы.
Каждая вкладка в браузере, открытые документы, картинки, мессенджеры и другие программы занимают определенный объем оперативной памяти.
В «Диспетчере задач» можно посмотреть, как много свободной памяти доступно на компьютере в процессе работы и выполнения тех или иных задач.
Если оперативной памяти не хватает, компьютер начнет тормозить и стараться выгрузить из памяти приложения, которые используются наименее активно.
Когда речь идет о простом использовании компьютера, в большинстве случаев при нехватке памяти выгружаются вкладки браузера, что приводит к перезагрузке их в момент переключения.
Это доставляет определенные неудобства пользователю, от которых можно избавиться двумя способами:
Стоимость дополнительной оперативной памяти не столь высока, и ее установка может решить возникающие проблемы
Однако перед покупкой важно не только правильно подобрать память, но и убедиться, что она будет работать на компьютере, в который планируется ее установка
Сделать это можно несколькими способами, речь о которых пойдет ниже.
Определить сколько оперативной памяти поддерживает ноутбук программно
Существуют десятки диагностических приложений, которые позволяют узнать различную информацию об используемом компьютере: данные про установленные в нем комплектующие и их характеристики, сведения об операционной системе, информацию о DirectX и многое другое. Среди таких диагностических программ по праву одно из лидирующих мест занимает AIDA64. Данное приложение распространяется бесплатно в пробном режиме, и его можно загрузить для проверки того, сколько оперативной памяти поддерживает ноутбук.
Скачать и установить AIDA64 (рекомендуем версию Extreme) с сайта разработчиков не составляет труда. Когда это будет сделано, программу необходимо запустить и следующим образом определить максимальный объем оперативной памяти для используемого компьютера:
- В левой части меню раскройте пункт «Системная плата»;
- Далее перейдите на вкладку «Чипсет»;
- В пункте «Описание устройств» выберите «Северный мост».
Обратите внимание: На некоторых компьютерах программа AIDA64 может выдавать информацию о двух северных мостах. На самом деле в данных вкладках содержится разная информация, и необходимо выбрать тот вариант, в котором имеются пункты про оперативную память
- Ниже в основном окне отобразится информация о поддерживаемых типах памяти. Также там можно обнаружить данные о максимальном объеме оперативной памяти, который поддерживается ноутбуком или компьютером.
Важно: Если пункт «Максимальный объем памяти» отсутствует рядом с информацией о поддерживаемых типах памяти, это не значит, что материнская плата выдержит любой объем оперативной памяти. В таком случае необходимо действовать по второму способу определения максимального объема оперативной памяти, описанному ниже
Найти информацию о максимуме оперативной памяти в сети
Второй способ определить максимальный объем оперативной памяти, который поддерживается ноутбуком, более сложный, но к нему придется обратиться, если диагностические программы не укажут необходимую информацию. Данный способ заключается в поиске информации в интернете, и искать ее следует:
- На сайте производителя ноутбука. Если модель ноутбука распространенная, можно зайти на сайт производителя и посмотреть информацию о максимальном объеме оперативной памяти для нее;
- На сайтах производителей материнской платы и процессора. Программа AIDA64 позволяет определить название материнской платы и процессора. После этого необходимо зайти на официальные сайты разработчиков данного «железа», и на них посмотреть максимальный поддерживаемый объем оперативной памяти.
Обратите внимание: При малограмотном подборе комплектующих для ноутбука (что бывает довольно редко) максимальный объем памяти, с которым способны работать материнская плата и процессор, могут отличаться. Поэтому ознакомиться с данной информацией необходимо для обоих комплектующих
Часто по модели ноутбука можно узнать о максимально поддерживаемом объеме оперативной памяти на сайтах различных интернет магазинов.
К этому варианту следует прибегать в последнюю очередь, поскольку не всегда информация на страницах товаров соответствует действительности.
(379
Материнские платы и процессоры (ЦП)
Ваше первое решение — решить, с каким процессором и материнской платой вы будете работать. Эти два компонента идут рука об руку и являются решающим фактором, определяющим совместимость остальной части вашей сборки.
Помимо размера, многие другие части имеют более широкую совместимость, чем процессор, если вы не имеете дело с очень старыми моделями, поэтому этот фактор часто оказывается движущей силой всей вашей сборки.
Общие процессоры
Как правило, для игрового ПК вы будете выбирать между двумя основными линейками процессоров: линейкой AMD Ryzen и линейкой Intel Core.
Линия Ryzen была сделана полностью прямой и обратной совместимой в обозримом будущем (и она только началась в 2017 году, поэтому вам не следует беспокоиться об этом неожиданном изменении в ближайшее время). Это также касается новейших процессоров серии Ryzen 5000 с широким спектром поддержки со стороны чипсетов X570 и B550 и дальнейшая поддержка со стороны серии 400 на горизонте. Однако каждому новому поколению процессоров Intel Core требуется новая материнская плата.
Хотя процессоры Intel 8-го и 9-го поколений используют один и тот же сокет LGA1151, для них требуются материнские платы на базе набора микросхем Intel серии 300. Процессоры на этом наборе микросхем не имеют обратной совместимости с материнскими платами на базе наборов микросхем Intel серии 200 или 100. Это относится и к последним процессорам Intel 10-го поколения, которые были разработаны для нового сокета LGA1200.
Чипсеты
Далее следует убедиться, что набор микросхем поддерживает те функции, которые вам нужны. Наборы микросхем являются частью материнской платы и определяют её возможности.
Проще говоря; Чипсеты — это просто наборы микросхем. По мере развития технологий некоторые операции на материнских платах, для которых требовался собственный чип, были уменьшены в размерах и интегрированы с другими чипами, что дало нам слово «чипсет».
Процессоры поддерживают несколько уровней наборов микросхем, обычно от базовых функций на материнской плате, таких как чипсет AMD Ryzen A320, который не позволяет разгонять, до более продвинутых наборов микросхем, таких как AMD Ryzen X570, который обеспечивает полный разгон, и многое другое.
Сокет
Чтобы убедиться, что ваша материнская плата совместима, вам нужно будет посмотреть, с каким сокетом и чипсетом совместим ваш процессор.
Под сокетом понимается физический слот на материнской плате, который удерживает ваш процессор на месте. Это должно быть легко определить, просто посмотрев размер сокета для процессора и материнской платы, которые вы собираетесь использовать.
Если вы попытаетесь соединить процессор с разъёмом неправильного типа, вы можете испортить процессор и / или материнскую плату. Ниже приведены несколько примеров, которые помогут вам понять, что искать.
Форм-фактор материнской платы (размер и форма)
Чтобы убедиться, что ваша материнская плата совместима, вам нужно будет посмотреть, с каким сокетом и чипсетом совместим ваш процессор.
Под сокетом понимается физический слот на материнской плате, который удерживает ваш процессор на месте. Это должно быть легко определить, просто посмотрев размер сокета для процессора и материнской платы, которые вы собираетесь использовать.
Если вы попытаетесь соединить процессор с разъёмом неправильного типа, вы можете испортить процессор и / или материнскую плату. Ниже приведены несколько примеров, которые помогут вам понять, что искать.
При выборе материнской платы также следует учитывать форм-фактор, поскольку их размер может немного отличаться. Платы меньшего размера часто имеют меньше ОЗУ и слотов для графических процессоров, а также меньше соединений SATA.
Наиболее часто используемые форм-факторы для стандартного настольного компьютера в порядке от самого маленького до самого большого:
- Mini ITX
- Micro ATX
- ATX
- E-ATX
Это просто стандартные размеры рабочего стола. Существуют материнские платы большего размера для других приложений, например для серверных плат.
Материнская плата ATX — это наиболее часто используемый размер для стандартных компьютеров, и, вероятно, вы захотите использовать её, если вы не ищете что-то значительно меньшее или собираетесь строить сервер.
Можно ли ставить память с разной частотой и таймингами
Скорость обмена данными между процессором и жёстким диском и системой обусловлена скоростными показателями RAM. Так, чем выше частота работы планок, тем больше операций чтения/записи выполняется за единицу времени. Быстродействие компьютера обеспечивается и объёмом памяти, но это касается определённого софта. Тайминги (задержки), обозначенные в цифрах, указывают на то, какой промежуток времени потребуется планке памяти, чтобы получить доступ к битам данных. Таким образом, быстродействие и стабильное функционирование ОЗУ зависит от частоты и таймингов модулей.
Комплект памяти DDR4 DIMM 16Gb
Ещё один вопрос, терзающий пользователей, решивших повысить производительность устройства, – можно ли ставить на компьютер оперативную память разной частоты, а также с разными таймингами. Практически во всех случаях, что касается DDR3 и DDR4 ответить можно положительно. ОЗУ работать будет, что касается двухканального режима, то данный показатель некритичен при сохранении условия одинакового объёма каждого из модулей, при этом снижается эффективность процесса, поскольку функционирование осуществляется на частотах и таймингах менее производительной планки, на что влияет разная частота плашек. Контроллер считывает информацию, хранящуюся в собственных микросхемах каждой единицы RAM, и выбирает оптимальный режим, тот, при котором смогут работать все модули ОЗУ, находящиеся в связке. То есть, если одна плашка имеет частоту 1333 МГц, а другая – 1600 МГц, то обе они будут функционировать на частоте 1333 МГц.
Иногда изменение характеристик происходит по другому принципу, и установленные модули начинают работать на частоте, указанной в настройках материнской платы. В том случае, если более производительной планкой не поддерживаются частота и тайминги менее быстрой, BIOS выставит соответствующие параметры, поддерживаемые обоими модулями оперативной памяти.
Понятие ОЗУ
ОЗУ (оперативное запоминающее устройство) – энергозависимое и временное хранилище, контролирующее ту информацию, к которой в данный момент времени обращается центральный процессор. С функциональной точки зрения оперативная память решает две задачи – помогает сохранять часть уже завершенных операций для дальнейшего применения без очередной обработки (процессору не придется еще раз получать и обрабатывать команды, а затем выдавать итоговый результат – нужный порядок уже сохранен и ждет применения) и увеличивает общую производительность.
В физическом плане ОЗУ – вытянутый и плоский контроллер памяти с радиаторами (если выбранная модель дорогая и спрятана в специальный корпус) и контактами, расположенными на нижней грани.

Возможность установки разных планок оперативной памяти
В том случае, если появилась необходимость расширения имеющейся оперативной памяти, оптимальным вариантом, гарантирующим отсутствие каких-либо неполадок в работе системы, является установка полностью аналогичных (в сравнении с уже установленными) планок ОЗУ. Это касается как бренда и фирмы-производителя, так и характеристик плат – их объемов, тактовой частоты и показателей задержки.
Однако найти в продаже необходимый артикул получается далеко не всегда, вследствие чего нередко выбирать приходится из того, что имеется у продавца в наличии. Иными словами, устанавливать разную оперативную память можно, однако ее характеристики должны соответствовать показателям компьютера.
Чтобы подобрать оптимальный вариант, подходящий для конкретного ПК, следуют определить:
- поколение ОЗУ (DDR4, DDR3, DDR2 или иные устаревшие версии), поддерживаемое материнской платой (между собой разные поколения несовместимы);
- диапазон частот ОЗУ, поддерживаемый материнской платой (совместимость можно определить на сайте производителя материнской платы, выбрав имеющуюся модель в соответствующем разделе);
- наличие, а также количество свободных слотов для установки новых плат ОЗУ;
- модель и характеристики уже установленной ОЗУ (объем, частота и т.д.).
Примечание! Узнать необходимые сведения можно посредством установки специального программного обеспечения (например, программы AIDA64, либо аналогичных утилит).
Как проверить планки оперативной памяти на ошибки и совместимость?

Проблемы оперативной памяти с каждым годом стают все более популярными. Связано это с модернизацией самых компьютеров. Раньше, если модуль ОЗУ подходил по разъёму на материнской плате, то можно было не переживать, что система его не распознает. Теперь распространённой проблемой является конфликт оперативной памяти с материнской платой, процессором или с планкой иного производителя. Как же избежать подобного рода проблем или устранить ошибку совместимости?
Оперативная память компьютера отвечает за быстродействие системы и самих приложений. Если её недостаточно – система тормозит, глючат программы или вовсе не запускаются. Поэтому пользователи с целью решения проблемы устанавливают дополнительные модули оперативной памяти. Однако они могут выдавать ошибки или конфликтовать между собою.
Наиболее распространённые проблемы с планками оперативной памяти:
- Выход из строя микросхемы на модуле памяти;
- Несовместимость ОЗУ с материнской платой или центральным процессором.
Чтобы самостоятельно проверить, какой модуль оперативной памяти неисправен, нужно отключить ПК, снять боковую крышку системного блока и извлечь все модули. После вставляем только один. Включаем ПК. Запустится самотестирование ОЗУ. На экране появится информация с указанием точного объёма планки. Так повторяем с каждым элементом. Однако если на экране появится ошибка «Memory Error» или сообщение о стоп-ошибке, то необходимо прибегнуть к программному методу диагностики ОЗУ.
Если программной не были обнаружены неполадки, значит, место имеет конфликт ОЗУ. Чтобы решить эту проблему, стоит воспользоваться следующими советами.
- Проверяем драйвера материнской платы на актуальность;
- Стоит обнулить BIOS, то есть выставить настройки по умолчанию;
- Обновляем BIOS до актуальной версии. Перед выполнением данной операции стоит прочитать рекомендации.
- Заходим в BIOS в раздел «Advanced Option» или «ОС Tweaker» (в зависимости от модели материнской платы и версии биоса). Проверяем настройки tRAS, tRCD. Они должны совпадать с показателями, которые выдал Memtest86.
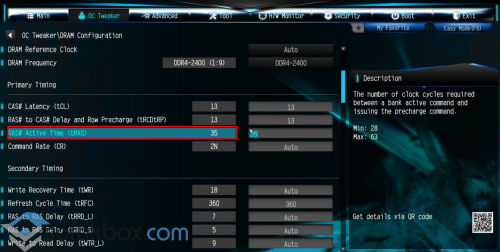
Если эти рекомендации не помогли решить проблему, стоит переставить планки в другой ПК или поставить в свой иные модули и сравнить предыдущие результаты.




























