[РЕШЕНО] Не включается ноутбук — черный экран. Все способы решения

Если вы попали на эту статью, значит вам пришлось столкнуться с проблемой когда не включается ноутбук и появляется черный экран. Это самая распространенная проблема связанная с аппаратной частью ноутбука, а что бы быть точнее с аппаратными настройкам.
Благодарим сервис по ремонту ноутбуков FIXIT.BY (Минск, Беларусь) за помощь в подготовке этого материала.
Ниже мы рассмотрим способ как выполнить сброс аппаратных настроек. Данный способ помогает когда слетели аппаратные настройки, но он не поможет если Ваш ноутбук был залит водой.
В статье «Не включается ноутбук, причины и способы их устранения» мы рассматривали физические проблемы связанные с появлением черного экрана.
Все действия вы производите на свой страх и риск, если вы в чем то не уверены лучше обратитесь в сервисный центр. Обычно стоимость ремонта ноутбука значительно отличается от стоимости ремонта компьютеров.
Как выполнить сброс аппаратных настроек
Для выполнения аппаратного сброса настроек необходимо выполнить следующие действия.
- Отключить ноутбук от сети или другого источника питания. Сюда относится отключение ноутбука от зарядного устройства, а так же извлечение батареи.
- Необходимо нажать и удерживать кнопку питания около 20 секунд
Зачем это нужно? Все очень просто. В ноутбуке хранится остаточный заряд конденсаторов для сохранения настроек. При включение ноутбука без источника питания – этот заряд исчезает и все настройки слетают.
После этого вставьте батарею и подключите ноутбук к питанию.
Включите ноутбук и выберите, стрелками на клавиатуре, обычную загрузку Windows.
Если эти действия не дали никакого результата перейдите к следующему пункту.
Проверка исправности экрана ноутбука
Проверка работоспособности экрана ноутбука может помочь решить проблему с «Не включается ноутбук и появляется черный экран».
Данный способ рекомендовано использовать если при нажатии на кнопку питания ноутбук подает признаки жизни, т.е индикаторы питания, работы ж/д и т.д. начинаю мигать, кулер начинает шуметь.
В этом случает рекомендовано подключить внешний монитор и перезагрузить ноутбук. Если ноутбук включился и загрузилась ОС, значит проблемы с экраном и без сервисного центра вам не обойтись.
Из-за чего возникает неполадка
Причинами отсутствия видеосигнала бывает следующее:
- Неисправность монитора или отдельного видеовхода на нем.
- Неисправность интерфейсного кабеля между видеокартой и монитором.
- Неисправность видеокарты – сигнал не формируется или не выводится на подключенный разъем.
- Неправильное подключение видеокарты и ее дополнительного питания.
- Неисправность слота видеокарты на материнской плате.
- Отсутствие поддержки видеокарты материнской платой.
- Отключение встроенного видео в BIOS/UEFI.
Причины отсутствия инициализации выходят за рамки одной подсистемы и могут быть связаны:
- С ошибками BIOS.
- С неисправностью оперативной памяти.
- С неправильной установкой (гнутые контакты), неисправностью, отсутствием поддержки процессора материнской платой.

С неполадками в системе питания элементов материнской платы и подключенных к ней устройств, которые участвуют в процессе запуска компьютера. Или с выходом из строя этих элементов.
Оперативная память
Очень частая причина – при этом системный блок включается, вентиляторы работают и шумят, но вот на экране ничего не происходит. Проблема возникает из-за окисления контактов оперативной памяти. Снимите боковую крышку и вытащите все плашки памяти.
Берем обычную канцелярскую резинку и чистим таким образом контакты. Если резинки под рукой нет, то их можно слегка пошкрябать любым острым металлическим предметом, например, скрепкой или булавкой
Но делайте это максимально осторожно
Далее вставляем её обратно в материнскую плату и включаем. Если системник опять тупит, то проблема может быть в одной из плашек. Вынимаем все и пробуем вставлять по одной – наша задача найти «виновника». Проблемную плашку стоит заменить.
Откат системы или загрузка с точки восстановления Windows
После инсталляции в компьютер какой-нибудь утилиты либо игры нередко появляется черный экран при загрузке Виндовс. В этих случаях поможет использование функции точки восстановления (ТВ) через безопасный режим (БР).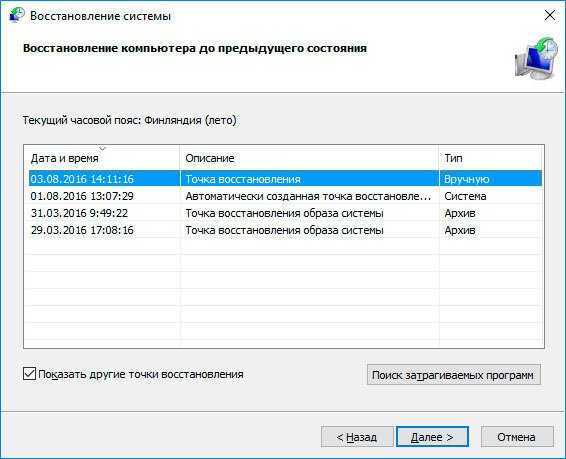 Необходимо исполнить следующие действия:
Необходимо исполнить следующие действия:
- Запустить ПК с загрузочной флешки;
- Клацнуть «Восстановление системы»;
- Чтобы ПК вошел после перезагрузки в БР, воспользоваться командой: «bcdedit /set safeboot minimal»;
- Перезапустить ПК;
- Войти в панель управления (в «Десятке» это меню назвали «Параметры»);
- Открыть вкладку «Обновление/безопасность» и перейти в раздел «Восстановление»;
- Клацнуть «Начать»;
- Далее выбрать один из двух предлагаемых вариантов действий (на личное усмотрение владельца компьютера);
- Подождать до завершения процесса.
- Готово.
Решение проблемы заключается в следующем
Вам необходимо отключить компьютер от сети и аккуратно снять боковую крышку системного блока. Далее Вам необходимо вытащить оперативную память из компьютера. Если кто не знает, как она выглядит то вот:

После того, как оперативная память оказалась у вас в руках, необходимо взять самую обыкновенную стерку (ластик) и тщательно протереть ею контакты оперативной памяти с двух сторон. Если у вас в компьютере стоит несколько планочек оперативной памяти, то необходимо проделать данные манипуляции со всеми. Так же необходимо посмотреть насколько сильно запылилась ваша материнская плата и если требуется почистить ее от пыли. После этого поставьте оперативную память обратно на место, закройте боковую крышку компьютера, подключите его к сети и попробуйте его запустить. Если вы сделали все правильно и проблема загрузки была в этом, поздравляю проблема решена!
Если же это вам не помогло и признаки всё те же, то следует обратиться в сервисный центр так, как без специального оборудования вы больше ничего самостоятельно не сможете сделать.
Иные причины
Если монитор не включается причина может быть и в неправильном выборе устройства в BIOS. Это происходит тогда, когда на персональном компьютере имеется два видеоадаптера — внешний и встроенный. Все, что нужно сделать, дабы решить эту проблему, — это сбросить BIOS-настройки до стандартных. Для этого просто отсоедините батарейки от системной платы.
Давайте посмотрим на заднюю панель. Еще одна особенность — полное отсутствие кнопок для регулировки изображения на теле. Вместо этого у вас есть доступ к очень ограниченным настройкам, состоящим почти просто в возможности повернуть экран и как его добавить — как зеркало или как расширение влево, вправо, сверху или снизу. Но есть что-то, что можно пожелать — самый легкий можно увидеть при работе с монитором в яркой комнате, а затем — затемненной. Конечно, яркость или вся картина заметно лучше в темноте, что сигнализирует об отсутствии яркости.
Контраст монитора находится на уровне, сравнимом с уровнем обычного дисплея. Для моих восприятий цвета выглядят естественными и приятными. Для моей большой радости панель матовая, а не глянцевая, устраняя раздражающий блеск, который неизбежно виден большинству современных недорогих мониторов с глянцевыми панелями. Важная аттестация, которая помогает мне проглотить недостаточную яркость. Независимо от того, что вы стоите, вы увидите четкую и четкую картину с небольшой потерей яркости. Что касается вертикального угла, ситуация другая: потеря яркости сильная, и монитор становится непригодным для использования под большим углом.
Также вполне возможно, что, когда при запуске компьютера монитор не загорается, виной тому окислившиеся контакты шнура. Аккуратно протрите оба его конца спиртом, стараясь не погнуть детали и не сломать их. Внимательно посмотрите на «штырьки» — если они согнулись, возьмите небольшую отвертку и распрямите их.
Как бы там ни было, не расстраивайтесь, ведь любую проблему можно решить.
Проблемы в настройках
Это, в сочетании с тем, что стенд не регулируется по высоте, определенно минус для модели. В играх, требующих высоких кадров и низкого времени отклика, четко проявляется эффект ореола и размытие движущихся объектов. Артефакты часто видны в быстро движущихся сценах, особенно в темных областях. Мое впечатление создало очевидное ограничение скорости интерфейса. Тем не менее, если вы не хотите перфекционизма, монитор будет смотреть видео с соответствующими договоренностями. Настало время определить цель таких мониторов — это мобильные решения для отображения, например, презентаций с большим экраном или простой конфигурации систем с двумя мониторами.
В случаях, когда компьютер включается, а монитор не работает, следует произвести тщательную диагностику для того, чтобы выяснить причину проблемы. Существует несколько способов, позволяющих узнать, почему монитор не включается при запуске компьютера.
Место — самопроизвольно выключается
То есть аналогичное решение направлено на совершенно отдельную нишу и не сравнивает ее со стандартным монитором
И последнее, но не менее важное: такой монитор является чрезвычайно подходящим инструментом для сгоревших ноутбуков или неисправного видеоусилителя. Примите его не только как монитор, но как аксессуар, который неплох
Производительность корпуса может быть более высокого качества. Кроме того, однако, легкий и тонкий монитор, помните, что он имеет 22-дюймовый диагональный размер, который вряд ли воспринимается как мобильное решение.
Как понять в чем проблема?
Если при запуске вы слышите, что системник пищит, то знайте это особый знаки, которые вам хочет подать ваша материнская плата. Расшифровку знаков можно посмотреть в мануале для вашей материнки. В интернете очень много информации поэтому поводу, но там указывается именно версии BIOS. Но как понять какая версия именно у вас, если компа не включается? А вот именно, что никак, и поэтому смотреть все эти бессмысленные таблицы смысла нет. Поэтому можно сделать вот что.
- Найдите полное название материнской платы на самой плате.

- Если у вас нет бумажного мануала, то ищем его в интернете по названию.
- Далее находим расшифровку сигнала в нужной таблице.
Если же он вообще не пищит, но включается, гудит и шумит (или вы слышите один короткий писк), то материнская плата не может выявить проблем. Ещё раз проверьте монитор и его подключение.
Решение проблемы отсутствия изображения
Важно убедиться в том, что экран действительно включен и подключен к электропитанию, ведь часто именно в этом кроется поломка, а люди из-за невнимательности начинают искать решения более серьезной поломки. Прежде чем начинать искать причины неполадок, следует пройтись по простым пунктам проверки работоспособности:
- убедиться в том, что включен экран, исправно работает кулер и световые сигналы;
- проверить соединение, возможно, повреждено гнездо и следует переключить кабель на запасной вход;
- при работе с внешней видеокартой кабель должен быть подключен к той, которая на данный момент запущена;
- в работе с ноутбуком монитор может быть переведен в состояние отключения или перевода изображения на внешний монитор. Исправить это легко с помощью нажатия на клавиши Fn+ F7 или F8 (в зависимости от производителя).
В случае технической причины, которую не удалось исправить вышеописанными способами, лучше обратиться в сервисный центр. Скорее всего, сгорел сам монитор или важные части компьютера, отвечающие за его работу. Решить подобную проблему в состоянии только специалисты.
Программное обеспечение при этом также может стать причиной отсутствия картинки после включения компьютера
Важно вспомнить при неполадке обо всех обновлениях или установке программ при последнем сеансе работы
Столкнувшись с программными сбоями, рекомендуется следовать следующим инструкциям:
- Если не загружается операционная система и черный экран появляется сразу после заставки Windows, следует зайти в безопасный режим и сделать восстановление системы до последней точки корректной работы компьютера. Безопасный режим может не загружаться, и тогда потребуется внешний носитель с ОС.
- В безопасном режиме проверяются настройки разрешения на экране и частота обновления. Они могут не соответствовать заявленным нормам и при необходимости их меняют.
- Обновляются драйвера через Диспетчер устройств. Автоматическое обновление или проверка работоспособности драйверов требует подключения к интернету, поэтому безопасный режим заранее загружается с сетевыми драйверами.
- Проверяются все носители компьютера на наличие вредоносных программ и вирусов. Все зараженные файлы переносят в карантин и сразу же по окончании проверки удаляют.
- В конце процедуры компьютер перезагружают.
Многие современные вирусы, шпионские программы и различные программные обеспечения просто не улавливаются антивирусами, поэтому если вышеописанные действия не помогли, лучше обратиться в сервисный центр для диагностирования проблемы и ее решения.
Прочие беды с железом
Компьютер перестал включаться, вентиляторы крутятся — признак того, что неполадки могут скрываться в работе материнской платы. Машина будет вести себя странно, если материнская плата начнет конфликтовать с процессором и другим железом. Здесь же можно проверить ее работоспособность, подключив другой процессор или другую оперативную память, при условии, что у вас есть запасные комплектующие. Тогда вы и узнаете, с каким модулем стоит отправиться к мастерам.
Случается, что и сама материнка неисправна. Это очень дорогой кусок металла, который имеет свой срок годности, и который легко убить одним неверным движением. Причиной чаще всего являются замыкания, особенно, во время сильной грозы. Опять же, решаем эту беду покупкой новой материнки, а так же бесперебойника, на всякий случай.
Инструкция по решению проблемы для разных производителей
Проблема с «зависанием» ноутбука на логотипе характерна для всех основных производителей. И потому в данном разделе мы поговорим о самых распространённых моделях разных брендов.
HP
Начнем с HP, как одного из самых распространенных вариантов:
-
Если при запуске после логотипа выдаётся сообщение на английском с упоминанием кнопки F1, то нужно нажать её. Это системное сообщение, которые указывает на то, что батарейка на материнской плате села и больше не поддерживает время и дату.
- Зайти в BIOS по F10 и сбросить настройки, после чего сохранить их и перезагрузиться.
- Если вы проделали все манипуляции из предыдущего раздела, но это не помогло, дело явно в программной части. Если перед выключением система спрашивала об установке обновлений (чаще это бывает в Windows 10/11), скорее всего, дело в них. Надо удалить последние обновления. Для этого нажимаем F8 и выбираем пункт «Последняя удачная конфигурация». В некоторых случаях это позволит запустить предыдущую версию системы — до установки обновлений. При этом отметим, что после нескольких неудачных попыток загрузки система сама предложит «откатиться» до последней удачной конфигурации.
Acer
Acer – бренд, зарекомендовавший себя благодаря высокому качеству выпускаемой продукции.
Однако и с ней случаются подобные неприятности:
- Если система не загружается — пробуем советы из предыдущего раздела. Для входа в BIOS используем F2 или другую кнопку. Точная комбинация есть в инструкции к модели.
-
Если удалось загрузиться, то радоваться рано. Нажимаем Atl+Ctrl+Del, переходим в раздел «Автозагрузка» и смотрим, какие программы больше всего влияют на загрузку. После чего отключаем или удаляем это ПО.
- Обновляем драйверы видеокарты до последней версии.
- Проверяем систему антивирусом.
Asus
Asus по качеству под стать Acer, но и тут не обходится без приключений.
Для исправления проблемы стоит придерживаться следующих рекомендаций:
- Всё вышеперечисленное выше актуально и для этого бренда. Помимо прочего, рекомендуется отключить все внешние устройства — накопители, принтеры, карты памяти, CD/DVD-приводы, переходники и прочее.
- Обновить BIOS/UEFI с помощью утилиты EZ Flash.
- Зайти в BIOS или UEFI (F2 или Del) и сбросить его настройки до базовых. Также его можно сбросить другим методом, просто отключив питание, вытащив аккумулятор, нажав кнопку питания на 15 секунд для выключения ноутбука, а затем зажав ее на 40 с для сброса BIOS.
Lenovo
Похожий алгоритм применяется и на устройствах Lenovo.
Имея такое, вы можете попробовать следующие решения:
- Вытащить флешку, достать диск из привода, сбросить BIOS.
- Для сброса нужно нажать кнопку F2 или F1, затем в разделе Exit найти и выбрать пункт Load Setup Default. Сохранение — F10.
-
При этом, в некоторых ноутбуках этого бренда кнопка входа в BIOS может находиться на боковой стороне (обычно слева). Такова особенность китайского производителя.
- Пробовать запустить/восстановить операционную систему.
Apple
А вот в случае с устройствами, работающими на MacOS, придется действовать по другой схеме.
А именно:
- При включении/перезагрузке нажмите комбинацию Command (⌘) + R и выберите язык.
- Запустите «Дисковую утилиту».
- Подключите диск слева — он не смонтирован, его название показано серым цветом. Для монтирования используйте кнопку «Подключить» вверху. Нажмите её и введите пароль от ноутбука.
- Нужно запомнить название диска в правом нижнем углу. Обычно это disk2s1.
- Закройте «Дисковую утилиту», в верхней части меню откройте вкладку «Утилиты» и выберите «Терминал».
- Введите команду: ls -aOl “/Volumes/Macintosh HD/Recovered Items” и нажмите Return (Enter).
- Укажите название диска — Macintosh HD или другое, если оно отличается, после чего появится строка «No such file or directory».
- Введите ещё одну команду: diskutil apfs updatePreboot disk2s1 и Return (Enter).
Также нужно отключить флешки и прочие внешние устройства, пока система не заработает в обычном режиме.
Как видите, ничего слишком сложного здесь нет, причем как с Windows, так и с MacOS. Разумеется, если всё это не помогло, скорее всего проблемы настольно серьёзны, что починить ноутбук cмогут только в сервисе.
Чёрный экран при включении компьютера что делать?
В данной статье мы рассмотрим одну из самых распространенных ситуаций, когда при включении компьютера крутятся все вентиляторы, а на экране при этом нечего не отображается.
У нас уже была похожая статья по ноутбукам, где разбиралась такая же ситуация, но с ноутбуком.
Что касается проблемы, описанной в данной статье, то первое, с чего стоит начать разбираться это перестановка и чистка контактов оперативной памяти.
Одна из возможных причин черного экрана при включении – плохой контакт оперативной памяти
Для этого открываем системный блок, находим планки оперативной памяти и извлекаем ее. Протираем контакты, которыми она вставляется в материнскую плату и поочередно пробуем вставлять обратно, каждый раз включая компьютер для проверки.
Если это не помогло и проблема с черным экраном не решилась, то хорошо бы было проверить наличие спикера на материнской плате и в случае отсутствия подключить его.
Внешний компьютерный спикер на материнской плате
Благодаря ему по последовательности сигналов или их отсутствию можно было бы определить причину черного экрана при включении компьютера.
Продолжаем далее диагностировать проблему. После оперативной памяти стоит проверить видеокарту. Не исключено, что проблема в ней.
Установка/снятие видеокарты для решения проблемы черного экрана при включении компьютера
Пробуем снять ее и протереть контакты. Если на материнской плате есть встроенная видеокарта, то пробуем подключить монитор к ней и посмотреть результат, предварительно вытащив внешнюю видеокарту из материнской платы.
Наличие разъема для монитора на задней стенке компьютера дает возможность попробовать запустить компьютер от встроенной видеокарты (если она предусмотрена на мат. плате/или в процессоре).
Далее в случае неудачи проверяем блок питания. В идеале взять у друзей/знакомых заведомо рабочий блок и попробовать подключить компьютер от него.
Блок питания одна из возможных причин черного экрана и работающих кулеров при включении компьютера
Также обратите внимание на конектор питания процессора, идущего от блока питания, как правило в левую верхнюю часть материнской платы. Вытащите его и посмотрите не подгорел ли он
4 пиновый конектор питания процессора
Если все вышеперечисленное не помогло и при включении компьютера по прежнему вращаются вентиляторы, а экран черный, то скорее всего проблема кроется в материнской плате, которая в большинстве случаев потребует замены, нежели ремонта.
Убедиться, что компьютер включен
Если устройство не загружается, то и экран не работает, поэтому стоит сразу проверить, что ПК действительно полностью включается, когда нажимается кнопка питания. Это касается как настольных компьютеров, так и ноутбуков.
Иногда может возникать проблема с выходом из режима энергосбережения при ожидании/сне или гибернации в Windows, в результате чего ПК включается, но процесс не отображается на дисплее или клавиатуре.
Важно! В режиме энергосбережения можно удерживать кнопку питания в течение 3-5 секунд, чтобы полностью выключить устройство. Нужно включить ПК, а затем прислушаться к звукам и посмотреть на светодиоды. Вентиляторы должны запуститься, издавая шум
Если жесткий диск магнитный, пользователь услышит, как он загружает Windows или MacOS. Если есть проводная сеть (Ethernet), могут быть индикаторы в месте подключения кабеля к ПК – необходимо посмотреть, не начнут ли они мигать. Если сеть беспроводная, индикатор должен указывать, что Wi-Fi активен
Вентиляторы должны запуститься, издавая шум. Если жесткий диск магнитный, пользователь услышит, как он загружает Windows или MacOS. Если есть проводная сеть (Ethernet), могут быть индикаторы в месте подключения кабеля к ПК – необходимо посмотреть, не начнут ли они мигать. Если сеть беспроводная, индикатор должен указывать, что Wi-Fi активен
Нужно включить ПК, а затем прислушаться к звукам и посмотреть на светодиоды. Вентиляторы должны запуститься, издавая шум. Если жесткий диск магнитный, пользователь услышит, как он загружает Windows или MacOS. Если есть проводная сеть (Ethernet), могут быть индикаторы в месте подключения кабеля к ПК – необходимо посмотреть, не начнут ли они мигать. Если сеть беспроводная, индикатор должен указывать, что Wi-Fi активен.
Когда компьютер не подает вышеуказанных признаков жизни, это означает, что именно с ним что-то не так, а не с дисплеем. Такие проблемы сложно диагностировать, поэтому придется обратиться в сервисный центр.
Что делать если нет изображения ?
Итак, проверять аппаратное обеспечение необходимо в определенной последовательности, которую мы сейчас опишем. Примерно в такой последовательности делают диагностику во всевозможных сервисных центрах, поэтому это самый оптимальный путь решения такой проблемы, как компьютер включается, но нет изображения на мониторе.
Монитор, а также всевозможные кабели, по которым он подключен.
Выполните простую проверку.
Проверьте кабель, который подключает ваш монитор к компьютеру, а также его адаптер питания.
- Выключить / включить монитор
- Отсоединить и подсоединить кабель для монитора от пк. Проверьте контакты.
- Проверка видеоадаптера на наличие вздувшиеся конденсаторов а так же материнскую плату. При необходимости заменить.
- Выполните перезагрузку компьютера.
Если это не помогло, то попробуйте подключить ваш системник к другому монитору или же телевизору (практически все современные экземпляры поддерживают работу при подключении через HDMI кабель). Если изображение появилось на телевизоре это означает, что проблема в мониторе.

В целом, если компьютер включается, но нет изображения на мониторе и черный экран вероятно это вызвано тем, что шнур перебит или же вышел из строя монитор, то это легко исправляется заменой комплектующих или же ремонтом их.
Проблемы с BIOS
Нередко причиной, по которой компьютер включается, но нет изображения на мониторе является проблема в настройке BIOS. Решается она довольно просто, полным сбросом его настроек до заводских.
Но как сделать это без использования монитора? Ответ удивит вас своей простотой! Вам необходимо просто добраться до материнской платы вашего персонального компьютера, на ней вы найдете маленькую, круглую батарейку. Наверняка вы видели нечто подобное на часах или же на других приспособлениях, так вот, вам нужно ее вытащить.
Когда вы вытащите ее, буквально на 5 минут, все сохраненные настройки сбросятся, так как при отключении от сети BIOS использует питание батарейки для их сохранения. Решение также довольно простое, но мало, кто вообще знает о существовании такого элемента, как батарейка БИОС. О сигналах BIOS вы можете почитать вот тут
Видеокарта.
Итак, для каждой комплектации системного блока, имеются свои проверки работоспособности видеокарты. Для дискретной видеокарты. В таком случае, вам будет довольно просто определить в чем проблема. Если вы используете отдельную видеокарту, а также подключаете к ней монитор, вы можете без проблем проверить ее работоспособность. Работают ли вентиляторы на видеокарте? Возможно видеоадаптер неисправен. Используйте дополнительный переходник или видеокабель для проверки монитора. В гнездах переходника не должно быть замятий, изломов контактов. Осмотрите гнезда подключения кабель в пк.




















![[решено] не включается ноутбук - черный экран. все способы решения.](http://piter-begom.ru/wp-content/uploads/e/5/9/e5913bfe7038e05cd2a53f23688ab690.jpeg)










