Приоритезация трафика на Mikrotik
Если нужно настроить приоритизацию трафика на Mikrotik то это делается через параметр Priority
в настройка Queues tree.
Или на вкладке Advanced в Simple Queues.
Приоритет принимает значение от 1 до 8. Чем меньше значение, тем выше приоритет, т.е очередь с priority 1 будет обрабатываться самой первой, а с 8 последней. Например если у вас есть сервер ip телефонии asterisk с ip 192.168.7.10, то для него лучше сделать настройки такие.
Если нам нужно настроить приоритет определенного типа трафика, например SIP, VoIP или IpTV не привязываясь к ip адресам. То сделать это можно с помощью Mangle и Queues Tree, как это сделать я писал выше, только маркируем пакеты не по ip а по протоколу и порту. Например для маркировки пакетов на порт 5060 будет выглядеть так.
Комбинируя выше указные способы можно очень гибко настроить шейпинг скорости и приоритет трафика. Также надо отметить что настройки в Queue Tree имеют больший приоритет чем в simple Queues.
Обучающий курс по настройке MikroTik
Нужно разобраться с MikroTik, но не определились с чего начать? В курсе «Настройка оборудования MikroTik» все по порядку. Подойдет и для начала работы с этим оборудованием, и для того, чтобы систематизировать знания. Это видеокурс из 162 уроков и 45 лабораторных работ, построен на официальной программе MTCNA. Проходить можно, когда удобно и пересматривать по необходимости – материалы курса выдаются бессрочно. Также есть 30 дней на личные консультации с автором. На пробу выдают 25 уроков бесплатно, заказать их можно на странице курса.
Настройка QoS в групповой политике
Можем управлять приоритетом трафика в Windows с помощью настроек QoS. Давайте ограничим скорость данных всех исходящих подключений. Это применимо, даже тогда, когда пользователи копируют файлы с вашего сервера. Используя этот маневр, сможем ограничить скорость для любого приложения, порта или хоста (сайта). Прежде чем начать, убедитесь, что Qos Packet Scheduler включена в сетевом адаптере.

Шаг 1. Нажмите Win+R и введите , чтобы открыть редактор групповых политик. Перейдите по параметрам «Конфигурация компьютера» > «Конфигурация Windows» > «QoS на основе политики». Нажмите правой кнопкой мыши по QoS на основе политики и выберите «Создать новую политику».
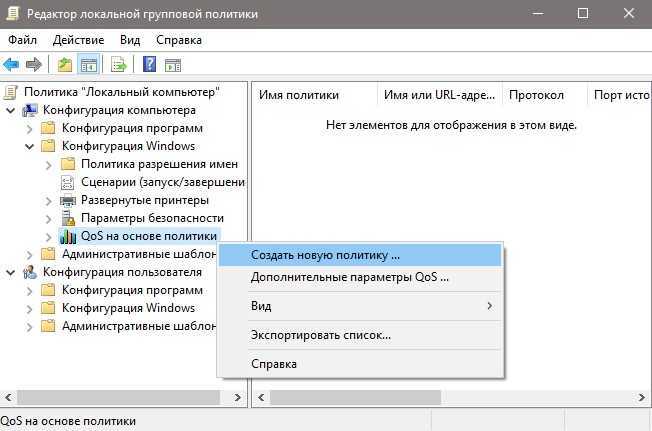
Шаг 2. В новом окне придумайте любое имя и ниже в графе «Укажите частоту передачи», задайте нужном вам скорость для ограничения. Также, уберите галочку с DSCP.
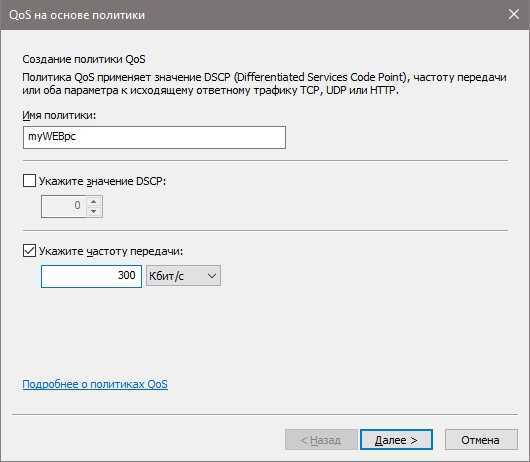
Шаг 3. В этом окне вы можете выбрать приложение, процесс или указать сайт. Я в этом примере выбрал ко всем приложениям.
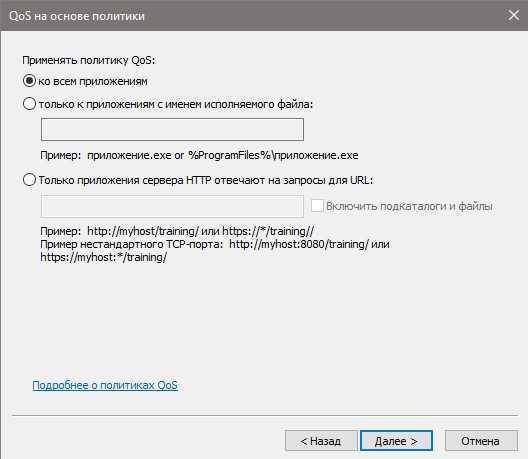
Шаг 4. Если у вас несколько сетевых адаптеров, то можно указать IP-интерфейса на своем компьютере, к которому будет применяться данная политика. Также, можено установить IP-адрес назначения, чтобы ограничить для него скорость передачи.
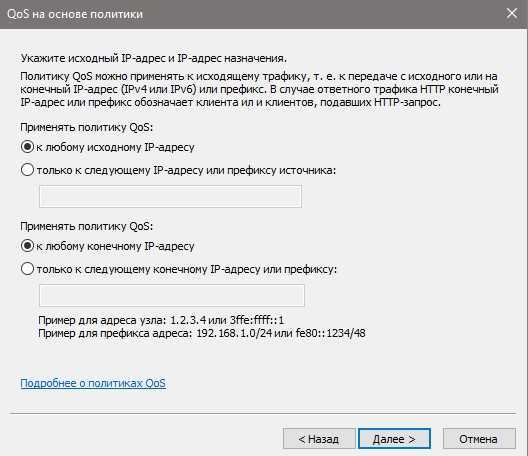
Шаг 5. В этом коне можем выбрать протокол TCP, UDP к которому будет применяться политика. Также, можем выбрать порты назначения. Если не уверены, то выбирайте протокол TCP и UDP. Если желаете ограничить скорость доступа к общим файлам в папке SMB, то TCP и порт 445.
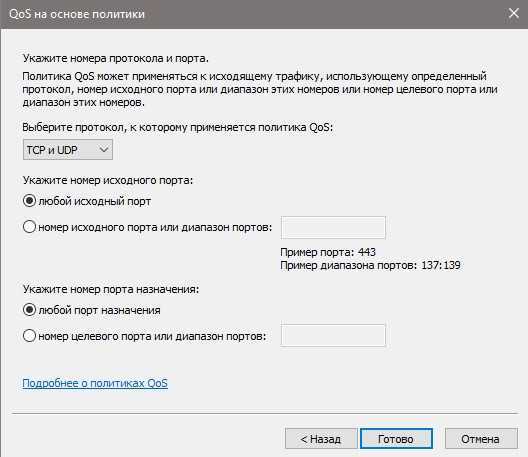
Если вернуть в групповые политики и нажать правой кнопкой мыши по «QoS на основе политики», то появятся дополнительные параметры, где мы сможем ограничить входящий TCP-трафик в самой первой вкладке. Выбрав нужные уровни пропускной способности. Ниже будет приведена максимальная скорость данных уровней:
- 64 КБ
- 256 КБ
- 1 МБ
- 16 МБ
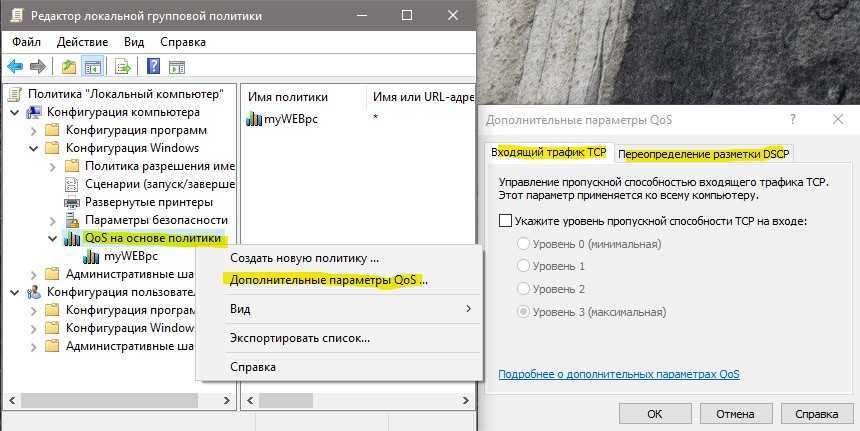
Как ускорить интернет на компьютере или смартфоне
1. Снизьте качество видео
Если скорости интернета не хватает для стриминга видео, YouTube снижает качество автоматически. Но другие видеосервисы могут этого не делать. Если изображение в вашем онлайн‑кинотеатре замирает или тормозит, попробуйте выбрать более низкое качество видео. Это снизит чёткость, зато ускорит воспроизведение.
2. Закройте лишние вкладки
Большое количество открытых вкладок может снижать производительность компьютера и скорость браузера. Старайтесь закрывать страницы, которые не используете.
Для удобства часто посещаемые сайты можно добавить в закладки с помощью комбинации Ctrl + D. В Safari для этого нужно зажать плюс рядом с адресом страницы и выбрать «Закладки».
3. Включите турборежим
Некоторые браузеры поддерживают режим экономии трафика, или турборежим. Программа сжимает страницы и видео, из‑за чего на их загрузку уходит меньше времени. Эти инструкции помогут включить турборежим в популярных обозревателях: Chrome, Opera, «Яндекс.Браузер».
Настройки турборежима в «Яндекс.Браузере»
4. Установите блокировщик рекламы
Анимированные баннеры и другая реклама могут существенно влиять на скорость браузера. Подберите для своего устройства хороший блокировщик. Он избавит вас от надоедливых объявлений, а заодно и ускорит интернет.
5. Избавьтесь от ненужных расширений браузера
Различные плагины могут замедлять работу браузера, снижая тем самым скорость загрузки страниц. Если вы устанавливали расширения, удалите или отключите те из них, в которых не нуждаетесь. Это можно сделать в специальном разделе браузера.
- В Chrome откройте меню и нажмите «Дополнительные инструменты» → «Расширения».
- В Firefox и «Яндекс.Браузере» откройте меню и нажмите «Дополнения».
- В Opera нажмите на три точки в нижнем левом углу и выберите «Расширения».
- В Edge откройте меню и нажмите «Расширения».
6. Замените или отключите VPN
Если вы используете VPN или прокси, отключите их и проверьте, изменилась ли скорость. Если она заметно вырастет, попробуйте сменить VPN или прокси‑сервис либо по возможности обходитесь без него.
7. Удалите лишние программы
Некоторые приложения интенсивно нагружают интернет‑канал даже в фоновом режиме. Вычислите их и удалите с устройства. Как минимум зайдите в настройки каждого такого приложения и ограничьте использование Сети, если для этого есть подходящие опции.
Чтобы узнать, какие программы нагружают Сеть в Windows, откройте «Монитор ресурсов» (Ctrl + Alt + Del → «Диспетчер задач» → «Производительность» → «Открыть монитор ресурсов» → «Сеть»).
В macOS то же самое можно увидеть в утилите «Мониторинг системы» (Finder → «Программы» → «Утилиты» → «Мониторинг системы» → «Сеть»).
А приложение My Data Manager покажет эксплуататоров Сети в Android или iOS.
My Data Manager трекер данных
Разработчик:
App Annie Basics
Цена:
Бесплатно
My Data Manager VPN Защита
Разработчик:
Distimo
Цена:
Бесплатно
8. Отключите лишнюю технику от интернета
Чем больше устройств использует домашнюю сеть, тем медленнее она работает на каждом из них. Не забывайте об этом. При нехватке скорости старайтесь отключать от интернета гаджеты, которыми вы не пользуетесь в данный момент.
9. Обновите драйверы и операционную систему
Новые версии ОС и драйвера сетевой карты тоже могут обеспечивать более высокую скорость и стабильность Сети. Проверьте в настройках наличие обновлений для операционной системы. Что касается драйверов, проще всего обновить их автоматически с помощью Driver Booster либо аналогичных программ. Такие утилиты сами сообщают, если драйвер нуждается в обновлении.
10. Установите антивирус
Вредоносные и рекламные программы также могут замедлять браузер и нагружать Сеть. Воспользуйтесь антивирусом, чтобы проверить систему и удалить нежелательные объекты.
11. Смените тарифный план
Измерьте скорость интернета с помощью специальных сервисов. Если она совпадает с обещаниями провайдера, но слишком медленная для вас, задумайтесь над переходом на более быстрый тарифный план.
Но помните, что скорость по Wi‑Fi может быть ниже из‑за недостаточной мощности роутера и других факторов, которые не зависят от провайдера. К примеру, при тарифе 100 Мбит/с маршрутизатор может выдавать только 60 Мбит/с, а то и меньше.
Поэтому обещания провайдера лучше сравнивать со скоростью проводного подключения. Для этого перед измерением достаточно вставить интернет‑кабель напрямую в компьютер.
12. Смените провайдера
Если скорость вашего интернета ниже обещанной провайдером и ничего не помогает, обратитесь в поддержку. Если специалисты не решат эту проблему, подумайте над сменой провайдера.
Ограничение скорости определенному «качальщику» по IP адресу
MikroTik позволяет по IP адресу ограничить скорость определенному пользователю, который качает большие файлы из интернета. Пока пользователь будет смотреть интернет странички, скорость будет высокой, но как только начнет качать файлы, то скорость уменьшится. Для этого настраивается взрывная скорость Burst.
Допустим, мы хотим, чтобы пользователь просматривал интернет странички с максимальной скоростью 20 Мбит/с. Но как только он начнет качать большие файлы, его скорость уменьшилась до 3 Мбит/с.
- Откройте меню Queues.
- На вкладке Simple Queues нажмите на синий плюсик.
- В поле Name укажите имя ограничения dima-burst-limit-3M.
- В поле Target укажите IP адрес пользователя 192.168.88.254, для которого будет действовать ограничение.
- В поле Max Limit в столбце Target Upload укажите скорость отдачи файлов в интернет 3M (3 Мбит/с). Она должна быть меньше Burst Limit.
- В поле Max Limit в столбце Target Download укажите скорость загрузки файлов из интернета 3M (3 Мбит/с). Она должна быть меньше Burst Limit.
- В поле Burst Limit в столбце Target Upload укажите максимальную скорость отдачи 20M при просмотре интернет страничек. Она должна быть больше скорости Max Limit.
- В поле Burst Limit в столбце Target Download укажите максимальную скорость загрузки 20M при просмотре интернет страничек. Она должна быть больше скорости Max Limit.
- В поле Burst Threshold в столбце Target Upload укажите скорость отдачи 2M, при превышении которой, сработает ограничение скорости Max Limit. Значение Burst Threshold должно быть меньше скорости Max Limit.
- В поле Burst Threshold в столбце Target Download укажите скорость загрузки 2M, при превышении которой, сработает ограничение скорости Max Limit. Значение Burst Threshold должно быть меньше скорости Max Limit.
- В поле Burst Time в столбце Target Upload укажите время для подсчета средней скорости отдачи 64.Роутер будет вычислять скорость каждую 1/16 периода. Например, при Burst Time=16 роутер будет вычислять каждую 1 сек, а при Burst Time=32 будет вычислять каждые 2 сек.Фактическое время, через которое сработает ограничение вычисляется по формуле Real Time = Burst Threshold * (Burst Time / Burst Rate). В нашем случае ограничение сработает через Real Time = 2 * (64 / 20) = 6,4 секунды.Для тестирования работы Burst рекомендую сначала поставить большие значения Burst Time. Например, для данного случая лучше поставить Burst Time=192. При этом значении ограничение скорости сработает через 19,2 секунды. Это позволит запустить торрент на компьютере и посмотреть, как будет срабатывать Burst.
- В поле Burst Time в столбце Target Download укажите время для подсчета средней скорости загрузки 64.
- Нажмите кнопку OK.
На практике это правило будет работать следующим образом. Пользователь будет просматривать странички в интернете с максимальной скоростью 20 Мбит/с. Когда он начнет качать торренты и средняя скорость превысит 2 Мбит/с, то отключится ограничение 20 Мбит/с, и включится ограничение 3 Мбит/с.
Если у вас есть Burst правило для всей подсети, то правило для определенного пользователя нужно поднять выше него. Для этого перетащите его левой кнопкой мыши.
Как ограничить скорость Интернета Windows 10
В свойствах сетевого адаптера можно ограничить максимальную пропускную способность Интернета. Перейдите в Диспетчер устройств > Сетевые адаптеры и выберите Свойства используемого адаптера.
Открываем вкладку Дополнительно и меняем значение свойства Speed & Duplex. В зависимости от адаптера могут быть различные варианты. Выбираем значение 10, 100 или 1000 Mbps.
Можно перейти в Параметры > Сеть и Интернет > Состояние > Настройка параметров сети. Выбрать активное подключение Ethernet, и в открывшемся окошке нажать Свойства > Настройки.
Как пользоваться NetLimiter 4
Для более тонкой настройки интернет-соединения нужно использовать сторонний софт, например, NetLimiter 4 или Killer Control Center. Сразу же запустите программу NetLimiter 4 от имени администратора Windows 10.
- В открывшемся окне NetLimiter 4 выберите нужную программу, например, браузер Opera Internet Browser (или любое другое приложение). В контекстном меню выберите Добавить правило…
- Теперь в редакторе правил Фильтр будет уже указан, установите Зона — Internet, Тип правила — Ограничение и Направление — Входящий трафик. Укажите значение скорости загрузки в мегабайтах или килобайтах за секунду.
Отдельно нужно указывать значение максимальной скорости для исходящего и входящего направления трафика.
Браузер для геймеров Opera GX
Новый браузер Opera GX получил функцию GX Control, которая позволяет мгновенно ограничить скорость Интернета, и уменьшить потребление памяти и ресурсов процессора. Нас интересует опция Network Limiter (ограничивает потребление трафика браузером Opera GX).
Непосредственно в браузере на панели GX Control перетяните ползунок Network Limiter в положение Включено. Теперь в списке выберите значение максимальной скорости, которое будет доступно браузеру.
В принципе остальные нововведения также заслуживают внимания пользователей. Смотрите небольшой обзор браузера Opera GX. С нетерпением ждём добавления возможности ограничения скорости в обычном браузере Opera.
Настройка Killer Control Center
Моя материнская плата ASRock Fatal1ty Killer 990FX имеет сетевой адаптер Killer E2200 Gigabit Ethernet Controller. Все обладатели материнских плат с адаптером Killer могут использовать программу Killer Control Center. Смотрите подробно что это за программа Killer Control Center.
Перейдите в раздел Приложения и перетягивайте ползунок Скорости загрузки для любого приложения или процесса. Простым перетягиванием ползунка изменяется скорость Интернета.
Несомненно, в сети можно найти другие приложения, которые могут ограничить скорость Интернета. На компьютере можно установить ограничение трафика для определённого процесса.
Заключение
Ограничить скорость Интернета на компьютере можно буквально в несколько нажатий. По возможности используйте программу Killer Control Center, которая работает только с адаптерами Killer. Остальным можно попробовать Opera GX или NetLimiter 4.
Например, в настройках Steam можно с лёгкостью ограничить максимальную скорость загрузки или обновления игр. С установкой ограничения скорости загрузки в торренте все знакомы
Обратите внимание, в чём измеряется скорость и какое её соотношение
Советы и предупреждения
- При использовании родительского контроля, вы должны убедиться,что никто не испытывает нехватку пропускной способности за счет распределения времени пользователя,которые могут быть ОНЛАЙН в течение дня. Таким образом,каждый пользователь получает в использование ваше соединение с пропускной способностью беспрепятственного доступа другими пользователями.
- Не все маршрутизаторы будут иметь параметры QoS ,которые можно изменить. Если у вас не так, вы можете установить сторонние прошивки,которые выполняют аналогичные функции.
- Перед изменением любых настроек маршрутизатора, убедитесь,что текущие настройки сохранены,в случае,если вам нужно вернуть их обратно.
- Установка прошивки для вашего маршрутизатора может сломать его или привести его в негодность, так что будьте очень осторожны.
Ограничение скорости по IP адресу определенному пользователю
Если вам нужно определенному пользователю, например, директору сделать скорость выше чем у остальных, то выполните следующее:
- Откройте меню Queues.
- На вкладке Simple Queues нажмите синий плюсик.
- В появившемся окне на вкладке General в поле Name укажите название ограничения boss.
- В поле Target пропишите IP адрес компьютера, для которого будет действовать ограничение.
- В поле Max Limit в колонке Target Upload укажите необходимую скорость отдачи.
- В поле Max Limit в колонке Target Download укажите необходимую скорость загрузки.
- Нажмите кнопку OK.
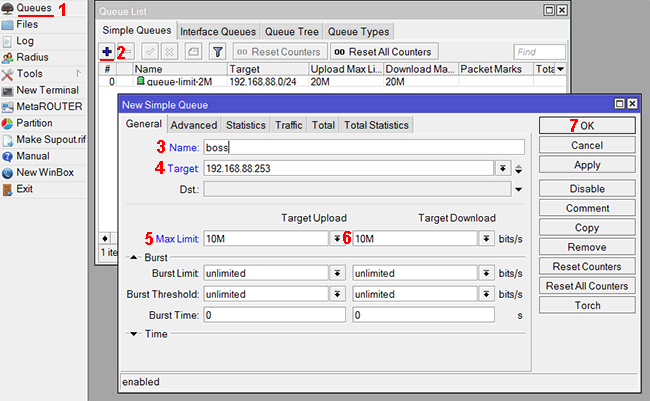
Если у вас есть правило, которое ограничивает скорость для всех пользователей подсети, то правило для определенного пользователя нужно поднять выше этого правила, чтобы оно сработало. Для этого перетяните его левой кнопкой мыши вверх.
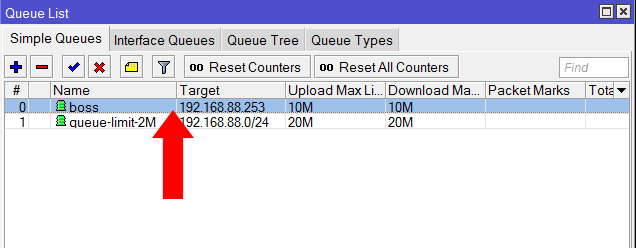
Теперь запустите на компьютере директора speedtest и проверьте скорость. Если на компьютере запустить закачку, то скорость в MikroTik можно посмотреть на вкладке Traffic:
- Откройте правило и перейдите на вкладку Traffic.
- В поле Rate в колонке Target Upload видим скорость отдачи.
- В поле Rate в колонке Target Download видим скорость загрузки.
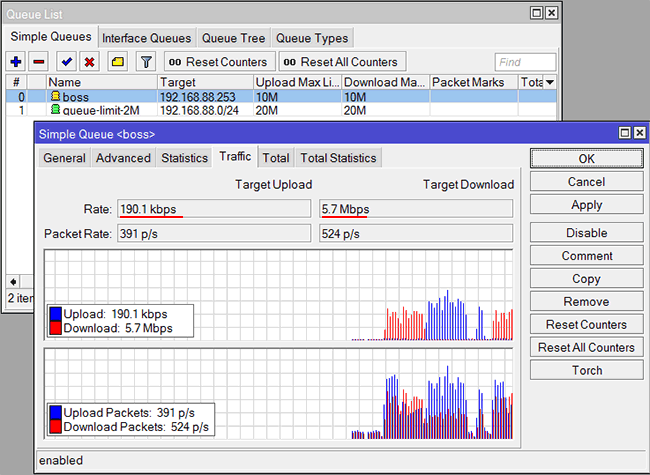
DHCP сервер через какое-то время может назначить компьютеру другой IP адрес, если истечет время его аренды. Поэтому для указанного IP адреса перестанут действовать необходимые ограничения. Чтобы этого не произошло, нужно привязать IP адрес к MAC адресу конкретного устройства. Как это сделать, написано ниже.
Лучшие способы убрать ограничение скорости интернета на Windows 10
Если с роутером все в порядке, и интернет-провайдер утверждает, что проблема не в нем, можно попробовать снять ограничение скорости на компьютере с помощью настроек. Существует несколько способов, позволяющих это сделать, и каждый человек может выбрать для себя наиболее подходящий вариант.
Win+R и административные шаблоны
Почти все настройки в Windows можно осуществить с помощью окна «Выполнить». Для этого необходимо:
- Нажать на клавиатуре WIN+R.
- Ввести команду gpedit.msc.
- Кликнуть кнопку Ок.
- Открыть вкладку Административные шаблоны.
- Развернуть папку “Сеть”.
- Открыть Планировщик пакетов QoS.
- Два раза кликнуть по вкладке «Ограничить резервируемую пропускную способность».
- Поставить флажок рядом с пунктом «Включено».
- В графе «Ограничение пропускной способности (%)» выставить нулевое значение.
Теперь остается кликнуть на клавишу «Применить» и «Ок». После этого интернет должен будет заработать быстрее.
Через Диспетчер устройств
Если первый способ по каким-либо причинам не подходит, можно попробовать сделать следующее:
- Открыть Панель управления.
- Выбрать вкладку «Система».
- Нажать клавишу Диспетчера устройств.
- Открыть раздел «Порты».
- Дважды кликнуть на «Последовательный порт» (COM 1).
- Перейти в параметры ПО.
- Выставить значение 115200 бит в секунду.
- Подтвердить команду.
Таким образом можно всего лишь за пару минут избавиться от проблемы медленного соединения.
Режим Turbo
Один из самых простых методов повышения скорости в интернете – использование режима Turbo. Чтобы его включить, не нужно заходить в системные настройки ПК или использовать командную строку. Достаточно лишь открыть любимый браузер, найти пункт «Параметры» и активировать Turbo.
Изменение разрешения в видео
При низкой скорости интернета видео в режиме онлайн будет сильно тормозить, что нередко делает комфортный просмотр невозможным. Также будут хуже грузиться и другие открытые странички. Чтобы решить эту проблему, достаточно лишь понизить разрешение ролика.
Проверка торрент-загрузчиков
Если в торрент-клиенте запущен загрузчик, скорость работы браузера будет гораздо ниже привычной. Чтобы исправить ситуацию, имеет смысл удалить ненужные файлы, поставив на паузу все остальные загрузки.
Если скорость интернета на Windows 10 оставляет желать лучшего, необходимо правильно настроить систему. Сделать это можно несколькими способами. Иногда будет достаточно только одного действия, но для достижения максимального эффекта можно попробовать все приведенные выше советы.
Как увеличить скорость интернета на Windows 10: алгоритм действий
Для пользователя очень важно получить не ограниченный доступ к быстрому интернету. Поэтому нужно знать, как увеличить скорость интернета на Windows 10 на компьютере, чтобы можно было работать эффективно и быстро
Ограничение скорости доступа к интернету в системе
По умолчанию в операционной системе Windows 10 установлено ограничение скорости доступа к интернету на 20%. Это резервирование канала связи, выполняемое автоматически. Для увеличения скорости измените в первую очередь именно этот параметр.
- Запустите с помощью окна «Выполнить» командой gpedit.msc «Редактор локальной групповой политики» (работает только в Windows 10 Pro).
- Конфигурация компьютера –> Административные шаблоны –> Сеть –> Планировщик пакетов QoS –> Ограничить резервируемую пропускную способность
- В окне «Ограничить резервную пропускную способность» установите маркер в положение «Включено», а в поле «Ограничение пропускной способности» впишите «0». Сохраните изменения.
Проверьте, использует ли ваше сетевое подключение планировщик пакетов QoS:
Панель управления –> Центр управления сетями и общим доступом –> Изменить дополнительные параметры общего доступа –> выберите адаптер, через который выполняется подключение –> Свойства –> на пункте «Планировщик пакетов QoS» должна быть установлена галочка
Нередко в настройках программ по умолчанию устанавливается ограничение доступа к интернету. Убрать его можно в настройках приложения. Посмотрим, как увеличить скорость доступа к интернету на примере наиболее распространенного загрузчика – μTorrent:
- Откройте трей, куда сворачивается μTorrent во время работы.
- Нажмите по иконке приложения правой кнопкой мыши –> пункт Ограничение приема –> Не ограничено (для использования максимально доступной скорости).
Проверка загрузки сети
Чтобы увеличить скорость доступа к интернету проверьте, не используют ли какие-то фоновые приложения трафик. Это может быть скачивание обновлений, отправка статистики, передача данных.
- Запустите Диспетчер задач (нажатием комбинаций клавиш Ctrl+Alt+Esc или вызвав Контекстное меню Панели задач) –> вкладка Процессы –>Сеть.
- Закройте ненужные программы, использующие трафик.
Важно! Занимать весь трафик может вирусное или вредоносное ПО. Поэтому, чтобы исключить вероятность заражения компьютера, проверьте его антивирусными программами
Включение Турбо-режима
Современные браузеры поддерживают функцию «Турбо-режим» для ускорения загрузки сайтов. Но он доступен только в Opera, Яндекс-браузер. В других браузерах используйте расширения, такие как Data Saver (для Google Chrome) из официального магазина.
Яндекс-браузер
Настройки –> Показать дополнительные настройки –> блок «Турбо» –> Всегда включен
Если вы используете для подключения к интернету беспроводную сеть Wi-Fi, проверьте правильность работы роутера. Для начала обновите прошивку. Информация о том, как это сделать, есть в инструкции по эксплуатации. Последнюю версию прошивки скачайте на официальном сайте разработчика маршрутизатора.
Видео
Посмотреть инструкцию по увеличению скорости интернета можно в этом видео.
Вывод
Для увеличения скорости доступа к сети интернет на компьютере Windows 10 выполните правильную настройку системы, отключив резервирование трафика. Проверьте устройство на наличие вирусов и ограничение доступа к интернету непосредственно в программах. Используйте Турбо-режим или расширения для оптимизации загрузки пакетов данных.
WindowsTen.ru
Как снять ограничение скорости передачи данных
Справиться с этой задачей получится через VPN-сети. Их используют для шифровки исходящего трафика, поэтому провайдер не сможет проверять входящие/исходящие данные. Пакетные данные проходят по менее загруженному пути, поэтому скорость интернета в некоторых случаях повышается.
Тем не менее, если изначально выбран минимальный тариф у провайдера, сильно повысить скорость не удастся никак. Тут единственным вариантом становится смена тарифного плана на более продвинутый, дорогой.
Ограничить скорость интернета на компьютере можно разными способами. Все зависит от конкретных целей пользователя. В ряде случаев поможет перенастройка маршрутизатора, с введением ограничений для разных устройств. В других ситуациях лучшим решением станут специальные программы родительского контроля.
Последнее обновление — 10 июля 2022 в 08:56
Ограничение скорости передачи файлов в Robocopy – ключ /IPG
При использовании robocopy вы также можете использовать специальный ключ, позволяющий ограничения скорости копирования/перемещения файлов по сети. Для этого используется ключ /ipg (Inter packet Gap). Этот ключ выставляет интервал между пакетами в миллисекундах и используется для снижения нагрузки на сеть при копировании по низкоскоростным каналам. Robocopy передает данные по сети блоками по 64 КБ, и таким образом, зная пропускную способность вашего канала, можно рассчитать нужное значение для /ipg, исходя из требований к ограничению скорости передачи.
Для копирования данных по медленным и нестабильным каналам также можно использовать протокол BITS. Этот протокол позволят динамически управлять скоростью передачи данных между двумя узлами в зависимости от занятости канала и поддерживает докачку.
Вариант 1. Используйте параметры, встроенные в используемые вами программы.
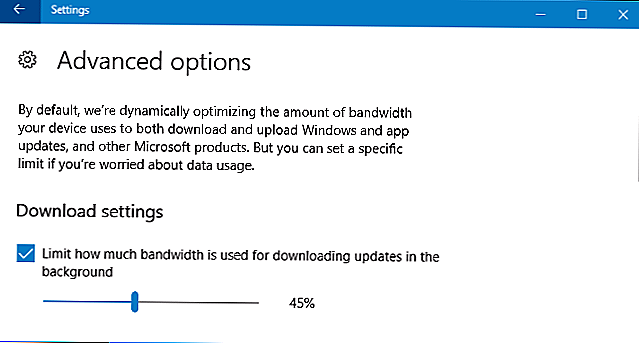
Ищите опции, интегрированные в программы, которые вы уже используете, прежде чем устанавливать какое-либо стороннее программное обеспечение. Например, если вы хотите управлять пропускной способностью, которую использует Steam для загрузки игр, вы можете перейти в Steam> Настройки> Загрузки, а затем использовать поле «Ограничить пропускную способность до», чтобы ограничить его пропускную способность. Многие другие приложения, включая такие инструменты, как Dropbox, Google Диск и Microsoft OneDrive, имеют аналогичные встроенные параметры. Наложение ограничений на них (особенно если вы загружаете много файлов одновременно) может быть очень полезно.
Даже Windows 10 теперь позволяет ограничить ширину полосы пропускания, которую использует Windows Update в фоновом режиме. Чтобы настроить это, откройте «Настройки»> «Обновление и безопасность»> «Центр обновления Windows»> «Дополнительные параметры»> «Оптимизация доставки»> «Дополнительные параметры». Включите опцию «Ограничьте, какая ширина полосы пропускания используется для загрузки обновлений в фоновом режиме». Также есть опция «Ограничить, какая ширина полосы пропускания используется для загрузки обновлений на другие ПК в Интернете», но вы можете полностью отключить функцию загрузки, если вы беспокоитесь об использовании полосы пропускания.
Если у вас есть маршрутизатор с функциями качества обслуживания (QoS), вы также можете использовать свой маршрутизатор для определения приоритетности трафика. Обычно вы не можете установить точный предел пропускной способности, но ваш маршрутизатор автоматически назначит приоритет трафика на основе правил, которые вы настроили, чтобы все быстро выполнялось.
Ограничение скорости всем «качальщикам»
Роутер MikroTik позволяет сделать настройку так, что при просмотре интернет страничек каждый клиент получит максимальную скорость, а как только начнет качать большие файлы, его скорость уменьшится. Для этого настраивается взрывная скорость Burst.
Допустим у нас есть входной интернет канал 20 Мбит/с. Мы хотим, чтобы каждый пользователь по возможности просматривал интернет странички с максимальной скоростью 20 Мбит/с. Но как только он начнет качать большие файлы, его скорость уменьшилась до 3 Мбит/с.
Добавим pcq очередь на загрузку с параметрами Burst.
- Откройте меню Queues.
- Перейдите на вкладку Queue Types.
- Нажмите синий плюсик.
- В поле Type Name укажите название очереди на загрузку pcq-burst-download.
- В списке Kind выберите pcq.
- В поле Rate укажите скорость на загрузку 3M (3 Мбит/с), которая будет действовать, если пользователь начнет качать файлы. Значение Rate должно быть меньше значения Burst Rate.
- В поле Burst Rate укажите максимальную скорость на загрузку 18M (18 Мбит/с), которая будет по возможности действовать для просмотра интернет страничек, пока пользователь не начнет качать файлы. Если два пользователя будут одновременно просматривать интернет странички, то 18 Мбит/с поделятся между ними. Каждый получит скорость по 9 Мбит/с. Если скорость вашего интернет-канала 20 Мбит/с, то скорость Burst Rate нужно ставить немного меньше, например, 18 Мбит/с, чтобы правила не уперлись в шейпер провайдера и сработали.
- В поле Burst Threshold укажите скорость 2M (2 Мбит/с), при превышении которой начнет действовать ограничение скорости Rate 3M. Значение Burst Threshold должно быть меньше значения Rate.
- В поле Burst Time укажите время для подсчета средней скорости загрузки 64. Роутер будет вычислять скорость каждую 1/16 периода. Например, при Burst Time=16 роутер будет вычислять каждую 1 сек, а при Burst Time=32 будет вычислять каждые 2 сек.Фактическое время, через которое сработает ограничение на загрузку вычисляется по формуле Real Time = Burst Threshold * (Burst Time / Burst Rate). В нашем случае ограничение сработает через Real Time = 2 * (64 / 20) = 6,4 секунды.Для тестирования работы Burst рекомендую сначала поставить большим значение Burst Time. Например, для данного случая лучше поставить Burst Time=192. При этом значении ограничение скорости сработает через 19,2 секунды. Это позволит запустить торрент на компьютере и посмотреть, как будет срабатывать Burst.
- Проверьте, что напротив Dst. Address стоит галочка.
- Нажмите кнопку OK.
Добавим pcq очередь на отдачу с параметрами Burst.
- Нажмите синий плюсик.
- В поле Type Name укажите название очереди на отдачу pcq-burst-upload.
- В списке Kind выберите pcq.
- В поле Rate укажите скорость на отдачу 3M (3 Мбит/с), которая будет действовать, если пользователь начнет передавать файлы в интернет. Значение Rate должно быть меньше значения Burst Rate.
- В поле Burst Rate укажите максимальную скорость на отдачу 18M (18 Мбит/с), которая будет по возможности действовать для просмотра интернет страничек, пока пользователь не начнет передавать файлы в интернет.
- В поле Burst Threshold укажите скорость 2M (2 Мбит/с), при превышении которой начнет действовать ограничение скорости Rate 3M. Значение Burst Threshold должно быть меньше значения Rate.
- В поле Burst Time укажите время для подсчета средней скорости отдачи 64.Для тестирования работы рекомендую сначала поставить большим значение Burst Time=192. При этом значении ограничение скорости сработает через 19,2 секунды. Это позволит запустить торрент на компьютере и посмотреть, как будет срабатывать Burst.
- Поставьте галочку напротив Src. Address.
- Уберите галочку напротив Dst. Address.
- Нажмите кнопку OK.
Теперь добавим в Simple Queues правило с ограничениями.
- Перейдите на вкладку Simple Queues.
- Нажмите синий плюсик.
- На вкладке General в поле Name укажите название правила queue-burst-limit.
- В поле Target укажите нашу подсеть 192.168.88.0/24
- Перейдите на вкладку Advanced.
- В списке Queue Type в колонке Target Upload выберите pcq-burst-upload.
- В списке Queue Type в колонке Target Download выберите pcq-burst-download.
- Нажмите кнопку OK.
Теперь проверьте на компьютере скорость с помощью сайта www.speedtest.net. Она должна стремиться к максимальной 18 Мбит/с. После этого поставьте на закачку торрент и посмотрите, как измениться скорость. Если вы использовали Burst Time=192, то через 20 секунд после старта закачки торрента скорость упадет до 3 Мбит/с.






























