Спидтест и Интернетометр от Яндекса для измерения скорость интернета
Как известно, многие пользователи Сети отмечают, что скорость интернета скачет с завидной регулярностью, либо оказывается намного ниже, чем заявлено в договоре с компанией. Все эти проблемы можно решить, если узнать точную скорость своего интернета. Это можно сделать на ряде бесплатных онлайн серверов, где еще есть уникальная возможность узнать IP адрес, с которого пользователь выходит во всемирную паутину, а также определить местонахождение, сделать проверку сайта или любого файла на вирус. Перечислить все, что можно осуществлять на таких ресурсах, очень сложно.
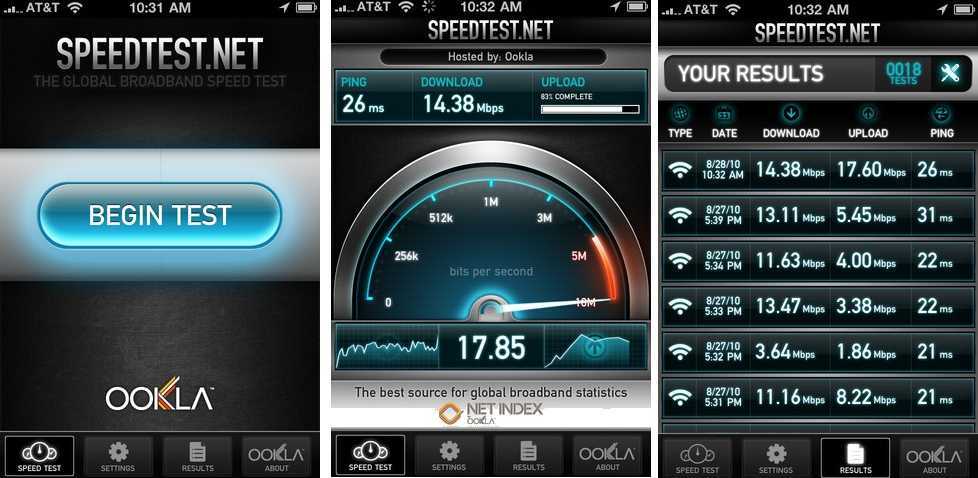
Самыми известными и популярными сайтами, которые позволяют вести работу в данном направлении, — это Спидтест, Я.Интернетометр, и 2ip. Они справляются со всеми вышеперечисленными задачам довольно неплохо.
Вступление
Всем привет, сегодня я решил написать статью, которая позволит качественно анализировать скорость интернет соединения. Можно найти очень много материалов из разных источников, где так или иначе показано, куда нужно зайти и на какие цифры посмотреть. Но вот вы повторили все это на своем компьютере, увидели цифры, большие или маленькие с разными единицами измерения.
Сидите, смотрите на них, иногда даже радуетесь, а что значат эти данные? Высветилось вам, например: Вход — 10 Мбит/с , Исход — 5 Мбит/с , Ping – 14 и что дальше, для вас это хорошо или если не кривя душой на это посмотреть, то вы скажите, мол эти цифры не о чем вам не говорят? А в большинстве случаев все именно так и есть, результат видим, а проанализировать его не можем, потому что не знаем что означает каждое направление.
Какой интернет нужен мне для стабильной работы?
| Задача | Скорость интернет соединения | Классификация |
|---|---|---|
| Просмотр текстовой и графической информации | 10 Мбит/сек или 1 Мбайт/сек | Слабый интернет |
| Смотреть онлайн фильмы, слушать музыку, играть, общаться в скайпе | От 20 Мбит/сек до 40 Мбит/сек | Хороший, многозадачный. |
| Работа в интернете, загрузка больших объемов информации, видео высокого качества и прочие высокие нагрузки | От 80 Мбит/сек и выше | Универсальный на все случаи |
Часто слышу вопрос, а вот с таким интернетом, я за какое время смогу скачать фильм? Меня если честно такие вопросы немного раздражают, если вы умеете считать, то почему бы этого не сделать, взрослым и пожилым людям прошлого поколения это простительно, а сейчас молодежь должна быть образованна и моментально выдавать интересующую информацию, поэтому в статье я даже писать не буду об этом, но на всякий случай покажу принцип расчета в видео, поэтому дочитав текст не ленитесь уделить пару минут просмотру видео.
А кроме этого всегда надо помнить, что на ваш компьютер может попасть вирус и скорость будет уменьшена в несколько раз, хотите проверить компьютер на вирусы, тогда просто прочитайте вот эту статью
Если скорость низкая
Важно! Для начала проверьте, сколько устройств подключено в панели управления роутера. Смените пароль и закройте доступ лишним устройствам. Бывает так, что при проверке скорость стабильна и соответствует заявленной, но при раздаче с роутера она не стабильна
Обычно это происходит из-за того, что оборудование устарело
Бывает так, что при проверке скорость стабильна и соответствует заявленной, но при раздаче с роутера она не стабильна. Обычно это происходит из-за того, что оборудование устарело.
Лучшим вариантом будет установка нового роутера с поддержкой канала 5 Ghz, так как в нём пропускная способность увеличена до 1 Гб/с. Правда, и устройство подключения также должно поддерживать сеть 5 Ghz. Если компьютер ее не поддерживает, можно купить внешний Wi-Fi адаптер.
Если роутер обновлен, но скорость подключения остается низкой, возможно, это из-за помех в сети. Для проверки в командной строке введите ping адрес_роутера -t
Например, ping 192.168.1.1 -t
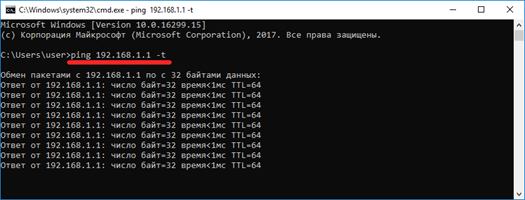
В идеале пакеты должны идти без обрывов, со временем отклика 1 мс. Если пакеты обрываются, и время отклика более 100 мс, значит, в сети существуют помехи или роутер сильно перегружен. Проверьте остальные устройства сети на наличие нагрузки на интернет. Возможно, где-то есть подозрительный процесс, который беспрерывно что-то качает. Не исключены и временные неполадки на стороне провайдера.
Если скорость намного ниже той, что заявлена в тарифе, обратитесь к провайдеру. Предварительно сделайте несколько скриншотов с реальными показателями. Если после этого она не стабилизируется, задумайтесь о смене провайдера.
[править] Описание
Состоит из одной странички, на которой «Интернетометр» позволяет посмотреть свой внешний IP-адрес, который отображается при посещении страницы, версию браузера, разрешение экрана и географический регион, определяемый на основе WHOIS-данных IP-адреса пользователя.
Для проверки скорости соединения необходимо нажать на кнопку в виде зелёной линейки, после чего в течение 10 секунд сервис производит проверку скорости скачивания и закачивания данных. В ходе измерения скорости соединение осуществляется с серверами pythonbp.yandex.net, находящимися в Москве. После измерения можно вставить блок с его результатами, которые сохраняются в виде картинки на серверах Яндекса, в свой блог или подпись на форуме.
Также на странице доступна подробная информация о клиенте, содержащая в себе cookie Яндекса, информацию об операционной системе, наличии JavaScript и Flash, которые, особенно cookie, настоятельно не рекомендуется делать публичными из-за потенциальных проблем с безопасностью.
Вместе с сервисом Яндексом был запущен так называемый «колдунщик», который в начале результатов поиска по запросам вида «мой IP-адрес» или «мой айпи» показывает IP-адрес пользователя и предлагает посетить Интернетометр, чтобы узнать больше о своём интернет-соединении.
Верхнюю правую половину страницы занимает реклама браузера от Яндекса на основе Chromium — «Яндекс. Интернет».
Где можно протестировать скорость интернета?
Как я и говорил в начале, есть очень много разных ресурсов, которые представляют возможность так скажем взвесить, измерить свой интернет. Но как показывает практика, всего некоторые из них работают стабильно и могут давать корректную информацию, а не фантазировать…
В обще я бы порекомендовал всего один ресурс на котором сам часто делаю анализ скорости, но коли тут целая тема по этому поводу, то приведу три примера в порядке убывания.
yandex.ru/internet — для меня это лучший ресурс для измерения интернета.
speedtest.net/ru/ — мега популярный сайт для определения скорости, но у меня он нормально работает только после второго сканирования. После первого раза показывает не реальные цифры, поэтому я сразу запускаю его второй раз и получаю нормальный, реальный результат.
2ip.ru/speed/ — сайт очень много всего полезного умеет делать, мне он нравится, но к сожалению частенько обманывает с замерами интернета, но дает часть полезной информации, кем обслуживается, какой провайдер и где находится площадка обслуживания.
Кстати примеры картинок, я брал как раз с этих сайтов, в видео я покажу каждый сайт по отдельности, и вы сами выберете, какой вам больше понравится. Когда будите анализировать полученные результаты, вы можете заметить еще один интересный параметр – Ping (пинг)
Сервис 2ip.ru
Этим замечательным сервисом я уже давно пользуюсь. Сервис 2ip.ru также покажет IP-адрес компьютера, даст полную информацию по этому адресу, проверит любой ваш файл на вирусы, расскажет много интересного про любой сайт в интернете (IP, движок сайта, наличие вирусов, расстояние до сайта, его доступность и др.).
2ip определяет вашего провайдера, оптимальный сервер и проверяет скорость между вами и этим сервером, так же как SpeedTest.Net, но серверов у 2ip меньше, поэтому ПИНГ будет выше. Зато есть статистика по средней скорости в вашем городе и вашему провайдеру. У меня с каждым повторным тестом скорость изменялась незначительно – в пределах 10%.
Проверка скорости интернета Билайн в домашних условиях
Пользователям, желающим измерить скорость интернета Билайн дома, следует воспользоваться одним из следующих сервисов:
- наш портал, позволяющий провести моментальное тестирование;
- интернетометр от Яндекса;
- speedtest.net.
Существуют и иные программы, позволяющие узнать точные параметры связи. Обычно они позволяют получить точные результаты, но перечисленные выше являются наиболее надёжными и проверенными.
После выбора оптимально подходящего сервиса проверки клиентам Beeline останется:
- подготовить оборудование (компьютер, ноутбук, планшет, смартфон) к тесту;
- открыть сайт с системой тестирования;
- кликнуть кнопку, предлагающую запустить процесс измерений;
- дождаться окончания процедуры и сравнить полученные показатели с тем, что указано в описании тарифа.
Как проверить скорость интернета Билайн на телефоне
Проверка скорости Билайн на телефоне не отличается от описанной выше процедуры
Единственный нюанс, которому стоит уделить особенное внимание, связан с местом нахождения пользователя. От того, где находится абонент, зависит доступная ему сеть (3g, 4g, а в ближайшем будущем и 5g). Поэтому, чтобы добиться максимальных показателей, заявленных оператором в тарифе, следует обратить внимание на зону покрытия
Поэтому, чтобы добиться максимальных показателей, заявленных оператором в тарифе, следует обратить внимание на зону покрытия
Сделать проверку онлайн на компьютере
Не столкнутся с неожиданностями и пользователи, решившие измерить онлайн скорость интернета Билайн на ПК. Но для получения достоверных показателей (и на компьютере, и на телефоне) перед тестированием стоит:
- выключить фоновые программы и приложения, использующие трафик;
- отменить загрузки и обновления;
- отключить от сети wi-fi (если она используется для доступа в сеть) сторонние устройства.
То есть, абонент обязан убедиться, что ни одна посторонняя программа или устройство не используют интернет во время проведения проверки, поскольку они снизят точность полученного результата.
Проверка скорости интернета
Просто нажмите «Начать тестирование» и подождите примерно 1 минуту.
Расшифровка данных и терминов
- Поставщик — ваш провайдер.
- Тип соединения — метод подключения к интернету.
- IPv4/IPv6 — Тип Интернет-протокола, который используется для идентификации устройств в сети.
- ASN — Стандарт записи, описывающий структуры данных для представления, кодирования, передачи и декодирования данных.
- Система — браузер и операционная система устройства, с которого вы проводите проверку скорости доступа в интернет.
- Загрузка — значение скорости загрузки ИЗ сети. Чем выше этот показатель, тем быстрее открываются страницы (сайты), фотографии, видео воспроизводится в лучшем качестве, быстрее загружаются файлы на компьютер или смартфон. Чем выше цифры — тем быстрее загружаются данные.
- Выгрузка — скорость загрузки файлов с компьютера (смартфона) в сеть. Чем выше показатель «выгрузка», тем быстрее вы загрузите со своего смартфона или компьютера фотографии, видео, документы или любые другие файлы в социальные сети, в любой онлайн сервис хранения файлов и т. д.. Чем выше цифры — тем быстрее выгружаются данные.
- Пик — Максимальная скорость во время проведения измерений скорости Загрузки или Выгрузки.
- Среднее — Средняя скорость во время проведения измерений скорости Загрузки или Выгрузки.
- Задержка — время прохождения сигнала от вашего смартфона или компьютера до сервера. Чем меньше цифры — тем быстрее пинг (связь).
Значения скорости загрузки и выгрузки
| Скорость | Значение |
| до 3 Мбит/сек. |
Загрузка: Очень низкое значение скорости. При такой скорости сайты очень медленно открываются, изображения загружаются с большой задержкой. Просмотр видео с YouTube, RuTube, ВКонтакте и т.д. практически невозможен. |
|
Выгрузка: даже не пытайтесь. |
|
| от 3 до 8 Мбит/сек. |
Загрузка: При данных значениях возможен более — менее комфортный просмотр сайтов и изображений. Просмотр видео возможен с низким качеством. |
|
Выгрузка: Возможно выгружать файлы небольшого размера. |
|
| от 8 до 15 Мбит/сек. | Загрузка: Нормальная скорость для просмотра сайтов и просмотра видео в HD формате. |
|
Выгрузка: Можно выгружать фотографии и видеофайлы, но времени на эти действия будет уходить довольно много. |
|
| от 15 до 45 Мбит/сек. | Загрузка: При такой скорости очень быстро открываются все сайты, загружаются фотографии и файлы из сети. Спокойно можно смотреть видео в Full HD. |
|
Выгрузка: Нормальное значение для довольно быстрой выгрузки фото, видео и больших файлов в соцсети или онлайн — хранилища. |
|
| от 45 до 100 Мбит/сек. и выше |
Загрузка: Отличное значение. Скорость открытия сайтов и «прорисовки» изображений ограничена уже не скоростью загрузки, а размером оперативной памяти вашего устройства (чем больше памяти — тем быстрее все открывается). Естественно, просмотр видео в Full HD без проблем. |
|
Выгрузка: С вашего устройства выгрузка будет моментальной, но скорость может быть ограничена «принимающей» стороной. |
Значения скорости задержки (пинг)
| Скорость | Значение |
| до 40 мс. |
Отлично. Можно спокойно играть в онлайн — игры и подключаться через удаленный доступ к различным приложениям. |
| от 40 до 100 мс. |
Средний пинг. В играх и подключениях к удаленному доступу бывают проблемы и «зависания». |
| 100 мс. и выше |
Все плохо. С таким пингом удаленное подключение практически невозможно и в онлайн — игры поиграть не получится. |
Загрузка …
Как узнать скорость интернета на компьютере
Для начала проверим скорость своего интернета с помощью специального сервиса. Таких сервисов существует несколько, но я выделю среди них только три, которые опишу ниже.
Проверка через Speedtest
Чтобы проверить скорость своего интернета, воспользуйтесь сервисом speedtest. Нажмите кнопку Вперед.
После окончания проверки обратите внимание на скорость Скачать и Ping. Показания скорости интернета через Speedtest
Показания скорости интернета через Speedtest
Ping — это время в милисекундах, за которое ваш запрос доходит от сервера к вашему компьютеру и обратно.
- Ping до 50 мс — считается идеальным.
- Ping 50-100 мс — средний пинг. Для просмотра видео и сайтов сойдет. А вот для онлайн игр нет.
- Ping более 100 мс — высокий, при котором серфинг в интернете и онлайн игры будут тормозить.
Особенно важным пинг считается у онлайн игроков, так при высоком пинге будет задержка в игре и вы будете не успевать реагировать на действия противника и проигрывать.
Если пинг большой, то позвоните своему провайдеру и проконсультируйтесь.
Скачать — это входящая скорость, показывающая скорость интернета. В тарифном плане провайдер указывает как раз эту скорость.
Загрузить — это исходящая скорость, при которой мы сами загружаем инфу в инет: отправляем файлы, эл. почту и т.д.
Присоединяйтесь в мою групп ВК — https://vk.com/ruslankomp
Проверка через 2ip.ru
Нажмите кнопку тестировать и дождитесь результата.
Сервис автоматически определит ваше местоположение до ближайшего сервера.
Замерьте 2-3 раза и сравните входящую скорость со скоростью указанной в вашем тарифном плане.
Например: у меня провайдер Таттелеком, тарифный план 3 в 1+, где максимальная скорость интернета 10 Мбит/с. Замер показал, что входящая скорость 9,71 Мбит/с, что близко к заявленной по тарифу. Значит все хорошо.
Результаты теста скорости интернета через 2ip
Если же входящая скорость показало бы значение 3-5 Мбит/с, а по тарифу положено 10 Мбит/с, то я бы звонил в техническую поддержку и сообщил о низкой скорости интернета.
Тест скорости через nperf
Второй сервис для проверки скорости интернета используйте — nperf.com.
Нажмите — Начать тестирование.
Замер скорости интернета через сервис nperf
После проверки смотрите показания загрузки, выгрузки и задержки (ping)
Результат тестирования скорости интернета через сервис nperf
Измерьте еще раз и проверьте, как изменились показания входящего и исходящего соединения. Если показания сильно занижены, то звоните своему провайдеру и сообщите о низкой скорости интернета.
Подготовка к тесту, показатель пинг
Серьезные исследователи начинают подготовку к экспериментам с определения значимых параметров изучаемого явления, что важно выяснить для полноценного решения практической задачи. Так что давайте разберемся с базовыми понятиями
Например, если необходимо скачать файл размером в 100MB, то при скорости интернета 1 Мбит/сек, загрузка будет длиться около 800 секунд.
| Название | Обозначение | Пересчет в байты |
|---|---|---|
| Бит | — | Наименьшее значение |
| Байт | Б, b | 8 бит |
| Килобайт | Кб, Kb | 1024 байт |
| Мегабайт | Мб, Mb | 1024 килобайт |
| Гигабайт | Гб, Gb | 1024 мегабайт |
| Терабайт | Тб, Tb | 1024 гигабайт |
Знание действительной скорости передачи данных поможет оценить время ожидания скачивания больших медиа-файлов типа телесериалов или полнометражных кинофильмов.
Скорость выгрузки/загрузки. Это быстрота получения или отправки информации, завяленная провайдерами скорость трафика. Как быстро вы сможете получить данные, за нее начисляется абонентская плата.
Еще один важнейший показатель качества и надежности интернет-соединения – Ping (пинг). Вероятно, термин ведет происхождение от народного названия популярной спортивной игры – Настольный теннис (пинг-понг).
Очевидно, что показатель Ping напрямую влияет на комфорт пользования интернетом. Ведь если долго приходится ждать ответа на каждый запрос – это очень неудобно и неприятно.
Приложения для определения скорости интернета
Сегодня в Google Play представлено множество программ для качественной проверки скорости интернета. Большинство из них бесплатные, однако встречаются и платные варианты. Платить за данную утилиту нет никакого смысла, так как общедоступный софт отлично справляется со своей задачей. Ниже представлены наиболее популярные приложения.
SpeedTest
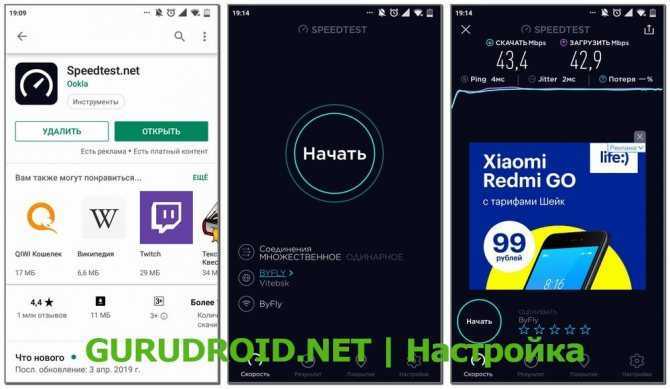
- Перейдите в Google Play.
- Установить софт с иконкой как на скриншоте.
- Откройте программу, нажмите «Далее».
- Для нормальной работы, приложению требуются определённые разрешения. Кликните кнопку «Продолжить», после нажмите «Разрешить».
- Теперь запустите проверку клавишей «Начать». На экране будет представлен полученный результат.
Единственным минусом дополнения является наличие рекламных баннеров, которые отключаются за дополнительную плату.
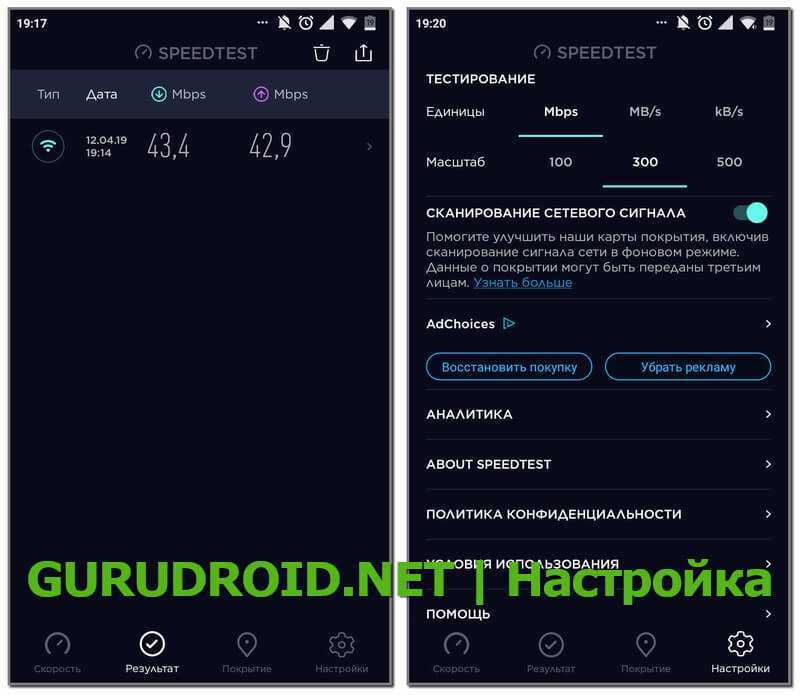
Программа имеет возможность сохранения полученных данных. Просмотреть их можно в разделе «Результат». Для дополнительной настройки перейдите во вкладку с одноимённым названием. Здесь можно выбрать единицы измерения, масштаб, либо обратиться с вопросом в техническую поддержку.
SpeedCheck
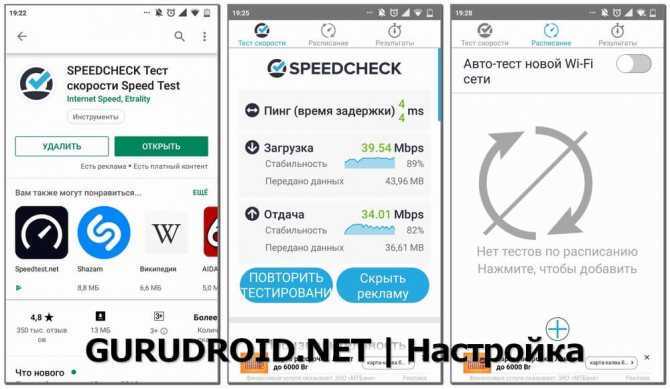
Удобная утилита с приятным дизайном и функционалом. Объём кэша всего 13 МБ. После установки нажмите «Тест». В появившемся окне нужно предоставить приложению доступ к определению местоположения, кликнув кнопку «Хорошо». После этих действий измерения начнутся автоматически.
Во вкладке «Расписание» можно настроить авто-тест новой WI-FI сети. Данная функция позволяет узнать скорость подключённого интернета на своем телефоне Андроид. То есть при обнаружении новой сети, замеры будет производиться автоматически.
В дополнении достаточно много рекламы, скрыть которую можно за дополнительную плату. Во вкладке «Аналитика» возможно узнать средние значения измерений. Выберите нужный диапазон времени (День, неделя, месяц, год) и ознакомьтесь с информацией.
Fireprobe
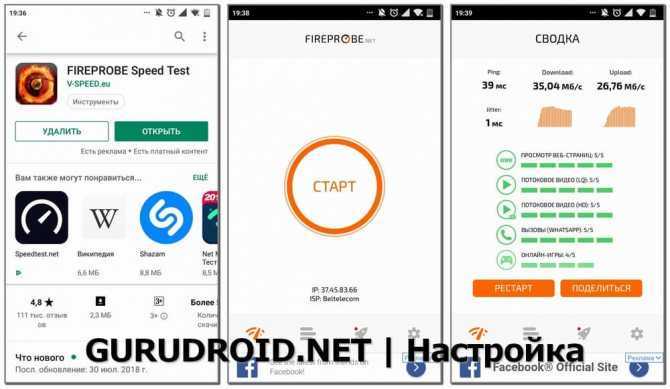
Интересная утилита с боевым дизайном в оранжевых оттенках. Хочется отметить, что это самое «лёгкое» дополнение из всех представленных выше. Его объём всего 2.3 МБ.
После установки кликните кнопку «Старт». На главном экране можно наблюдать результат тестирования. Также программа даёт свою оценку по пятибалльной шкале. Download – скорость загрузки, Upload – отдачи.
В настройках можно платно отключить рекламу, активировать тёмную тему, выбрать сервер и много другое. Приятной особенностью софта считается возможность загрузки измерений в память телефона, благодаря чему их можно просмотреть в любой момент.
Проверка скорости интернета с помощью сервиса 2ip
Еще один известный российский сервис для проверки скорости интернета – это 2IP.
В отличие от конкурентов, данный сервис имеет значительно больше функций, но многие из них могут быть интересны только администраторам сайтов.
Как и сервис Speedtest, 2IP умеет проверять соединение при подключении к серверам в различных регионах. Выбрать сервера можно на соответствующей карте, представленной на странице инструмента для замера скорости интернета.
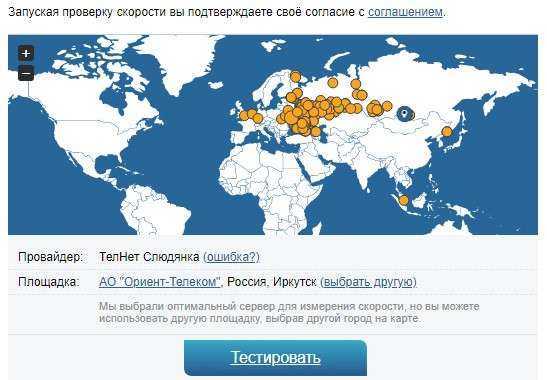
Стоит отметить, что большая часть серверов, к которым можно подключиться через 2IP, расположены на территории Российской Федерации.
Чтобы замерить скорость интернета, нажмите на кнопку «Тестировать», после чего появится визуализация спидометра, по которой можно следить за результатами измерения.
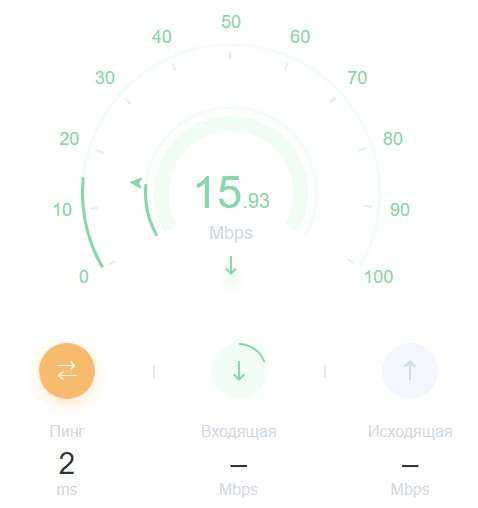
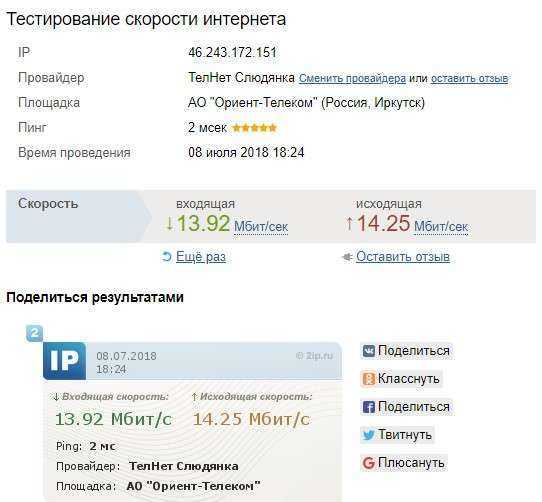
Обратите внимание, что под результатами измерения сервиса 2IP есть возможность посмотреть различные статистические данные. Например, можно узнать среднюю скорость интернета в том регионе, где вы находитесь, посмотреть среднюю скорость интернета от вашего провайдера (на основе других измерений), узнать максимальную скорость интернета среди замера за последние сутки и так далее
Например, можно узнать среднюю скорость интернета в том регионе, где вы находитесь, посмотреть среднюю скорость интернета от вашего провайдера (на основе других измерений), узнать максимальную скорость интернета среди замера за последние сутки и так далее.
Кстати существует еще и неплохая программа NetWorx для замера скорости интернета. Если хотите, то можете воспользоваться и ей.
А также не забудьте подписаться на наш канал YouTube и оповещения, нажав на колокольчик возле кнопки подписки!
На компьютере
Способ 1: через онлайн сервисы
Проверить скорость интернета можно через специальные онлайн сервисы. Но учитывайте, что они показывают не точное значение: результат зависит от загрузки и отдачи, удаленности, пинга и технических характеристик сервера. Потому лучше использовать несколько сервисов и выбрать среднее значение.
Speedtest
Адрес: speedtest.net
Перейдите на сайт и нажмите кнопку «Начать».
Через несколько секунд сервис покажет результаты измерения.
- Ping – Пинг.
- Скачать – Входящая скорость.
- Загрузить – Исходящая скорость.
Fast
Адрес: fast.com
При переходе на сайт он автоматически начнет измерение и покажет входящую скорость. Чтобы посмотреть исходящую и пинг, нажмите на кнопку «Show more info».
- В пункте «Latency» будет показан пинг.
- В пункте «Upload» – исходящая скорость.
Нажмите кнопку «Тестировать».
Сервис покажет результат.
Яндекс.Интернетометр
Адрес: yandex.ru/internet
Нажмите кнопку «Измерить».
В правой колонке Яндекс покажет результат.
Справочная информация
Пинг – общее время, за которое данные проходят от вашего компьютера до сервера. Измеряется в миллисекундах (мс). Чем ниже показатель, тем быстрее данные дойдут до сервера. Например, для онлайн игр показатель должен быть менее 80 мс.
Входящая – скорость загрузки страниц и файлов из интернета на компьютер. Этот показатель можно считать основным, так как именно от него зависит быстрота открытия веб страниц, просмотр онлайн видео и закачка файлов. Измеряется в килобитах (Кб/с), мегабитах (Мб/с) и гигабитах (Гб/с).
Зачастую в тарифных планах провайдер предлагает выбрать от 20 до 100 мегабит в зависимости от региона и возможности подключения. Этого вполне достаточно для работы в интернете, скачивания файлов и просмотра онлайн фильмов в высоком разрешении.
Исходящая — скорость передачи данных с компьютера в сеть. Она влияет на быстроту отправки писем, загрузки файлов в облако и синхронизации онлайн сервисов. Как и входящая, измеряется в килобитах, мегабитах и гигабитах.
Этот параметр провайдеры обычно занижают, бывает, в несколько раз.
Способ 2: измерение в программах
Диспетчер задач
Скорость загрузки можно посмотреть при помощи Диспетчера задач. Для вызова этой программы откройте Пуск и перейдите в «Служебные — Windows». Или нажмите сочетание клавиш Ctrl + Alt + Delete.
Затем начните закачивать файл из интернета или откройте ролик в высоком разрешении на YouTube. В Диспетчере задач будет показана скорость загрузки в кило или мегабитах.
На заметку. Не все сайты, откуда вы качаете файлы, показывают максимальную скорость. Многие намеренно занижают ее, чтобы снизить нагрузку на свой канал. Поэтому для определения реальной скорости попробуйте загружать файлы с разных источников.
Программы для скачивания
Еще скорость интернета можно замерить с помощью программ для скачивания файлов. Но имейте ввиду, что такие загрузчики показывают значение в килобайтах, мегабайтах, гигабайтах. Чтобы перевести показатель, например, в мегабиты, нужно умножить отображаемое значение на 8.
Яндекс.Диск (disk.yandex.ru) — это приложение для компьютера, которое упрощает загрузку файлов в облако Яндекс. С помощью него мы можем посмотреть исходящую скорость. Для этого в программе щелкните по «Файл» и выберите «Загрузить в папку…».
Затем укажите любой файл на компьютере для загрузки в облако. Начнется его закачка, а в нижней панели будет показана исходящая скорость.
Для просмотра входящей нужно наоборот скачать файл из облака на компьютер.
Способ неидеален, так как провайдер или администратор компьютера может заблокировать скачивание торрентов. Тогда значение будет очень низким, как на картинке. Или конкретный файл раздает мало пользователей с низкой скоростью отдачи.
Проверка на Пинг
Пинг до любого сайта можно проверить через командную строку.
1. Прямо в открытом меню Пуск напечатайте командная строка и запустите приложение.
2. Введите команду ping адрес_сайта, до которого будем проверять пинг (например, ping yandex.ru), и нажмите Enter. В окне будет показано время отклика сайта.
Проверка статуса интернета
В Windows можно посмотреть статус интернета и объем потребленного исходящего и входящего траффика за время работы.
1. В меню Пуск откройте «Параметры».
2. Перейдите в раздел «Сеть и интернет».
3. Откройте пункт «Настройка параметров адаптера».
4. Щелкните дважды по подключенному адаптеру.
- В разделе «Подключение» будет показан статус интернет соединения.
- В разделе «Активность» — сколько за время работы было принято и отправлено данных.

























