Переименование папки Log Files
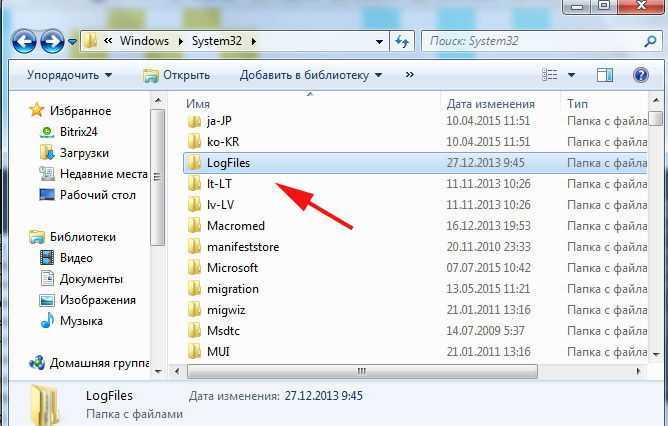 Все изменения вводятся в безопасном режиме (предварительно при загрузке компьютера нажимать 1 раз в 2 сек. F8) или с флеш-карты (флешки) в режиме LiveCD.
Все изменения вводятся в безопасном режиме (предварительно при загрузке компьютера нажимать 1 раз в 2 сек. F8) или с флеш-карты (флешки) в режиме LiveCD.
Папка Log Files относится к категории системных. В Панели управления найти подзаголовок. Все элементы панели управления, затем Система. Можно скопировать путь проводника C:WINDOWSsystem32LogFiles. Переименовать папку возможно вручную, путем самостоятельного добавления любых букв, обязательно за основным названием. Например, LogFiles_fg124gdf, или ввести фразу rename LogFiles.old, нажать кнопку Enter, далее перезагрузить компьютер.
Как ликвидировать ошибку 711
Чтобы забыть об этой навязчивой проблеме, нужно внимательно следовать инструкции. Здесь нет ничего сложного, но неправильные шаги сильно навредят системе. Новичкам стоит обратиться к более опытным пользователям.
Запуск служб вручную
Проблема часто провоцируется тем, что система сама не способна запустить эти службы. Нужно ей помочь сделать это. Требуется войти в перечень всех служб, для чего нажмите комбинацию клавиш Win и R. Затем ввести в появившееся окно команду services.msc.
После того как будет нажата клавиша Enter, всплывет специальное окно. Теперь нужно найти строчку SSTP, навести на нее курсор мыши, кликнуть правой кнопкой.
После этого по пути «Свойства» > «Общие» > «Тип Запуска» выставить «Вручную» и принять все изменения.
Дальше провести эту операцию с «Диспетчером подключений удаленного доступа», «Телефонией», «Самонастраивающимися устройствами Plug and Play». Также понадобятся «Служба автоматических подключений удаленного доступа» и SSTP для устранения этой проблемы. После всех манипуляций требуется перезапуститься. Этот метод признан пользователями эффективным, имеющим большой шанс ликвидировать ошибку 711 и, наконец, вернуть подключение к интернету. Этот способ должен сработать только в том случае, если действия со всеми службами проведены правильно.
Проверка прав на папку Windows
Проблема данной ошибки заключается в том, что система не имеет доступа к папке Windows. В таком случае нужно кликнуть по ней правой кнопкой мыши и выбрать «Свойства». Теперь необходимо пройти во вкладку «Безопасность». Тут видно окно под названием «Группы или пользователи». Кликаем по каждой строчке и смотрим, у кого есть полный доступ к папке. Это можно сделать в нижнем окне, предварительно кликнув на строчку с названием. Права должны быть у «Создателя-Владельца», TrustedInstaller и системы. По желанию права даются любому пользователю или администратору, но это необязательно.
Папка logfiles
Суть этой проблемы заключатся в «Сборщике событий Windows». Порой из-за сбоев он не способен внести в папку logfiles записи логов. В этом случае нужно назвать папку любым именем, но с основой logfiles. К примеру, logfiles_6. Но это не так просто, как кажется. Система не даст проводить манипуляции с системными папками, а потому легче всего использовать unlocker.
- Во-первых, нужно установить эту программу и найти logfiles по пути C:\Windows\win32.
- После нужно только нажать правой кнопкой мыши по папке и в меню выбрать Unlocker.
- Теперь в запустившемся окошке выбрать функцию «Переименовать». После этого внести изменения в имя: из logfiles в logfiles_6. Теперь подключение восстановлено.
- Если нет желания устанавливать unlocker, переименовать logfiles возможно и другим способом. С помощью безопасного режима. Чтобы в него попасть, нужно во время загрузки компьютера нажать клавишу F8, в появившемся меню выбрать функцию «Безопасный режим».
- После этого сменить имя папки и перезагрузиться.
Даже если и этот способ не помог компьютеру подключиться, и ошибка не исправлена, есть еще один более действенный, но очень рискованный вариант. О нем в следующей части
Устранение ошибки с помощью командной строки
Все вышеописанные методы испробованы, но ошибку 711 на Windows 7 устранить не удалось. Суть последней попытки заключается в команде, восстанавливающей некоторые опции по умолчанию.
Чтобы запустить «Командную строку», нужно зайти в «Пуск», вписать в пустую строчку cmd, после чего кликнуть по результату правой кнопкой мыши. После этого через контекстное меню запустите строку с правами администратора. Наконец, вставить туда команду (дословно) secedit /configure /cfg %windir%\inf\defltbase.inf /db defltbase.sdb /verbose. Не стоит переживать, если появится предупреждение об ошибке.
Точки восстановления
Если прошлый способ только навредил, или сбой подключения так и не исчез, отчаиваться не стоит. Используем точку восстановления, но только в том случае, если она была создана до появления ошибки. Чтобы это сделать, требуется запустить систему в безопасном режиме, как рассказывалось ранее. Напомним, во время загрузки нажать клавишу F8, потом выбрать данную функцию, вызвать командную строку.
После комбинации Win+R ввести в поле команду cmd. В нее вписать rstrui.exe.
Теперь выбрать самую комфортную точку восстановления и нажать «Далее».
Если точки восстановления не сохранились, единственно верным выходом станет переустановка системы Windows 7, после чего сбой подключения исчезнет окончательно.
Диагностика ошибок PPPoE
Для выяснения причины возникающих ошибок Интернет, в Windows 7, можно
использовать функцию журналирования.
Нажать клавиши Win+R и в диалоговом окне
вписать «ncpa.cpl» затем нажать кнопку
«OK»:

Затем меню «Дополнительно — Параметры
удаленного доступа»:

Затем на вкладке «Диагностика» включить «Ведение журнала»:
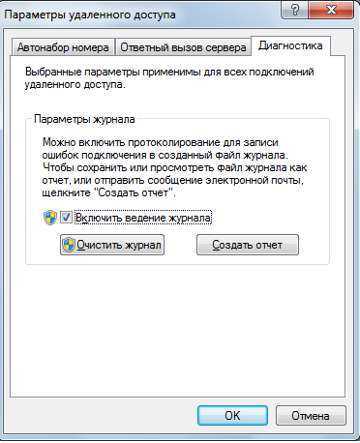
После этого можно изучать журналы:
- C:\Windows\tracing\Explorer_RASAPI32.LOG
- C:\Windows\tracing\Explorer_RASDLG.LOG
- C:\Windows\tracing\RASMAN.LOG
- C:\Windows\tracing\RASTAPI.LOG
Иван Сухов, 2012 г.
Сопутствующие статьи
- Настройка L2TP VPN (Beeline) на Ubuntu 14.04
- Настройка 4G ZTE MF823 на Zyxel Keenetic
- 4G ZTE MF823 (Мегафон М100-3) на Windows XP и Vista
- QMI модем Anydata W140 Zyxel Keenetic
- Смартфон (планшет) — USB модем
- Как подключить 4G USB модем в Ubuntu 12.04
- Настройка pppoe Ubuntu 12.04
- Настройка домашнего интернета Windows 7
- Настройка домашнего интернета Windows XP
- Ошибки PPPoE в Windows 7
- Установка и настройка 3G USB модема в Windows XP / 7
- Диагностика USB модемов (Билайн, Мегафон, МТС)
- Как подключить 3G USB модем в Ubuntu 12.04
- Установка и настройка 3G USB модема в Ubuntu Linux
- Настройка Beeline (Corbina) VPN на Ubuntu Linux
Проявления ошибки 1068
Эту проблему невозможно не заметить сразу, как только она возникнет: при попытке включения той или иной программы или процесса на вашем экране появится сообщение, которое будет информировать о том, что произошла некая системная неполадка (не удалось запустить дочернюю службу).
Подобное уведомление может появиться в совершенно различные моменты времени: или приложение с самого начала не включится, или сразу после того, как был запущен процесс, он внезапно остановится. Иногда может даже произойти такое, что само окно приложения откроется, но она еще не успеет запуститься полностью, и только тогда появится уведомление о проблеме. Но все же, когда бы она ни появилась, оповещение всегда будет одинаково выглядеть, так что перепутать его с чем-то совершенно другим у вас не получится (Рисунок 2).
Рисунок 2. Внешний вид окна с ошибкой 1068
Чаще всего такая загвоздка может появляться при следующих процессах:
- Запуск Windows Audio.
- Подключение к интернету по локальной сети.
Что означает код 651
Сообщение «ошибка 651 модем или другое устройство связи сообщило об ошибке» появляется при использовании так называемого высокоскоростного подключения. На Windows 7 оно выглядит так:

В Windows 10 сообщение модем или другое устройство связи сообщило об ошибке показано следующим образом:
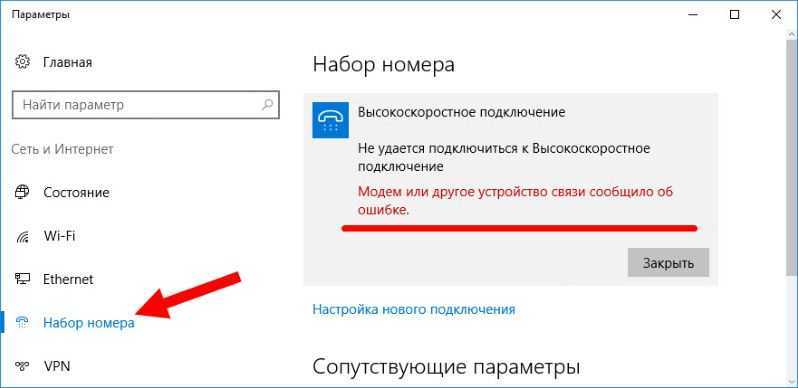
Ваш роутер будет работать, и Вай Фай на девайсах будет также присутствовать. Но связи с интернетом не будет.
Ошибка 651 при подключении роутера или модема означает одну из таких неполадок:
- неисправность у провайдера;
- неверные настройки интернета на ПК;
- ошибочные настройки модема либо маршрутизатора;
- программный либо аппаратный сбой;
- плохое соединение сетевого кабеля;
- блокировка соединения антивирусом.
Основы «Windows Error 711»
«Windows Error 711» обычно является ошибкой (ошибкой), обнаруженных во время выполнения. Разработчики программного обеспечения, такие как Microsoft Corporation, обычно принимают Windows через несколько уровней отладки, чтобы сорвать эти ошибки перед выпуском для общественности. К сожалению, некоторые критические проблемы, такие как ошибка 711, часто могут быть упущены из виду.
Некоторые пользователи могут столкнуться с сообщением «Windows Error 711» при использовании Windows. Если возникает ошибка 711, разработчикам будет сообщено об этой проблеме через уведомления об ошибках, которые встроены в Windows. Затем Microsoft Corporation исправляет эти дефектные записи кода и сделает обновление доступным для загрузки. Если есть запрос на обновление Windows, это обычно обходной путь для устранения проблем, таких как ошибка 711 и другие ошибки.
Ошибка 651 при подключении к интернету — как исправить
В Windows 10 ошибка выводится в параметрах системы и называется — модем или другое устройство связи сообщило об ошибке. Выглядит она так:
В Windows 7 при подключении (WAN Miniport PPPoE) вы увидите — ошибка 651 модем или другое устройство связи сообщило об ошибке. Само окно выглядит так:
1
Перед началом — важно. Прежде, чем начинать менять настройки и искать причины проблемы вообще у себя, позвоните в техподдержку своего провайдера и уточните, нет ли проблем на их стороне
В 70% случаев ошибка возникает из-за сбоев в работе именно у провайдера, а не клиента. Сталкивался с таким много раз лично и после звонка все начинало сразу работать
Прежде, чем начинать менять настройки и искать причины проблемы вообще у себя, позвоните в техподдержку своего провайдера и уточните, нет ли проблем на их стороне. В 70% случаев ошибка возникает из-за сбоев в работе именно у провайдера, а не клиента. Сталкивался с таким много раз лично и после звонка все начинало сразу работать.
Если же они не находят никаких проблем у себя и говорят, что именно у вас что-то не так, начнем искать проблему и решать ее.
2. При первичной настройке
Если вы настраиваете подключение в первый раз и сразу же появляется ошибка 651, то скорее всего, при настройке что-то было введено неверно. Сделайте все заново, желательно по инструкции с сайта провайдера.
3. Перезагрузка
Выключите компьютер секунд на 15, а затем включите его заново. Желательно при этом отключить его вообще от розетки. Если не хотите отключать от розетки — то просто выключите ПК, выдерните интернет-кабель на 15 секунд, вставьте его обратно и включите компьютер вновь.
4. Включаем Ethernet
1. Нажмите одновременно клавиши WIN + R и введите команду — ncpa.cpl
2. Посмотрите подключено ли локальное подключение «Ethernet». Вполне может быть, что оно банально отключено, поэтому и выходит ошибка 651.
5. Перезагружаем Winsock
Таким образом, мы сбросим сетевые настройки, которые могли просто сбиться по какой-либо причине. Чаще после обновления Виндовс на более новую версию.
1. Нажмите на клавиатуре одновременно клавиши WIN + R и введите команду — cmd
2. В открывшейся командной строке введите команду — netsh winsock reset
3. Перезагрузите компьютер / ноутбук и попробуйте заново соединится с интернетом.
6. Отключаем брандмауэр Windows
1. Часто именно он блокирует нормальное соединение и появляется такая проблема. Чтобы отключить брандмауэр windows 10 или 7, нажмите одновременно на клавиатуре клавиши WIN + R и введите команду — control
3. Отключите его. Сразу после этого все должно будет начать нормально работать.
7. Сброс подключения
В этом случае необходимо удалить старое подключение к интернету и создать новое. Обязательно зайдите на сайт своего провайдера в раздел настроек и посмотрите, как его создать.
Важно! Перед тем, как это вообще делать, убедитесь, что вы помните свой логин и пароль от подключения. 1
Нажмите одновременно клавиши WIN + R на клавиатуре и введите команду — ncpa.cpl
1. Нажмите одновременно клавиши WIN + R на клавиатуре и введите команду — ncpa.cpl
2. Удалите подключение и создайте его заново по инструкции вашего провайдера.
Если инструкции на сайте провайдера нет, но вы помните данные для авторизации то:
Кликните по значку подключения в трее панели задач правой кнопкой мыши и в Windows 7 откройте «Центр управления сетями и общим доступом».
После этого попробуйте заново соединится с интернетом.
8. Другие способы решить проблемум
1. В некоторых случаях ошибка может появится после установки файрволов или других антивирусных решений, которые могут блокировать интернет. Не устанавливали ли вы их ранее? Если да, то попробуйте отключить их на время.
2. Проверьте систему антивирусом, к примеру, бесплатной утилитой Dr. Web CureIt.
3. В некоторых случаях может помочь отключение второй сетевой карты в диспетчере устройств. Конечно, при условии, если у вас их две.
4. Если вы подключаетесь через роутер, в режиме Bridge — просто выключите маршрутизатор от сети, если он подключен к сетевому фильтру, то выключите его. Включите спустя секунд 15, не раньше. В 99% случаев, проблема должна будет решиться.
5. В том же диспетчере задач посмотрите, как отображается сетевая карта. Может быть потребуется обновление драйверов.
6. Вполне может быть, что был поврежден кабель. Здесь уже необходим мастер, возможно, что не будет прозваниваться одна жила.
Важно! Помните, что данная ошибка в 90% случаев возникает именно по вине оборудования и провайдера. В первую очередь пробуйте просто выключать ПК на 15 секунд и включать обратно, затем звоните в техподдержку
В заключение
С помощью этих простых способов можно самому решить проблему, после чего спокойно выходить во всемирную паутину и смотреть любимые сайты.
Восстановление системы
Функция отката к стабильной точке помогает весьма часто, но в пиратских версиях Windows данная служба обычно отключена. Выполнить восстановление – значит откатить систему к моменту, в котором она находилась на момент формирования точки.
Методика восстановления элементарна:
- Нажать Пуск и ввести в строке «Восстановление»;
- Запустить найденную функцию и в первом окне нажать «Далее»;
- Затем выбрать подходящую точку из списка и кликнуть «Далее».
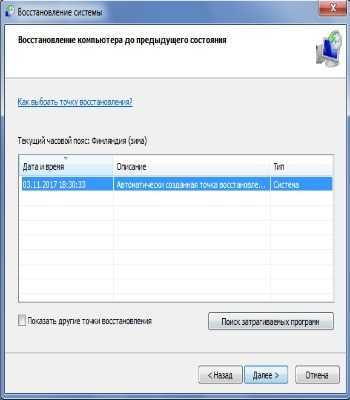
Проводимые манипуляции в дальнейшем практически не зависят от пользователя и присутствует встроенный помощник, поэтому запутаться не удастся.
Подобную манипуляцию можно выполнить несколько проще, используя командную строку. Для действия нужно следовать инструкции дословно:
- Клик на Пуск и ввести в поиск cmd;
- ПКМ по найденному элементу и запустить с правами админа;
- В консоль вставляется выражение secedit /configure /cfg %windir%\inf\defltbase.inf /db defltbase.sdb /verbose
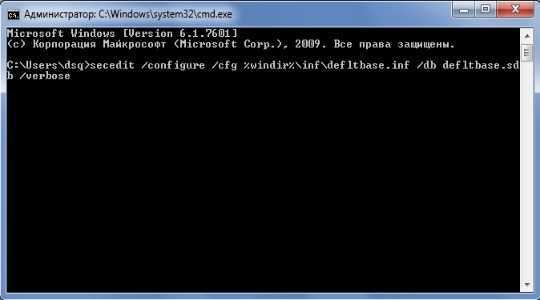
Теперь ошибка должна быть устранена, так как проблемы в основных директориях и службах были решены. Если локализация неисправности в системных файлах, можно воспользоваться утилитой Microsoft Fix It – это инструмент от разработчиков ОС для диагностики Windows. Встроенный инструмент проверки целостности системы – sfc /scannow – его нужно ввести в консоль.
Если у Вас остались вопросы по теме «Что делать, если при подключении к интернету возникла ошибка 711?», то можете задать их в комментария
Ошибка интернета 711 – обновление логов
Существует альтернативный вариант решения неисправности, но для метода потребуется какая-либо программа с LiveCD/LiveUSB или другие варианты для влияния на системные файлы. Такие приложения могут запускаться вне операционной системы, что делает возможным изменение системных файлов.
Потребуется изменить название папки LogFiles, которая расположена по пути C:\Windows\System32\ и добавить в конце слово old, должно получиться LogFiles.old. Есть несколько способов достичь поставленной цели:
- Запустить систему в безопасном режиме, для этого потребуется перезагрузить компьютер и нажать F8 в процессе запуска, обычно на моменте появления BIOS;
- При помощи Unlocker – это приложение, которое снимает запрет на использование системных и запущенных файлов/папок. После установки программы нужно перейти к каталогу, сделать ПКМ и использовать Unlocker из контекстного меню;
- Использовать любое приложение LiveCD/LiveUSB, но потребуется выполнять команды через консоль.
Ошибка 1068 windows audio
Зависимости смотрим на вкладке Зависимости. Предположим у нас не запустилась Windows Audio. Мы видим, что она связана с
- Средство построения конечных точек Windows Audio
- Удаленный вызов процедур RPC
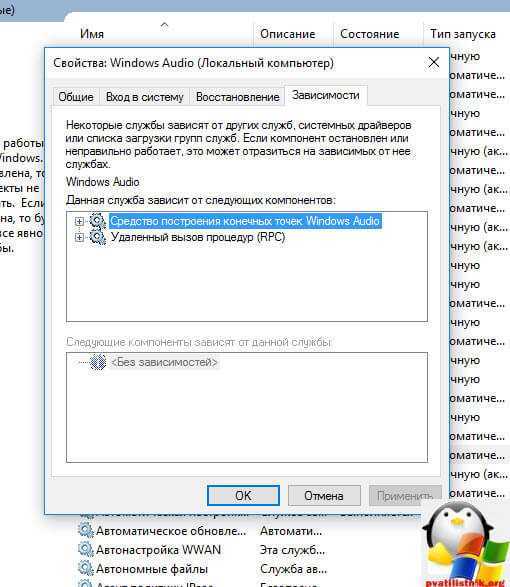
Как только вы их запустите через оснастку, так же правым кликом, то у вас все должно заработать.
Хочу отметить, что ошибка запуска служб 1068, может появляться из-за разных дочерних служб, и вариантов очень много, вы должны уяснить, что если известна зависимость, то в большинстве случаев вы ее решить, из практике она встречается у диспетчера печати, брандмауэра или Hamachi. В сообщение об ошибке 1068 всегда присутствует название службы.
Еще есть небольшое но, например есть такие сервисы как «Plug and Play» и «Питание» и они чаще всего в зависимостях не указываются, но являются для системы очень важными, и если вдруг появилась 1068, и все зависимые сервисы работают, то попробуйте включить или перезапустить «Plug and Play» и «Питание». Вообще мне очень не нравится, что Microsoft ее не может решить начиная с Windows 7, почему нельзя проверять, если зависимый сервис не работает, то нужно его перезапустить, и я уверен многие с этой проблемой вообще бы не столкнулись.
Не удалось запустить дочернюю службу при действиях с сетевыми подключениями
Следующий распространенный вариант — сообщение об ошибке 1068 при каких-либо действиях с сетью: предоставлением общего доступа к сети, настройке домашней группы, подключению к Интернету.
В описываемой ситуации проверьте работу следующих служб:
- Диспетчер подключений Windows (Автоматически)
- Удаленный вызов процедур RPC (Автоматически)
- Служба автонастройки WLAN (Автоматически)
- Автонастройка WWAN (Вручную, для беспроводных подключений и Интернета по мобильной сети).
- Служба шлюза уровня приложения (Вручную)
- Служба сведений о подключенных сетях (Автоматически)
- Диспетчер подключений удаленного доступа (по умолчанию – вручную)
- Диспетчер автоматических подключений удаленного доступа (Вручную)
- Служба SSTP (Вручную)
- Маршрутизация и удаленный доступ (по умолчанию бывает отключена, но попробуйте запустить, может помочь в исправлении ошибки).
- Диспетчер удостоверений сетевых участников (Вручную)
- Протокол PNRP (Вручную)
- Телефония (Вручную)
- Plug and Play (Вручную)
В качестве отдельного действия при неполадках с сетевыми службами при подключении к Интернету (ошибка 1068 и ошибка 711 при непосредственно подключении в Windows 7) можно попробовать следующее:
Теперь можно и отправить компьютер в перезагрузку. Если вам не помогли данные действия по устранению ошибки 1068 и вы попали в тот 1 процент, кому не повезло, то попробуйте откатиться на точку восстановления Windows 10 .
Я думаю вы теперь более глубоко понимаете взаимосвязи между приложениями в Windows и стали на один шаг вперед, к статусу профессионала по данной операционной системе, как говориться знания — сила!
Многие пользователи Windows 7 при включении каких-либо процессов, которые на момент запуска были отключены, сталкиваются со следующей ошибкой: «Ошибка 1068: не удалось запустить дочернюю службу или группу». Чаще всего с этой ошибкой встречаются пользователи, пытающиеся включить звук на компьютере или создать домашнюю группу. В это статье я расскажу вам, как избавиться от этой ошибки.
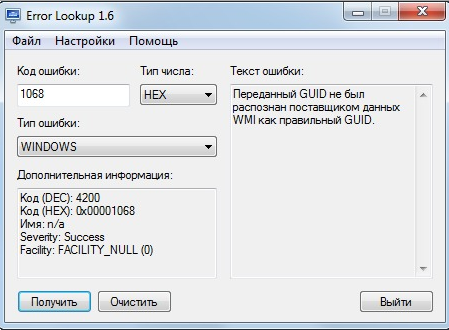
Первым делом, вам необходимо определить, какая именно служба не работает. Для этого воспользуемся диспетчером задач. Нажмите на клавиатуре сочетание клавиш Ctrl+Alt+Delete, в появившемся меню выберите «Диспетчер задач».
В открывшемся окне перейдите во вкладку «Службы».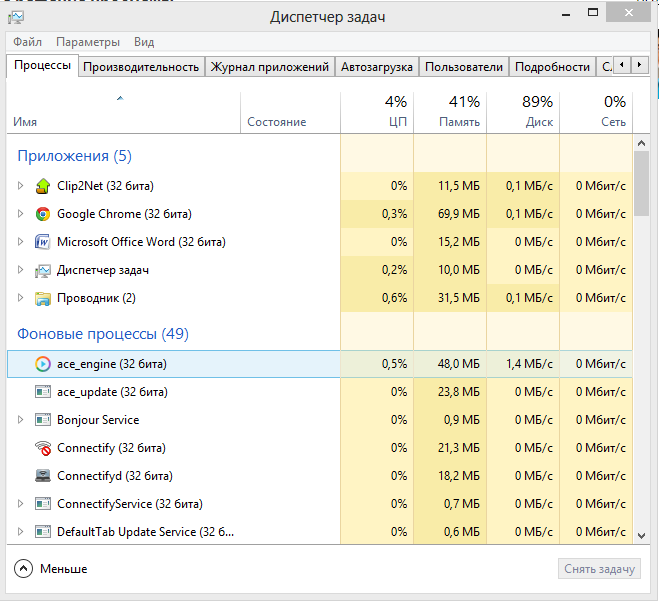
Следом выберите в самом низу окна меню «Открыть службы» или «Службы».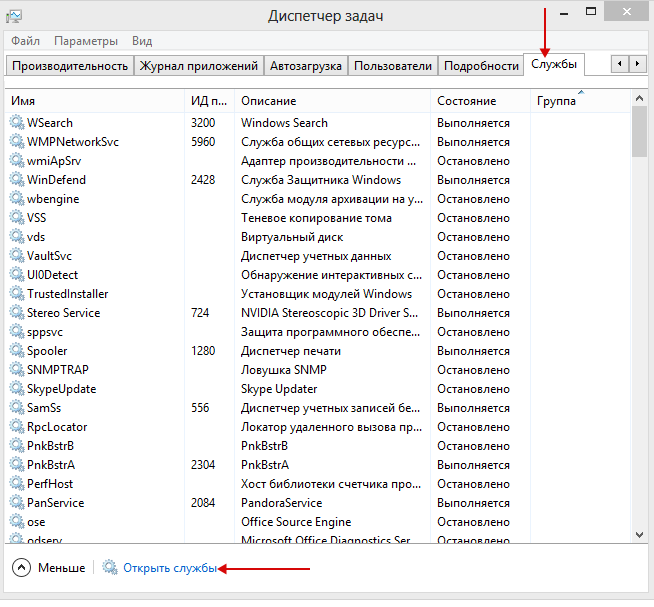
Проверьте состояние служб. Все нижеперечисленные службы должны сопровождаться статусом «Выполняются».
1. «Служба шлюза уровня приложения».
Данная служба отвечает за поддержку стороннего протокола для общего доступа подключения к Интернету.
2. «Служба сведений о подключенных сетях (NLA)».
3. «Plug and Play».
4. «Телефония».
5. «Диспетчер подключений удаленного доступа».
6. «Диспетчер автоматических подключений удаленного доступа».
Если какая-либо из вышеперечисленных служб не работает, ее необходимо включить. Для этого кликните по службе единожды левой кнопкой мыши и выберите в верхней части окна иконку в виде треугольничка, которая запустит службу.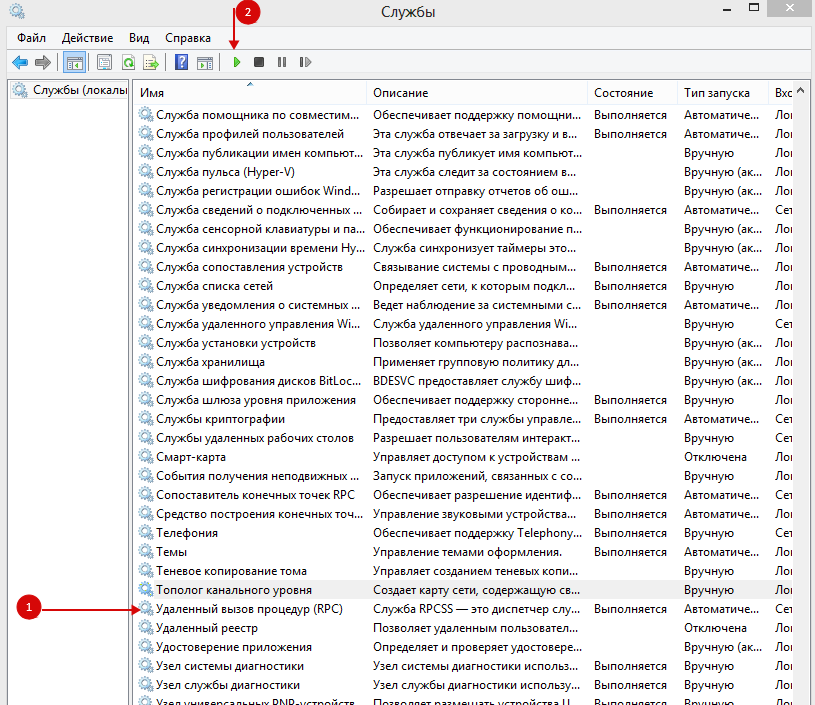
После того, как все необходимые службы будут запущены, обязательно перезагрузите компьютер.
Теперь все службы Windows выполняются, и система работает корректно. Если вы по какой-либо причине прекратили работу службы, то ей необходимо выставить статус, который стоял по умолчанию, а затем перезагрузить Windows. Надеюсь, эта статья была вам полезна.
Как ее включить на Windows 10?
Обычно на повторный запуск службы у пользователя уходит не более пары минут. Однако все зависит от того, по какой причине была отключена служба. Если это произошло вследствие случайной деактивации, то решить проблему удастся крайне быстро. Если же она не работает по причине вирусов или крупного системного сбоя, то владельцу ПК придется потратить заметно больше времени. Тем не менее, даже в такой ситуации ошибка исправляется без каких-либо осложнений.
Проверка состояния службы
Первым делом необходимо проверить состояние автонастройки и, при необходимости, запустить ее принудительно. Операция выполняется по следующей инструкции:
Одновременно нажмите клавиши «Win» + «R» для запуска окна «Выполнить».
В диалоговом окне введите запрос «services.msc» и нажмите кнопку «ОК». Это позволит открыть настройки служб.
Найдите в списке службу автонастройки WLAN и дважды кликните по ней ЛКМ.
Откроется окно свойств, где во вкладке «Общие» нужно проверить, чтобы в графе «Тип запуска» было установлено значение «Автоматически». При необходимости замените его и нажмите кнопку «Запустить».
Указанные выше действия позволят запустить службу в принудительном порядке, а также сделают так, чтобы она включалась всякий раз, как только вы начинаете пользоваться компьютером. Для проверки внесенных изменений рекомендуется сразу же попытаться выполнить подключение к беспроводной сети. Если компьютер откажется искать ближайшие точки доступа, то обязательно перезагрузите ПК и повторите операцию.
Сброс конфигурации сети
В случае, когда служба не запускается даже в принудительном порядке, имеет смысл сбросить настройки сети. Для этого понадобится:
- Кликнуть правой кнопкой мыши по иконке «Пуск».
- Выбрать в предложенном списке «Командную строку».
- Ввести запрос «netsh winsock reset».
- Нажать клавишу «Enter».
Важно. Для корректной обработки запроса необходимо запускать Командную строку с правами Администратора
На этом процедура не заканчивается. Даже после перезагрузки компьютера пользователям не удается запустить службу. Отсутствие связи может быть свидетельством того, что на ПК установлены старые драйверы, и они нуждаются в обновлении.
Обновление драйверов
В данном случае нас будет интересовать программное обеспечение, которое отвечает за работу сетевой карты. Обновление драйверов происходит следующим образом:
Запустите «Диспетчер устройств» любым удобным способом (через диалоговое окно «Пуск» или путем ввода запроса «devmgmt.msc» в окне «Выполнить»).
Раскройте вкладку «Сетевые адаптеры».
- Щелкните правой кнопкой мыши по названию текущего адаптера.
- Нажмите «Обновить драйвер».
Обратите внимание, что иногда система не может обновить драйверы в автоматическом режиме. Как тогда нужно поступить? Рекомендуется перейти в свойства адаптера и удалить ПО, отвечающее за его работу
Далее нужно в ручном режиме скачать и установить драйверы, размещенные на официальном сайте разработчиков оборудования. Принудительное обновление должно решить проблему.
Возврат системы в предыдущее состояние
Вы попытались запустить службу принудительно, перезагружали компьютер и обновляли программное обеспечение. Все эти меры являются обязательными и безотлагательными. Как правило, они позволяют избавить от ошибки при попытке подключения. Если проблема продолжает давать о себе знать, остаются только радикальные меры. В частности, можно вернуть ПК в состояние, когда автонастройка WLAN функционировала без сбоев.
Возврат осуществляется с соблюдением всех шагов алгоритма:
Запустите окно «Выполнить».
Введите запрос «rstrui», а затем нажмите кнопку «ОК» или клавишу «Enter».
- Откроется окно с последними сохраненными конфигурациями системы. Выберите ближайшую точку и нажмите «Далее».
- Следуйте инструкциям, которые будут появляться на экране, и дождитесь полного восстановления.
Откат до более ранней точки приведет к тому, что пользователь неминуемо потеряет отдельные файлы, сохраненные после. Однако это единственный из остающихся способов решить проблему без серьезных проблем. Дальше остается два выхода:
- обратиться в сервисный центр;
- переустановить Windows 10.
Ни один из двух вариантов нельзя назвать рациональным. Поэтому рекомендуется еще раз проверить правильность выполнения всех инструкций, размещенных в материале
Особое внимание следует уделить установке драйверов сетевой карты
Исправление 3 — Запустите средство устранения неполадок обновления.
Попробуйте запустить средство устранения неполадок обновления в вашей системе.
1. Сначала нажмите одновременно клавиши Windows + I.
2. Затем нажмите «Система» слева.
3. Затем нажмите «Устранение неполадок» на правой панели.
4. Теперь нажмите «Другие средства устранения неполадок», чтобы получить доступ к дополнительным параметрам устранения неполадок.
5. Вы заметите в списке средство устранения неполадок «Центр обновления Windows».
6. Затем нажмите «Выполнить», чтобы запустить средство устранения неполадок.
Следуйте инструкциям на экране, чтобы исправить обновление Windows.
Какая служба отвечает за Wi-Fi в Windows
Служба, отвечающая за Wi-Fi и других беспроводных соединения — Wlan. Она осуществляет поиск, подключение и отключение, автоматически запускается при каждом запуске компьютера. При необходимости ее можно отключить, в подтверждение появится сообщение «Служба автонастройки беспроводной сети остановлена успешно». Также можно запретить автоподключение этой программы.
Как запустить службу беспроводной связи
Ключ безопасности беспроводной сети — как узнать
Какая служба отвечает за Wi-Fi Windows 10? Чтобы запустить программу WlanSvc через панель управления на Windows 10 и ниже, нужно:
- Нажать на кнопку «Пуск» и зайти в «Параметры Windows».
- В строке поиска ввести «Панель управления».
- Откроется окно «Настройка параметров компьютера», в котором следует выбрать пункт «Администрирование».
- На новой странице кликнуть на «Службы».
Обратите внимание! Также открыть службу можно через диалоговое окно с помощью строчки «Выполнить» и команды «services.msc». Беспроводная сеть в виндовс
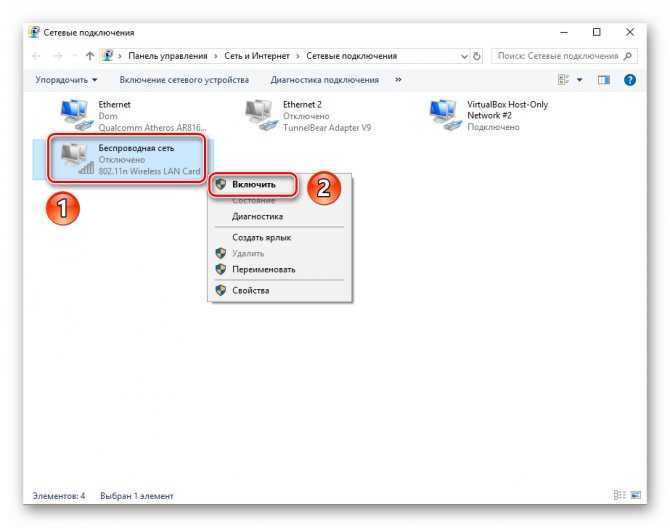
Беспроводная сеть в виндовс
На виндовс 7 для открытия доступа к службе Wlan нужно:
- Открыть «Панель управления».
- Выбрать пункт «Система и безопасность».
- Нажать на «Администрирование».
- Перейти в «Службы».
Далее в обоих случаях ход действий будет идентичен. Необходимо:
- Найти в списке «Служба автонастройки Wlan».
- Нажать дважды на левую кнопку мыши и открыть свойства.
- В открывшемся окне активировать кнопку «Запустить» и обозначить автозапуск в дальнейшем.
- Нажать на «Ок» и сохранить изменения.
Важно! В любом случае понадобится перезагрузка компа или ноутбука
Как включить автозагрузку службы Wi-Fi сети
Чтобы постоянно не всплывало сообщение «Служба беспроводной связи Windows не запущена на этом компьютере», можно установить опцию таким образом, чтобы она запускалась автоматически после каждого включения.
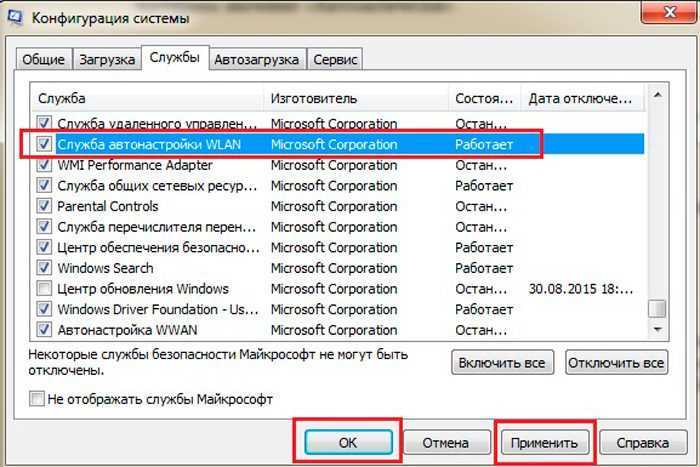
Автозагрузка службы Wi-Fi сети
Сделать можно можно следующим образом:
- Запустить планировщика задач, сделать это можно через меню поиска или системную строку.
- В появившимся интерфейсе выбрать «Создание простой задачи».
- Ввести название действия.
- Выбрать временем запуска пункт «При входе в Windows» на этапе «Триггер задачи».
- При выборе действия активировать «Запустить программу».
- Прописать в строке имени сценария «rasdial».
- В поле для аргументов заполнить название сети, логин и пароль.
Обратите внимание! Название сети должно быть в кавычках, а другие значения разделены между собой пробелом. После проверки введенных данных нужно их сохранить и перезагрузить устройство
При успешном проведении всех манипуляций компьютер будет сам подключаться к Интернету после каждого запуска
После проверки введенных данных нужно их сохранить и перезагрузить устройство. При успешном проведении всех манипуляций компьютер будет сам подключаться к Интернету после каждого запуска.
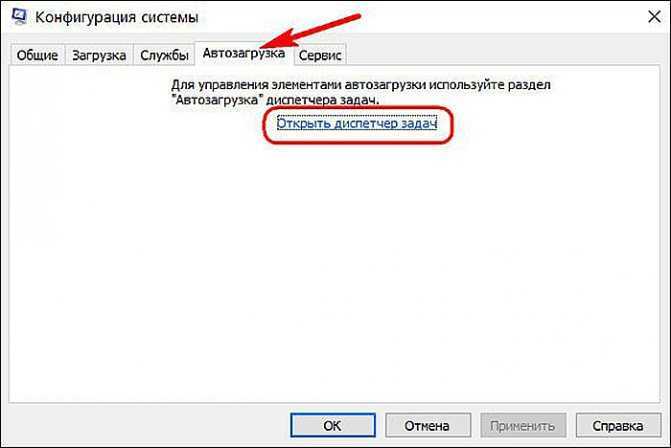
Запуск автозагрузки сети при помощи планирования задач
Заключение
Наконец, когда все способы испробованы, а сбой подключения устранен, можно разрешить себе насладится серфингом в сети. Теперь 711-ая ошибка при запуске высокоскоростного интернета не побеспокоит.

Пользователи при попытке выйти в «глобальную сеть» иногда сталкиваются с ошибкой подключения под кодом 718, по причине чего доступ закрыт.

При образовании «Ошибки 628: подключение прервано удаленным компьютером», большинство пользователей паникуют.
Рано или поздно любой пользователь ПК сталкивается при работе на компьютере с различными проблемами. Например, возникает неисправность под названием «Ошибка 769». Зачастую содержание сообщения, появляющееся на.
голоса
Рейтинг статьи
Заключение
Наконец, когда все способы испробованы, а сбой подключения устранен, можно разрешить себе насладится серфингом в сети. Теперь 711-ая ошибка при запуске высокоскоростного интернета не побеспокоит.

Пользователи при попытке выйти в «глобальную сеть» иногда сталкиваются с ошибкой подключения под кодом 718, по причине чего доступ закрыт.

При образовании «Ошибки 628: подключение прервано удаленным компьютером», большинство пользователей паникуют.

Рано или поздно любой пользователь ПК сталкивается при работе на компьютере с различными проблемами. Например, возникает неисправность под названием «Ошибка 769». Зачастую содержание сообщения, появляющееся на.
vpautinu.com






























