Разница в цветовых схемах
Помимо визуальной составляющей, темы Aero и стандартное оформление отличаются влиянием на производительность. Если в случае с мощными конфигурациями компьютеров это влияние незаметно, то прирост быстродействия на слабых ПК будет заметен. Дело в том, что Aero использует много графических ресурсов и оперативной памяти из-за красивых эффектов (переходы, сворачивание/разворачивание окон, прозрачность и так далее). Для того чтобы компьютер мог “вздохнуть свободнее”, вам придется эти эффекты отключить. Изменить цветовую схему Windows 7 с Aero на базовую можно в том же окне “Персонализация”. Вы можете выбрать тот же стиль “семерки”, но без эффектов. Если с мощностью совсем плохо или вам нравится классика, то ОС предлагает темы Windows 98, а также ее контрастные вариации. В таком случае нагрузка на компьютер от рабочего стола будет минимальной.
windows 7: как изменить цвет «Панели задач» тремя простыми способами?
Графический интерфейс седьмой версии windows, хоть и считается одним из самых красивых и приятных на вид, тем не менее иногда надоедает. В частности, некоторые юзеры за полупрозрачные оттенки и недолюбливают windows 7. Как изменить цвет «Панели задач», затрагивая другие элементы оформления интерфейса, сейчас и будет показано. Сделать это можно минимум тремя простейшими методами.
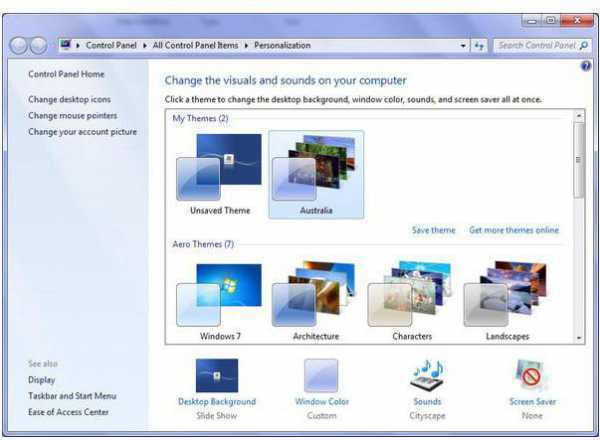
windows 7: как изменить цвет «Панели задач» через настройки персонализации
Основные настройки, касающиеся внешнего вида, можно вызвать правым кликом на свободном пространстве «Рабочего стола» с выбором строки персонализации. Основные изменения производятся путем смены установленной по умолчанию темы.
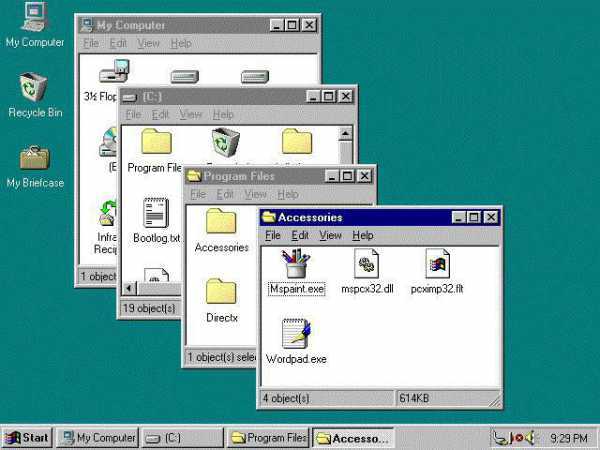
Если посмотреть именно на базовое оформление, можно выбрать иконку классического вида и применить изменения. Внешний вид станет напоминать старую windows 98. Однако недостаток такой настройки состоит в том, что изменяемый цвет будет строго определен изначально. То есть если понадобится установить черный цвет «Панели задач», ничего не получится, хотя для окон это возможно. Просто в цветовой схеме именно для данной панели тон не предусмотрен изначально.
Использование параметров быстродействия
Теперь еще об одной настройке windows 7. Как изменить цвет «Панели задач», чтобы она приобрела классический вид без входа в настройки и параметры персонализации? Тоже просто.
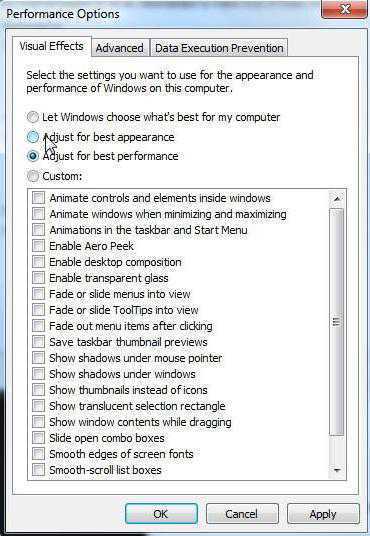
Для этого следует вызвать меню свойств правым кликом на значке «Мой компьютер» (на «Рабочем столе» или в «Проводнике»), а затем перейти на вкладку визуальных эффектов. При выборе наилучших параметров быстродействия интерфейс снова будет изменен на классический, причем такая методика применима абсолютно ко всем системам windows, начиная с версии XP.
А вот теперь несколько слов о специальных утилитах, которые можно использовать в среде windows 7. Как изменить цвет «Панели задач» с их помощью, будем рассматривать на примере работы весьма популярного приложения Taskbar Color Changer. Его преимущество состоит в том, что изменения коснутся исключительно этого элемента, а остальные затронуты не будут.
Сначала запускаем программу (обязательно от имени админа) и видим главное окно. Вся настройка сводится к двум простым этапам: выбору цвета и применению изменений. Тут нужно использовать кнопку рандомизации (Random), которая может сгенерировать случайный цвет или предоставить пользователю выбор оттенка. В окне выбора имеются базовые цвета, однако при желании можно вызвать и дополнительную палитру. Перемещая курсор по цветовому переходу и можно подобрать желаемый оттенок, который в основной палитре отсутствует.
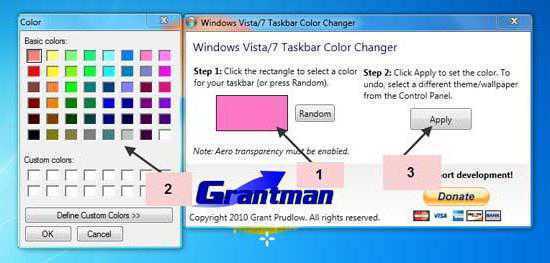
Кстати, программа позволяет производить подобные изменения не только в «семерке», но и в любой другой модификации windows.
Вместо итога
Вот, собственно говоря, и все, что касается изменения цвета «Панели задач». Как видно из вышеприведенного материала, собственные средства и настройки windows далеки от совершенства и позволяют производить настройку только с использованием заранее предусмотренных цветов и параметров. Зато сторонние утилиты делают это не только быстро и качественно, но и намного более простым способом. Естественно, описанная программа не единственная в своем роде. Сегодня в том же Интернете таких приложений можно найти даже не сотни, а тысячи.
ЦВЕТ ОКОН
Возможность настройки цветовой схемы окна перешла еще из операционной системы Windows ХР, причем без каких-либо изменений. Чтобы воспользоваться этим механизмом, нужно щелкнуть на ссылке Цвет окна в нижней части окна, показанного на рис. 7.2.
На выбор предлагается достаточно много элементов управления, цветовую схему которых вы можете настраивать. Некоторые из них применяются только для темы Aero, большая же часть касается стандартной темы оформления Рабочего стола, о чем сообщает надпись в открывшемся окне.
Здесь же, кроме собственно цветового оформления окон и его элементов, можно также настраивать отображение надписей, указывая шрифт и размер. Например, можно задать другой шрифт для заголовка окна, определить расстояние между значками, цвет гиперссылок и многое другое.
ЗВУКИ
Звуки, то есть звуковое оформление, принимают непосредственное участие в восприятии Рабочего стола, поэтому вполне естественно, что операционная система Windows 7 позволяет настраивать их на ваше усмотрение.
Чтобы перейти в режим управления звуками, выберите ссылку Звуки в окне, показанном на рис. 7.2.
Аналогичный способ настройки существовал и в Windows Vista, и по сравнению с данной операционной системой в Windows 7 существенных изменений в этом плане не произошло.
Управлять звуками очень просто. На выбор предлагается более десяти различных звуковых схем, задавать которые вы можете с помощью списка Звуковая схема. После того как звуковая схема выбрана, вы можете перейти к управлению звуками, отвечающими за разные события операционной системы.
В центральной части окна (рис. 7.4) находится список всех системных событий и звуков, привязанных к этим событиям. Если звук установлен — отображается значок громкоговорителя напротив соответствующего события. Вне зависимости от того, установлен звук или нет, вы можете его поменять или привязать к событию, для чего используется список Звуки: отметив нужное событие, раскройте список Звуки и выберите из него один из 40 звуков на свое усмотрение. Если звукового сопровождения события вообще не нужно, выберите в этом списке позицию Нет.
Рис. 7.4. Изменение звукового сопровождения
Аналогичным образом можно поступить с любым системным событием. В результате сформируется новая звуковая схема, которую вы можете сохранить с помощью кнопкиСохранить как, что позволит в любой момент выбрать ее.
Если вас не устраивает набор системных звуков, вы можете указать свои звуки, используя кнопку Обзор. По умолчанию можно выбирать только файлы формата WAV. Но разве это проблема, если существует большое количество программ, с помощью которых вы с легкостью сможете конвертировать в WAV любой звуковой файл?
ЗАСТАВКА
Поскольку бывают периоды, когда вас нет за компьютером, при переходе в энергосберегающий режим операционная система может отображать на экране заставку. При этом, кроме экономии электроэнергии, вы получаете радующую глаз картину. А кроме того, можно сделать так, что выход из режима заставки будет возможен только после ввода пароля. Это означает, что информацию на вашем экране никто не сможет увидеть, особенно люди, которым ее вообще не нужно показывать.
Механизм работы с заставками практически не изменился со времени его появления в более ранних версиях операционной системы. Зачем что-то менять в полезном и, самое главное, исправно работающем механизме?
Чтобы получить возможность управления заставками, выберите ссылку Заставка, которая находится в нижней правой части окна, показанного на рис. 7.2.
В появившемся окне (рис. 7.5) вы можете выбрать любую понравившуюся вам заставку из списка Заставка. При этом на маленьком экране в верхней части окна отображается уменьшенная копия заставки. Если нажать кнопку Просмотр, можно будет увидеть ее работу «вживую», в полноэкранном режиме.
Рис. 7.5. Настройка заставки
Практически все заставки имеют параметры, которые можно настраивать. Например, если выбрать заставку Фотографии, как показано на рис. 7.5, то после нажатия кнопкиПараметры вы сможете указать папку со своими изображениями, которые будут участвовать в слайд-шоу. Можно также будет выбрать скорость смены этих изображений.
Если вы хотите, чтобы выход из режима заставки происходил только при вводе пароля, то установите флажок Начинать с экрана входа в систему. Подобную возможность очень часто используют работники офисов, особенно если один кабинет делится сразу между несколькими коллегами.
Смена фонового рисунка
В Windows 7 появилась целая галерея красивых изображений, которыми вы можете украсить Рабочий стол. Чтобы открыть ее, щелкните на ссылке Фон рабочего стола в окне Персонализация.
Для смены рисунка просто щелкните на понравившемся эскизе. Все предлагаемые изображения имеют высокое качество и размеры, соответствующие размерам экрана. При желании вы можете разместить на Рабочем столе собственный рисунок или Фотографию. Для этого раскройте список Расположение изображения и выберите папку, в которой хранится изображение. По умолчанию предлагаются стандартные папки для хранения изображений. Если ни в одной из них нет искомого рисунка, нажмите кнопку Обзор, укажите папку вручную и щелчком выделите нужное изображение. Пропорции выбранного вами рисунка могут не соответствовать геометрическим размерам экрана. В этом случае произойдет сильное искажение картинки и потеря качества. Чтобы избавиться от подобных нежелательных эффектов, попробуйте выбрать подходящий вариант в списке Положение изображения.
Если вы не хотите размещать на Рабочем столе какие-либо рисунки, а просто желаете залить его определенным цветом, выберите в списке Расположение изображения пунктСплошные цвета и щелкните на понравившемся оттенке. Если ни один из них вас не устраивает, щелкните на ссылке Подробнее и подберите оттенок самостоятельно. Для сохранения изменений при выходе из окна нажмите ОК.
Кроме уже ставшего классикой фонового рисунка и сплошной заливки Рабочего стола, вы можете использовать абсолютно новую возможность Windows 7 — слайд-шоу на Рабочем столе. Это потрясающее новшество объединяет в себе возможности как классических статических фоновых рисунков, так и динамических эффектов слайд-шоу. Если включить слайд-шоу на Рабочем столе, то вы никогда не устанете от фонового рисунка, потому что изображения будут сменять друг друга с заданным интервалом. Чтобы включить слайд-шоу, в окне изменения фонового рисунка Рабочего стола подведите указатель мыши к другим образцам фоновых изображений и установите флажки для тех, которые хотите включить в слайд-шоу. Вы можете добавить в слайд-шоу и свои картинки. В нижней части окна, в спискеСменять изображение каждые, можно задать интервал, с которым изображения будут сменяться.
Внешний вид окон в Windows 7
Для выбора другой цветовой гаммы щелкните на ссылке Цвет окна. В открывшемся окне вы увидите палитру из 16 образцов цвета. Последовательно щелкая на них, понаблюдайте за изменением цвета заголовка окна и выберите наиболее подходящий оттенок. Яркость цвета можно отрегулировать с помощью ползунка, находящегося ниже палитры. По умолчанию окна в Windows 7 являются полупрозрачными. Для отключения этого эффекта достаточно снять флажок Включить прозрачность.
Если вы захотите самостоятельно выбрать цвет окон, щелкните на ссылке Показать настройку цветов и с помощью ползунков выберите оттенок, отрегулируйте его насыщенность и яркость.
Windows 7 позволяет отключить стиль Windows Aero и перейти к упрощенному стилю Windows 7. Это актуально тогда, когда при выборе стиля Windows Aero ресурсов компьютера недостаточно для хорошей производительности. Чтобы сменить стиль, щелкните на ссылке Дополнительные параметры оформления. В результате откроется окно Цвет и внешний вид окна, аналогичное тому, которое присутствовало в предыдущих версиях Windows.
Состав панели задач По умолчанию ярлыки, обозначающие запущенные процессы, полностью обезличены.
«>Панель задач Windows 7 — 12/11/2012 11:53
Изменение разрешения экрана При выполнении команды Разрешение экрана контекстного меню Рабочего стола.
«>Параметры монитора в Windows 7 — 12/11/2012 11:44
Заставки в Windows 7Заставка — это простая анимация или картинка, которая появляется на экране.
Инсталляция Windows 7 с сохранением старой ОС Возможно, для того, чтобы постепенно привыкнуть к.
«>Windows 7 как вторая система — 12/11/2012 11:26
Версии Windows 7 — какую выбрать? Учитывая интересы различных групп пользователей, Microsoft.
«>Обзор выпусков Windows 7 — 12/11/2012 11:22
Ограничение количества программ Многие программы разработаны для автоматического запуска при.
Восстановление панели Quick Launch
«Панель быстрого запуска» или Quick Launch является одним из объектов Панели инструментов, однако ее особенность в том, что пользователь сам добавляет нужные ему приложения для запуска, а сама панель не установлена по умолчанию. Поэтому в случае надобности восстановления или повторного создания потребуется осуществить такие действия:
- Нажмите ПКМ на области задач и открепите ее.
Теперь перейдите в «Панели» и создайте новый элемент.
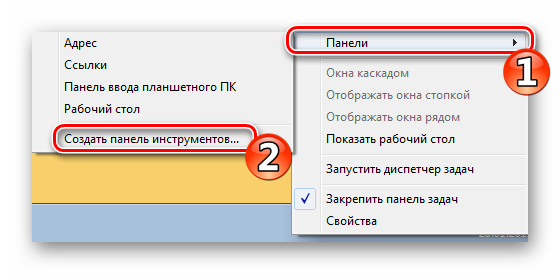
В поле «Папка» введите путь %appdata%MicrosoftInternet ExplorerQuick Launch , а затем кликните на «Выбор папки».
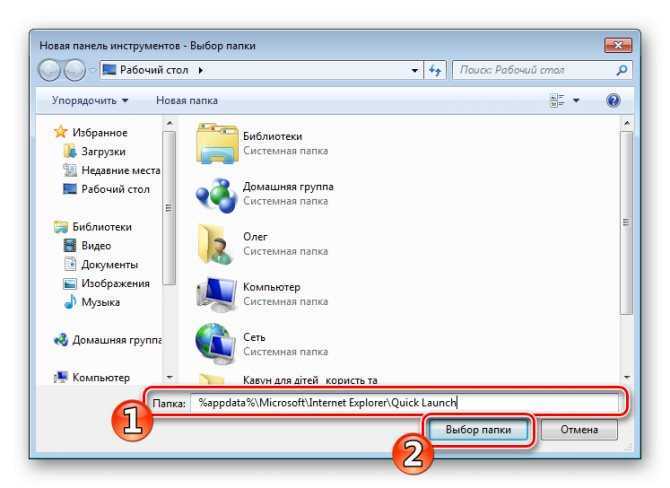
Внизу появится полоса с соответствующей надписью. Осталось придать ей должный вид.
Кликните по ней ПКМ и снимите галочки с пунктов «Показывать подписи» и «Показать заголовок».
Вместо старой надписи будут отображаться значки быстрого доступа, которые вы можете удалять или добавлять новые путем перемещения ярлыков.
Приведенные инструкции по созданию панелей со стандартными инструментами в Windows 7 описывают лишь часть возможных взаимодействий с Панелью задач. Развернутое описание всех действий вы найдете в других наших материалах по следующим ссылкам.
Откуда пришла тема с «темами»?
Итак, прежде чем установить тему на Windows 7, 8 или 10, давайте немного окунёмся в историю. Как-то давным-давно компания Microsoft представила широкой аудитории полноценный стационарный компьютер с большими для того времени возможностями. С тех пор изменилось очень многое: техника дошла до того, что сегодня вы можете оплатить покупку в магазине с помощью своего телефона. Неудивительно, что сменить тему на Windows тоже можно.
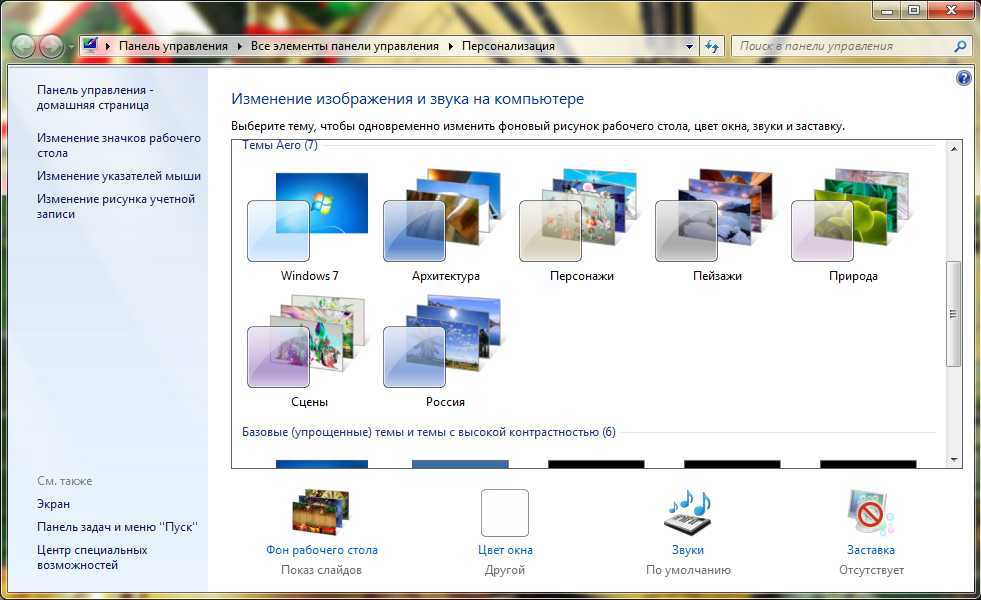
С заменой или установкой новых тем справится даже новичок, если будет следовать всем инструкциям
Впервые, такая возможность появилась с выходом Windows XP, когда вниманию пользователя предоставлялись три красивых варианта оформления рабочего стола. Но вы наверняка видели, что у некоторых ваших друзей, знакомых или родственников стоит какая-то «не такая» Винда. У них были другие иконки, другая панель инструментов вместе с кнопкой «Пуск», другой вид диалоговых окон. И тогда, возможно, вы стали задумываться о том, как поставить эту красоту себе.
Эта красота и есть ничто иное, как тема. И тут мы уже говорим не только о Windows XP, но и о более поздних версиях этой операционной системы, где внешний вид рабочего пространства намного выше, нежели у его младшего собрата. Сейчас пользователи пошли настолько далеко, что предоставляют друг другу инструменты для создания собственных стилей оформления! Разве это не прекрасно, когда ты можешь сесть и придумать собственный дизайн? В общем, тут есть где разгуляться. И, если вы уже немного вошли с нами в эту «тему», то давайте обсудим главный вопрос на сегодня: как поменять или поставить тему в Windows?
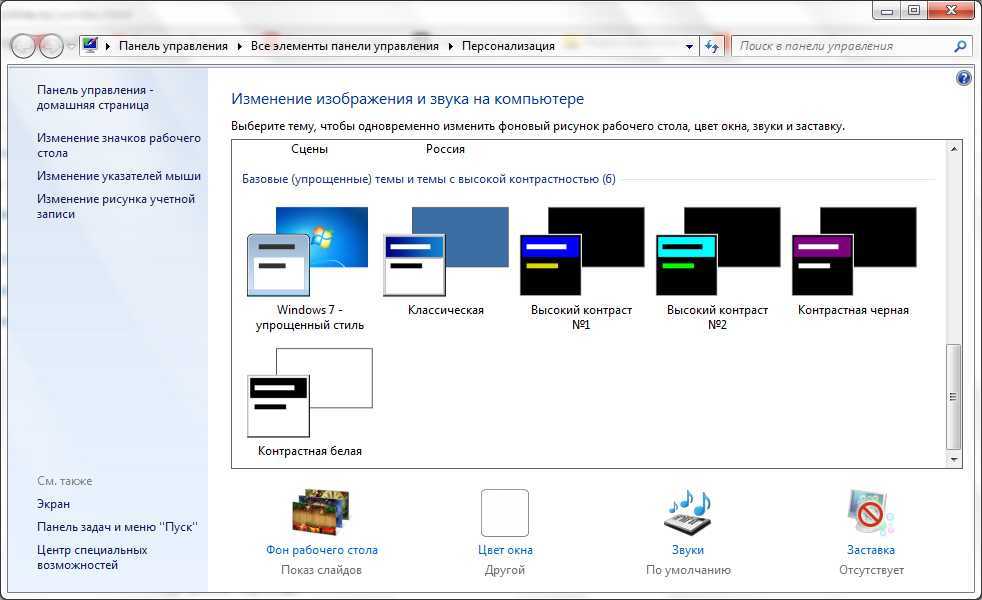
Два способа выбора собственного вида цветового оформления
Для первого способа нам нужно создать файл реестра. Файл реестра можно создать обычным блокнотом, сохранив его с расширением «*reg». В нашем случае этот файл имеет название «Colors.reg». Перед сохранением этого файла мы внесли в него данные, показанные ниже.
В блокноте видно, что в параметре ««AccentColor»= dword:» выбран цвет с кодом в шестнадцатеричном формате «2FFFAD». В блокноте этот цвет записан правильно только для самого реестра. Для расшифровки этого кода в палитре цветов любого графического редактора этот код должен выглядеть таким образом «ADFF2F». То есть, три пары символов идут в обратном порядке. Также стоит отметить, что у этого цвета есть название «GreenYellow». Активируется этот цвет открытием файла «Colors.reg» и подтверждением внесения данных в реестр. Цвет границ окон и меню «Пуск» может измениться не сразу. Поэтому лучше выйдите из системы и зайдите снова.
Второй способ более прост и позволяет изменять вид цвета в специальном окне. Разработчики специально скрыли его от пользователей, только непонятно по какой причине. Для запуска этого окна создадим ярлык и введем в нем адрес этого окна «rundll32.exe shell32.dll,Control_RunDLL desk.cpl,Advanced,@Advanced». Назвать ярлык можно любым именем. После создания ярлыка запустим его и увидим следующее:
В этом окне видно, что пользователю можно изменять такие параметры:
- Интенсивность цвета;
- Оттенок;
- Насыщенность;
- Яркость.
Из двух способов наиболее удобным и простым является второй способ.
Как изменить цвет в панели задач Windows 7 стандартными средствами ОС
Сразу стоит сказать, что замена цвета «Панели задач» является довольно простым делом и выполнить процедуру сможет даже самый неопытный человек. Многие инструкции предлагают сразу же перейти к сторонним инструментам и скриптам, хотя все можно сделать с помощью встроенных утилит Windows 7. Это будет более безопасным решением, так как не придется ничего скачивать и вероятность «напакостить» ОС будет минимальной.
Измененное отображение цвета окон и панелей
Важно! Загрузка стороннего программного обеспечения с неизвестных ресурсов может кончиться заражением персонального компьютера или ноутбука вредоносными программами и прочими вирусами, которые только ухудшат оптимизацию ПК и украдут личные данные пользователя. Использование встроенных инструментов Windows является приоритетным вариантом, но воспользоваться ими смогут далеко не все
Всё дело в том, что для изменения цвета будет применяться утилита «Персонализация», но она доступна не на всех редакциях операционной системы Windows 7. Способом не смогут воспользоваться пользователи Базовой версии и Начальной версии, так как у них этого раздела настроек попросту нет. Именно им и придется скачивать стороннее программное обеспечение
Использование встроенных инструментов Windows является приоритетным вариантом, но воспользоваться ими смогут далеко не все. Всё дело в том, что для изменения цвета будет применяться утилита «Персонализация», но она доступна не на всех редакциях операционной системы Windows 7. Способом не смогут воспользоваться пользователи Базовой версии и Начальной версии, так как у них этого раздела настроек попросту нет. Именно им и придется скачивать стороннее программное обеспечение.
Итак, для того чтобы изменить цвет «Панели задач» встроенными средствами Windows, необходимо иметь доступ к разделу «Персонализация». Пошаговая инструкция будет выглядеть следующим образом:
- Выполнить переход на рабочий стол Windows 7, свернув или закрыв все окна программ.
- Нажать правой клавишей мыши на любом свободном месте рабочего стола и из контекстного меню выбрать раздел «Персонализация».
- Найти внизу открывшегося окна значок цвет окна и нажать на него.
- Выбрать необходимый цвет окон, включить или выключить прозрачность по желанию и задать интенсивность света.
- Сохранить изменения.
Переход в «Персонализацию»
Это изменит не только цвет окон, но и оттенок «Панели задач». Также можно выполнить и более тонкую конфигурацию отображаемых цветов. Для этого на последнем этапе настроек необходимо раскрыть пункт «Настройка цветов» и указать отображение оттенка, насыщенности и яркости выбранного цвета.
Важно! Как можно заметить, встроенные средства Windows 7 для изменения цвета «Панели задач» уступают некоторым сторонним решениям по функционалу, но являются более безопасными и правильными инструментами, позволяющими конфигурировать внешний вид интерфейса операционной системы без опаски. В любом случае, несмотря на все недостатки встроенного средства, он также имеет ряд преимуществ, которые заключаются в том, что для работы с «Панелью задач» не потребуется скачивать никаких сторонних программных решений
Они при невнимательности пользователя могут занести в память компьютера или ноутбука различные вредоносные программы. Последние же могут попросту заблокировать систему, и ее придется переустанавливать, утратив все свои данные
В любом случае, несмотря на все недостатки встроенного средства, он также имеет ряд преимуществ, которые заключаются в том, что для работы с «Панелью задач» не потребуется скачивать никаких сторонних программных решений. Они при невнимательности пользователя могут занести в память компьютера или ноутбука различные вредоносные программы. Последние же могут попросту заблокировать систему, и ее придется переустанавливать, утратив все свои данные.
Использование «Персонализации» для управления отображением «Панели задач»
Как поменять цвет панели меню Пуск
Изменение цвета панели меню «Пуск» осуществляется тем же самым образом, и что изменение цвета «Панели задач». Для этого необходимо перейти в утилиту «Персонализация», которая доступна не на всех редакциях Windows 7, а затем выбрать пункт «Цвет окна» и указать цвет на основе предложенных вариантов. Как уже говорилось ранее, это изменит не только цвет окон, но и «Панели задач», а также меню «Пуск». Конечно, можно воспользоваться и сторонними средствами, но это не всегда безопасно.
Важно! Если на компьютере будет отключена цветовая схема Windows Aero, то при нажатии на кнопку «Цвет окна» в разделе «Персонализация» будет выведено сообщение, что ее необходимо активировать, так как в упрощенном режиме просмотра эти настройки недоступны
Стандартные темы
Windows 7 и 8
Сначала, не забивая ваши головы, мы обсудим, как поменять стандартную тему на Windows 7 или 8. Конечно, ничего сверхъестественного мы поставить не сможем, однако, некоторым хватает и такой смены оформления рабочего пространства
Для начала, обратите внимание, что изменить темы стандартными способами можно только в версиях Windows 7 выше, чем Домашняя Базовая и Начальная. То есть, если у вас стоит одна из этих версий, то вы можете сразу перейти к следующему блоку
Потому что компания Microsoft удалила возможность смены темы оформления в младших версиях семёрки. Пользователи других версий Виндовс могут остаться и выполнить следующие действия:
- Выйдите на рабочий и стол и кликните по пустому месту правой кнопкой мыши. В появившемся меню выбираем пункт «Персонализация».
- Итак, таким простым способом вы попали на страницу редактирования тем и оформления на вашем компьютере. Здесь для вас представлены два блока тем: Aero и темы с высокой контрастностью. Нажмите на любую понравившуюся вам, и она автоматически установится на ваш компьютер или ноутбук.
Удивительная вещь — вы можете настроить тему полностью под себя. В главном меню персонализации, где вы выбирали стиль оформления, есть панель инструментов внизу страницы. Там настраивается фон рабочего стола, цвет окна, звуки и заставка. Обо всём пройдёмся по порядку.
- Фон рабочего стола. Надеемся, что подробно объяснять здесь не нужно: вы меняете фоновое изображение на рабочем столе. С помощью стандартных инструментов выбираете библиотеку картинок, из которых уже смотрим и ставим наиболее привлекательную для вас. Также вы можете установить на рабочий стол сплошной цвет (эдакий минимализм).
- Цвет окна. Здесь регулируется цвет диалоговых окон и нижней панели инструментов. При желании можно включить прозрачность, настроить интенсивность цвета. При помощи кнопки «Показать настройку цветов» можно подобрать с помощью регулировщика собственный оттенок, не ориентируясь на стандартную палитру в этом же окне. А дополнительные параметры оформления помогают редактировать шрифт, его цвет, размер и другие мелкие параметры в плане оформления диалоговых окон.
- Звуки и заставка. Тут тоже объяснение не требуется: можете изменить как звуковую схему, так и отдельные звуки, поставить заставку на рабочий стол после определённого времени и другое.
Windows 10
Теперь расскажем о том, как изменить тему в Windows 10. Для того чтобы зайти в настройки персонализации, повторите первый пункт из предыдущего описания. Дальше расхождения будут совсем незначительные, поэтому вы не запутаетесь. Рассмотрим все параметры персонализации:
- Фон и экран блокировки. Здесь вы сможете поменять фоновое изображение рабочего стола или экрана блокировки. На выбор предоставляется как стандартная галерея Винды, так и возможность использовать свою картинку.
- Цвета и Пуск помогут вам более детально настроить цветовую гамму.
- Темы. Здесь вы и сможете изменить полное оформление. Если вы зайдёте в пункт «Параметры темы», то у вас откроется такое же окно с персонализацией, как во втором пункте предыдущей инструкции для пользователей Windows 7 и 8.
- Вы можете загрузить с официального сайта Майкрософт (http://windows.microsoft.com/ru-ru/windows/themes?ocid=w8_client_themes) любую понравившуюся тему, которую после скачивания нужно запустить и установить её в меню персонализации, где хранится стандартный пакет.




























