Исправление размытых шрифтов
Для того чтобы устранить все проблемы, возникающие при отображении текста на мониторе, мало просто активировать опцию, отвечающую за сглаживание букв. Необходимо остановить появление размытости на дисплее своего ПК. В Виндовс 10 есть специальный инструмент, который самостоятельно следит за правильным отображением букв в окошках различных приложений. По ряду причин он может быть деактивированным.
Как активировать автоматическое исправление размытости:
через «Систему» перейти в подпункт «Дисплей»;
- отыскать «Доп. параметры масштабирования»;
- активировать найденную строчку;
- появится «Исправление масштабирования для приложений»;
- «Включить» опцию «Разрешить Windows исправлять размытость в приложениях»;
- перейти в подпункт «Настройки масштабирования»;
- выставить: 100 %;
Причиной размытости может быть неправильно выбранный масштаб. Слишком большое значение приводит к нечеткому или даже пиксельному изображению. Желательно придерживаться отметки в 100 процентов.
Как установить идеальный масштаб:
- выбрать «Экран»;
- отыскать «Изменение размера элементов»;
- активировать строчку «Установить настраиваемый уровень масштабирования»;
- появится окошко «Пользовательские параметры изменения размера»;
- установить масштаб: 100 %.
Иногда размытость появляется только в загруженных из интернета программах, а в виндовских, наоборот, отсутствует. Причиной такой ошибки является неправильно выбранный масштаб (при высоком разрешении монитора) или проблемы с совместимостью сторонних приложений.
Как убрать размытость в скачанных из интернета программах:
- отыскать ярлычок или исполнительный файл стороннего приложения;
- кликнуть по нему;
- вызвать окошко со «Свойствами»;
зайти на вкладку «Совместимость»;
- поставить птичку около строчки «Отключить масштабирование изображения при высоком разрешении экрана»;
- в последних редакциях Win 10 активировать «Изменить параметры высокого DPI» и в выпадающем меню выбрать «Приложение»;
- перезапустить ноутбук.
https://youtube.com/watch?v=-W0PWe0S96o
Не отображаются листы в Excel: как вернуть вкладки без танцев с бубнами
Как исправить размытый шрифт в Windows 10, чтобы изображение стало четким и удобным для восприятия? В Windows 10 по сравнению с другими ОС, стала чаще возникать проблема с размытым изображением. Дело в том, что Microsoft поменяла алгоритм сглаживания и отображения изображений и текста. Всё это было сделано в угоду постоянно растущего разрешения экранов – Full HD, 2K, 4K экраны – на каждом из них отображение должно быть одинаковое, в зависимости от масштабирования.
Если Вы столкнулись с проблемой, что в Windows 10 размытый шрифт только в приложениях и системных утилитах, для начала убедитесь, что у Вас установлена актуальная версия системы.
Раньше проблема возникала из-за автоматических настроек масштабирования, система определяла размер и разрешение экрана, после чего выставляла нужный масштаб. Вместе с разрешением элементов рабочего стола и интерфейса страдал шрифт, который не был оптимизирован под нужный размер. Это касается версий Windows 10 1507, 1511 и 1607, чтобы узнать версию вашей ОС, выполните команду winver

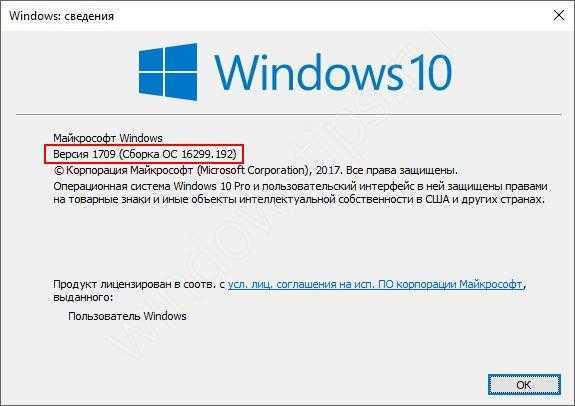
или пройдите Параметры – Система – О системе (О программе) и узнайте Вашу версию ОС.
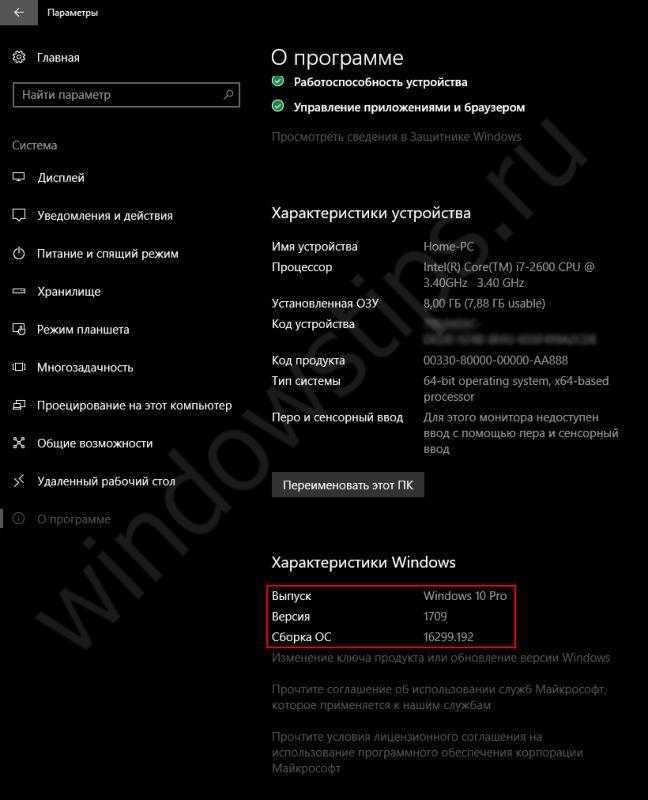
Сейчас, когда вышла обновление Creators Update (1703), проблемы размытого шрифта в Windows 10 при масштабировании должны быть устранены. В версии Fall Creators Update (1709) немного подправили алгоритм масштабирования и сглаживания, поэтому данная проблема может быть неактуальна у большинства пользователей.
По личным наблюдениям, после выхода версии 1703, количество обращений в техподдержку с проблемами размытого шрифта уменьшилось в несколько раз. Для того чтобы обновиться до актуальной версии Windows 10, ознакомьтесь с отдельной статьей. Тем, у кого эта проблема актуальна, должны помочь следующие советы.
Отключаем масштабирование (делаем масштаб 100%)
Функцию масштабирования Windows 10 включает автоматически, в зависимости от вашего экрана. То есть система сама может определить, что у вас большое разрешение экрана и назначить масштаб отображения более 100%. Есть два способа отключить масштабирование в Windows 10: для одного конкретного приложения и для всей системы.
Убираем размытые шрифты в конкретном приложении
Итак, давайте разберем, как отключить масштабирование отдельной программы, например Skype, убрав этим размытые шрифты. Для этого:
Отключаем масштабирование во всей системе
Для этого необходимо:
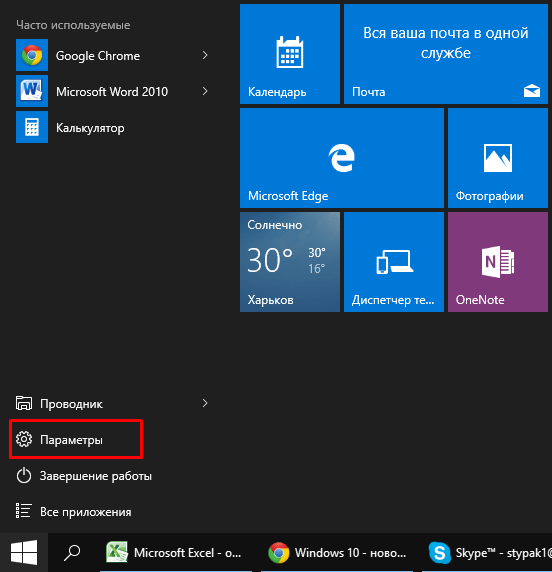
Если этот параметр был со значением 125% или 150%, то при следующем входе в Windows проблема должна быть устранена.
Исправляем размытые шрифты в Windows 10
В большинстве случаев ошибка вызвана неправильными настройками расширения, масштабирования экрана или незначительными системными сбоями. Каждый рассмотренный ниже метод не является сложным, поэтому выполнить описанные инструкции не составит труда даже для неопытного пользователя.
Способ 1: Настройка масштабирования
С выходом обновления 1803 в Виндовс 10 появился ряд дополнительных инструментов и функций, среди них находится и автоматическое исправление размытости. Включение этой опции происходит достаточно легко:
- Откройте «Пуск» и перейдите в «Параметры», нажав на значок шестеренки.
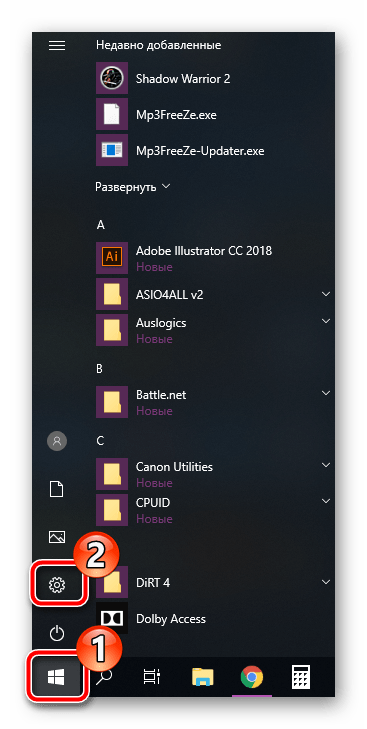
Выберите раздел «Система».
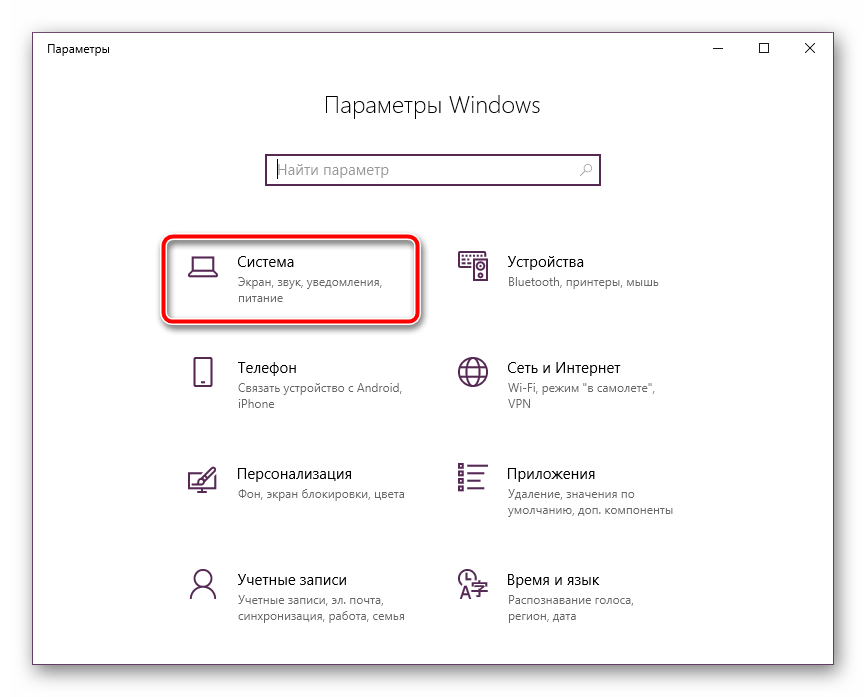
Во вкладке «Дисплей» необходимо открыть меню «Дополнительные параметры масштабирования».
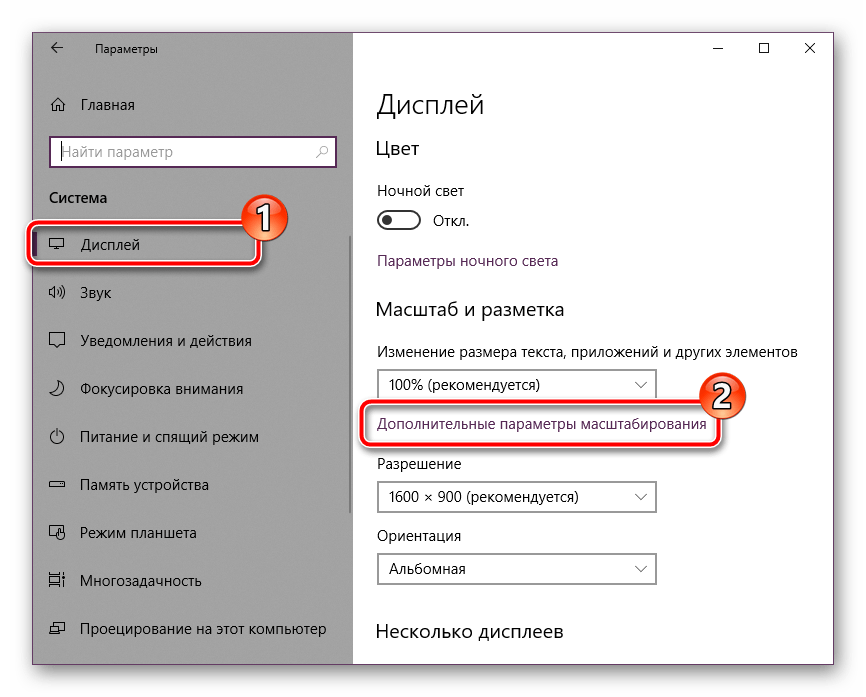
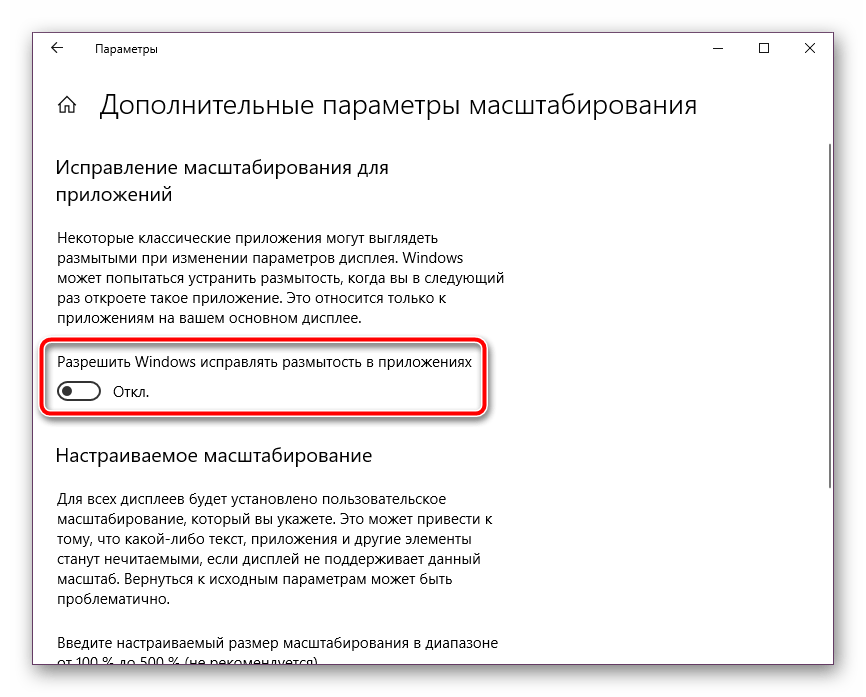
Настраиваемое масштабирование
В меню «Дополнительные параметры масштабирования» также присутствует инструмент, позволяющий вручную задать масштаб. О том, как перейти в указанное выше меню, читайте в первой инструкции. В этом окне вам нужно лишь опуститься немного ниже и выставить значение равное 100%.
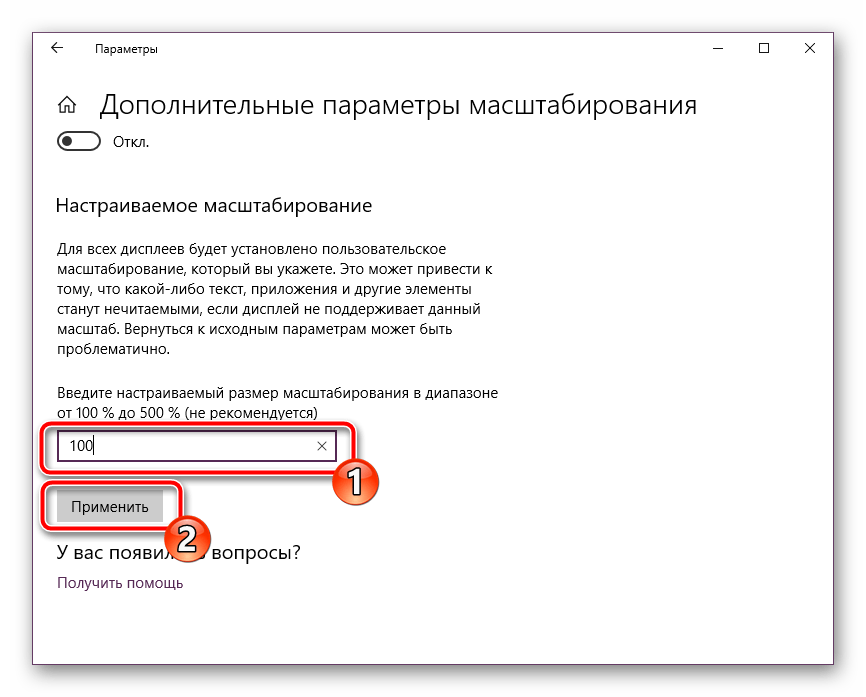
В случае когда данное изменение не принесло никакого результата, советуем отключить эту опцию, убрав указанный в строке размер масштаба.
Отключение оптимизации во весь экран
Если проблема с размытым текстом касается только определенных приложений, предыдущие варианты могут не принести желаемого результата, поэтому нужно редактировать параметры конкретной программы, где и появляются дефекты. Осуществляется это в два действия:
- Кликните ПКМ на исполняемом файле необходимого ПО и выберите «Свойства».
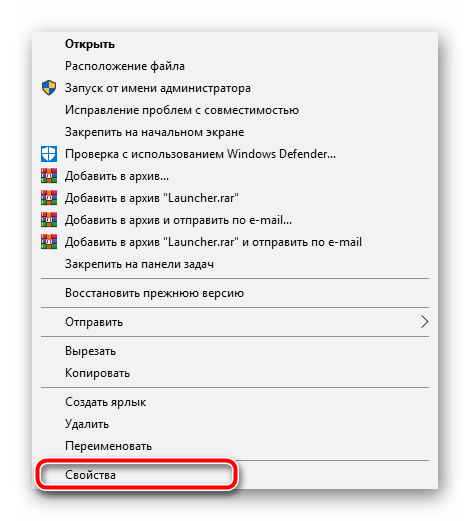
Перейдите во вкладку «Совместимость» и поставьте галочку возле пункта «Отключить оптимизацию во весь экран». Перед выходом не забудьте применить изменения.
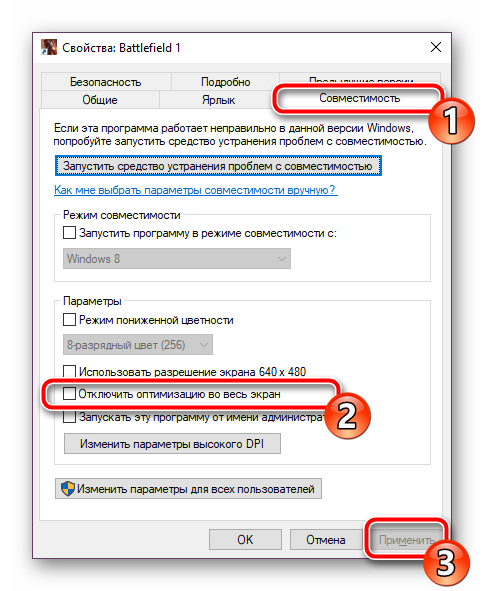
В большинстве ситуаций активация этого параметра решает возникшую неполадку, однако в случае с использованием монитора с большим разрешением, весь текст может стать немного меньше.
Способ 2: Взаимодействие с функцией ClearType
Функция ClearType от компании Microsoft была разработана специально для того, чтобы сделать отображаемый на экране текст более четким и комфортным к восприятию. Мы советуем попробовать отключить либо включить этот инструмент и понаблюдать, исчезает ли размытие шрифтов:
- Открываем окно с настройкой ClearType через «Пуск». Начните вводить название и нажмите левой кнопкой мыши на отобразившийся результат.
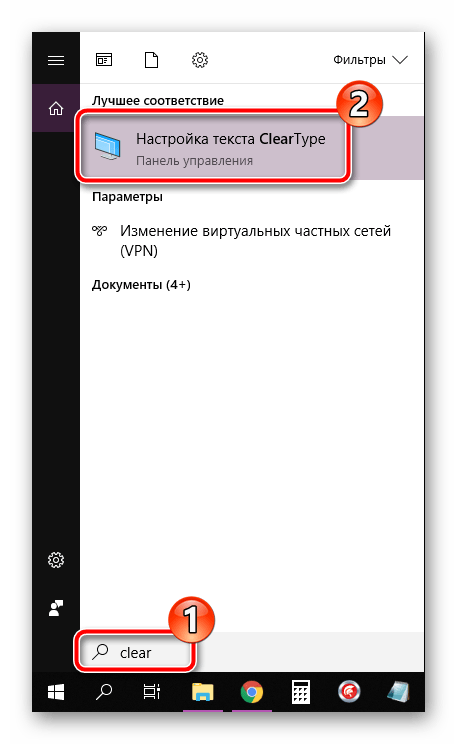
Затем активируйте либо снимите галочку с пункта «Включить ClearType» и наблюдайте за изменениями.
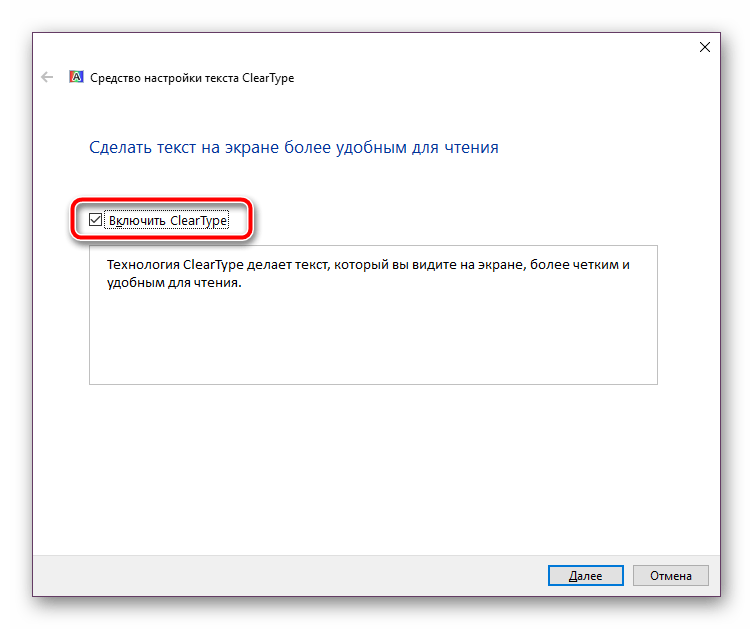
Способ 3: Установка корректного разрешения экрана
У каждого монитора есть собственное физическое разрешение, которое должно совпадать с тем, что задано в самой системе. При неправильной установке данного параметра появляются различные визуальные дефекты, в том числе могут размываться шрифты. Избежать этого поможет правильная настройка. Для начала ознакомьтесь с характеристиками вашего монитора на официальном сайте производителя или в документации и узнайте, какое у него физическое разрешение. Обозначается эта характеристика, например, вот так: 1920 x 1080, 1366 x 768.
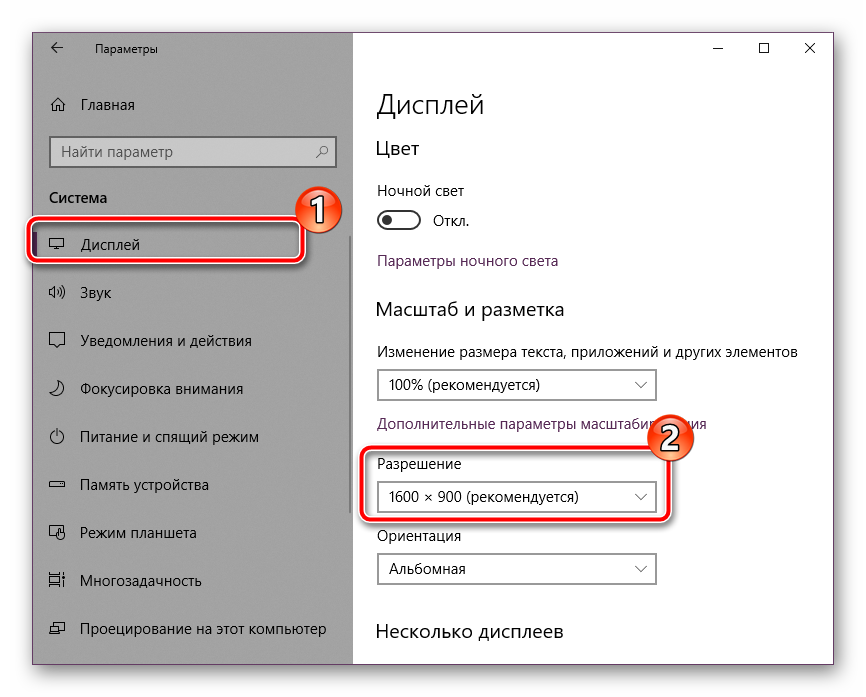
Мы представили три достаточно легких и эффективных метода по борьбе с размытыми шрифтами в операционной системе Windows 10. Пробуйте выполнять каждый вариант, хотя бы один должен оказаться действенным в вашей ситуации. Надеемся, наши инструкции помогли вам справиться с рассмотренной проблемой.
В первую очередь речь пойдет о способах исправления проблемы, связанных с изменением разрешения экрана, которые очевидны для большинства пользователей, но могут быть не учтены начинающими пользователями, а затем — другие способы исправить размытость текста в Windows 10.
Примечание: если шрифты стали размытыми после недавнего изменения параметров масштабирования (125%, 150%) в параметрах экрана (пункт «Изменение размера текста, приложения, и других элементов»), попробуйте для начала просто перезагрузить компьютер (даже если до этого уже не раз его выключали-включали, так как выключение в 10-ке не то же самое, что перезагрузка).
Почему расплывается шрифт
Причиной того что шрифт стал размытым стало кривое сглаживание шрифтов ClearType. В Виндовс 7 оно применяется по умолчанию. В других версиях Виндовс эта проблема встречается очень редко. Если просто отключить ClearType проблема не всегда решается, и в большинстве утилит шрифт все равно остается расплывчатым. Далее в статье будут описываться основные методы исправления возникшей проблемы.
Способ 1: ClearType
Данный метод очень простой. Выполнив предложенную инструкцию, вы сможете отключить сглаживание ClearType. Для этого выполните следующие действия:
- Нажмите ПКМ на Рабочий стол.
- Из контекстного меню выберите строку «Персонализация».
- В открывшемся окне найдите раздел «Экран» в панели слева.
Выберите пункт «Настройка текста ClearType».
Теперь вам необходимо поставить галочку возле строки «Включить ClearType» и нажать на клавишу «Далее».
Как исправить размытые шрифты в Windows 10 Делаем запуск командной строки от имени администратора Windows 8 Как отключить UAC (контроль записей) в Windows (Виндовс) 7 Как отключить UAC (контроль записей) в Windows 10
После выполнения предложенных шагов шрифт должен стать более удобным для чтения и менее размытым.
Способ 2: масштабы в стиле XP
Этот вариант также прост и практически аналогичен предыдущему способу. Для его применения выполните такие действия:
- Правой кнопкой мыши нажмите на Рабочий стол.
- Перейдите в раздел «Персонализация».
- Внизу левой части окна нажмите «Экран».
- В появившейся вкладке кликните на раздел «Другой размер шрифта (точек на дюйм)».
- В новом окне установите значение масштаба на 100% и поставьте галочку возле строки «Использовать масштабы в стиле Windows XP».
Способ 3: использование старых шрифтов
Последний метод немного сложнее, но если четко придерживаться описанной ниже инструкции, воспользоваться им получится даже у неопытного пользователя. Чтобы использовать старые шрифты вам придется внести определенные правки в реестр. Для этого выполните следующие действия:
- На рабочем столе создайте файл с расширением .reg.
- В него впишите код, указанный ниже: «CaptionFont»=hex:f5,ff,ff,ff,00,00,00,00,00,00,00,00,00,00,00,00,bc,02,00,00,\ 00,00,00,01,00,00,00,00,54,00,61,00,68,00,6f,00,6d,00,61,00,00,00,00,00,00,\ 00,00,00,00,00,00,00,00,00,00,00,00,00,00,00,00,00,00,00,00,00,00,00,00,00,\ 00,00,00,00,00,00,00,00,00,00,00,00,00,00,00,00,00,00,00,00,00,00 «IconFont»=hex:f5,ff,ff,ff,00,00,00,00,00,00,00,00,00,00,00,00,90,01,00,00,00,\ 00,00,01,00,00,00,00,54,00,61,00,68,00,6f,00,6d,00,61,00,00,00,00,00,00,00,\ 00,00,00,00,00,00,00,00,00,00,00,00,00,00,00,00,00,00,00,00,00,00,00,00,00,\ 00,00,00,00,00,00,00,00,00,00,00,00,00,00,00,00,00,00,00,00,00 «MenuFont»=hex:f5,ff,ff,ff,00,00,00,00,00,00,00,00,00,00,00,00,90,01,00,00,00,\ 00,00,01,00,00,00,00,54,00,61,00,68,00,6f,00,6d,00,61,00,00,00,00,00,00,00,\ 00,00,00,00,00,00,00,00,00,00,00,00,00,00,00,00,00,00,00,00,00,00,00,00,00,\ 00,00,00,00,00,00,00,00,00,00,00,00,00,00,00,00,00,00,00,00,00 «MessageFont»=hex:f5,ff,ff,ff,00,00,00,00,00,00,00,00,00,00,00,00,90,01,00,00,\ 00,00,00,01,00,00,00,00,54,00,61,00,68,00,6f,00,6d,00,61,00,00,00,00,00,00,\ 00,00,00,00,00,00,00,00,00,00,00,00,00,00,00,00,00,00,00,00,00,00,00,00,00,\ 00,00,00,00,00,00,00,00,00,00,00,00,00,00,00,00,00,00,00,00,00,00 «SmCaptionFont»=hex:f5,ff,ff,ff,00,00,00,00,00,00,00,00,00,00,00,00,bc,02,00,\ 00,00,00,00,01,00,00,00,00,54,00,61,00,68,00,6f,00,6d,00,61,00,00,00,00,00,\ 00,00,00,00,00,00,00,00,00,00,00,00,00,00,00,00,00,00,00,00,00,00,00,00,00,\ 00,00,00,00,00,00,00,00,00,00,00,00,00,00,00,00,00,00,00,00,00,00,00 «StatusFont»=hex:f5,ff,ff,ff,00,00,00,00,00,00,00,00,00,00,00,00,90,01,00,00,\ 00,00,00,01,00,00,00,00,54,00,61,00,68,00,6f,00,6d,00,61,00,00,00,00,00,00,\ 00,00,00,00,00,00,00,00,00,00,00,00,00,00,00,00,00,00,00,00,00,00,00,00,00,\ 00,00,00,00,00,00,00,00,00,00,00,00,00,00,00,00,00,00,00,00,00,00
- Как только вы создали данный файл, запустите его.
- Далее вам потребуется в обязательном порядке перезагрузить компьютер.
Теперь вы знаете, как можно избавиться от размытого шрифта. Вы можете применять описанные методы по отдельности или все одновременно. Возможно, шрифт станет нормальным не во всех приложениях, но работать однозначно станет намного удобнее.
Работа с мастером
Мастер сглаживания шрифтов нужен тогда, когда пользователю неудобно читать текст на мониторе — он кажется размытым, имеет необычные очертания или раздражает глаза. Причины могут быть разными. Иногда такая проблема связана с неверно установленным разрешением или с другими особенностями монитора.
Как включить и выключить
Запустить «сглаживатель текста» в Windows 10 можно следующими способами:
1. Проще и быстрее всего нажать на лупу, в поисковой строке набрать значение clear (начала слова будет достаточно) и запустить соответствующее приложение из отобразившихся результатов.
2. Либо перейти через «Панель управления» в «Шрифты» и в перечне возможностей, расположенного с левой стороны окна, выбрать соответствующий пункт.
3. Включение и выключение осуществляется посредством постановки или снятия галочки на соответствующем пункте.
Настройка
Чтобы настроить сглаживание шрифтов под себя, надо в том же окошке, где ставится галочка на пункте «Включить», нажать на кнопку «Далее», а затем:
1. Следующим шагом система предложит выбрать проведение действий на всех мониторах сразу или по отдельности (лучше настраивать по отдельности). Если монитор всего один, то этого шага не будет.
2. Первым делом мастер проверит правильность установки базового разрешения, если всё верно, то следует нажать «Далее» (эту же кнопку необходимо нажимать после выполнения действий в следующих пунктах).
3. В следующих пяти окнах пользователю нужно будет выбирать наиболее приятный для глаз вариант написания текста (из двух, из трёх или из пяти предложенных вариантов).
4. В последнем окошке настройщик сообщит о том, что операция завершена. Для его закрытия надо будет нажать на кнопку «Готово». Если в этом окне нажать на кнопку «Отмена», то проведённая пользователем настройка не сохранится, а отображение текста останется прежним.
В заключение пользователю необходимо выключить ClearType, а затем снова включить его, сравнив при этом собственное восприятие текста. Если после включения мастера шрифты глазами воспринимаются более комфортно, значит, настройка проведена корректно.
Отключаем в Windows 10 размытие экрана в Редакторе локальной групповой политики
Сейчас мы уберем размытие экрана в Windows 10 с помощью встроенного системного инструмента: редактора локальной групповой политики.
Редактор локальной групповой политики работает только в старших версиях Windows 10: Professional, Education и Enterprise. Пользователям, на ПК которых установлены версии Windows Home, придется использовать другие методы решения проблемы.
Чтобы изменить настройки Windows 10, выполните следующие действия:
- Нажмите клавиши клавиатуры «Win» + «R».
- В диалоговом окне «Выполнить» введите команду «gpedit.msc» (без кавычек).
- В окне «Редактор локальной групповой политики», в левой колонке «Политика локального компьютера», перейдите к: «Конфигурация компьютера» → «Административные шаблоны» → «Система».
- Откройте опцию «Вход», найдите опцию «Показывать пустой экран входа».
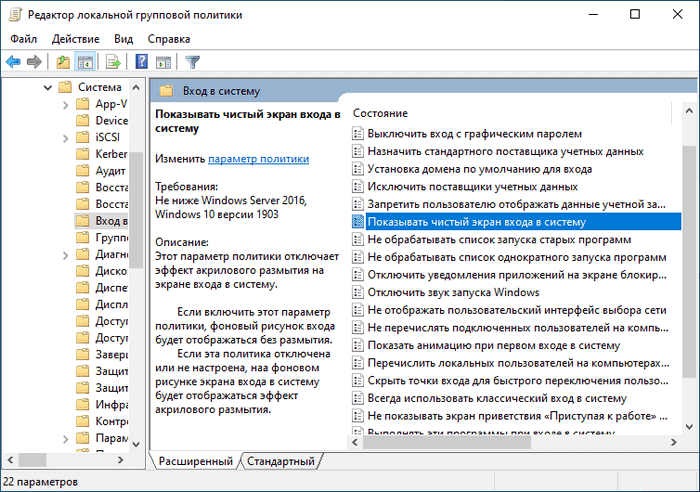
Этот параметр отключает эффект размытия акрила на экране входа в систему. Если опция включена, фоновое изображение на экране входа в операционную систему больше не будет размытым. Если политика отключена или не установлена, эффект акрилового размытия применяется к фоновому изображению, отображаемому на экране входа в систему.
- В окне «Показывать чистый экран входа» активируйте опцию «Включено», а затем нажмите кнопку «OK».
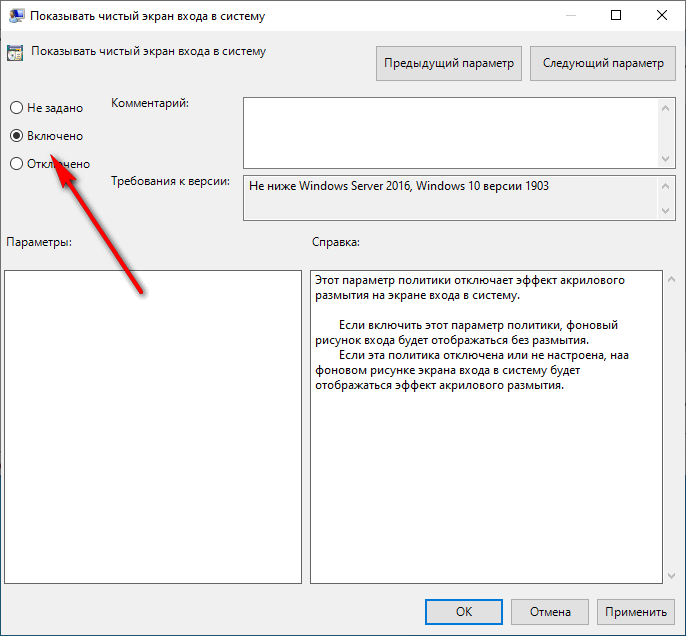
После перезагрузки компьютера эффекты размытия акрила на экране входа в систему будут отключены.
Чтобы включить эффект размытия экрана компьютера, повторно введите параметр политики «Показывать чистый экран входа в систему», переключите значение на «Не установлено».
Настройка шрифта в Windows 10
Про масштабирование
И так, для начала я рекомендую открыть параметры Windows (либо через меню ПУСК, либо при помощи сочетание клавиш Win+i ).
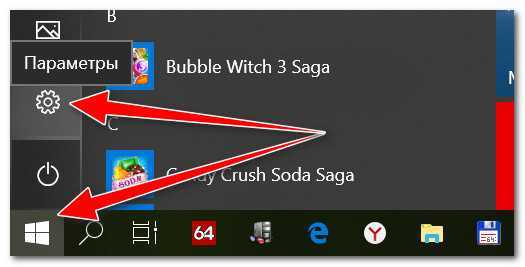
После необходимо открыть раздел “Система” (см. скрин ниже).
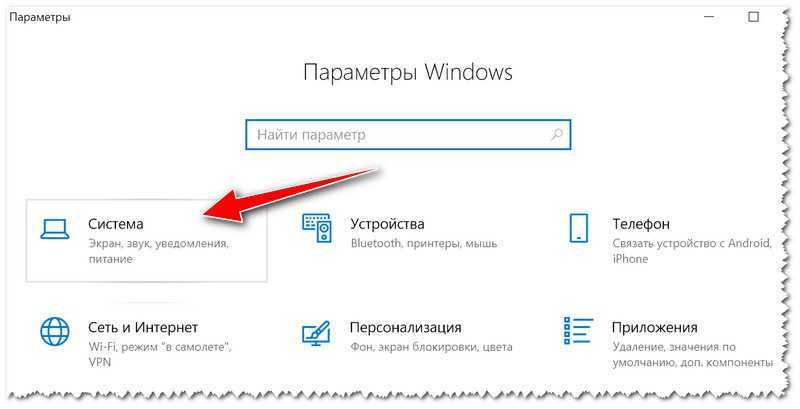
Система – параметры Windows
В подразделе “Дисплей” обратите внимание на:
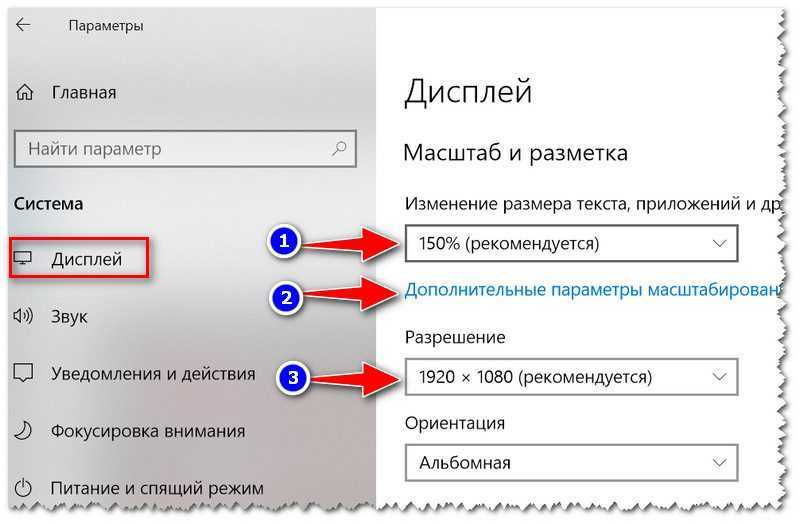
Настройки дисплея – масштабирование и разрешение
У вас может неправильно “выставляться” разрешение/масштабирование, если не установлены (не обновлены) видеодрайвера. Инструкция по их обновлению – см. здесь: https://ocomp.info/kak-obnovit-drayver-na-videokartu.html
В доп. параметрах масштабирования рекомендую включить один параметр: “Разрешить Windows исправлять размытость в приложениях” (актуально, если масштабирование выставлено на значение выше 100%).
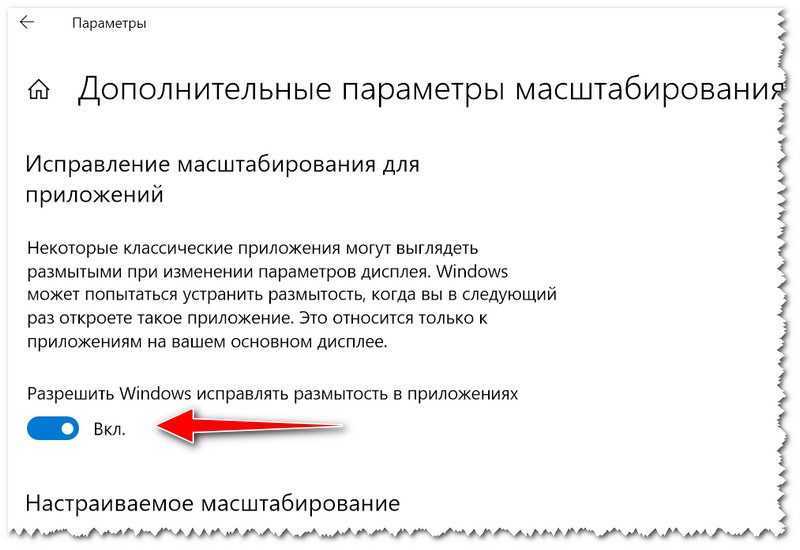
Исправлять размытость в приложениях
Пожалуй, эти параметры – это первое, с чего нужно было начать. Если после регулировки разрешения и масштабирования, изображение все еще не устраивает – его можно “до-настроить” вручную (об этом ниже).
Выбор шрифта и размера для каждого элемента
Очень просто и быстро настроить заголовки окон, приложений, надписи иконок, подсказки и пр. текст можно с помощью спец. утилит. Одна из таких System Font Size Changer.
Прим. от 5.08.2018г. : из Windows 10 убирали возможность “ручной” настройки этих элементов (поэтому часть статьи была удалена, т.к. стала малоинформативная).
System Font Size Changer
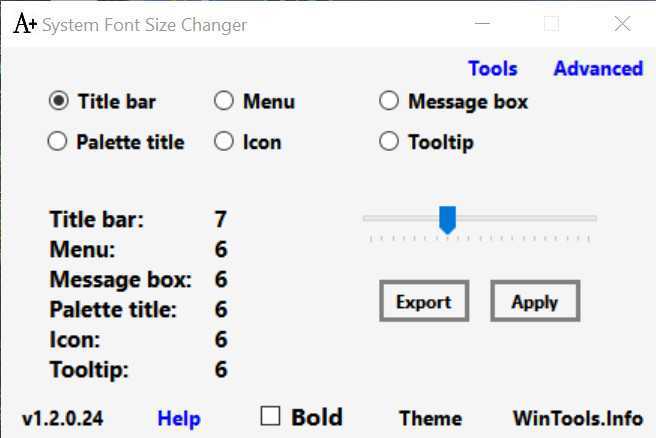
System Font Size Changer – настраиваем заголовки окна, меню, подсказки и пр. / Главное окно утилиты
Очень простая утилита, предназначенная для быстрой настройки размера шрифта различных элементов в ОС Windows 10. Отмечу, что утилита очень компактная (менее 100 Кб), не нуждающаяся в установке, все изменения, которые она делает – можно откатить (при запуске создается бэкап-файл).
Перевод некоторых элементов:
После изменений, внесенных утилитой в реестр, чтобы увидеть изменения – необходимо перезайти в Windows (можете просто перезагрузить ПК/ноутбук).
Про калибровку
Качество отображение шрифта зависит не только от его размера, но еще и от четкости. Согласитесь, если шрифт выглядит слишком размыто (например), то его читать сложно, даже если его размер выше среднего.
Как запустить калибровку:
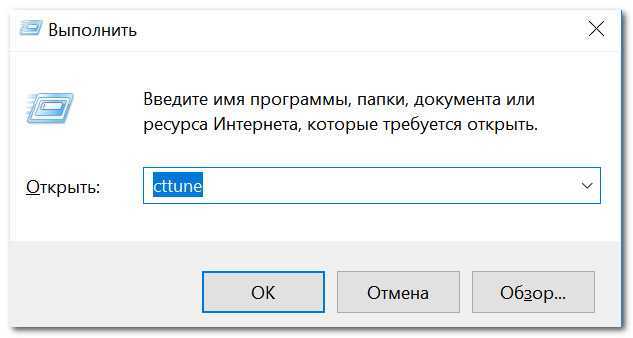
cttune – запуск оптимизации текста ClearType
далее вам нужно будет несколько раз выбрать наиболее удобно-читаемый текст (из всех предложенных вариантов). Этот небольшой тест включает в себя 5 последовательных шагов (в общем-то, ничего сложного здесь нет, поэтому скрин каждого шага не привожу).
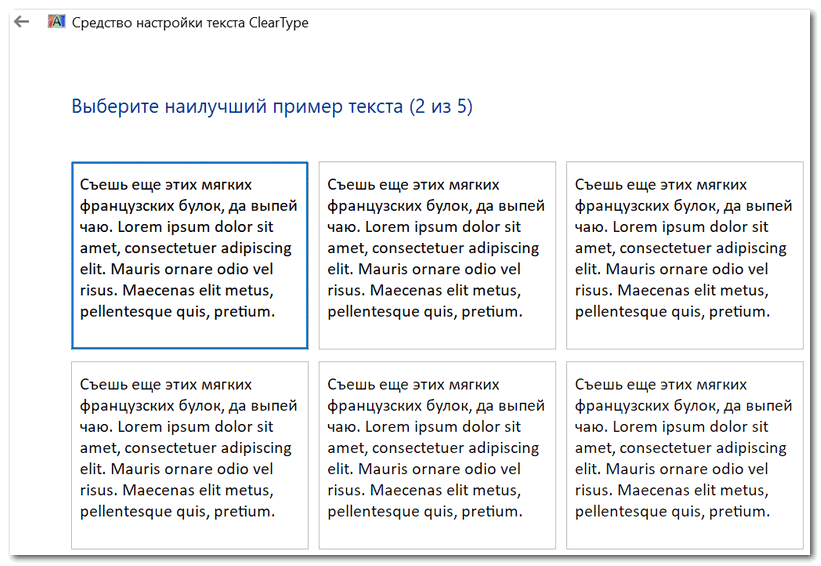
Выберите несколько раз самый четкий текст, отображаемый у вас на экране (эдакий небольшой графический тест)
После того, как проделаете такой нехитрый тест, шрифты на экране у вас станут отображаться по четче (а значит читать и воспринимать информацию будет легче).
Как вариант, к ноутбуку (в домашних условиях) можно подключить большой внешний монитор (или ТВ) и работать в комфортных условиях. Чем не выход?

Ноутбук подключен к ТВ – изображение передается на большой экран. А если к этому добавить опцию с масштабированием – то можно сидеть в метре от экрана! Чем не выход?
По вопросу статьи – у меня пока всё.
Настройте параметры производительности
Если вы недавно настроили какие-либо параметры производительности в Windows, чтобы отключить анимацию или любые другие визуальные эффекты, текст или меню могут выглядеть размытыми. Вот как вы можете это изменить.
Шаг 1: Откройте меню «Пуск», введите просмотреть расширенные настройки системыи выберите первый появившийся результат.
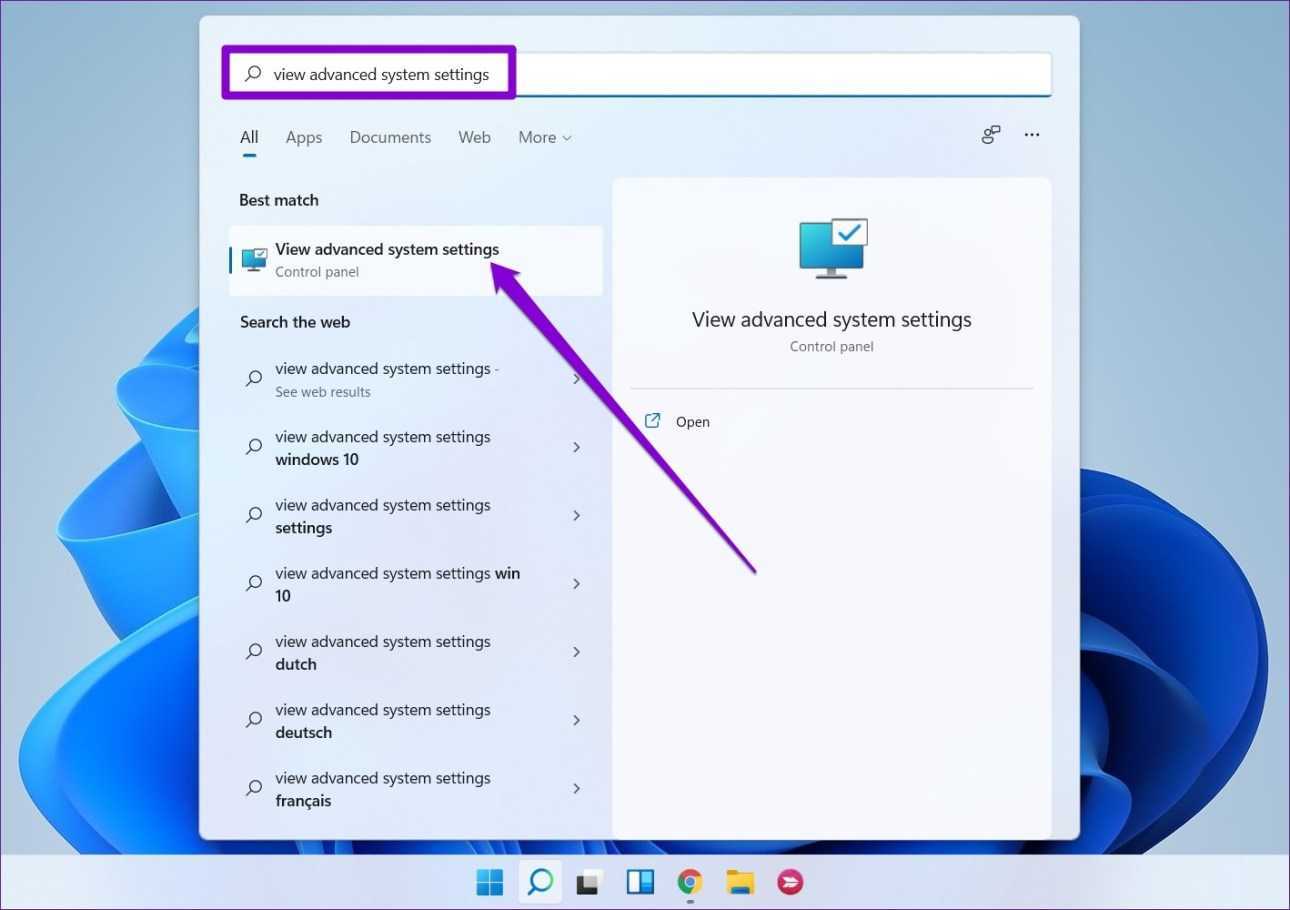
Шаг 2. В появившемся окне «Свойства системы» перейдите на вкладку «Дополнительно» и нажмите кнопку «Настройки» в разделе «Производительность». Откроется окно «Параметры производительности».
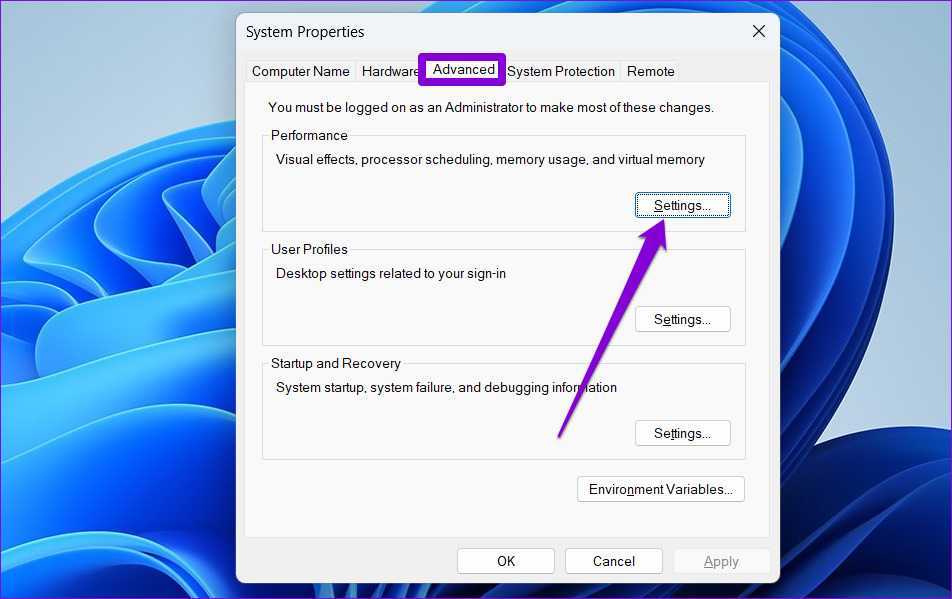
Шаг 3: Выберите параметр «Настроить для лучшего внешнего вида» на вкладке «Визуальные эффекты» и нажмите «Применить», чтобы сохранить изменения.
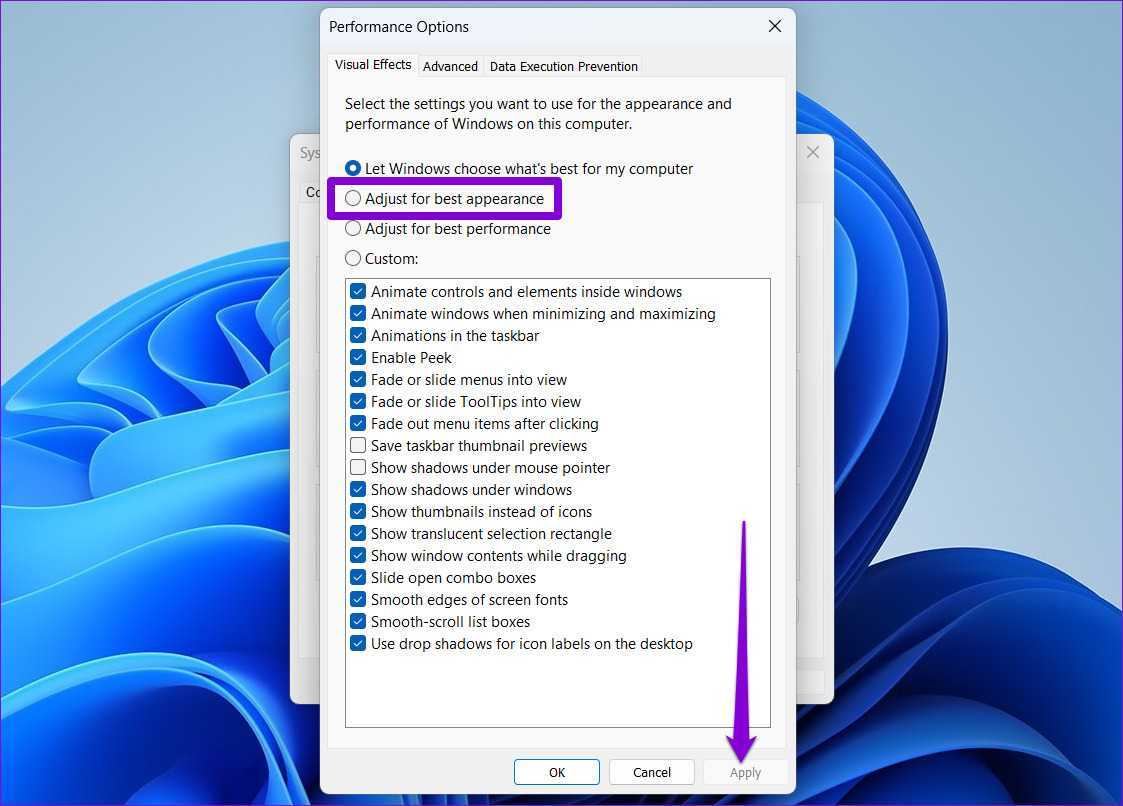
Сторонние утилиты
Исправить размытый шрифт вы можете не только с помощью встроенных инструментов, но и сторонних утилит. Ниже разберем основные и самые удобные.
DPI Fix
DPI Fix отличный и удобный вариант для оптимизации работы со шрифтами в «Виндовс».
- Скачиваете и устанавливаете утилиту.
- Открываете ее.
- Меняете вид масштабирования.
- Активируете строку «Use Windows 8.1 DPI scaling».
- Прописываете масштаб удобный вам.
В материале мы рассказали о самых распространенных и простых вариантах исправить размытый и нечеткий текст на ПК. Как видите сделать это несложно. Вы можете прибегнуть, как к встроенным сервисам, так и к специальным утилитам.
3 метода устранения размытости Приложения в Windows 10/11
Windows 11 автоматически устраняет эту проблему, но вам нужно следовать некоторым простым методам, приведенным ниже, если она не устранена. Во-первых, давайте посмотрим, как исправить размытые изображения приложений в Windows 10/11.
1) Отрегулируйте масштабирование
Мы будем использовать встроенную функцию Windows чтобы исправить размытые приложения в этом методе. Вот что вам нужно сделать.
1. Сначала откройте поиск Windows 10/11 и введите приложения для исправления размытых изображений . В списке параметров нажмите «Исправить приложения с размытыми настройками».
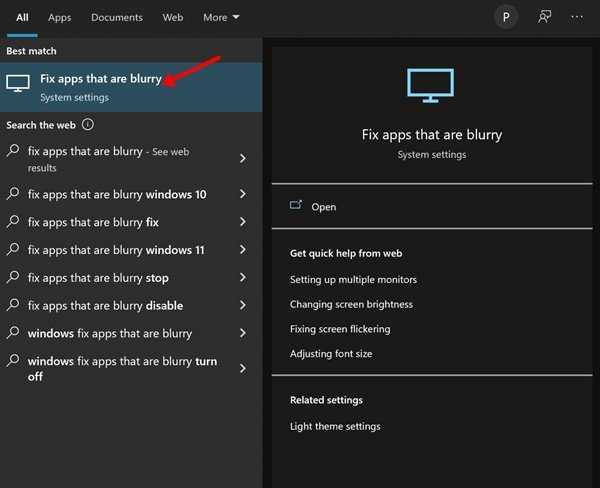
2. Откроется страница Расширенные настройки масштабирования .
3. Вам необходимо включить переключатель кнопка за разрешить Windows попытаться исправить приложения, чтобы они не были размытыми.
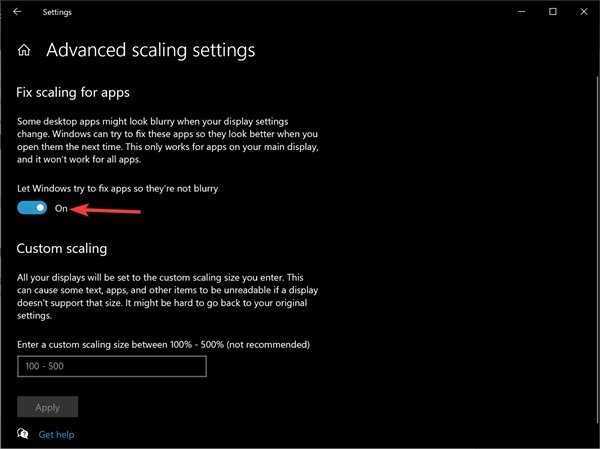
Вот и все! Вы сделали. После внесения изменений перезагрузите компьютер с Windows 10/11. Это исправит размытые приложения на вашем ПК.
2) Измените настройки разрешения приложений
Если вы столкнетесь с размытым текстом или изображением в определенном приложении , вам необходимо изменить настройки DPI приложения. Вот что вам нужно сделать.
1. Сначала откройте Windows 10/11 Search и введите название приложения, которое хотите исправить. Щелкните приложение правой кнопкой мыши и выберите Открыть расположение файла .
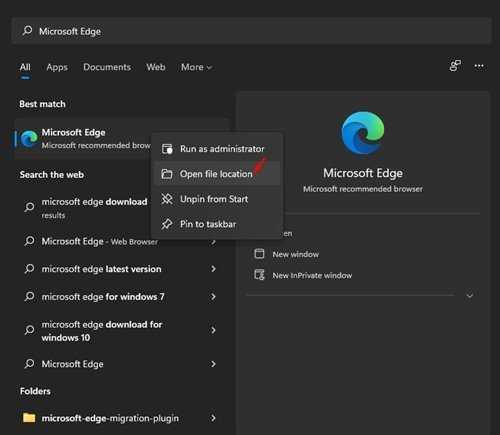
2. В открытой папке щелкните правой кнопкой мыши исполняемый файл приложения и выберите Свойства .
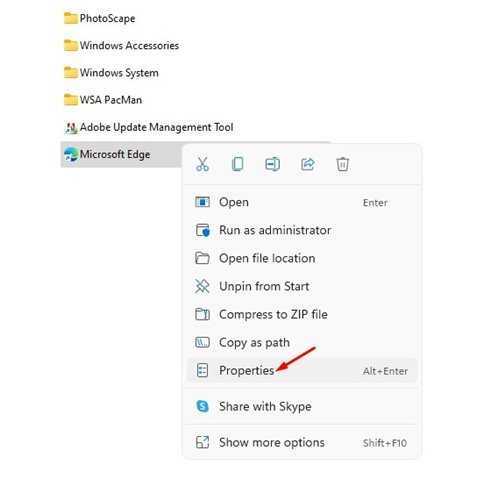
3. На странице свойств приложения перейдите на вкладку совместимость .
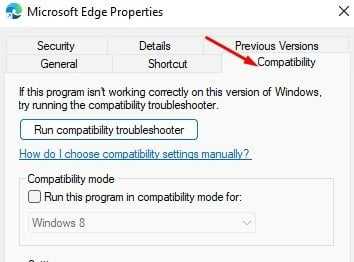
4. В разделе”Настройки”нажмите на параметр Изменить настройки высокого разрешения .
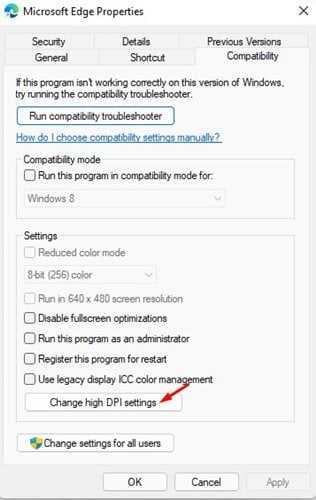
5. В разделе «DPI программы» установите флажок «Использовать этот параметр для устранения проблем с масштабированием для этой программы вместо той, которая указана в настройках».
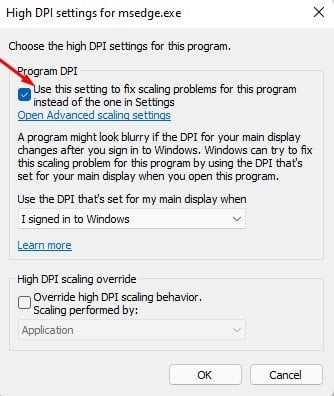
6. На той же странице установите флажок «Переопределить поведение масштабирования с высоким разрешением». После этого нажмите кнопку «ОК».
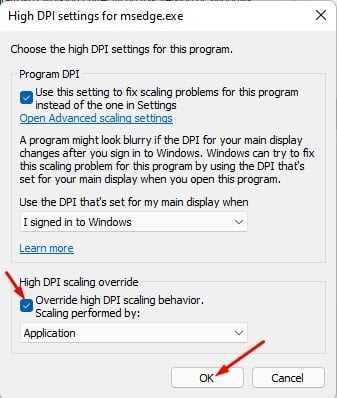
Вот и все! Вы сделали. После внесения изменений перезапустите приложение. Это решит проблему размытого текста.
3) Используйте ClearType Text Tuner
Ну, ClearType-это встроенная утилита, которая улучшает читаемость текста. Благодаря этому текст на экране выглядит четче, точнее и легче читается.
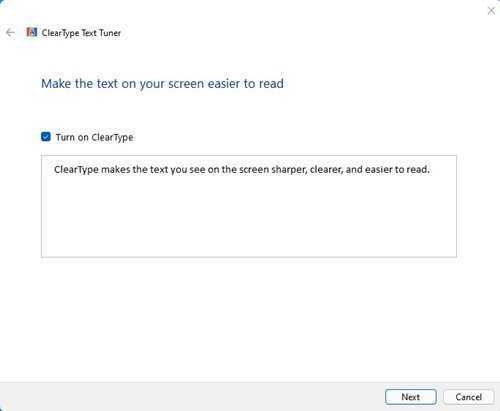
Мы поделились подробным руководством по использованию ClearType Text Tuner в Windows. Мы рекомендуем вам следовать этому руководству, чтобы решить проблему размытого текста в операционной системе Windows 10/11.
Все методы, если соблюдать осторожность, могут исправить проблемы размытых приложений в Windows 10/11. Надеюсь, эта статья вам помогла! Пожалуйста, поделитесь им также со своими друзьями
Если у вас есть какие-либо сомнения по этому поводу, дайте нам знать в поле для комментариев ниже.
Способ 1 С помощью приложения «Параметры».
1. Откройте приложение «Параметры»
.
2. Перейдите в раздел «Система» → «Дисплей»
и нажмите ссылку справа.
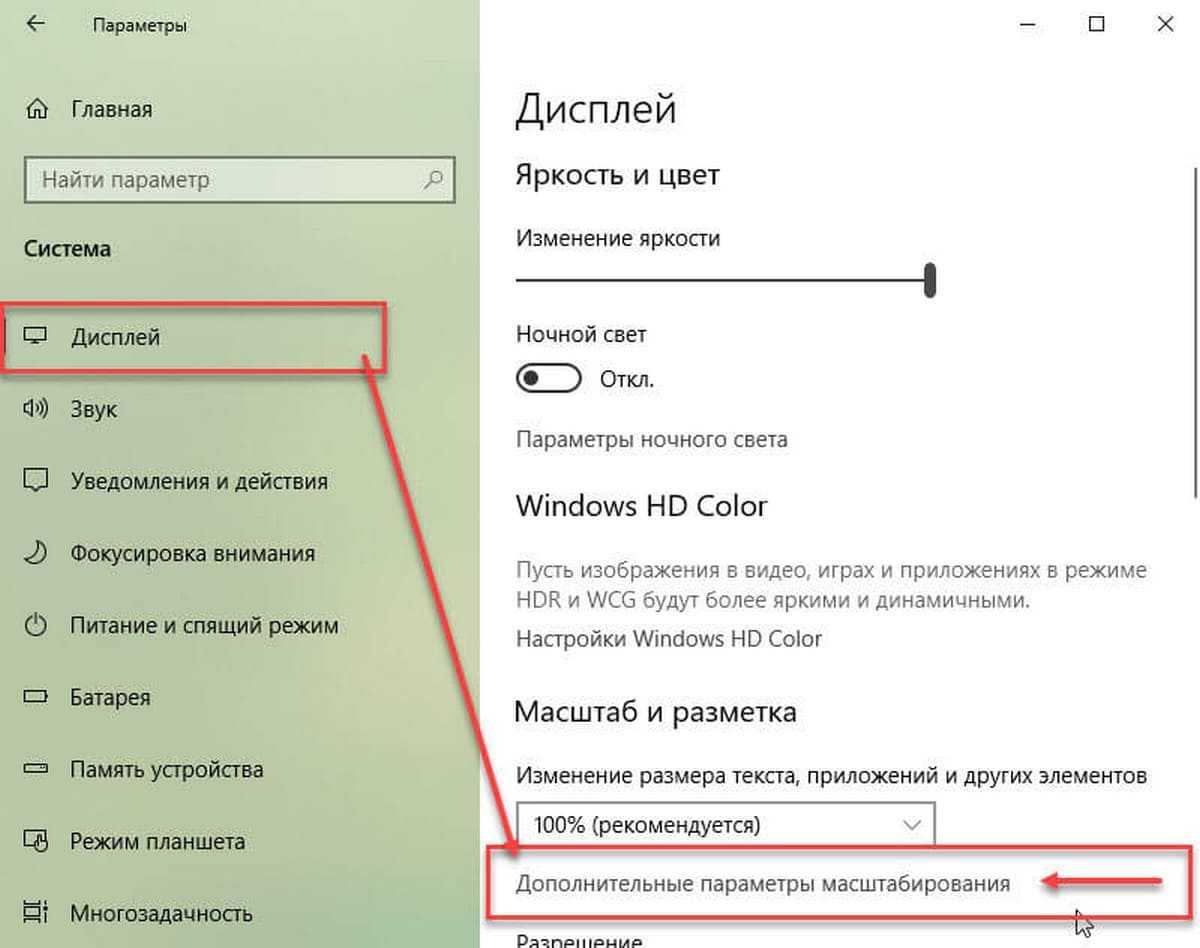
3. На странице масштабирования включите параметр «Исправление масштабирования для приложений» (Fix scaling)
.
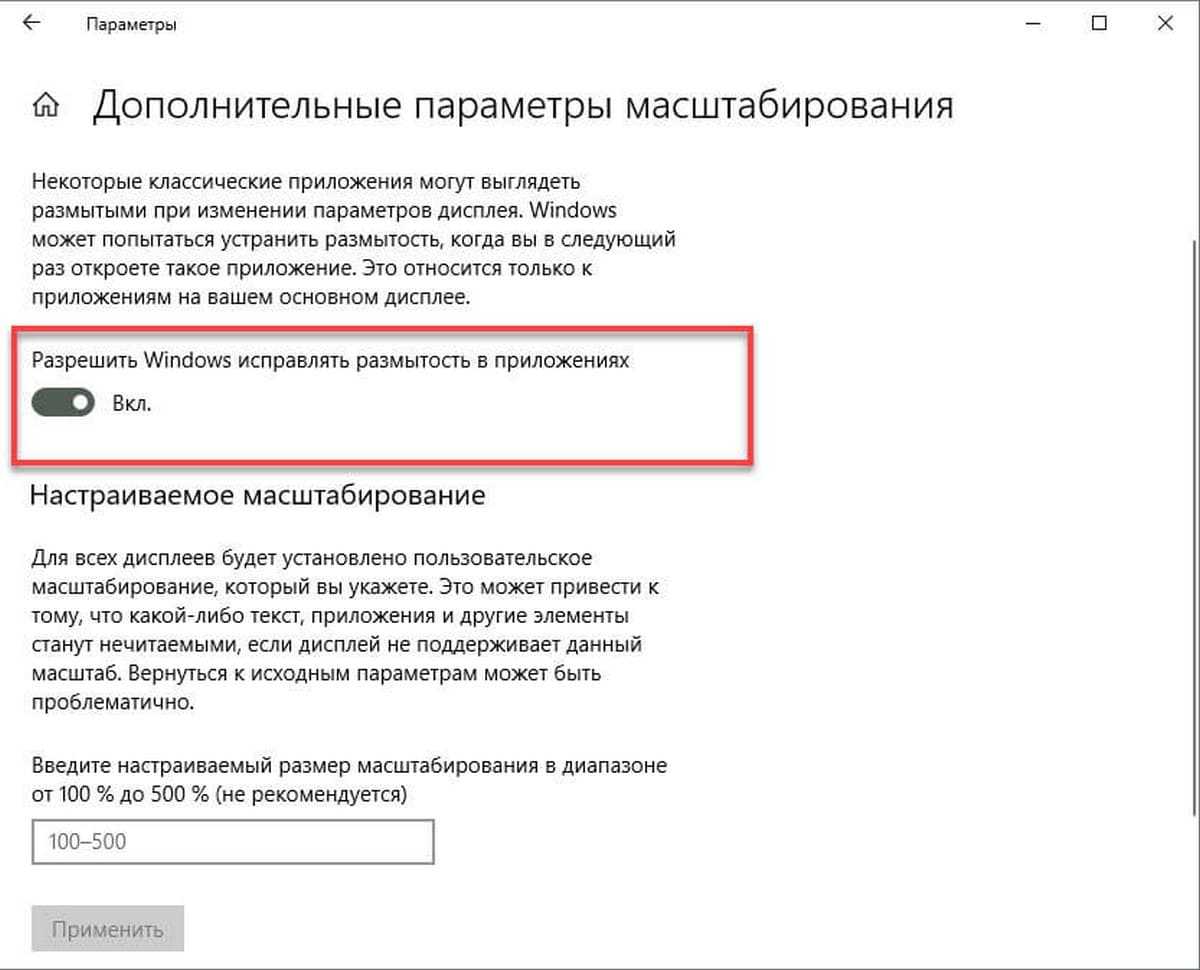
Если у вас установленно приложение, которое всегда размыто, откройте его, и Windows 10 должна показать вам уведомление, сообщив, что обнаружено размытое приложение, которое будет исправлено. Разрешите Windows 10 внести исправления, и проверьте, улучшено ли приложение.
Еще один способ, вы можете попробовать уменьшить настройки DPI на 100%. Вот как это делается:На этом же экране есть функция «Настраиваемое масштабирование»
, которую вы можете использовать для установки пользовательского уровня масштабирования.
- Откройте приложение Параметры
, нажав сочетание клавиш Win + I . - Перейдите по следующему пути — Система → Дисплей.
- Установите значение в выпадающем меню . Значение должно быть «100%»
, как показано ниже:
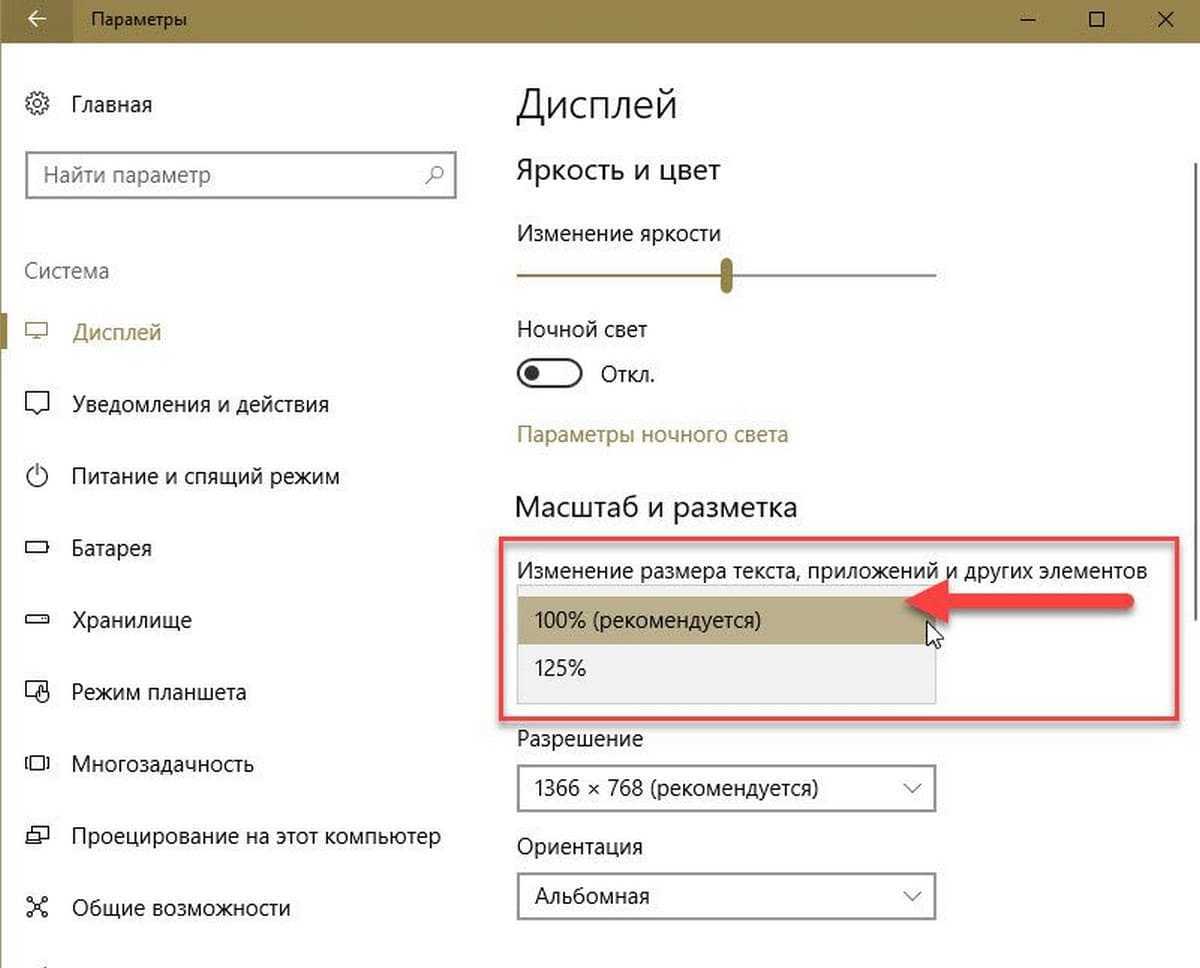
- Выйти из системы Windows и снова войти.
Исправление масштабирования будет применяться автоматически для всех поддерживаемых приложений. Если результат все еще вас не устраивает, попробуйте следующее решение.
Устранение размытого экрана
Эта проблема возникает в основном по причине неверного разрешения, некорректно работающего масштабирования или же из-за сбоя в драйвере видеокарты или монитора. Следовательно, способы её устранения зависит от причины появления.
Способ 1: Установка корректного разрешения
Чаще всего такая проблема возникает вследствие неправильно выбранного разрешения – например, 1366×768 при «родных» 1920×1080. Проверить это и установить корректные показатели можно через «Параметры экрана».
- Перейдите на «Рабочий стол», наведите курсор на любое пустое пространство на нём и щёлкните правой кнопкой мыши. Появится меню, в котором выберите пункт «Параметры экрана».
- Откройте раздел «Дисплей», если этого не произошло автоматически, и переходите к блоку «Масштаб и разметка». Найдите в этом блоке выпадающее меню «Разрешения».
Если в этом списке установлено разрешение, рядом с показателями которого нет надписи «(рекомендуется)», раскройте меню и установите корректное.
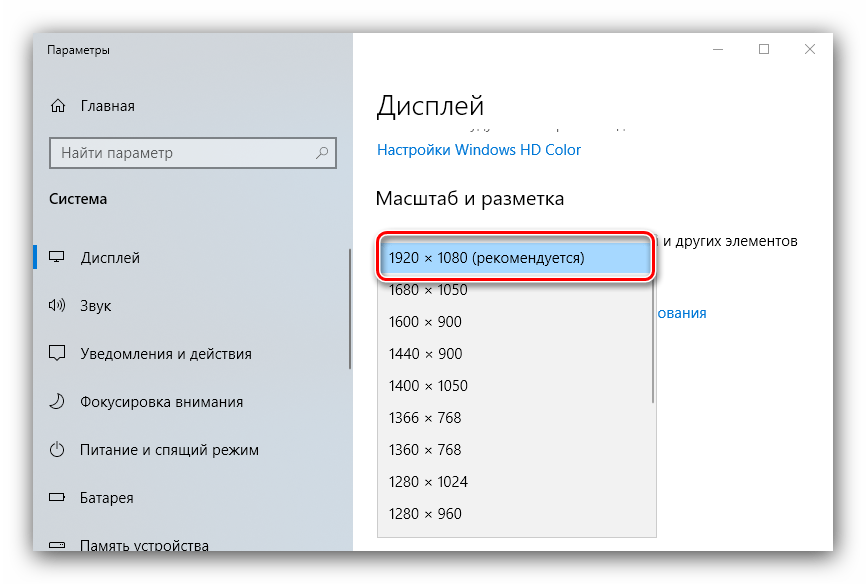
Примите изменения и проверяйте результат – проблема будет решена, если её источник заключался именно в этом.
Способ 2: Параметры масштабирования
Если изменение разрешения не принесло результатов, тогда причина неполадки может заключаться в неправильно настроенном масштабировании. Исправить его можно следующим образом:
- Проделайте шаги 1-2 из предыдущего способа, но на этот раз найдите список «Изменение размера текста, приложений и других элементов». Как и в случае с разрешением, желательно выбирать параметр с припиской «(рекомендуется)».
- Скорее всего, Виндовс попросит вас выйти из системы для применения изменений – для этого раскройте «Пуск», кликните по иконке аватара учётки и выберите «Выход».
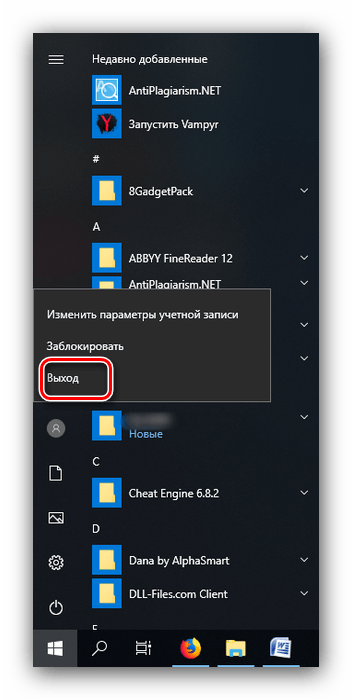
После снова зайдите в систему – скорее всего, ваша проблема будет устранена.
Сразу же проверьте результат. Если рекомендуемый масштаб всё равно выдаёт замыленную картинку, поставьте вариант «100%» – технически это отключение увеличения картинки.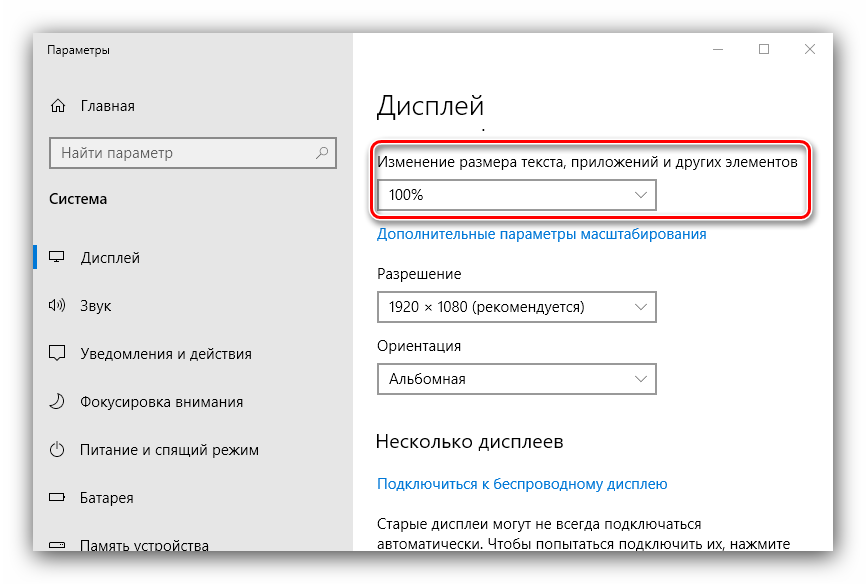
Отключение масштабирования должно обязательно помочь, если причина заключается в нём. Если же элементы на дисплее слишком мелкие, можно попробовать установить пользовательское увеличение.
Способ 3: Устранение размытых шрифтов
Если замыленным выглядит только текст, но не вся отображаемая картинка, можно попробовать включить опции сглаживания шрифтов. Подробнее об этой функции и нюансах её использования можете узнать из следующего руководства.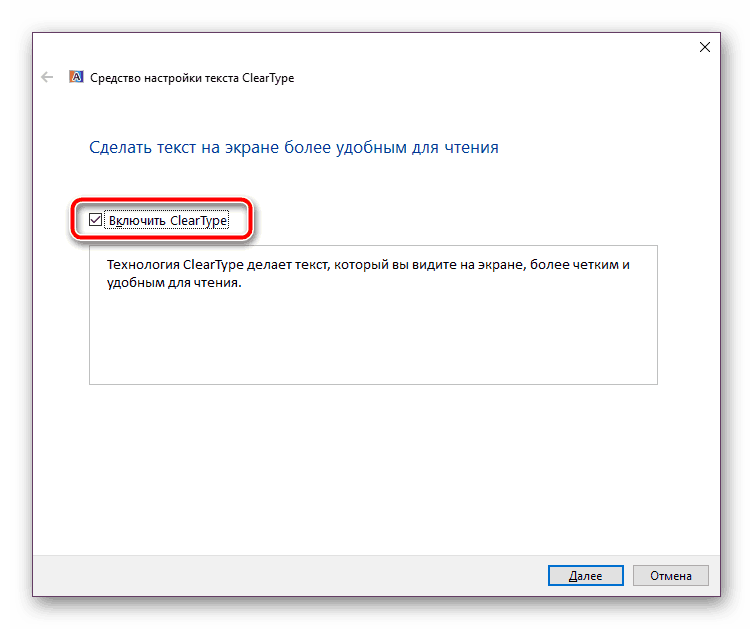
Подробнее: Устранение размытых шрифтов на Windows 10
Способ 4: Обновление или переустановка драйверов
Одной из причин проблемы могут быть неподходящие или устаревшие драйвера. Следует обновить либо переустановить таковые для чипсета материнской платы, видеокарты и монитора. Для пользователей ноутбуков с гибридной видеосистемой (встроенный энергоэффективный и производительный дискретный графические чипы) нужно обновить драйвера на оба GPU.
Подробнее:Установка драйверов для материнской платыПоиск и инсталляция драйверов для монитораПереустанавливаем драйвера видеокарты
Заключение
Устранение размытости картинки на компьютере под управлением Windows 10 на первый взгляд не слишком сложно, но порой проблема может заключаться в самой системе, если ни один из представленных выше методов не помогает.
Способ 1 С помощью приложения «Параметры».
1. Откройте приложение «Параметры»
.
2. Перейдите в раздел «Система» → «Дисплей»
и нажмите ссылку справа.
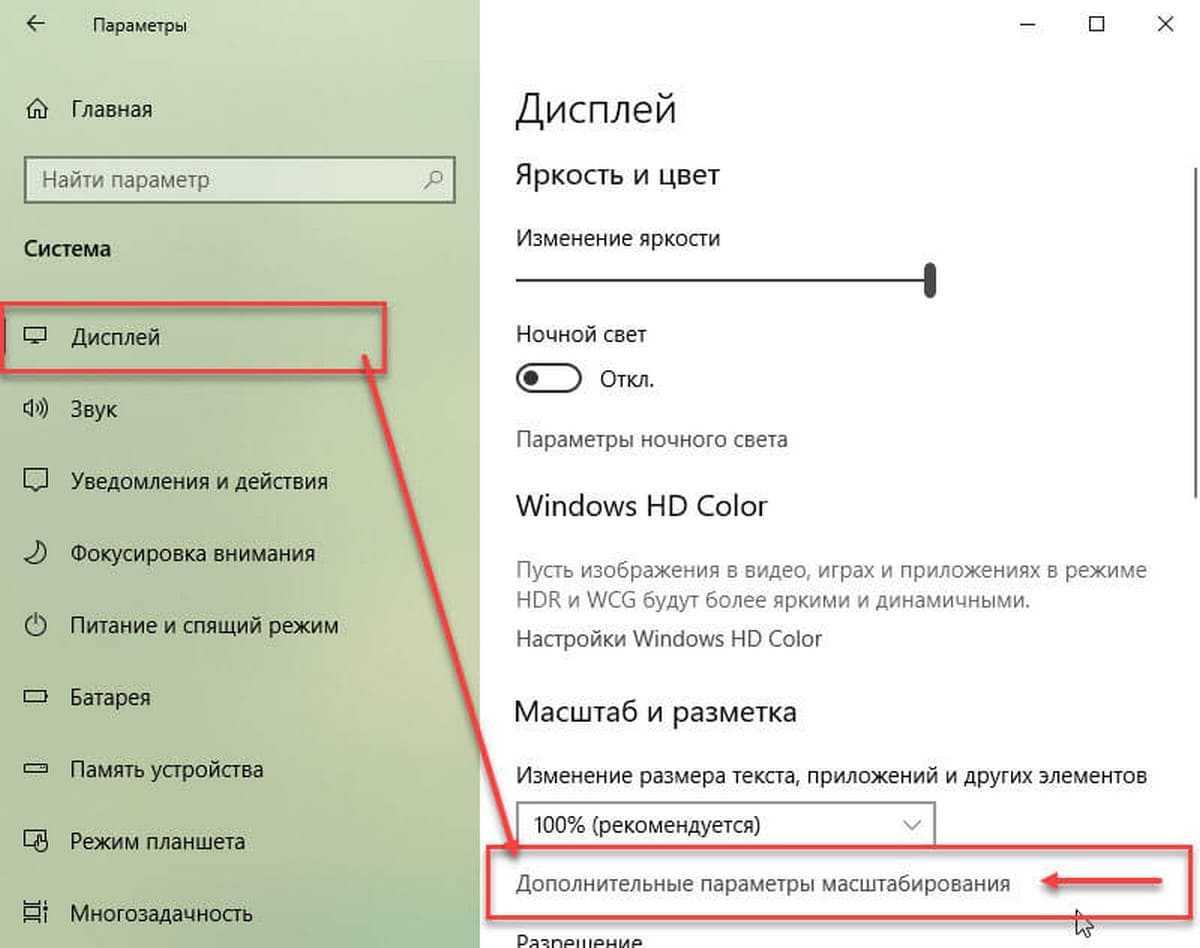
3. На странице масштабирования включите параметр «Исправление масштабирования для приложений» (Fix scaling)
.
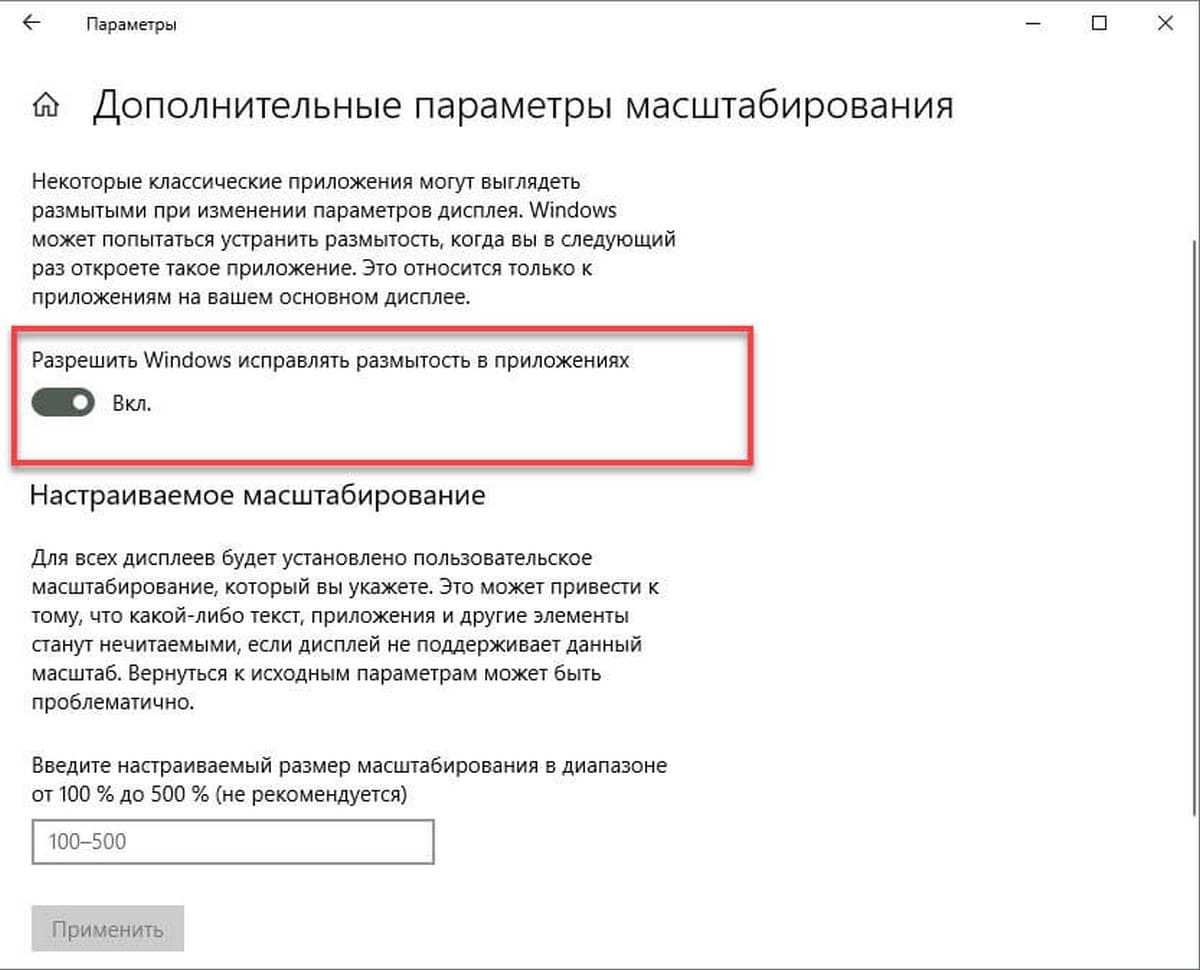
Если у вас установленно приложение, которое всегда размыто, откройте его, и Windows 10 должна показать вам уведомление, сообщив, что обнаружено размытое приложение, которое будет исправлено. Разрешите Windows 10 внести исправления, и проверьте, улучшено ли приложение.
Еще один способ, вы можете попробовать уменьшить настройки DPI на 100%. Вот как это делается:На этом же экране есть функция «Настраиваемое масштабирование»
, которую вы можете использовать для установки пользовательского уровня масштабирования.
- Откройте приложение Параметры
, нажав сочетание клавиш Win + I . - Перейдите по следующему пути — Система → Дисплей.
- Установите значение в выпадающем меню . Значение должно быть «100%»
, как показано ниже:
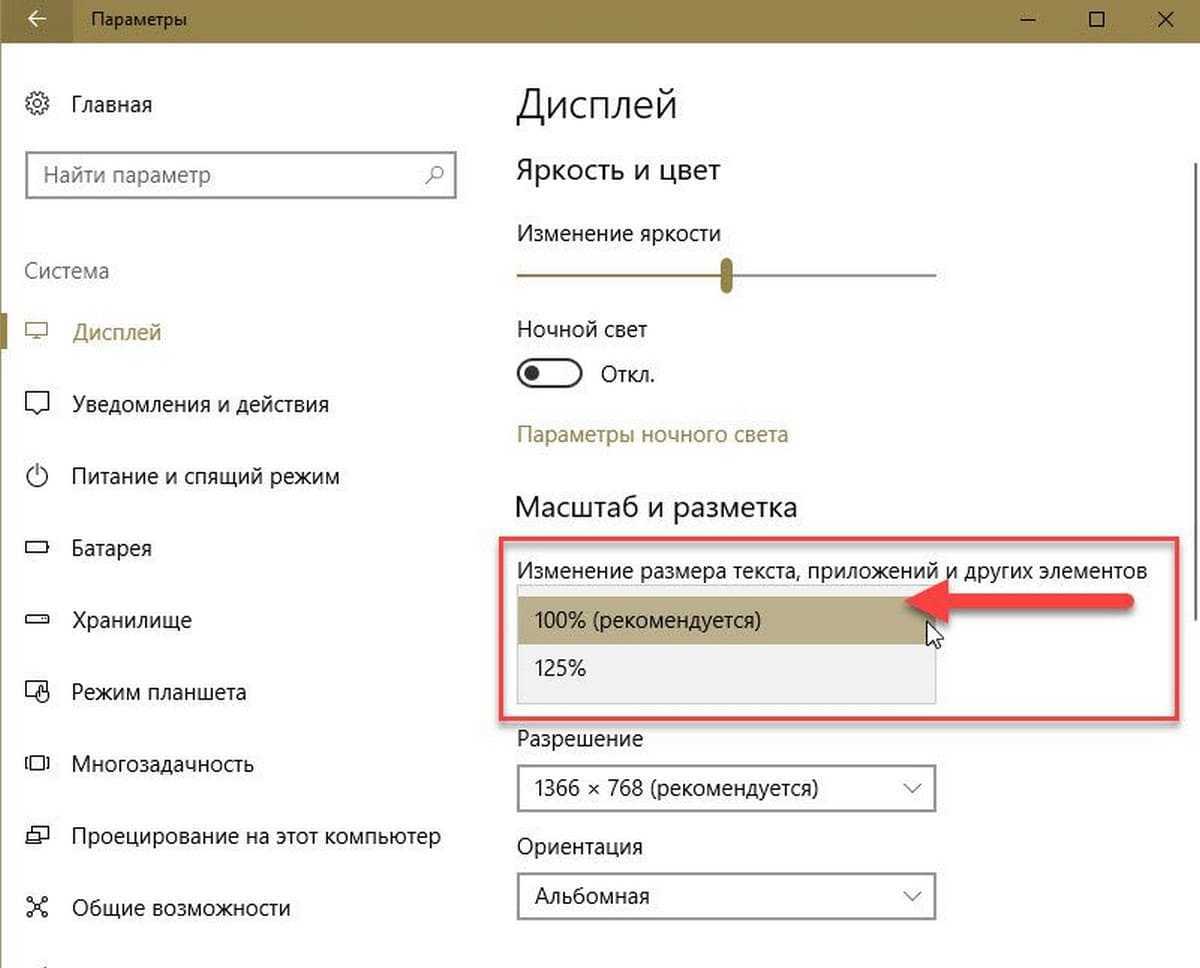
- Выйти из системы Windows и снова войти.
Исправление масштабирования будет применяться автоматически для всех поддерживаемых приложений. Если результат все еще вас не устраивает, попробуйте следующее решение.





























